今やGoogleカレンダーは仕事でもプライベートでも使用している人は多いツールのではないでしょうか。しかし、ただ予定をカレンダーに入力しているだけで終わっている人も多いかもしれません。
仕事上で複数のタスクを抱えた時、マルチタスク管理が苦手という人はGoogleカレンダーを活かしきれていない可能性があります。そんな人のために、今回はGoogleカレンダーを活用した効率的なタスク管理方法や、おすすめの連携ツールを紹介していきます。
こちらの記事もオススメ
おすすめメモカレンダーアプリ4選!選ぶ際のポイントについても詳しく紹介
個性的な手帳アプリ3選 一味違った手帳アプリで予定を管理しよう
【mac対応】Googleカレンダーをデスクトップに表示させる方法!
目次
Googleカレンダーとは?
Googleカレンダーは、Googleが提供するオンラインのカレンダーアプリです。Googleアカウントを持っていれば、誰でも無料で利用することができます。Googleカレンダーは、日々の予定やスケジュールの管理を行うためのツールであり、スマートフォンやタブレット、パソコンなど、あらゆるデバイスからアクセスすることができます。
また、Googleカレンダーは、簡単に新しいイベントを作成したり、既存のイベントを編集したり、削除したりすることができます。また、イベントには色やタグを付けることができ、週次ビューや月次ビューなど、様々なビューモードを利用して表示することができます。
他のGoogleアプリケーションとの連携も高く、GmailやGoogle Meetなどと同期することで、よりスムーズにスケジュール管理を行うことができます。さらに、Googleカレンダーは共有機能が優れており、複数人でカレンダーを共有することで、グループでのスケジュール管理をより効率的に行うことができます。
Googleカレンダーの使い方の基本
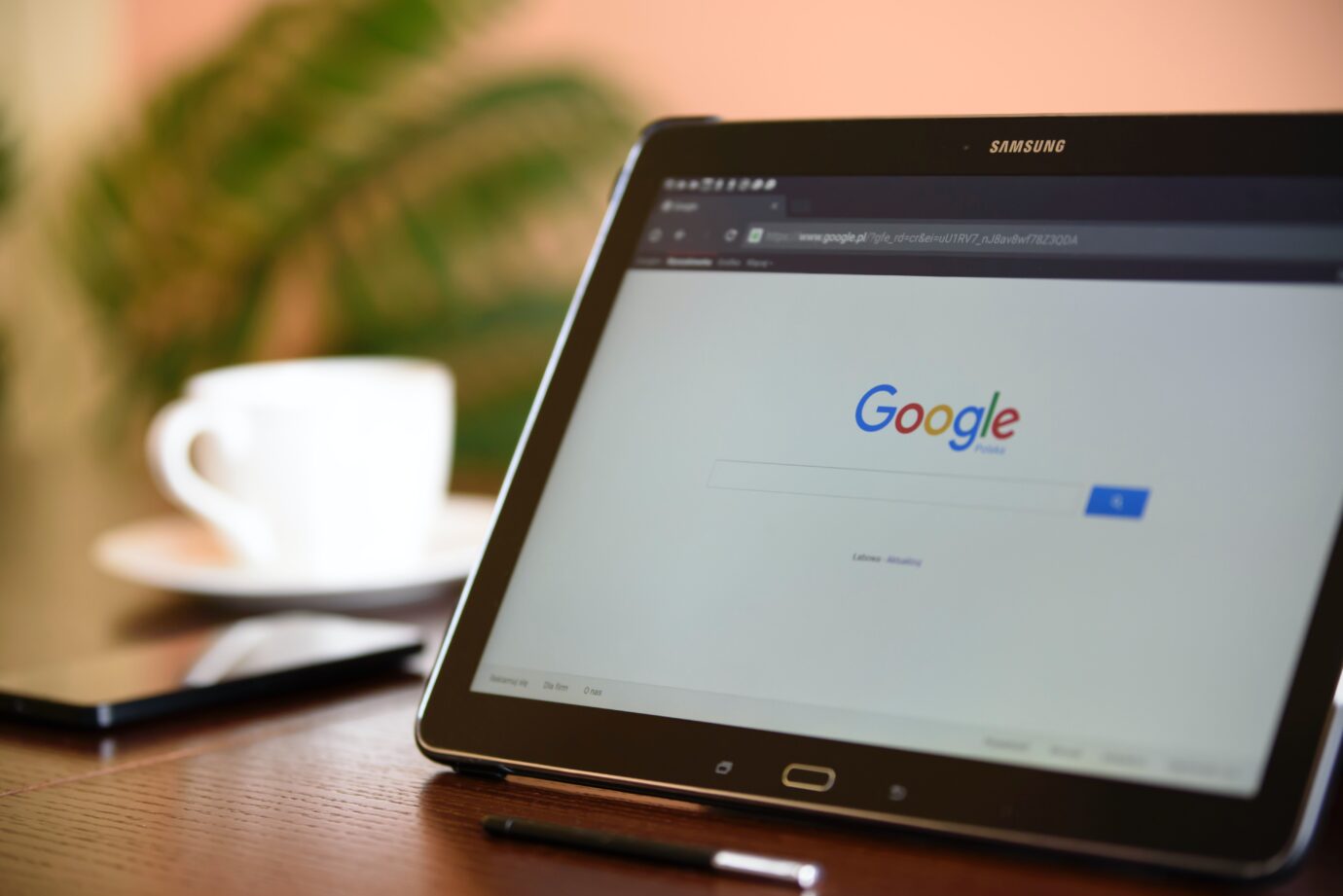
Googleカレンダーを使うためには、まずGoogleアカウントが必要です。Googleアカウントを持っていない場合は、Googleのウェブサイトで無料でアカウントを作成することができます。
Googleカレンダーを開くと、下記のようなカレンダーの画面が表示されます。この画面では、現在の月のカレンダーが表示されます。日付をクリックすると、新しい予定を作成することができます。
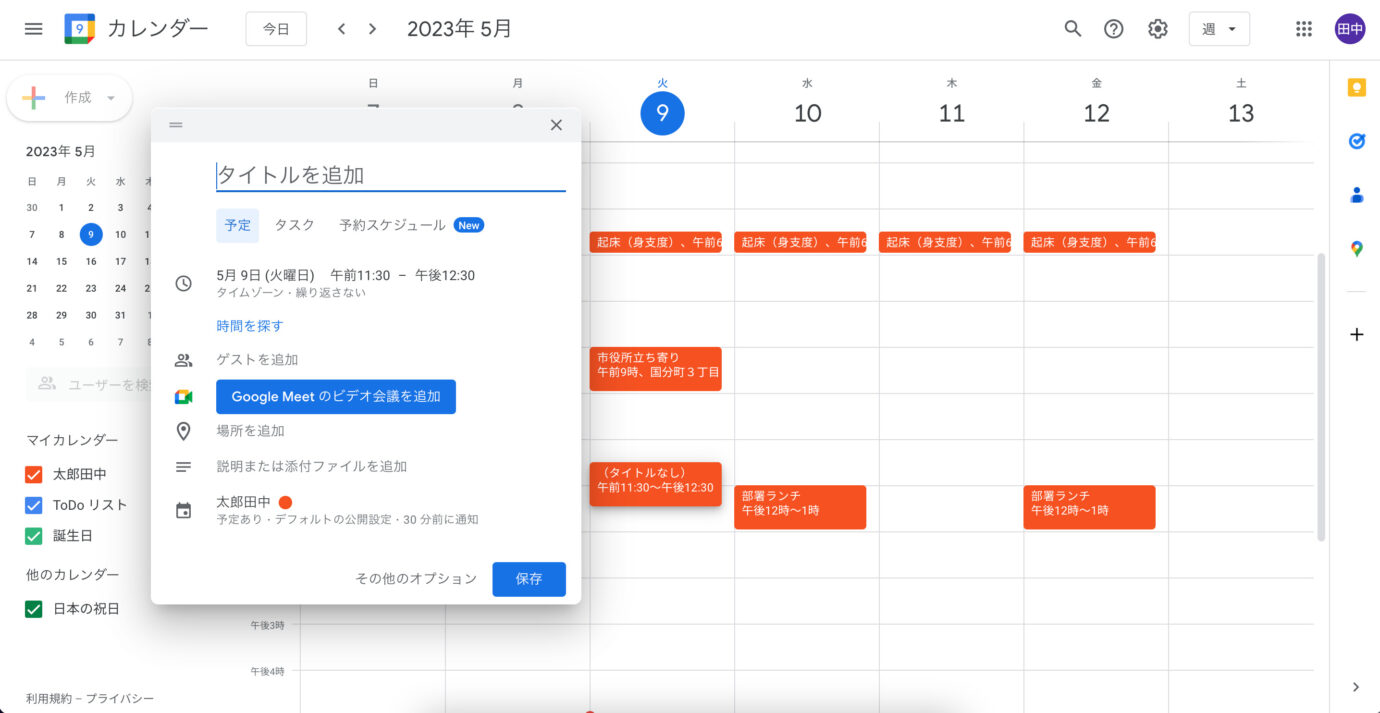
予定を作成するには、以下の手順を実行します。
- カレンダーの画面で、新しいイベントを作成したい日付をクリックします。
- 予定のタイトル、日時、場所、ゲストなどを設定します。
- 設定が完了したら、「保存」ボタンをクリックします。
予定を作成する際には、日付と時間は必須項目です。場所やゲストは任意項目ですが、Googleカレンダーの便利な機能を活用するには、設定することをおすすめします。
カレンダーの表示方法
Googleカレンダーには、複数のビューモードがあります。デフォルトでは月次ビューになっていますが、週次ビュー、日次ビュー、年次ビューなどから選択することができます。ビューモードによって、カレンダーの表示形式が異なるので、自分に合ったビューモードを選択することで、より見やすくスケジュール管理をすることができます。
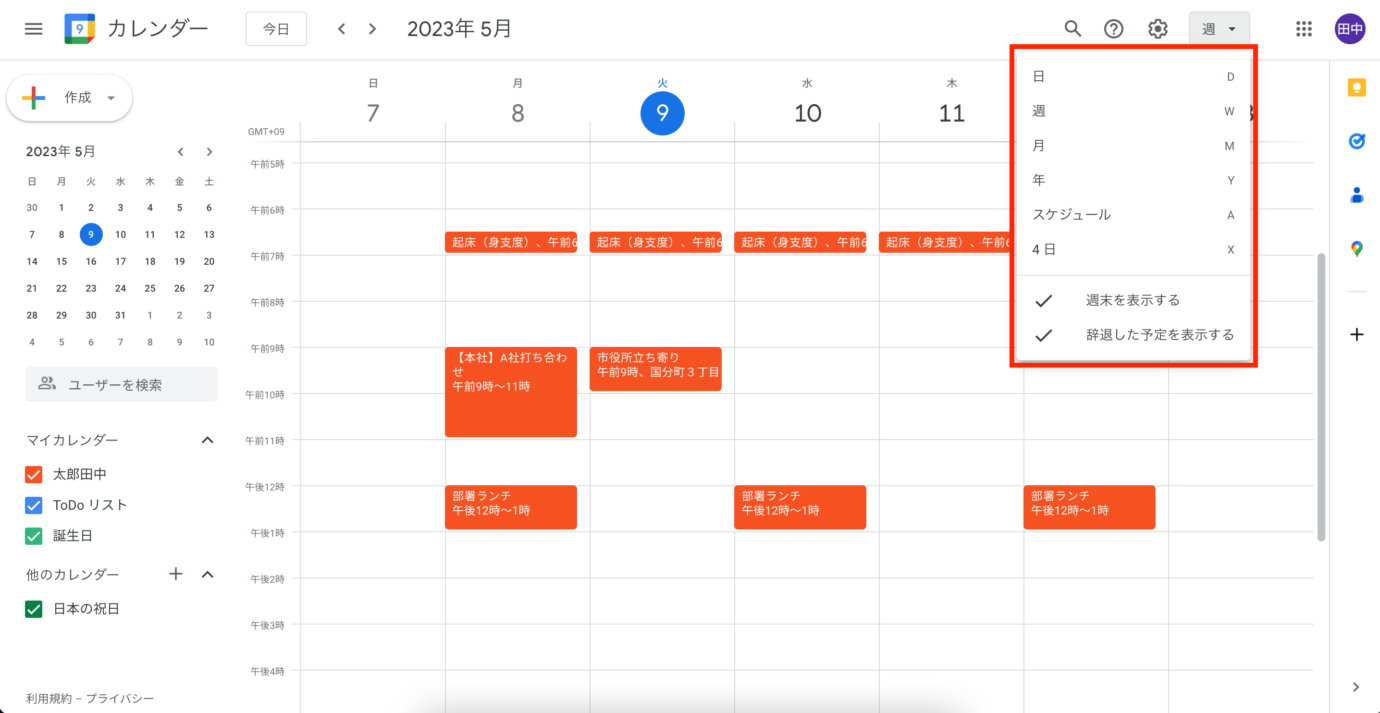
ビューモードの変更方法は簡単です。カレンダーの左側にあるメニューから、ビューモードを選択するだけです。また、スマートフォンなどのモバイルデバイスからGoogleカレンダーを開いた場合には、デフォルトで週次ビューになっている場合があるため、必要に応じてビューモードを変更するようにしましょう。
予定の追加方法
Googleカレンダーに予定を追加するには、上記で説明した作成方法とは別に画面左上の「作成」ボタンから作成することも可能です。
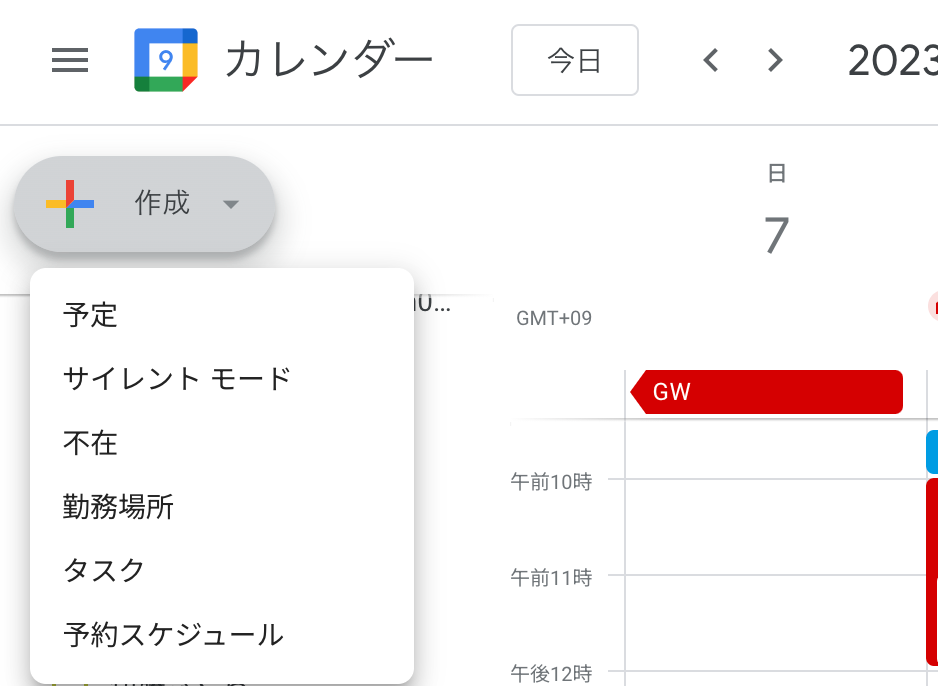
- カレンダーの画面で、「作成」をクリックします。
- 「予定」を選択します。
- 予定のタイトル、日時、場所、ゲストなどを設定します。
- 設定が完了したら、「保存」ボタンをクリックします。
予定の編集方法
作成した予定を編集するには、以下の手順を実行します。予定は自分に編集権限のあるもののみ、編集することができます。
- 編集したい予定をクリックします。
- 編集画面が表示されます。ここで、タイトル、日時、場所などの情報を編集できます。
- 変更が完了したら、右下の「保存」ボタンをクリックします。
予定の削除方法
Googleカレンダーで予定を削除するには、以下の手順を実行します。
- 削除したいイベントをクリックします。
- 予定の詳細画面が表示されます。
- 右下の「削除」ボタンをクリックします。
- 削除を確認するために、「削除」をもう一度クリックします。
タスク管理のポイント

それでは、まずタスク管理についてのポイントについてみていきましょう。
頭の中で整理しない
タスク管理が苦手な人の特徴として、やるべきタスクを頭の中で整理しようとしてしまうことがあげられます。頭の中だけではどうしても処理する情報量に限界があり、他の業務に使うべき頭のスペースの余裕がなくなってしまいます。
そのため、次々に入ってくるタスクは紙に書きだしたり、WEBツールを利用するなどして、頭の中に残しておかないようにすることが重要です。
優先順位をつける
タスクそれぞれに優先順位をつけないと、うまく業務が回っていかない原因になります。タスクの優先度には「重要度の高さ・低さ」、「緊急度の高さ・低さ」の2つの軸で整理するとうまく優先順位がつけられます。
・タスク優先順位
- 重要度が高く、緊急度も高いタスク
- 重要度は低く、緊急度が高いタスク
- 重要度が高く、緊急度は低いタスク
- 重要度は低く、緊急度も低いタスク
一つ一つのタスクについて上記の優先順位と照らしあわせて、今やるべきタスクに集中していくことが大切です。
習慣化する
いくら優秀なタスク管理ツールを使える状況であったとしても、実際に使わなければ意味がありません。タスク管理ツールを起動し、タスクを登録し、実行するという習慣を身に着けてこそ意味があります。
タスク管理をし始め、業務効率が上がる実感を得ると、自然と自分からタスク管理しようという意識がつくため、まずは実行することが大切です。
Googleカレンダーを使ったタスク管理

では、Googleカレンダーを使用したタスク管理方法についてみていきましょう。
スケジュールを入力して見える化
Googleカレンダーは日・週・月・年別にスケジュールを入力することができ、客観的にどれくらいタスクが埋まっているかを見える化することができます。
タスク管理で重要なのは、自分のキャパシティとタスク量を調整することでもあるので、カレンダーで可視化することによって、タスク量の調整がしやすくなります。
色付けをして優先度をつける
Googleカレンダーにタスクを入力する際には、タスクごとに色付けが可能です。先に説明したタスクの優先順位に従って、優先度の高いタスクは「赤」、優先度の低いタスクは「青」にするなどに設定しておくと、一目で優先度が判別できるようになります。
アラーム機能で習慣化させる
Googleカレンダーにはリマインダー機能がついており、タスク発生の前に時刻を設定してリマインドしてくれます。毎日や毎週決まったタスクがある場合などは、その都度リマインドを設定しておくことで、タスク実行の習慣をつけることができます。
Googleカレンダーと連携させるおすすめツール

では、Googleカレンダーをより効率的に使うための、おすすめの連携ツールについてみていきましょう。
Google To Do
Google To Doリストはシンプルな機能性でタスクやメモを登録し、To doリストを作成できるアプリです。登録したタスクは自動で期限が早い順番で並び変えられるため、優先度も把握しやすくなっています。
Googleカレンダーと連携することで、To doリストに登録したタスクがカレンダー上に表示され、タスク管理がしやすくなります。
URL:https://apps.apple.com/jp/app/id1353634006
To doist
To doistは1000万人以上が利用している人気タスク管理アプリです。操作が簡単で、使用するのが煩わしくないのが特徴です。一つ一つの個別タスク登録だけでなく、大きなプロジェットなどでは階層化して管理することも可能。
他メンバーとのタスク共有することもでき、個人だけでなくチーム内のタスク管理に使用するのもおすすめです。Googleカレンダーと連携することで、より視覚的にやるべきタスクを明確にすることができます。
こちらの記事もオススメ
todoistの使い方を理解しよう!初心者でもわかりやすい基本的な機能を徹底紹介
Jooto
Jootoはふせんを貼ったり、はがしたりする感覚で簡単に使用できるタスク・プロジェクト管理ツールです。誰がどのタスクを担当しているか、今どのようなステータスなのかを一目で把握できるため、チーム内でのタスク管理に非常に適しています。
Googleカレンダーと連携すると、設定した担当者全員のカレンダーにタスクが表示されたり、ラベルが4つまで設定できるため、優先度や現状のステータスも一目で分かるように表示できます。
こちらの記事もオススメ
Jootoとは?基本的な使い方や料金プラン、機能を徹底解説!
Googleカレンダーを活用し、効率的なタスク管理をしよう
Googleカレンダーはオンライン上でPCやスマホでも管理でき、使いやすいタスク管理ツールです。タスクの見える化や優先度をつけるなど、タスク管理に基本的な機能が搭載されています。
しかしGoogleカレンダーだけでは、タスク管理機能は限定されるため、他ツールと連動するとより効率的なタスク管理が可能になります。
ぜひ自分に合ったツールを見つけて、日々のタスク管理への負担を減らしていきましょう。
Huddler(ハドラー)とは
 会議を起点とした情報マネジメントツール「Huddler(ハドラー)」
会議を起点とした情報マネジメントツール「Huddler(ハドラー)」
https://service.huddler.app/
会議を起点とした情報マネジメントツール「Huddler」は 業務における情報を適切に管理し、チームとビジネスを前進させる⽣産性向上のためのサービスです。
Huddlerには「会議」「タスク」「wiki」「ファイル」の4つの機能が備わっており、掛け合わせることで業務効率化を実現します。
- リモートワークと出社するメンバーが混在しており、チーム内の業務がいまいち分からない
- 業務効率化ツールはIT企業向けのプロジェクト管理ツールばかり
- 打ち合わせで伝えたタスクに認識のズレがあり、思い通りに進まない
- カスタマイズをしないと便利に使えないツールが多い
このような情報管理における様々な課題を簡単に解決することができます。
Huddlerの4つの機能
会議

Huddlerの会議機能はルームごとに会議の内容が格納され、情報の整理が簡単にできる機能です。Huddlerでは、内容を記載すると自動で保存される仕様になっているため、他のメンバーへのリアルタイム共有が可能となります。またテキストを直感的に入力するだけでなく、それぞれの会議に紐づけたい画像やPDFファイルなどの資料、会議で出た「タスク」など、あらゆる情報を記載・添付することが可能です。
タスク

Huddlerは会議に紐づけてタスクの管理をすることもできます。会議ごとに紐づけられることによって、前回の打ち合わせで誰がいつまでにどんなタスクを与えられたのか、そのタスクの進捗状況はどうなのかを逐一確認することができ「言った言わない問題」や「認識の齟齬」によるトラブルを回避することができます。

併せてタスクを一覧で看板形式で管理することができます。「トレイ」と「タスク」の2つの要素で構成されており、縦軸のトレイも目的や用途に合わせて自由に作成することができます。例えば、ワークフローを軸に管理する場合はステータスでトレイを分け、担当を軸に管理する場合は 担当者名でトレイを分けます。 チームのニーズに合わせてトレイは⾃由に作成できます。
タスクはドラッグ&ドロップで簡単に移動することができるので、進捗状況に合わせてトレイを移動させて常に最新の情報を共有することができます。 タスク名、担当 、期限をそれぞれ設定することが でき、タスクごとにコメントも残せるので、 進捗確認にも便利です。
wiki

Huddlerのwiki機能はルームごとに共有したいあらゆる情報をストックできる機能です。社内マニュアルや日報など様々な情報を直接蓄積することができます。「マニュアル類」「業界ニュース」「リンク集」などそのルームの目的や用途に合わせてカテゴリ分けをし、社内wikipediaとして運用することができます。そのほかに、他のユーザーに編集権限を付与することができたり、投稿毎にコメントの可否を設定できたり共有する内容によってカスタマイズすることが可能です。マークダウン記法にも対応しています。
ファイル

Huddlerのファイル機能はシンプルで誰でも使いやすい仕様になっています。ルームごとにデータを蓄積することができ、フォルダの名前は「クライアント名」や「メンバーごと」、「レポート用」など、チームの目的や用途ごとに合わせて自由に決めることができます。会議に添付したファイルも自動でファイルに集約され、一元管理することが可能です。
Huddlerは現在無料で全ての機能をご利用いただけます。アカウント登録はこちらから。



