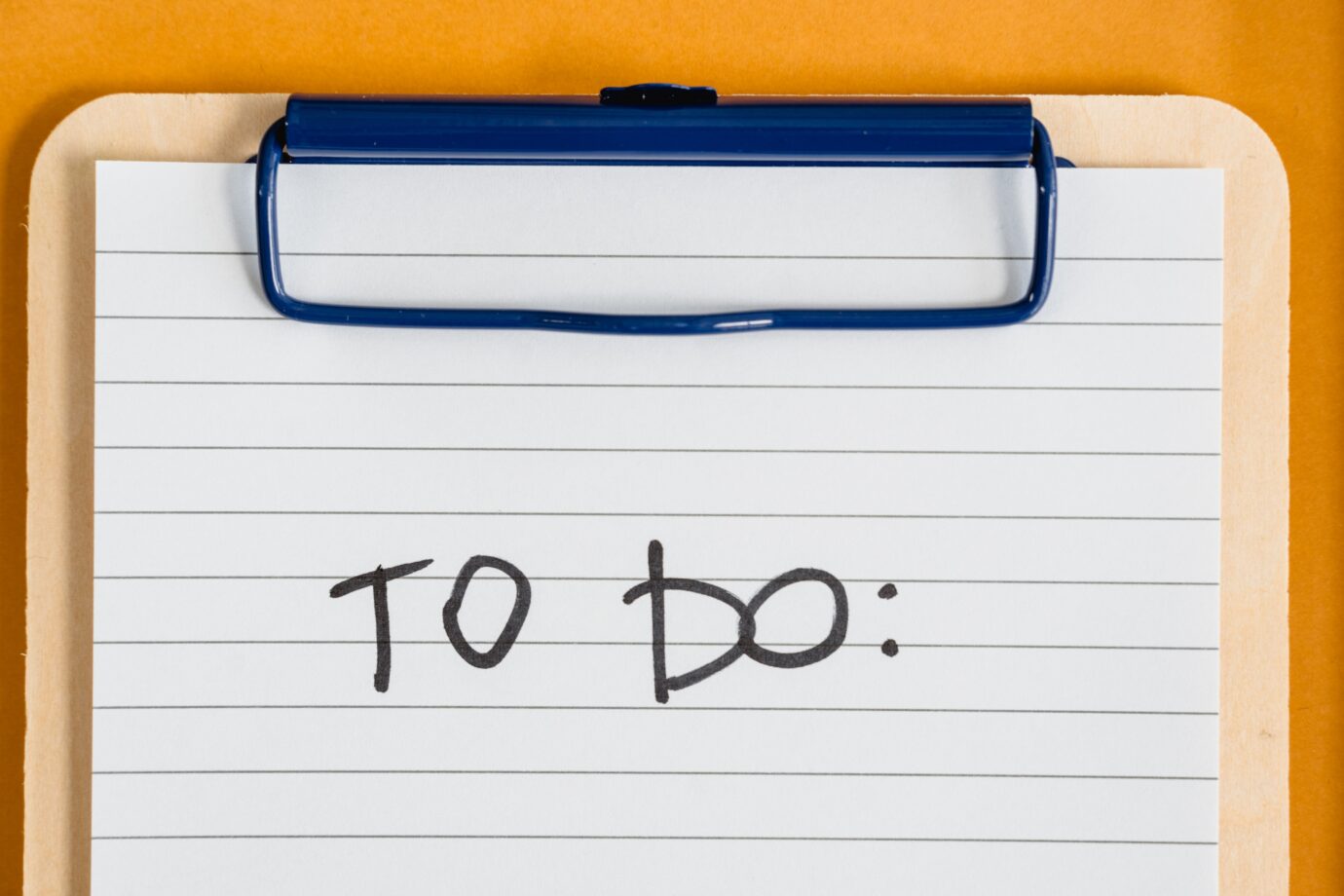ビジネスをする上で重要なのがタスク管理。これまではそれぞれのスケジュール帳やメモで管理するのがメジャーでしたが、クラウド化の加速により、個人だけでなくチームのタスク・スケジュールを可視化できるタスク・プロジェクト管理ツールが浸透してきています。
ツールの種類は数多くありますが、「Jooto」は、株式会社PR TIMESが提供するするタスク管理ツールで、現在約20万人以上のユーザーが利用しています。基本操作はドラッグアンドドロップのみで、とにかく簡単なため誰でも使いやすいツールとして人気です。
そこで今回は、Jootoの基本的な機能と操作方法について紹介します。
こちらの記事もおすすめ
2022年最新クラウドサービスカオスマップを公開!新時代に会議に役立つはサービスは?
プライベートだけじゃない! ビジネスでも活躍できるGoogle ToDoリストでタスク管理
組織やチームのタスクが簡単に把握できる! タスク管理の共有方法を紹介
目次
Jootoとは?
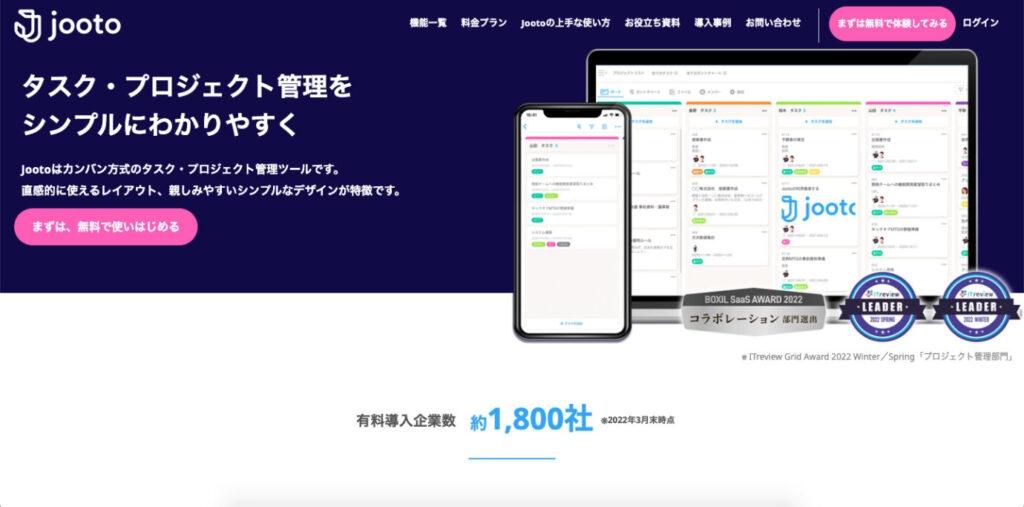
Jootoは、2014年に株式会社PR TIMESが発表し、20万人以上のユーザーが利用しているタスク・プロジェクト管理ツールです。システム開発などの特定の業種だけでなく、営業の進捗管理やスケジュール管理など、様々なシーンで活用することができ、無料で始められるためプライベートでの利用も多いです。
特徴としては、タスクの進捗をドラッグアンドドロップで簡単に変更できる「カンバン方式」を採用しており、ITツール初心者でも使いやすいデザインになっていることや、ガントチャート機能、外部ツールとの連携など、タスク管理に関するあらゆる機能が備わっていることで、ストレスなく導入ができる点が挙げられます。
Jooto導入のメリット
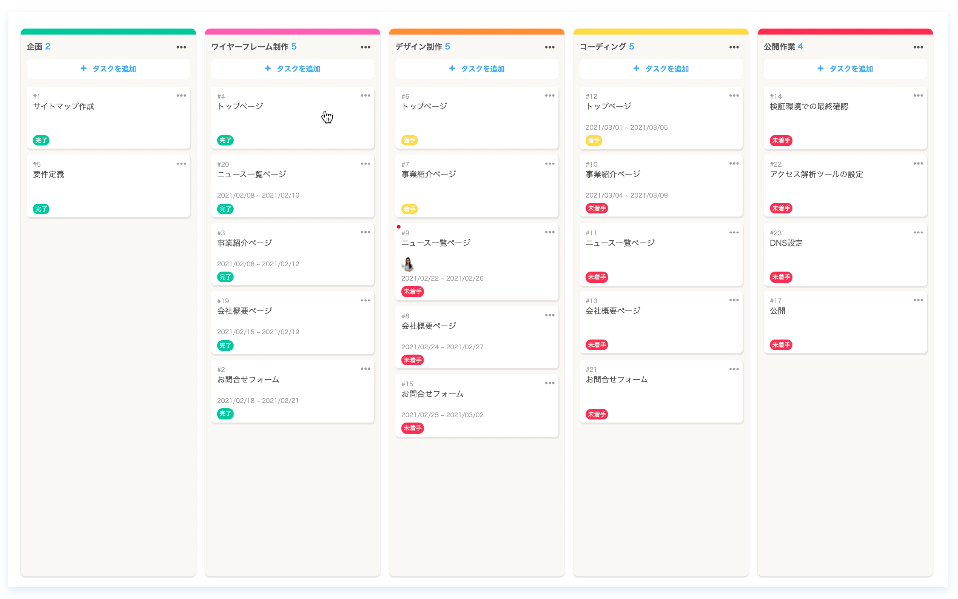
多くのユーザーが愛用しているJootoですが、実際に導入最多際のメリットにはどんなものがあるのでしょうか。ビジネスでもプライベートでも活用できるJootoのメリットについて詳しくみてみることにしましょう。
直感的な操作でタスク管理ができる
Jootoでは、ホワイトボードや自分のスケジュール帳に付箋を貼るような感覚でタスク管理をすることができます。画面の構成もシンプルでわかりやすいため、ITツールに詳しくないメンバーでもスムーズに取り入れることができます。ラベルを活用するとタスクの優先度や分類を視覚的に確認することができます。
ガントチャートでスケジュールも可視化
Jootoは生産管理や工程管理によく使われる、ガントチャート機能を搭載しており、全体のスケジュールを明確に可視化することができます。エクセルやスプレッドシートなどで改めて作成せずとも、タスクごとに開始日と納期を入力するだけでガントチャートが生成されるため、パッと見るだけで業務の全体像をつかみ、余裕を持って業務を進めるということができます。
外部ツールとの充実した連携機能
Jootoは、Googleカレンダー・Chatwork・Slackなどの外部ツールと連携することが可能です。特に普段からChatworkやSlackを活用している企業は、Jootoで何らかの作業(タスク作成や更新など)すると、リアルタイムに通知されるので、よりスピーディーに仕事を進められるようになります。
Jootoの基本的な機能

Jootoには、個人での利用に最適で基本機能が無料で使える「無料プラン」と、目的やプロジェクトの規模ごとに選べる「スタンダードプラン」「エンタープライズプラン」「コンサルティングプラン」の有料プランがあります。
- 無料プラン:¥0/月
- スタンダードプラン:¥500/月
- エンタープライズプラン:¥1,300/月
- コンサルティングプラン:要問い合わせ
無料プランでも基本機能は利用できますが、下記の部分で制限がかかります。複数人のチームで活用する場合はスタンダードプラン以上を選ぶ必要があります。
- 1ライセンスあたり、1ゲスト追加
- アカウント管理者権限追加
- 容量 5GB / 1ユーザー追加
- ファイル添付上限 300MB
- データエクスポート機能(過去1年分)
- 行動履歴 (過去1年分)
それでは、Jootoの基本機能の一部について紹介します。
1. タスク管理機能
Jootoでは「担当者」「開始日時」「締切日時」が設定できるのはもちろん、タスクのカテゴリ名・カラーの編集が可能です。ボード上では、各タスクの期限や担当者、 カテゴリ、優先順位などを一目で確認することができます。またチェックリスト機能を使い、タスクを細分化することで、タスク の詳細な進捗を把握することも可能です。
2.進捗管理機能(ガントチャート)
タスクの期間を設定すると、自動でガントチャートに反映されます。ドラックアンドドロップで操作ができるので、期間変更も簡単にできます。ガントチャート内にはタスクの名前だけでなく、担当者とラベルも表示されます。また、タスク担当でなくても、進捗を知っておきたい人がいるなら「フォロー」することで、相手のタスク更新時に通知を受け取ることができます。
3. プロジェクト横断管理機能
「全てのタスク」及び「全てのガントチャート」の画面では複数のプロジェクトを横断してタスクを確認することができます。全てのタスクでは、期限が近いものは締切日の日付に色がつくので、どれを先に着手するべきかを把握することができます。
4. コミュニケーション機能
タスクについての質問や、報告などプロジェクトメンバーとやりとりをすることができます。別途チャットツールなどを立ち上げる必要がなくなるのでよりシームレスなコミュニケーションを実現します。また、テキストだけでなく、絵文字の使用やファイルの添付などもできるため、自由度の高いやり取りができます。
5. 通知設定機能
締切日、自分へのメンションがついた時などにお知らせしてくれる通知機能があります。通知の仕方やタイミング、時間も設定できるので、タスクの処理忘れを防ぐことができます。
6. データ共有機能
作成したタスク内では動画や画像など、大容量のファイルもやりとり可能です。データはプロジェクトごとに「ファイル」で管理され、タスク単位でもデータファイルを確認することができるので、どのファイルが最新だったか悩む必要はもうありません。
7. 外部連携機能
Google カレンダー・Slack・ChatworkにJootoを連携することができます。自身が担当するタスクの開始日と締切日をGoogleカレンダー上に表示したり、Jootoでのタスクの更新をSlackやChatwork内に通知したりできます。
Jootoの使い方
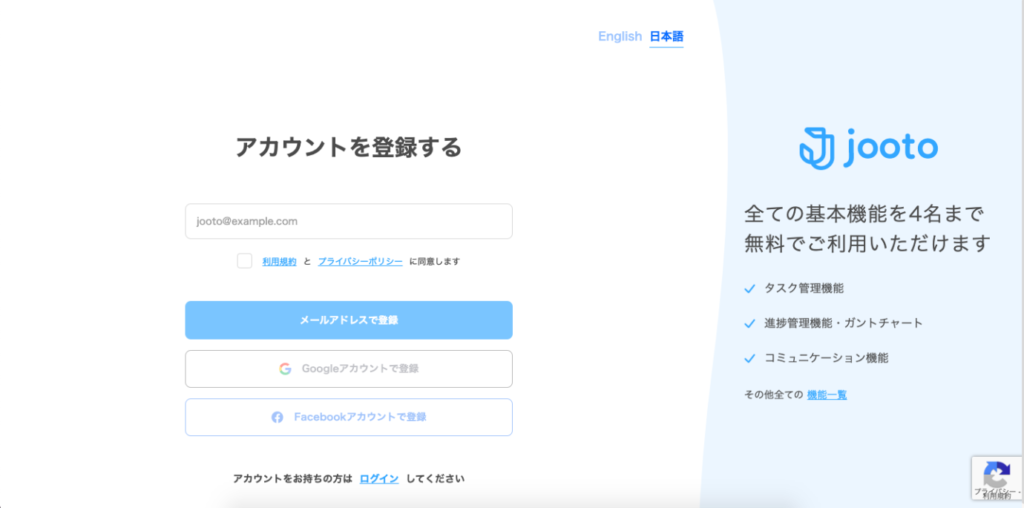
アカウントを作成する
Jooto は誰でも簡単に始められます。アカウント作成には、メールアドレスを登録する、または、Facebook、Googleアカウントをお持ちの場合、それぞれのアカウントと連携をし、クリック一つでJootoのアカウント登録が完了します。
メールアドレスでアカウント作成する
JootoのWebサイトから「まずは無料で試してみる」をクリックすると、サインアップの画面に遷移します。登録したいアカウントのメールアドレスを入力すると、登録したメールアドレスにメールが届きます。後は案内に「ディスプレイ名」「会社名/組織名」「メールアドレス」「パスワード(半角英数字8文字以上)」を入力し、「アカウント作成」ボタンをクリックしましょう。
FacebookアカウントやGoogleアカウントで作成する
「Googleアカウントで登録」もしくは「Facebookアカウントで登録」ボタンをクリックし、アカウントの確認をおこないます。これで登録は完了です。
新規プロジェクトを作成する
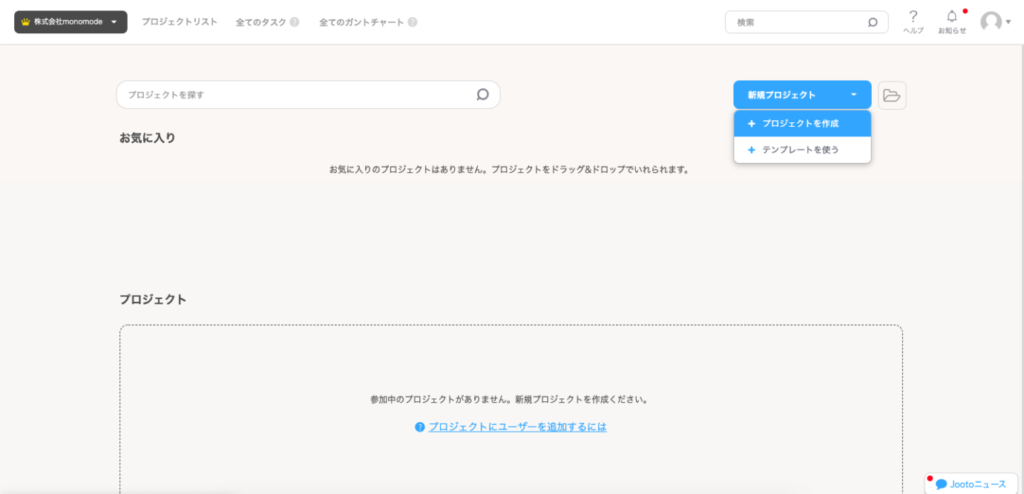
はじめに、Jooto内にプロジェクトを作成しましょう。トップ画面右上より「新規プロジェクト」を立ち上げます。プロジェクトの詳細画面になるので、プロジェクト名やプロジェクトの画像、プロジェクトの説明を入力し、最後に「プロジェクトを作成」をクリックします。「プロジェクトの説明」は空白でも問題ありません。
リストを作成する
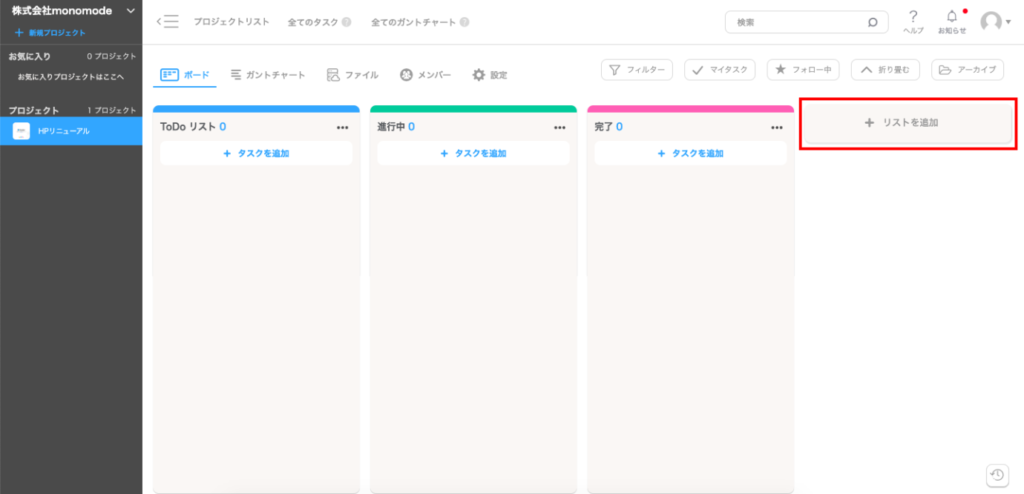
デフォルトで「ToDoリスト」「進行中」「完了」のリストが表示されますが、自由に追加編集することも可能です。「新規リストの追加」より、「リスト名 」を入力し、リストバーに表示される「リスト色 」を選択し「変更 」をクリックします。色は色コードを直接入力して指定することもできます。
タスクを作成する
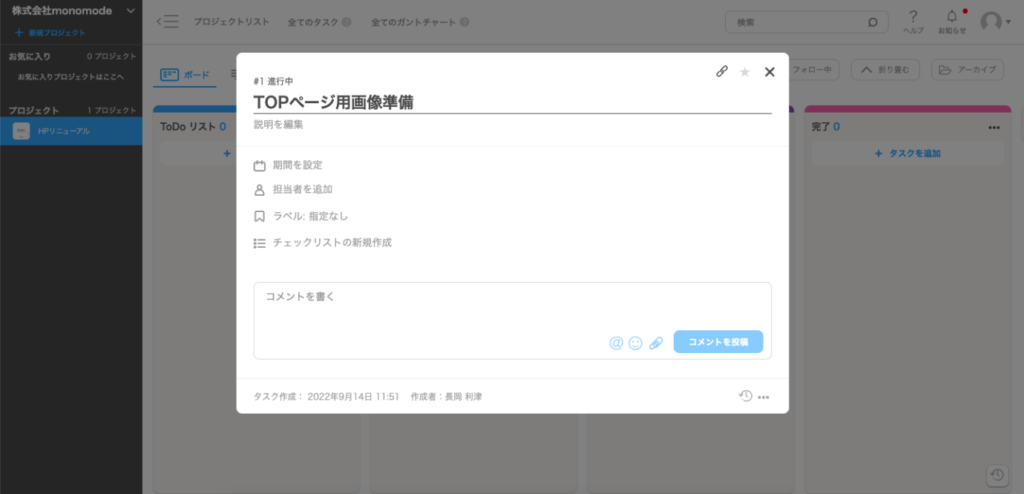
リストの準備が整ったら、具体的なタスクを追加してみましょう。該当のリスト内の「タスクを追加」ボタンより任意のタスク名を入力しましょう。詳細設定からは期限や担当者、ラベル、チェックリスト、コメントなどを追加できます。
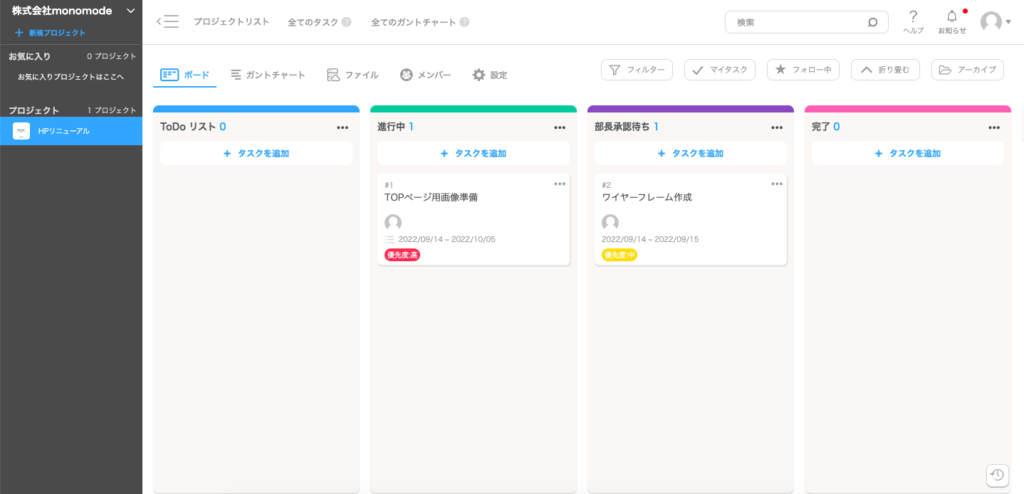
タスクを追加するとこのように表示されます。
ガントチャートを作成する
最後に、Jootoでガントチャートを作成しましょう。ガントチャートは、全体スケジュールを視覚的に把握しやすくする管理手法のひとつとしてタスク管理に多く用いられています。Jootoではタスクを登録するとガントチャートにも反映される仕組みになっています。タスクを追加したら左上の「ガントチャート」のタブを開いてみましょう。
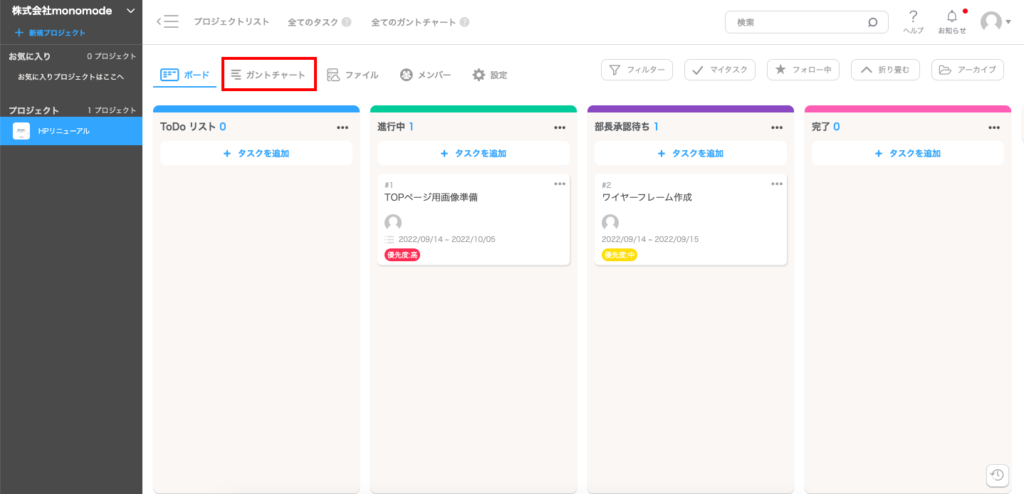
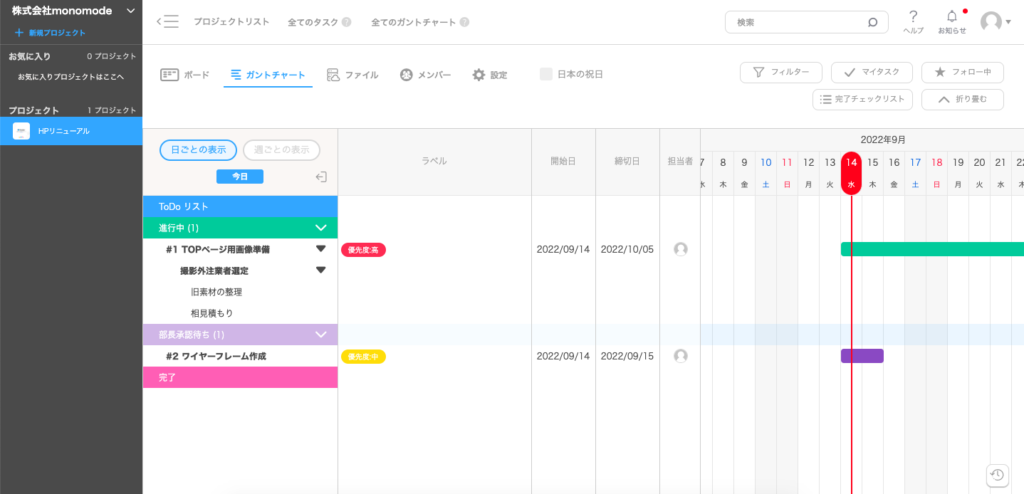
このように追加したタスクが右側の縦列に一覧で表示され、とのタイミングで何をしなければいけないのかが一目でわかるようになります。タスクの期限や色を変えたい場合はタスク名をクリックすればこの画面内で簡単に編集することができます。フィルターで優先度の高いものだけを表示させたり、マイタスクで自分の持っているタスクのみに絞り込んだりもできるため、多くのタスクが同時に動いていても整理して業務を進めることができます。
まとめ
今回はJootoの基本的な機能と操作方法について紹介してきました。タスク管理・プロジェクト管理ツールは様々あるため、なかなか手を出しづらいという方も多いはず。今までスケジュール帳や頭の中でタスクを管理してきた人でも、Jootoであれば無料で簡単に取り入れることができるため、一度試してみるきっかけになれば幸いです。
情報マネジメントにおすすめのツール「Huddler」
あらゆる情報のマネジメントにおすすめなのが「Huddler(ハドラー)」です。リモートワークなど離れて業務を進める上で課題になる情報共有のあらゆる課題を解決することができるオールインワンツールです。
現在無料のβ版で提供しており、容量制限もなく初めてITツールを使うという方でも気軽に利用することができます。
Huddler(ハドラー)とは
 会議を起点とした情報マネジメントツール「Huddler(ハドラー)」
会議を起点とした情報マネジメントツール「Huddler(ハドラー)」
https://service.huddler.app/
会議を起点とした情報マネジメントツール「Huddler」は 業務における情報を適切に管理し、チームとビジネスを前進させる⽣産性向上のためのサービスです。
Huddlerには「会議」「タスク」「wiki」「ファイル」の4つの機能が備わっており、掛け合わせることで業務効率化を実現します。
- リモートワークと出社するメンバーが混在しており、チーム内の業務がいまいち分からない
- 業務効率化ツールはIT企業向けのプロジェクト管理ツールばかり
- 打ち合わせで伝えたタスクに認識のズレがあり、思い通りに進まない
- カスタマイズをしないと便利に使えないツールが多い
このような情報管理における様々な課題を簡単に解決することができます。
Huddlerの4つの機能
会議

Huddlerの会議機能はルームごとに会議の内容が格納され、情報の整理が簡単にできる機能です。Huddlerでは、内容を記載すると自動で保存される仕様になっているため、他のメンバーへのリアルタイム共有が可能となります。またテキストを直感的に入力するだけでなく、それぞれの会議に紐づけたい画像やPDFファイルなどの資料、会議で出た「タスク」など、あらゆる情報を記載・添付することが可能です。
タスク

Huddlerは会議に紐づけてタスクの管理をすることもできます。会議ごとに紐づけられることによって、前回の打ち合わせで誰がいつまでにどんなタスクを与えられたのか、そのタスクの進捗状況はどうなのかを逐一確認することができ「言った言わない問題」や「認識の齟齬」によるトラブルを回避することができます。

併せてタスクを一覧で看板形式で管理することができます。「トレイ」と「タスク」の2つの要素で構成されており、縦軸のトレイも目的や用途に合わせて自由に作成することができます。例えば、ワークフローを軸に管理する場合はステータスでトレイを分け、担当を軸に管理する場合は 担当者名でトレイを分けます。 チームのニーズに合わせてトレイは⾃由に作成できます。
タスクはドラッグ&ドロップで簡単に移動することができるので、進捗状況に合わせてトレイを移動させて常に最新の情報を共有することができます。 タスク名、担当 、期限をそれぞれ設定することが でき、タスクごとにコメントも残せるので、 進捗確認にも便利です。
wiki

Huddlerのwiki機能はルームごとに共有したいあらゆる情報をストックできる機能です。社内マニュアルや日報など様々な情報を直接蓄積することができます。「マニュアル類」「業界ニュース」「リンク集」などそのルームの目的や用途に合わせてカテゴリ分けをし、社内wikipediaとして運用することができます。そのほかに、他のユーザーに編集権限を付与することができたり、投稿毎にコメントの可否を設定できたり共有する内容によってカスタマイズすることが可能です。マークダウン記法にも対応しています。
ファイル

Huddlerのファイル機能はシンプルで誰でも使いやすい仕様になっています。ルームごとにデータを蓄積することができ、フォルダの名前は「クライアント名」や「メンバーごと」、「レポート用」など、チームの目的や用途ごとに合わせて自由に決めることができます。会議に添付したファイルも自動でファイルに集約され、一元管理することが可能です。
Huddlerは現在無料で全ての機能をご利用いただけます。アカウント登録はこちらから。