スプレッドシートで自分だけにフィルターをかける!個人フィルタの設定方法を解説
- #Google Workspace
- #業務効率化のヒント
- #業務効率化アプリ
- Google スプレッドシート

ビジネスやプロジェクトの管理に必要なデータを、効率的かつ正確に処理するために、スプレッドシートは非常に便利なツールです。しかしながら、大量のデータを扱う場合、必要な情報を見つけるのは困難で時間がかかってしまうこともあります。そこで、スプレッドシートのフィルター機能を利用して、必要な情報だけを素早く見つけることができます。そして、フィルター機能の中でも「個人フィルタ」は、自分だけのフィルターを設定できる機能であり、作業の効率化に大きく貢献します。
本記事では、個人フィルタの基本的な使い方や設定方法を解説します。ぜひ自分だけのフィルターを設定して作業効率をアップさせてみてください。
【こちらの記事もオススメ】
Google スプレッドシートの使い方!共有方法や基本操作をおさえよう!
Googleスプレッドシートの基本的な関数一覧!Excelとの違いも確認!
【最新】Googleスプレッドシートで便利なショートカットキー一覧!
目次
Google スプレッドシートとは

GoogleスプレットシートはGoogleアカウントがあれば、誰でも利用できる表計算ツールです。インターネット環境があれば、スマホやタブレット、PCを利用していつでもどこでも利用できるので、出張先やテレワークなどにもおすすめです。入力したデータは全て自動保存でGoogleクラウドに保存されるため、万が一端末が使えなくなっても大切なデータを紛失する心配もありません。
スプレッドシートでは、行と列を使ってデータを整理し、セルに数値や文字列を入力することができます。また、セルには数式を入力することもでき、自動的に計算結果が表示されます。これにより、複雑な計算や分析を簡単に行うことがで、ビジネスや財務、統計など様々な分野で利用されています。例えば、売上データや予算管理、在庫管理などの業務において、スプレッドシートを活用することで、データの可視化や分析が容易になります。
また、複数人で同時に編集することができるため、グループワークやプロジェクト管理などでも利用されています。
自分だけにフィルターをかける方法
スプレッドシートのフィルター機能を活用することで、必要な情報だけを取り出して効率的な作業ができます。特に、個人フィルターを設定することで、自分だけのフィルターを作成し、作業をさらに効率化することができます。ここでは、個人フィルターの設定方法について、ステップバイステップで解説していきます。
フィルタの基本的な使い方
まずは、フィルター機能の基本的な使い方を把握しましょう。スプレッドシートのヘッダー部分にあるフィルターアイコンをクリックすることで、フィルター機能を起動することができます。フィルター機能を起動すると、各列のヘッダーにフィルターが表示され、必要な情報だけを取り出すことができます。
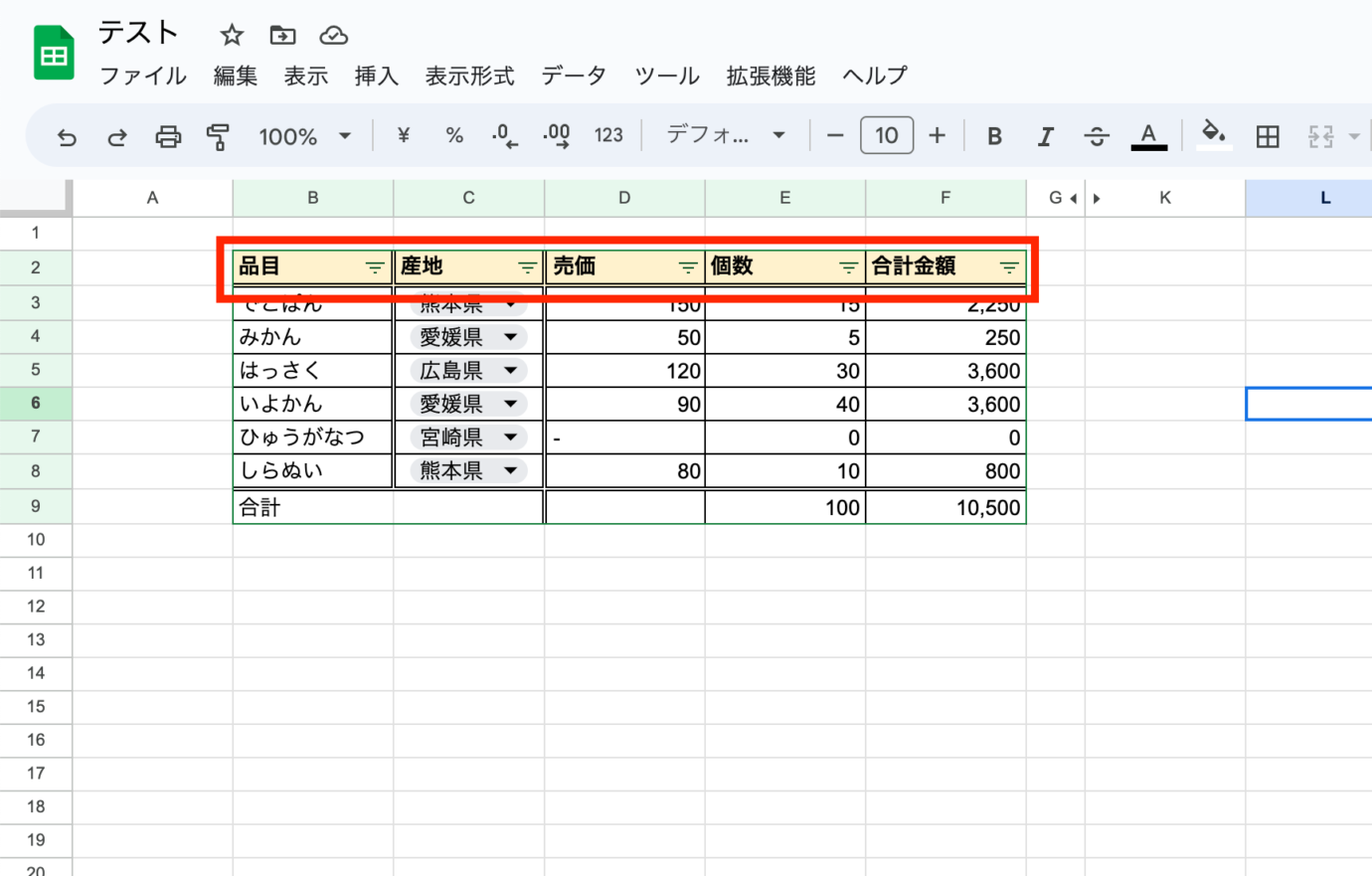
個人フィルタの作成方法
次に、個人フィルターの作成方法について説明します。個人フィルターは、自分だけのフィルターを作成することができます。
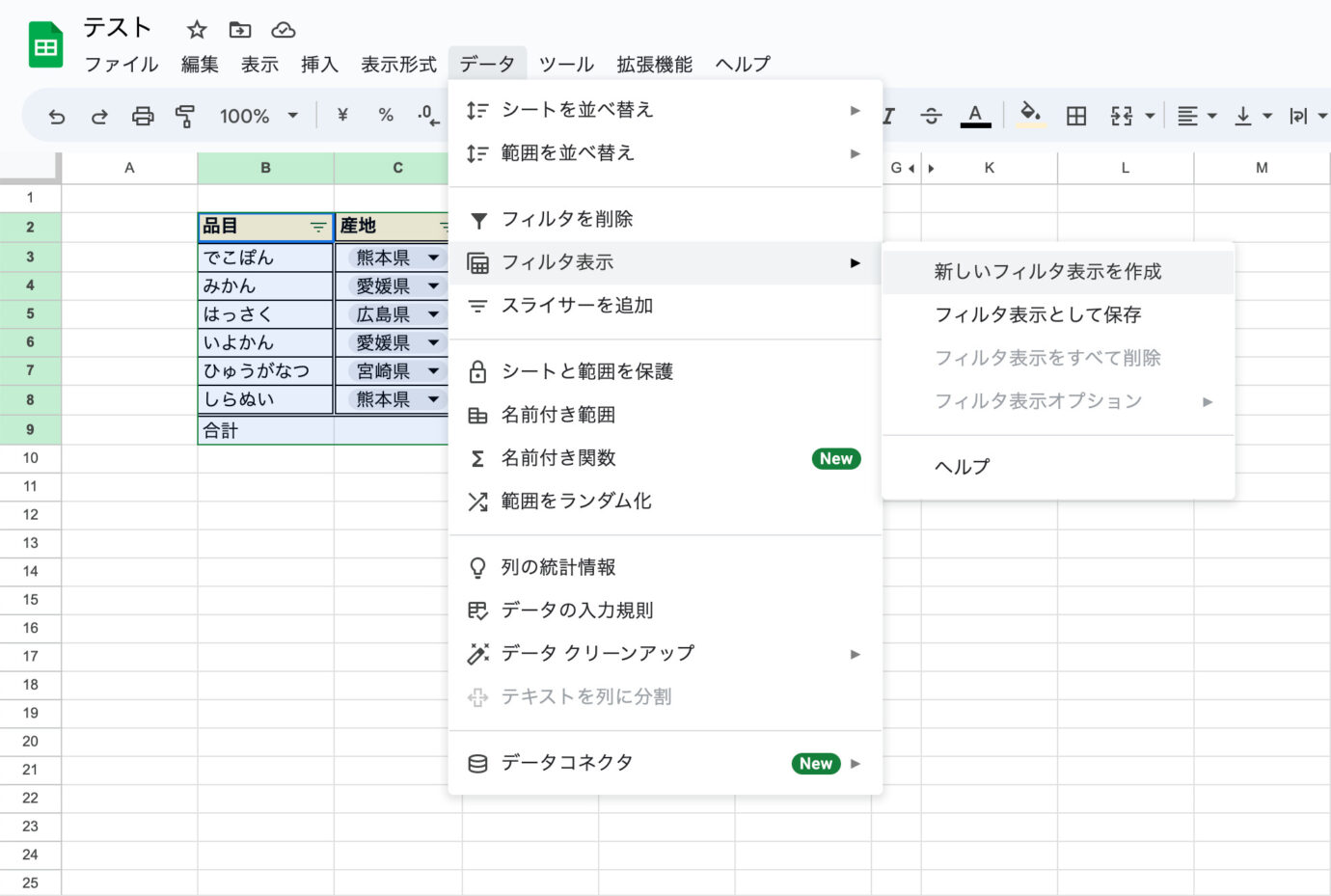
① フィルター機能を起動した状態で「データ」を選択。
② 「フィルタ表示」を選択し、「新しいフィルタ表示」を選択します。
③ 画面がダークグレーになればフィルタが作成されています。
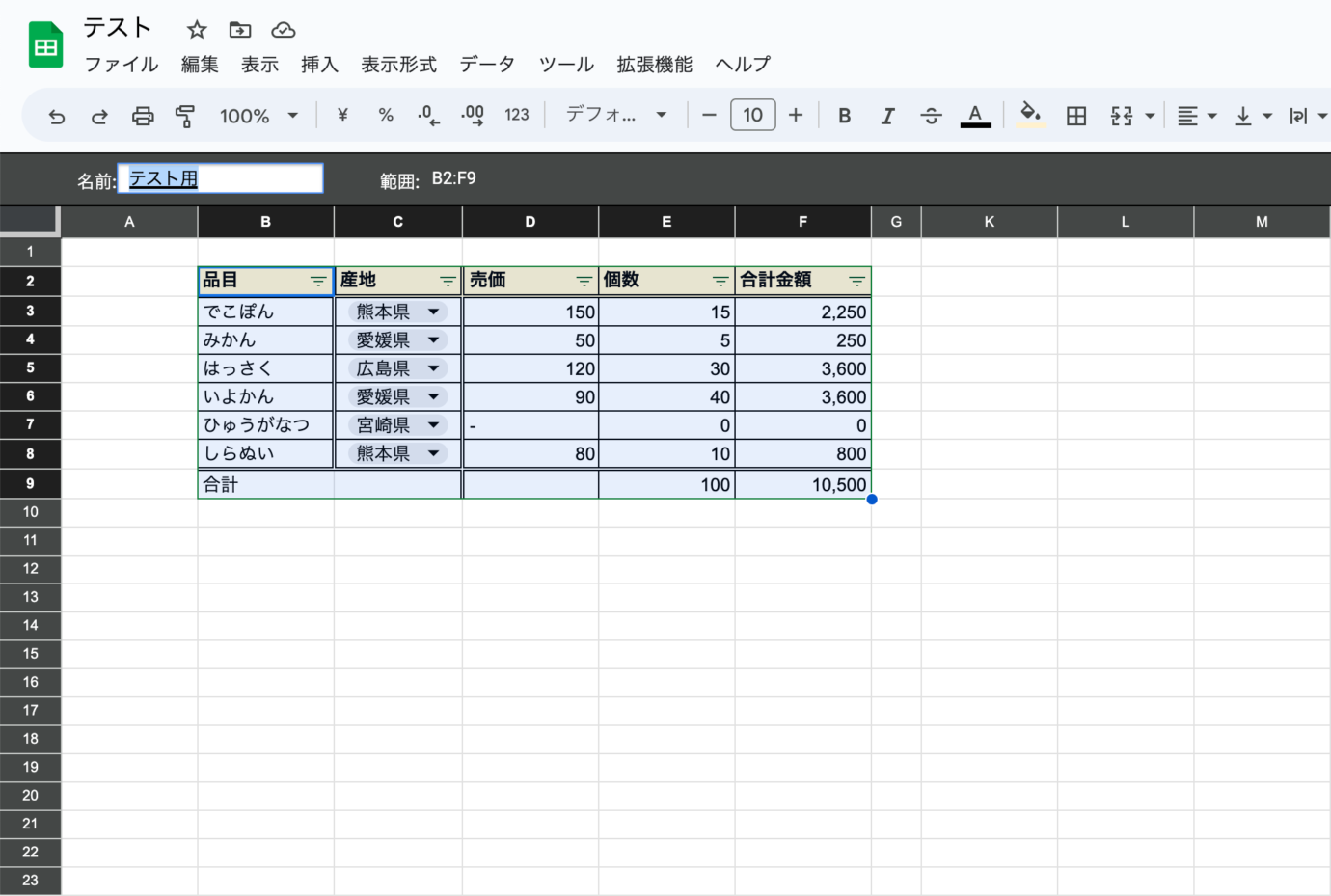
④ 画面左上の名前を設定します。
これで、個人フィルターが作成されました。自分専用のフィルターを使い、必要な情報を素早く取り出すことができます。
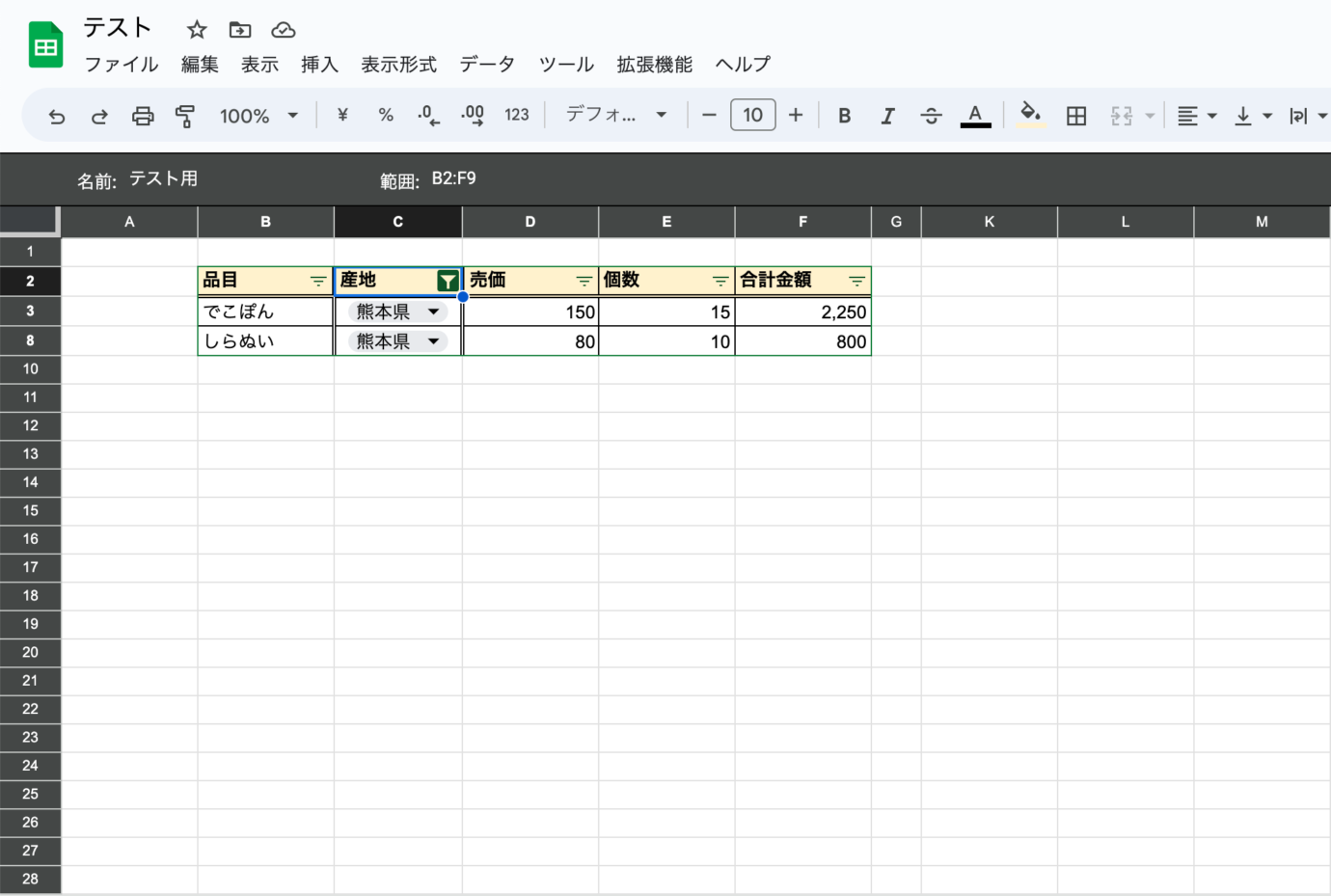
個人フィルタの活用方法:具体的な使い方
個人フィルターを活用することで、特定の条件に合致するデータだけを表示することができます。以下では、個人フィルターの具体的な使い方について、いくつか例を挙げて紹介します。
フィルタの範囲を編集する
作成したフィルタの範囲や名前は右上の歯車マークから編集することができます。
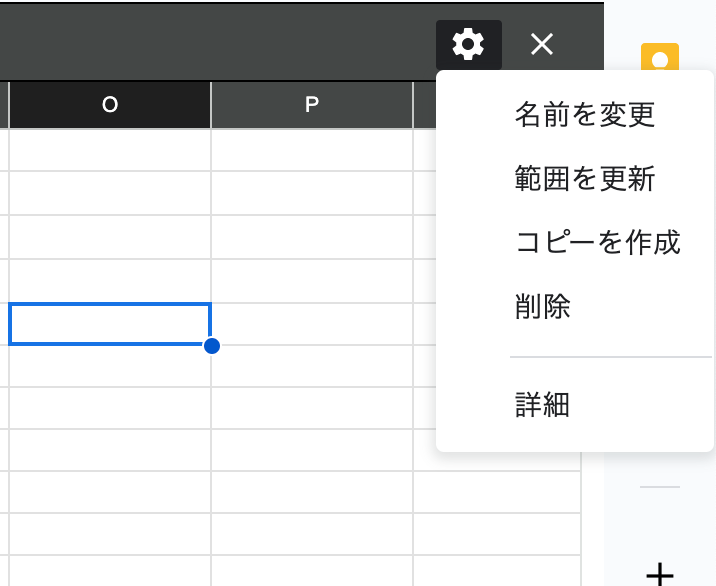
他の人にフィルタを共有する
個人フィルタには通常のシートとは別のURLが割り振られるので、個人で作ったフィルタを他の人にURLで共有することもできます。
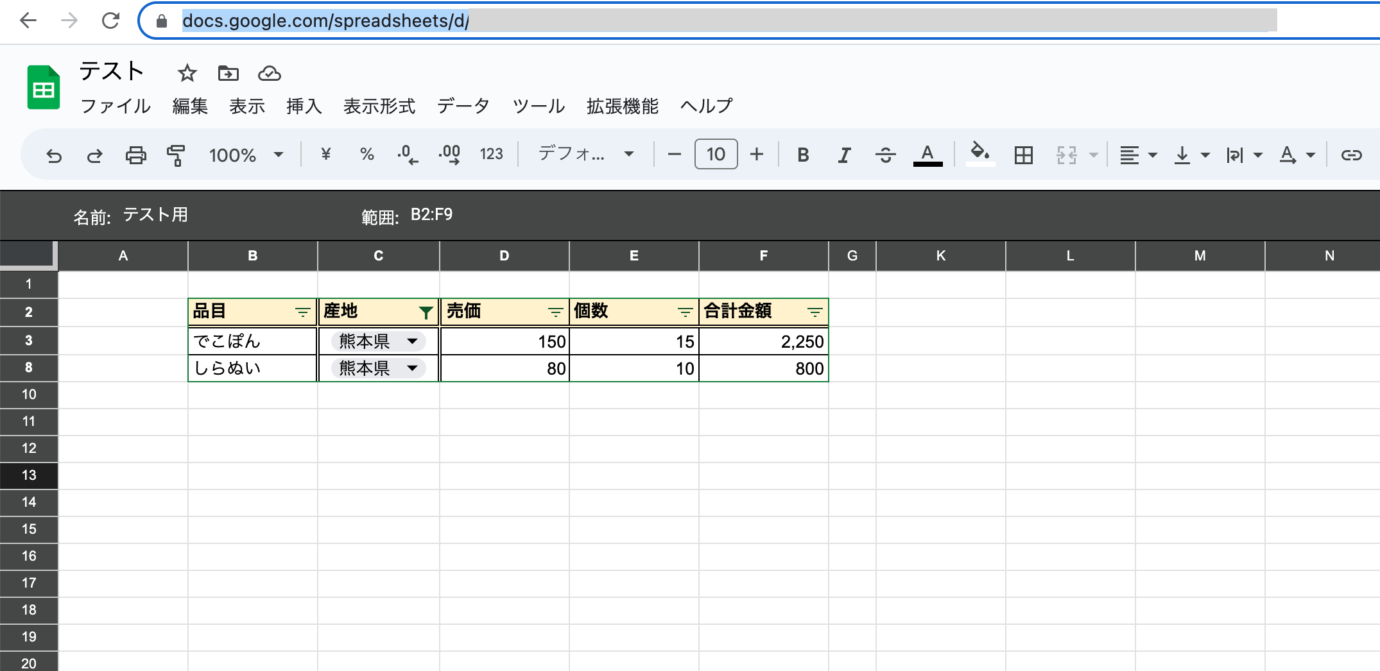
情報管理におすすめのツール
Googleスプレッドシートでは豊富な機能を活用して便利に表計算をすることができますが、そのURLや、関連するPDF資料、テキストでのメモなど、様々ある情報を一元管理するのにおすすめなのが「Huddler(ハドラー)」です。こういった管理ツールは国内外含め数多提供されているため、自分たちの組織の目的や状況に合わせて、一番フィットするツールを選ぶことで、その後の運用もスムーズになります。
「Huddler(ハドラー)」は、シンプルな画面設計でITツールに詳しくない方でも簡単に使い始めることができます。
Huddler(ハドラー)とは
 会議を起点とした情報マネジメントツール「Huddler(ハドラー)」
会議を起点とした情報マネジメントツール「Huddler(ハドラー)」
https://service.huddler.app/
会議を起点とした情報マネジメントツール「Huddler」は 業務における情報を適切に管理し、チームとビジネスを前進させる⽣産性向上のためのサービスです。
Huddlerには「会議」「タスク」「wiki」「ファイル」の4つの機能が備わっており、掛け合わせることで業務効率化を実現します。
- リモートワークと出社するメンバーが混在しており、チーム内の業務がいまいち分からない
- 業務効率化ツールはIT企業向けのプロジェクト管理ツールばかり
- 打ち合わせで伝えたタスクに認識のズレがあり、思い通りに進まない
- カスタマイズをしないと便利に使えないツールが多い
このような情報管理における様々な課題を簡単に解決することができます。
Huddlerの4つの機能
会議

Huddlerの会議機能はルームごとに会議の内容が格納され、情報の整理が簡単にできる機能です。Huddlerでは、内容を記載すると自動で保存される仕様になっているため、他のメンバーへのリアルタイム共有が可能となります。またテキストを直感的に入力するだけでなく、それぞれの会議に紐づけたい画像やPDFファイルなどの資料、会議で出た「タスク」など、あらゆる情報を記載・添付することが可能です。
タスク

Huddlerは会議に紐づけてタスクの管理をすることもできます。会議ごとに紐づけられることによって、前回の打ち合わせで誰がいつまでにどんなタスクを与えられたのか、そのタスクの進捗状況はどうなのかを逐一確認することができ「言った言わない問題」や「認識の齟齬」によるトラブルを回避することができます。

併せてタスクを一覧で看板形式で管理することができます。「トレイ」と「タスク」の2つの要素で構成されており、縦軸のトレイも目的や用途に合わせて自由に作成することができます。例えば、ワークフローを軸に管理する場合はステータスでトレイを分け、担当を軸に管理する場合は 担当者名でトレイを分けます。 チームのニーズに合わせてトレイは⾃由に作成できます。
タスクはドラッグ&ドロップで簡単に移動することができるので、進捗状況に合わせてトレイを移動させて常に最新の情報を共有することができます。 タスク名、担当 、期限をそれぞれ設定することが でき、タスクごとにコメントも残せるので、 進捗確認にも便利です。
wiki

Huddlerのwiki機能はルームごとに共有したいあらゆる情報をストックできる機能です。社内マニュアルや日報など様々な情報を直接蓄積することができます。「マニュアル類」「業界ニュース」「リンク集」などそのルームの目的や用途に合わせてカテゴリ分けをし、社内wikipediaとして運用することができます。そのほかに、他のユーザーに編集権限を付与することができたり、投稿毎にコメントの可否を設定できたり共有する内容によってカスタマイズすることが可能です。マークダウン記法にも対応しています。
ファイル

Huddlerのファイル機能はシンプルで誰でも使いやすい仕様になっています。ルームごとにデータを蓄積することができ、フォルダの名前は「クライアント名」や「メンバーごと」、「レポート用」など、チームの目的や用途ごとに合わせて自由に決めることができます。会議に添付したファイルも自動でファイルに集約され、一元管理することが可能です。
Huddlerは現在無料で全ての機能をご利用いただけます。アカウント登録はこちらから。


