Googleスプレッドシートの基本的な関数一覧!Excelとの違いも確認!
- #Google Workspace
- #クラウド・SaaS
- #業務効率化のヒント
- #業務効率化アプリ
- Google スプレッドシート

Google スプレッドシートは、Googleが開発・提供しているオンライン表計算ソフトで、計算式や数式を活用することで表作成を簡単にすることができる便利なツールです。インターネット環境があり、Googleアカウントさえ持っていれば、無料で使え流ため利用者数も増加しています。ただ、表計算に便利な「関数」は、苦手意識を持っている人も多いのではないでしょうか。業務に簡単に取り入れられる関数も多くあるので使いこなせると、データ分析や資料の質の向上、そして日常的な業務効率もグンとアップします。
今回は、Google スプレッドシートとエクセルとの違いと、初心者も使いやすい基本的な関数を、使うシチュエーションも踏まえて紹介します。
【こちらの記事もオススメ!!】
【簡単】Googleスプレッドシート プルダウンの使い方!リスト作成・解除・設定方法も解説
Google スプレッドシートの使い方!共有方法や基本操作をおさえよう!
【最新】Googleスプレッドシートで便利なショートカットキー一覧!
目次
Google スプレッドシートとは
Googleアカウントがあれば、誰でも利用できるGoogle スプレッドシートは、プライベートやビジネスでも使える多機能なメモ帳ツールです。インターネット環境があれば、スマホやタブレット、PCを利用していつでもどこでも利用できるので、出張先やテレワークなどにもおすすめです。入力したデータは全て自動保存でGoogleクラウドに保存されるため、万が一端末が使えなくなっても大切なデータを紛失する心配もありません。表計算をすれば今まで手動で行っていた作業も自動化でき、作業効率も大幅にアップします。
GoogleスプレッドシートとExecelとの違い

表計算ソフトで多くの人がイメージするのがExcelではないでしょうか。ここではスプレッドシートならではの違いをまとめています
オンラインで編集ができる
Excelはソフトをダウンロードして編集するのに対し、Googleスプレッドシートは基本的にオンラインで利用するツールです。ブラウザ上で動くため、アプリなどをダウンロードしなくても、Windows でも Mac でも、OSを問わず利用可能です。ネット環境さえあれば、どこからでもアクセスでき、データ分析や表計算をすることができます。
自動保存・データの復元ができる
Googleスプレッドシートのデータは、常に自動保存されるようになっているため「せっかく時間をかけて入力したのに保存をする前にクラッシュしてしまった…」というような悲しい事態を防ぐことができるのです。このようなことはExcelを使っている人であれば一度は経験したことがあるのではないでしょうか。
また、データのバックアップ機能もあり、変更前のデータや誰が、いつどこを編集したという履歴も保存されるので、必要に応じて履歴からデータを修復するということもできます。
ただ、上記のメリット以外では、Excelと比較して作図機能が充実していなかったり、web上で動くからこその動作の遅さなど、デメリットもいくつかあります。これから表計算ソフトをどれにしようか悩む場合は、使い方や重視したいポイント、利用予定のデバイスなどを考えて自分に合った方を選ぶと良いでしょう。
Googleスプレッドシートで関数を利用する方法
Googleスプレッドシートの関数を活用する際に入力方法は2パターンあります。算出した値を入れたいセルに入力するため仕組みは一緒ですが、自分が使いやすい方で活用しましょう
セルに直接入力する
ひとつめは、該当のセルに直接入力する方法です。計算したいセルに「=」を入力し、例えば和は「+」差は「-」積は「*」商は「/」を使います。これでGoogleスプレッドシートが自動計算をしてくれます。注意点としては「数字は半角で入れる」ことです。Googleスプレッドシートの関数は、Excelと同様に半角数字を用います。全角の場合は「文字」だと判断されてしまい、関数は適用されないと覚えておきましょう。
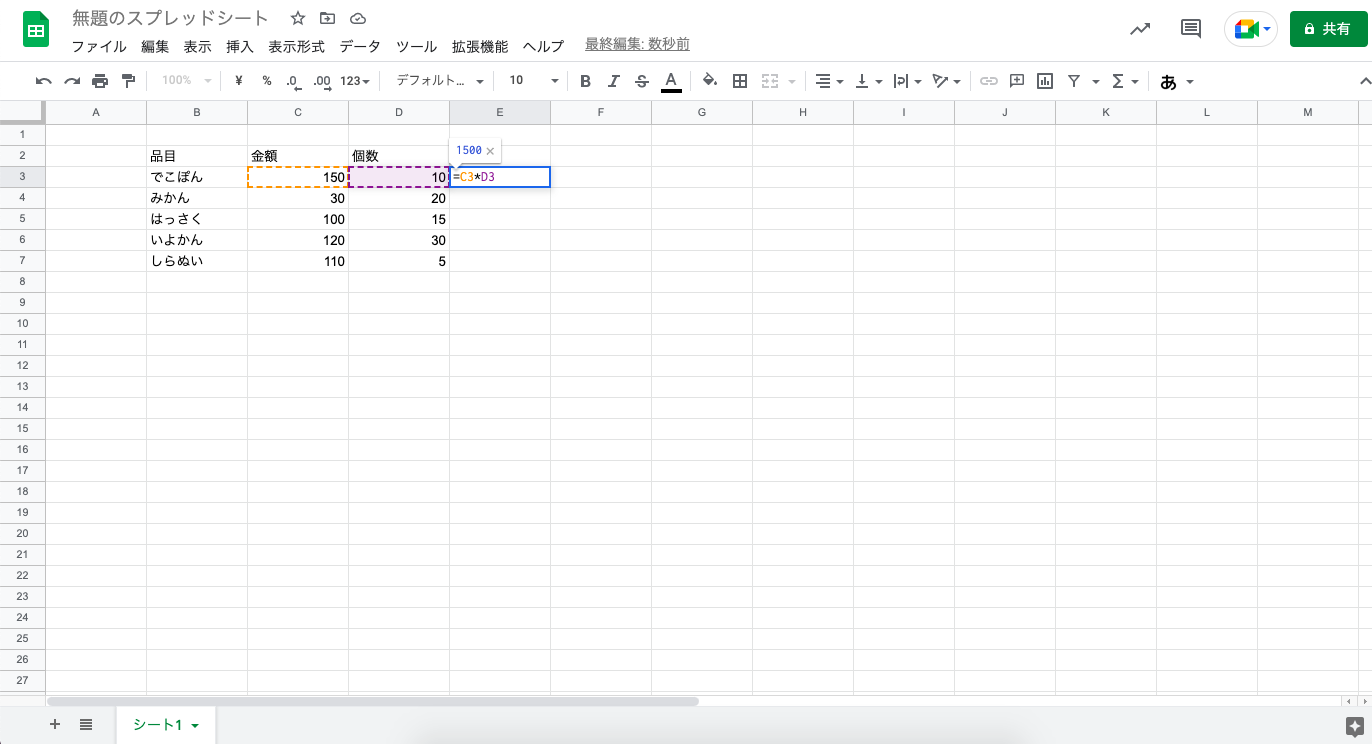
メニューから選択する
二つ目はGoogleスプレッドシートのメニューバーから関数を選択する方法です。多数ある関数を全て覚えるのは至難の技ですが、メニューバーの関数タブから該当の関数を選択すれば覚える必要はありません。マウスオーバーすると、どんな計算をしてくれるのかの説明も表示されるため、表計算初心者の方でも簡単です。
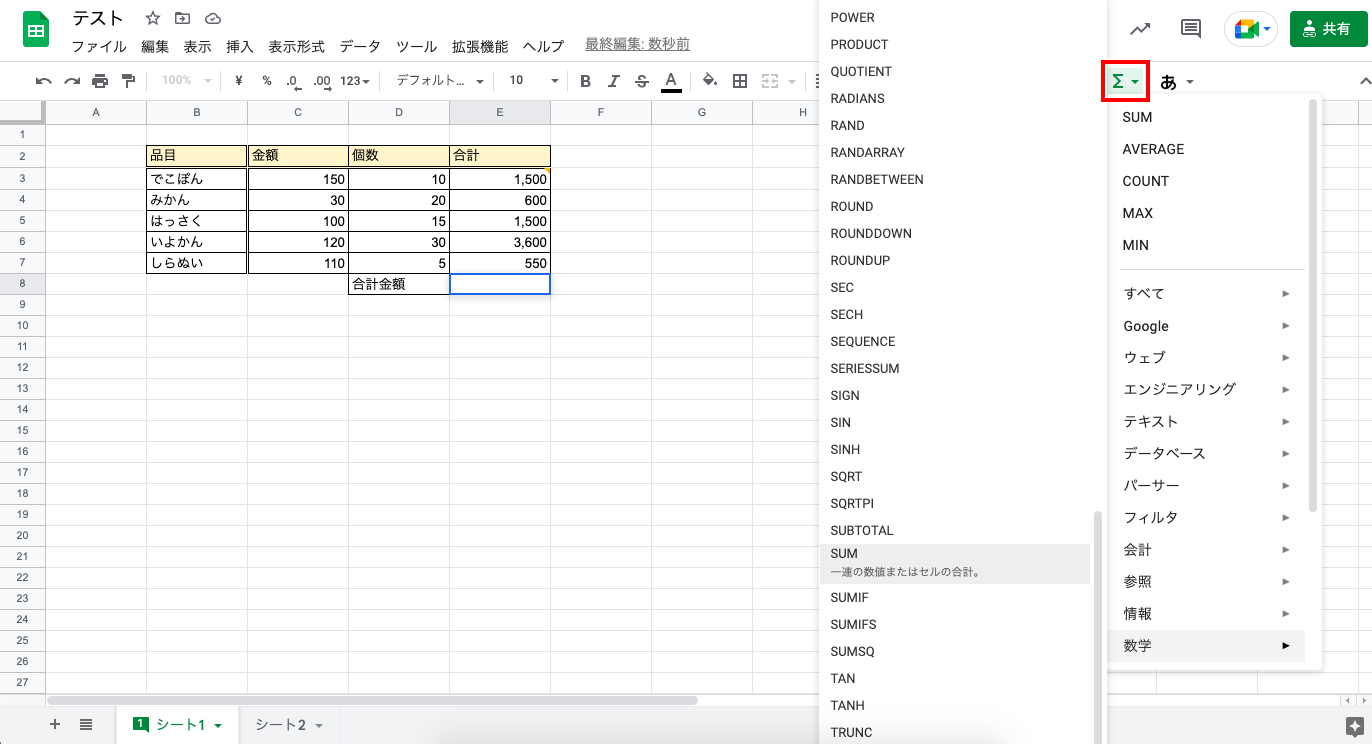
どちらの方法でも、関数を活用することはできますが、式が間違っているとエラー(#ERROR!)が表示されることがあります。その場合は式が半角で正しく入力されているか、セルは正しく選択されているか、無駄なスペースが入っていないかを確認しましょう。
Google スプレッドシートの便利な関数
Google スプレッドシートで特に便利に使える関数をいくつか紹介します。
SUM:値を足した合計を出力する
上記の例でも紹介したSUM関数では、指定した値の合計を算出することができます。
AVERAGE:値の平均値を出力する
AVERAGE関数では、指定した値の平均を算出することができます。
この2つの関数を使うと下記のように合計金額と平均が入った簡単な表を作ることができます。
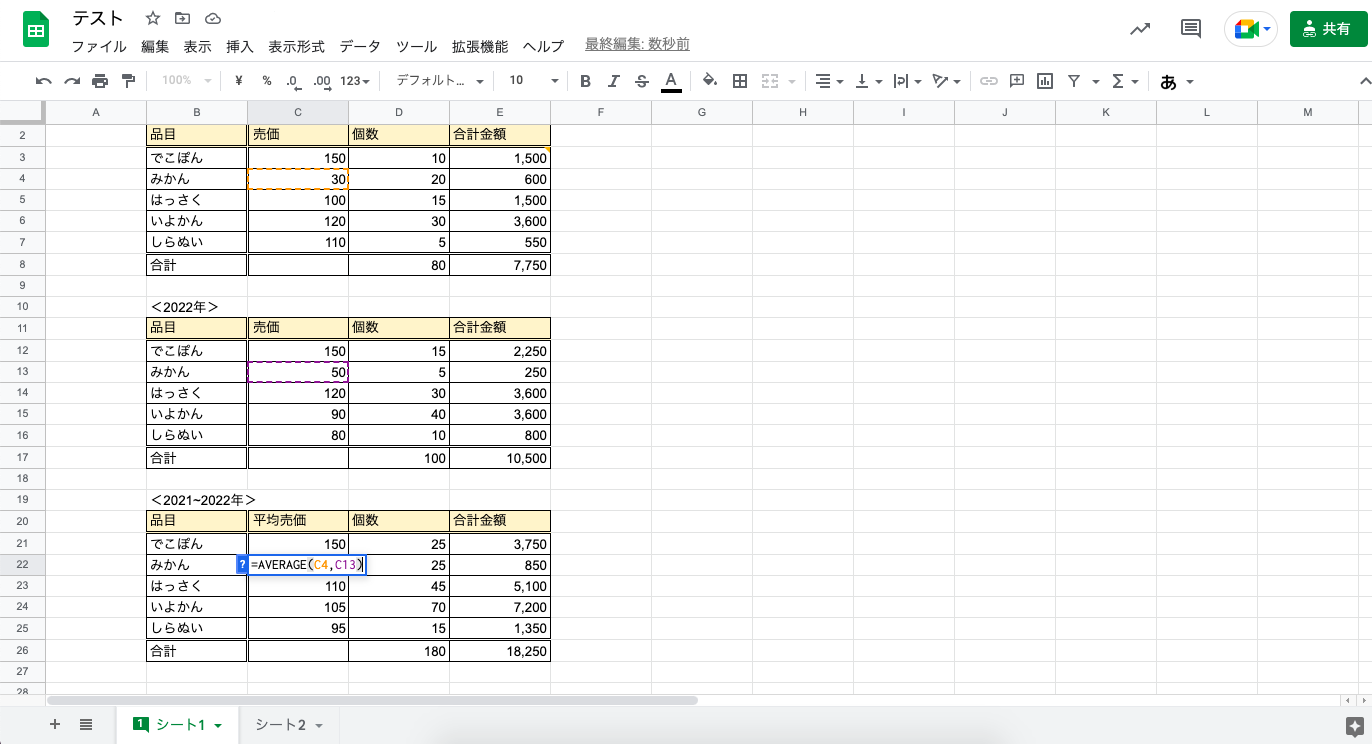
COUNT:指定のデータ数を表示する
COUNT関数では、該当のデータの数を表示させることができます。例えばセルの項目数が多く、一つずつ数えるのが難しい時に便利です。空白のせるはカウントされません。
MAX:指定範囲の最大値を表示する
MAX関数では、該当のデータの中で最大値を表示させることができます。
MIN:指定範囲の最小値を表示する
MIN関数では、該当のデータの中で最小値を表示させることができます。
上記3つの関数を活用するとこのような表を作ることができます。
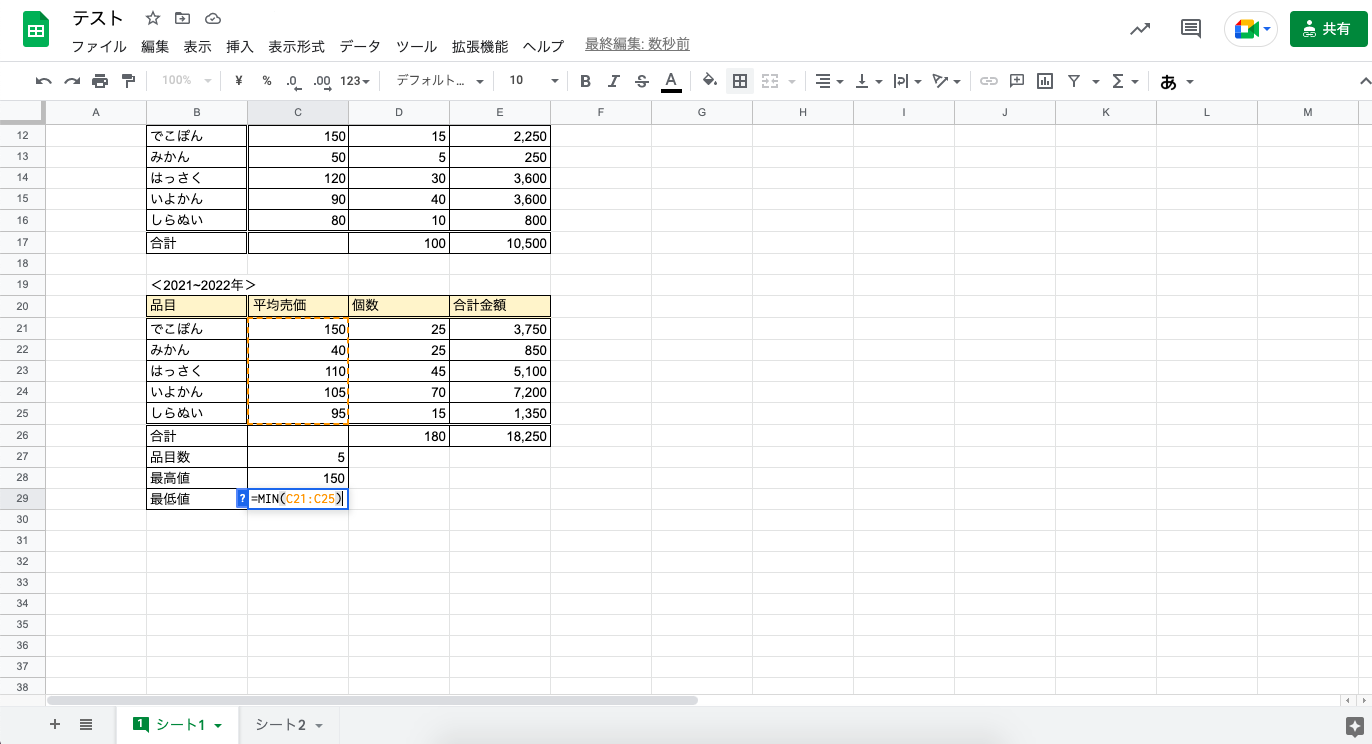
IF:指定した条件ごとに値を変えて表示する
IF関数では、条件を指定してその条件に該当するもの・しないものごとに異なる結果を表示することができます。構文はIF(論理式, TRUE値, FALSE値)で表されます。例えば、金額が3000円以上の場合は「○」、それに満たない値、つまり3000円未満の場合は「×」と表示させる場合は、論理式が「E21>=3000」、TRUE値が「○」FALSE値が「×」となるため、セルに「=IF(E21>=3000,“○”,“×”)」を入力します。
注意点としては大なりイコールを表す記号「≧」は、「>=」を入力し、数式ではない文字を式の中に入れる場合は「”」で文字を囲みます。もちろん「○/×」以外でも「合格/不合格」「出席/欠席」などを自動計算で分岐し表示させることができます。
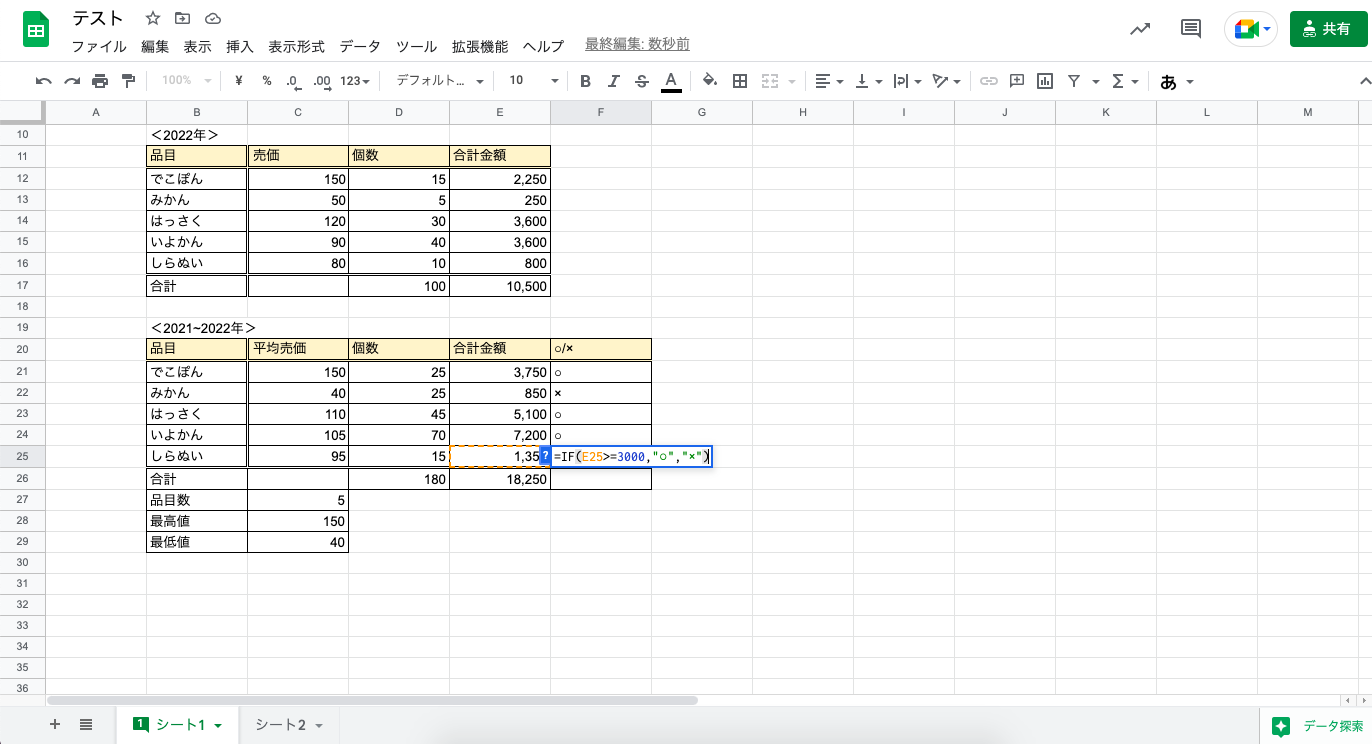
COUNTIF:指定した条件ごとに値を変えて表示する
COUNTIF関数では、条件を指定してその条件に該当するものの数を数えることができます。構文は「COUNTIF(範囲, 条件)」となります。
IFERROR:エラー時の表示を指定する
IFERROR関数では、エラー表示された場合に何を表示するかを指定することができます。エラーは例えば0で割っていたり、数値でないセルで計算式が入力されていた場合に表示されます。
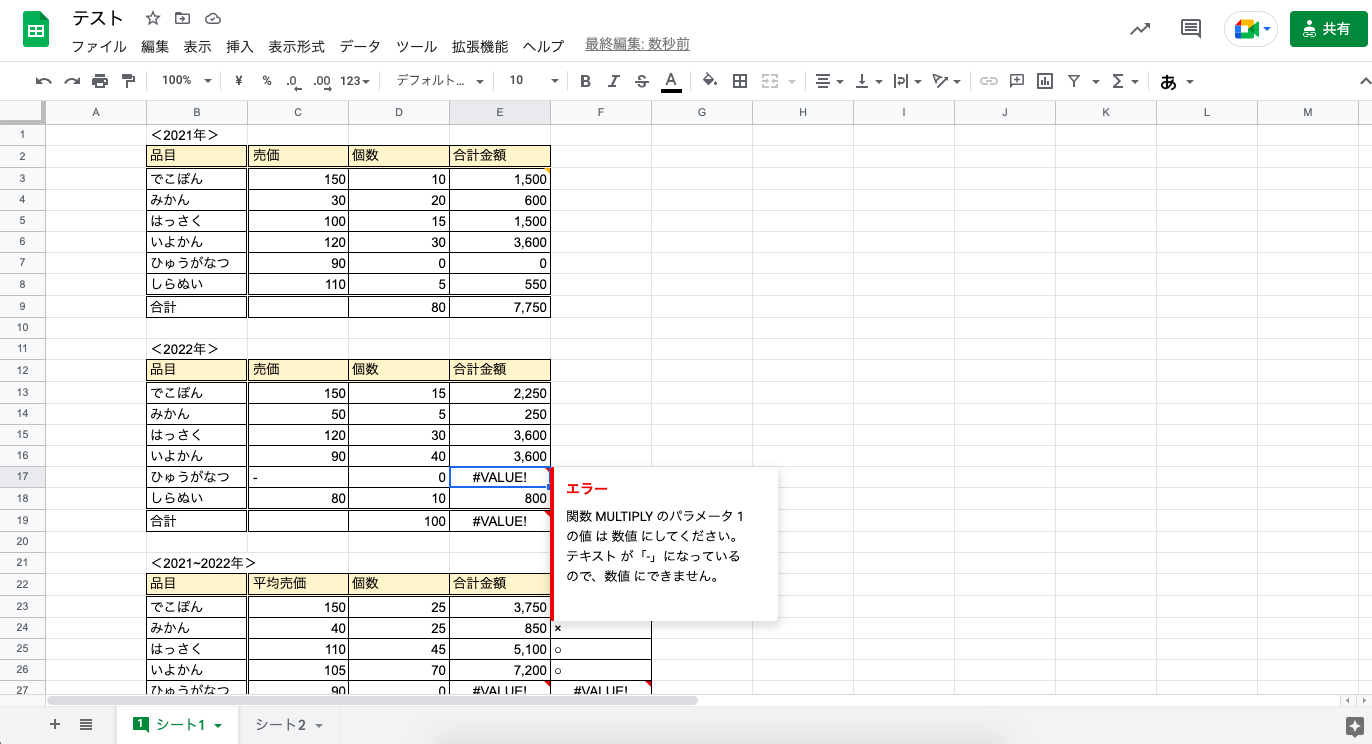
その場合はIFERROR関数を活用して、「0」や「空白」にするなどの指定します。構文は、IFERROR(値, [エラー値])となるので、上記の場合はE17セルに「=IFERROR(C17*D17,0)」を入力することで、計算式自体はエラーになっても「0」を表示させることができます。エラー値をテキストにする場合は「=IFERROR(C17*D17,”テキスト”)」となります。
また、このIFERROR関数は、下記で説明するVLOOKUP関数と併用することで大きな効果を発揮します。
VLOOKUP:指定範囲で指定し、一致するデータを見つける
VLOOKUP関数では、垂直方向の範囲で指定した値と一致するデータを見つける際に使用し、一致した場合にその条件を出力することができます。 構文は、「VLOOKUP(検索キー, 範囲, 指数, 並べ替え済み)」となります。例えば下記のように、既存の表から、I4セルに「でこぽん」の「産地」を引っ張ってきたい場合は、検索キーが「H4」、範囲が「B:F」、指数がB:Fの中の2列目なので「2」となり、「=VLOOKUP(I5,B:F,2,0)」を入力することで自動で検索され、一致したデータから「産地」を表示させることができます。
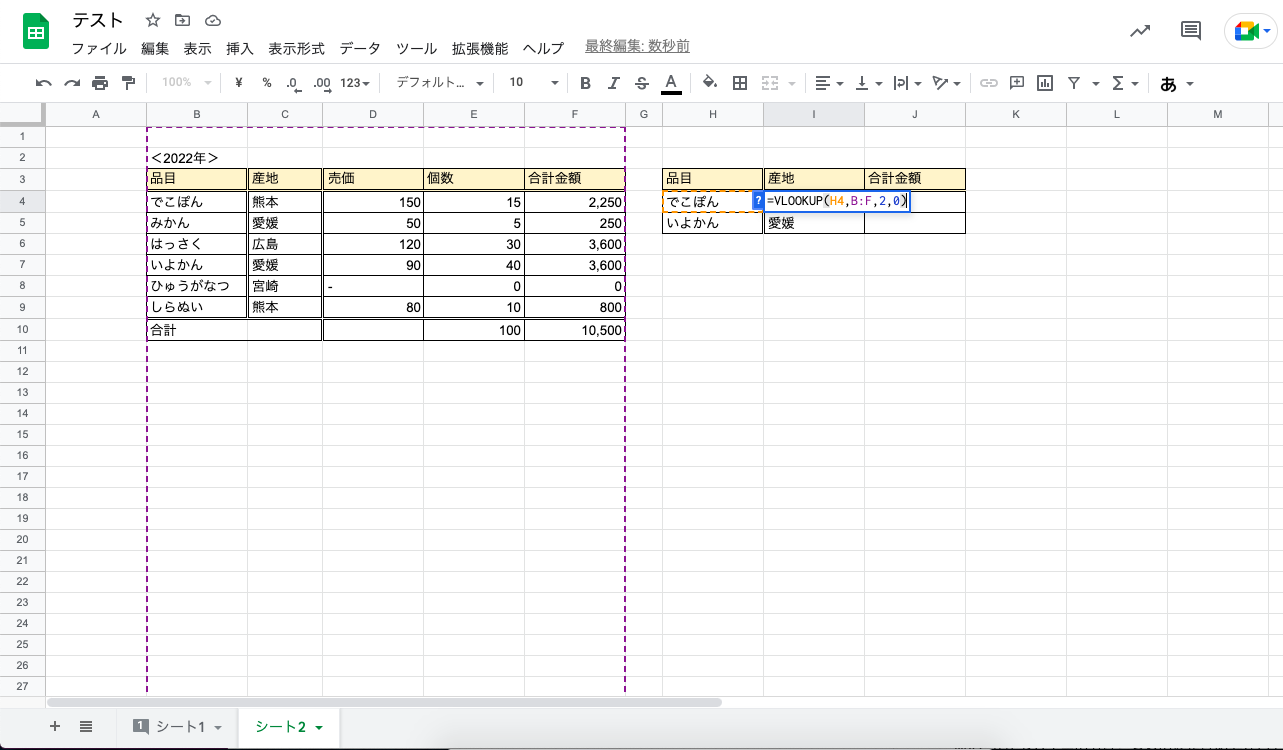
SUMIF:指定した条件の値を合算して表示する
SUMIF関数では、条件を指定してその条件に該当する値の合計を表示することができます。構文は「SUMIF(範囲, 条件, 合計範囲)」となります。
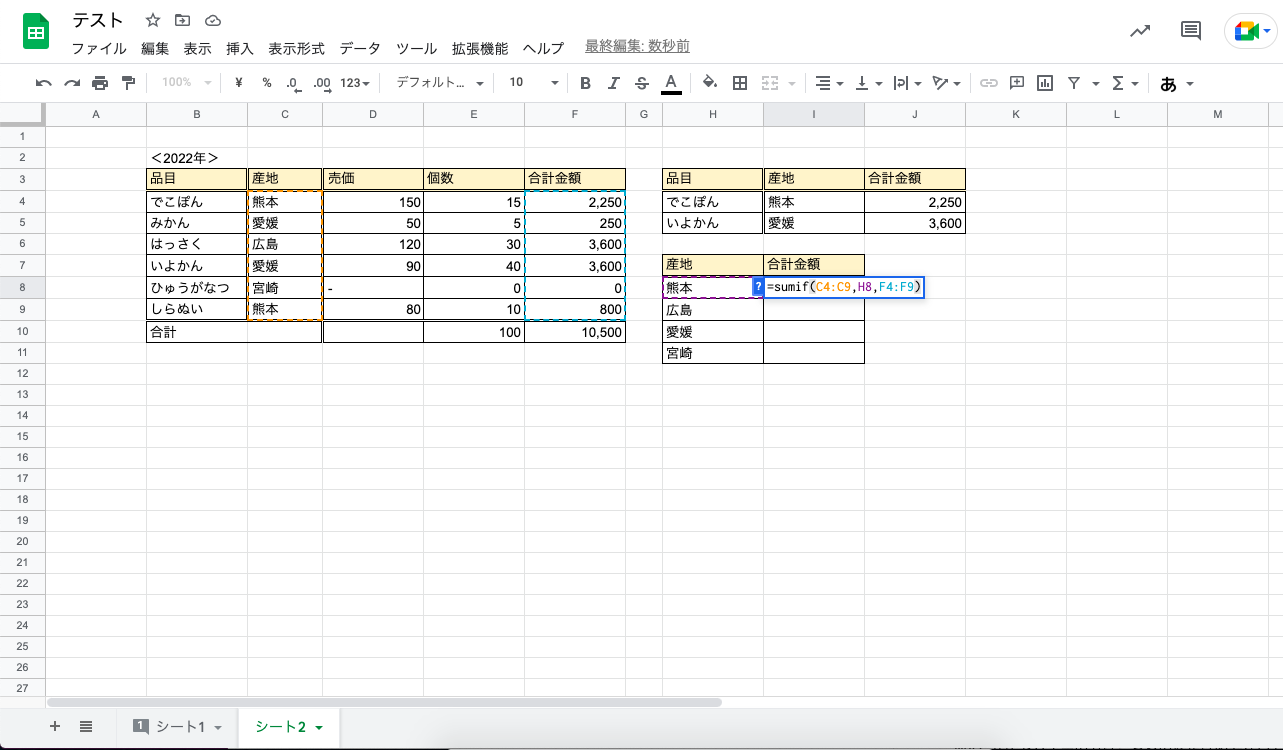
情報管理におすすめのツール
Googleスプレッドシートでは豊富な機能を活用して便利に表計算をすることができますが、そのURLや、関連するPDF資料、テキストでのメモなど、様々ある情報を一元管理するのにおすすめなのが「Huddler(ハドラー)」です。こういった管理ツールは国内外含め数多提供されているため、自分たちの組織の目的や状況に合わせて、一番フィットするツールを選ぶことで、その後の運用もスムーズになります。
「Huddler(ハドラー)」は、シンプルな画面設計でITツールに詳しくない方でも簡単に使い始めることができます。
Huddler(ハドラー)とは
 会議を起点とした情報マネジメントツール「Huddler(ハドラー)」
会議を起点とした情報マネジメントツール「Huddler(ハドラー)」
https://service.huddler.app/
会議を起点とした情報マネジメントツール「Huddler」は 業務における情報を適切に管理し、チームとビジネスを前進させる⽣産性向上のためのサービスです。
Huddlerには「会議」「タスク」「wiki」「ファイル」の4つの機能が備わっており、掛け合わせることで業務効率化を実現します。
- リモートワークと出社するメンバーが混在しており、チーム内の業務がいまいち分からない
- 業務効率化ツールはIT企業向けのプロジェクト管理ツールばかり
- 打ち合わせで伝えたタスクに認識のズレがあり、思い通りに進まない
- カスタマイズをしないと便利に使えないツールが多い
このような情報管理における様々な課題を簡単に解決することができます。
Huddlerの4つの機能
会議

Huddlerの会議機能はルームごとに会議の内容が格納され、情報の整理が簡単にできる機能です。Huddlerでは、内容を記載すると自動で保存される仕様になっているため、他のメンバーへのリアルタイム共有が可能となります。またテキストを直感的に入力するだけでなく、それぞれの会議に紐づけたい画像やPDFファイルなどの資料、会議で出た「タスク」など、あらゆる情報を記載・添付することが可能です。
タスク

Huddlerは会議に紐づけてタスクの管理をすることもできます。会議ごとに紐づけられることによって、前回の打ち合わせで誰がいつまでにどんなタスクを与えられたのか、そのタスクの進捗状況はどうなのかを逐一確認することができ「言った言わない問題」や「認識の齟齬」によるトラブルを回避することができます。

併せてタスクを一覧で看板形式で管理することができます。「トレイ」と「タスク」の2つの要素で構成されており、縦軸のトレイも目的や用途に合わせて自由に作成することができます。例えば、ワークフローを軸に管理する場合はステータスでトレイを分け、担当を軸に管理する場合は 担当者名でトレイを分けます。 チームのニーズに合わせてトレイは⾃由に作成できます。
タスクはドラッグ&ドロップで簡単に移動することができるので、進捗状況に合わせてトレイを移動させて常に最新の情報を共有することができます。 タスク名、担当 、期限をそれぞれ設定することが でき、タスクごとにコメントも残せるので、 進捗確認にも便利です。
wiki

Huddlerのwiki機能はルームごとに共有したいあらゆる情報をストックできる機能です。社内マニュアルや日報など様々な情報を直接蓄積することができます。「マニュアル類」「業界ニュース」「リンク集」などそのルームの目的や用途に合わせてカテゴリ分けをし、社内wikipediaとして運用することができます。そのほかに、他のユーザーに編集権限を付与することができたり、投稿毎にコメントの可否を設定できたり共有する内容によってカスタマイズすることが可能です。マークダウン記法にも対応しています。
ファイル

Huddlerのファイル機能はシンプルで誰でも使いやすい仕様になっています。ルームごとにデータを蓄積することができ、フォルダの名前は「クライアント名」や「メンバーごと」、「レポート用」など、チームの目的や用途ごとに合わせて自由に決めることができます。会議に添付したファイルも自動でファイルに集約され、一元管理することが可能です。
Huddlerは現在無料で全ての機能をご利用いただけます。アカウント登録はこちらから。


