Google スプレッドシートの使い方!共有方法や基本操作をおさえよう!
- #Google Workspace
- #クラウド・SaaS
- #業務効率化のヒント
- #業務効率化アプリ
- Google スプレッドシート
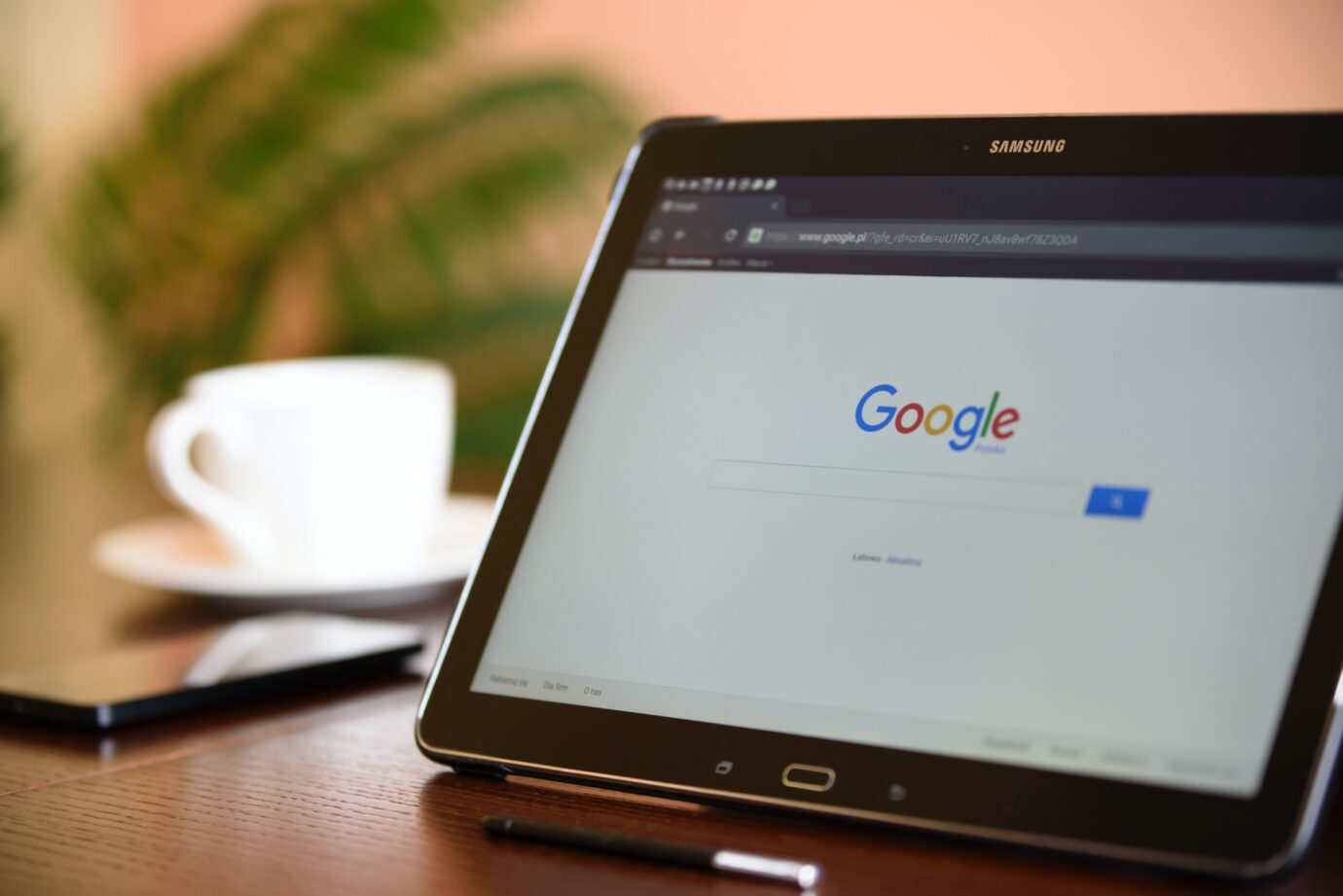
Google スプレッドシートは、Googleが開発・提供しているオンライン表計算ソフトです。インターネット環境があり、Googleアカウントさえ持っていれば、無料で使える便利なツールです。Excelをもともと使っていた方にとっては少し仕様が異なるため、慣れる必要がありますが、オンラインで共同編集ができたり便利なポイントが多くあります。
今回は、Google スプレッドシートの基本的な使い方と、初心者も使いやすい高い操作性の表計算ツールとしての機能性を詳しくご紹介します。
この記事もオススメ!
Googleスプレッドシートの基本的な関数一覧!Excelとの違いも確認!
【Googleスプレッドシート】チェックボックスを作成方法は?色付けや連動の設定も解説
Googleフォームとスプレッドシートの連携方法!アンケートの集計・分析も簡単!
目次
Google スプレッドシートとは
Googleアカウントがあれば、誰でも利用できるGoogle スプレッドシートは、プライベートやビジネスでも使える多機能なメモ帳ツールです。インターネット環境があれば、スマホやタブレット、PCを利用していつでもどこでも利用できるので、出張先やテレワークなどにもおすすめです。入力したデータは全て自動保存でGoogleクラウドに保存されるため、万が一端末が使えなくなっても大切なデータを紛失する心配もありません。
そのほかにもさまざまな特徴をもつGoogle スプレッドシートの詳細について、次の章で詳しくご紹介します。
Google スプレッドシートの特徴

オンラインで編集ができる
Excelはソフトをダウンロードして編集するのに対し、Googleスプレッドシートは基本的にオンラインで利用するツールです。ブラウザ上で動くため、アプリなどをダウンロードしなくても、Windows でも Mac でも、OSを問わず利用可能です。ネット環境さえあれば、どこからでもアクセスでき、編集することができます。
複数人で同時編集ができる
Googleスプレッドシートは複数人での同時編集も可能です。最近ではテレワークなども一般的になり、離れた場所で仕事をすることも多くなっていますが、そんな中で複数人で役割分担をして編集をしたり、同じ画面を見ながら共同で作業を進められる点は、オンラインツールならではのポイントです。
自動保存・データの復元ができる
Googleスプレッドシートのデータは、常に自動保存されるようになっているため「せっかく時間をかけて入力したのに保存をする前にクラッシュしてしまった…」というような悲しい事態を防ぐことができるのです。このようなことはExcelを使っている人であれば一度は経験したことがあるのではないでしょうか。
また、データのバックアップ機能もあり、変更前のデータや誰が、いつどこを編集したという履歴も保存されるので、必要に応じて履歴からデータを修復するということもできます。
Googleツールと連携ができる
Googleには他にも、Looker Studio(旧Googleデータポータル)やGoogle Formなど様々なサービスを提供していますが、スプレッドシートと簡単に連携することができ、より作業を効率化できます。例えばアンケート集計などに使うGoogle Formも調査結果を、Google スプレッドシートに変換したり、Googleスプレッドシートに入力した予定のデータをまとめてカレンダーに連携するということも可能です
Google スプレッドシートの基本的な使い方
Google スプレッドシートの基本的な使い方について詳しくみてみることにしましょう。
Googleアカウントへログイン/新規シート作成
Google スプレッドシートを利用するためにはGoogleアカウントが必要になります。アカウントを持っていない方は、予めこちらよりアカウントを作成しましょう。
1.Googleのホーム画面より「ログイン」ボタンをクリックし、メールアドレス、パスワードを入力します。
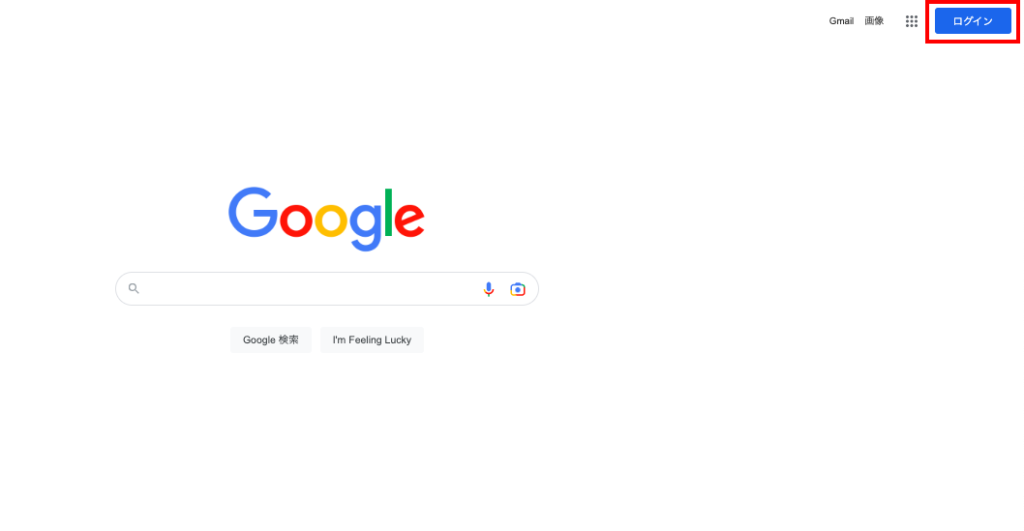
2.ログイン後、右上のメニューをクリックし、「スプレッドシート」を選択。
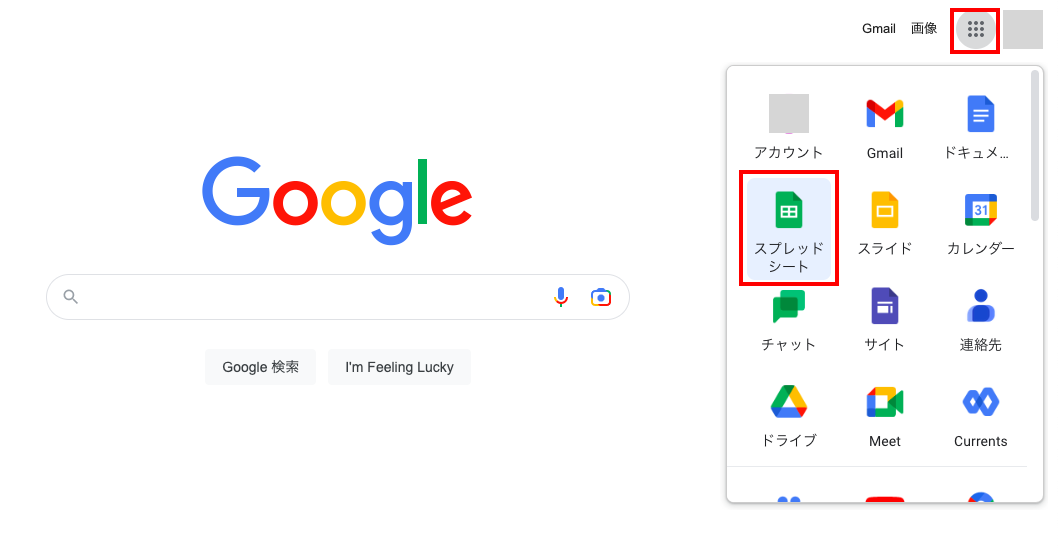
3.新しいスプレッドシートを作成の「空白」をクリック。Googleスプレッドシートには豊富なテンプレートも準備されていますが新規で表を作る場合は空白を選択します。
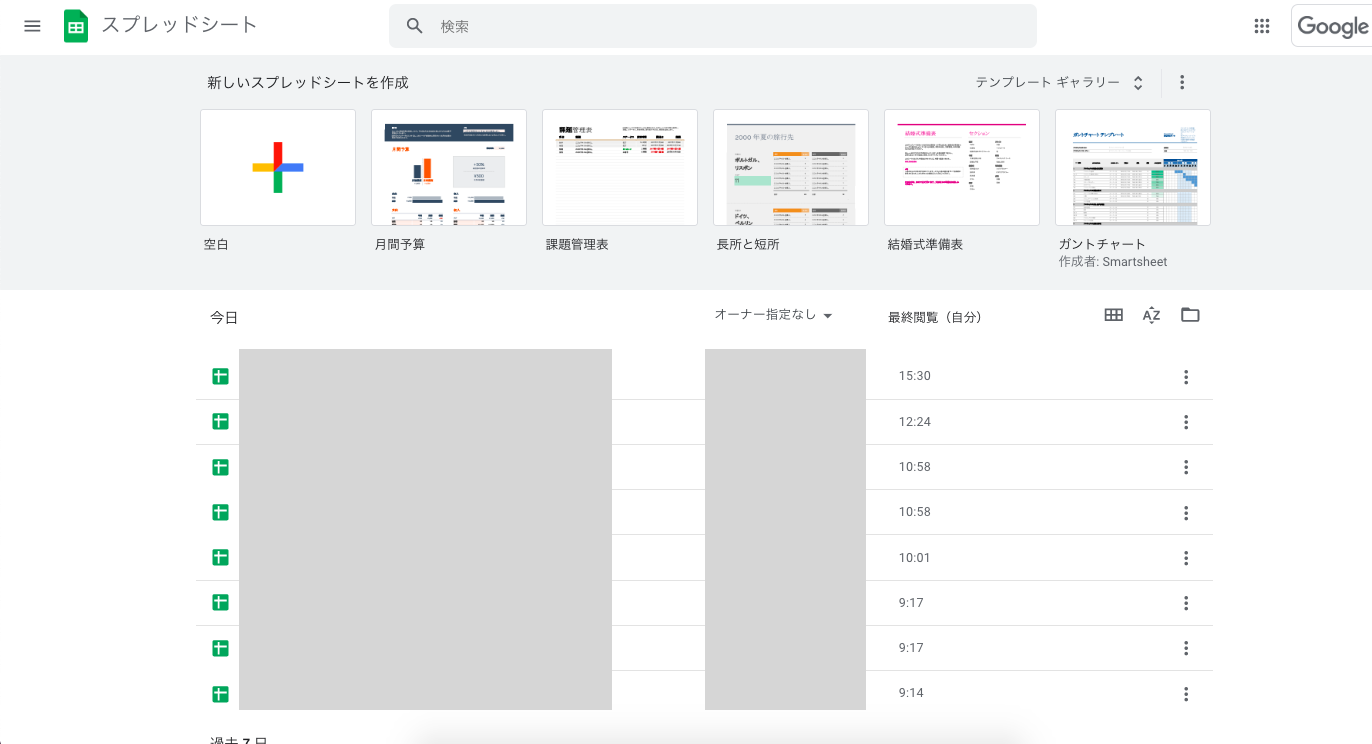
これで新規のシートを作成することができました。
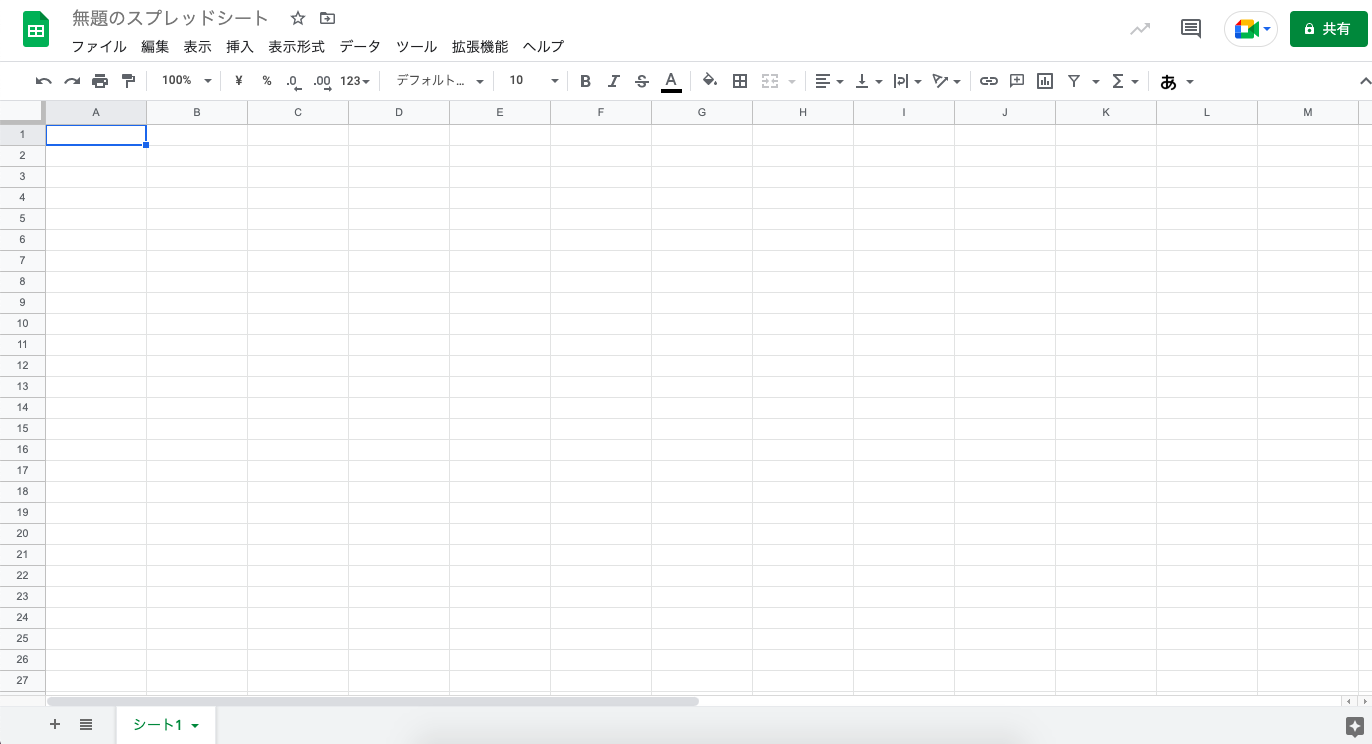
表を作成する
Googleスプレッドシートは表計算ソフトですので、目的に合わせた表を作成することができます。今回は、簡単な数式を使って売上報告資料を作成してみます。
1.セルを選択し、横軸や縦軸に品目や数値を入力します。
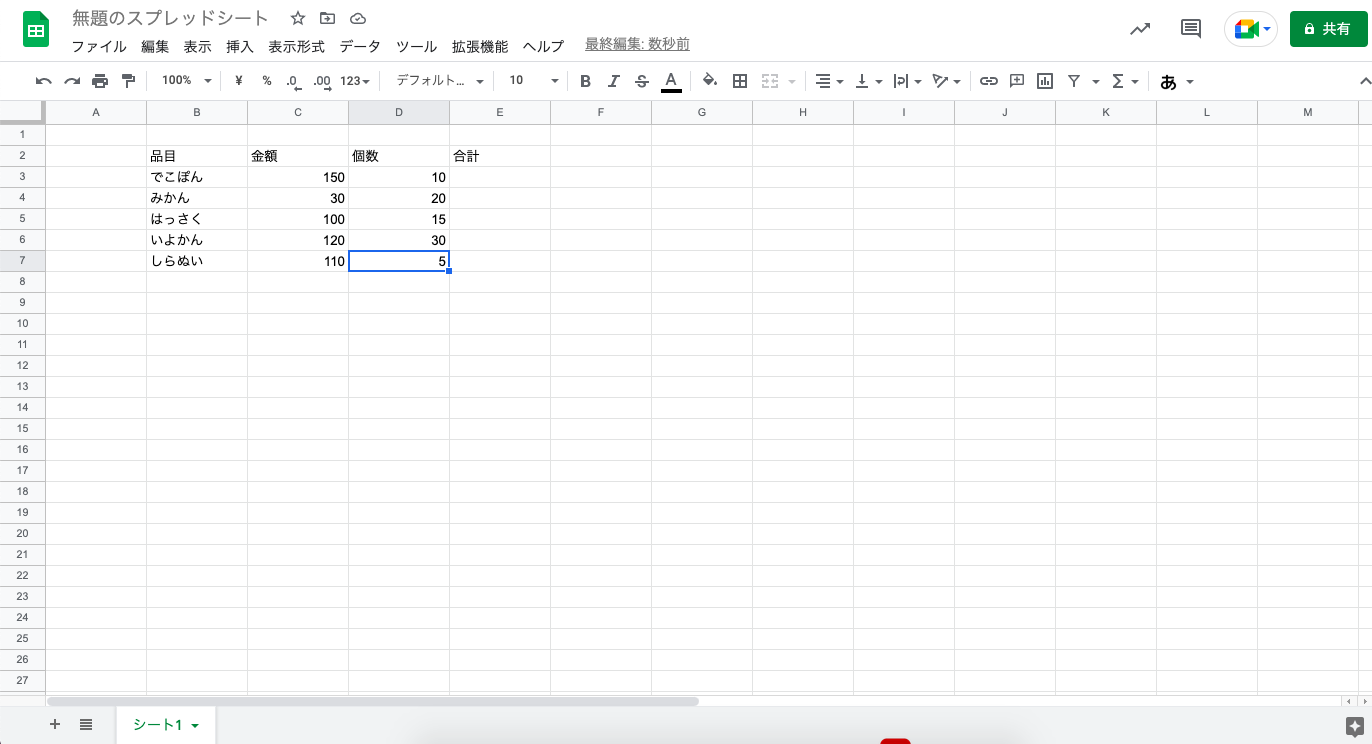
2.今回は「合計」の値を表計算で算出したいので金額の列と個数の列のセルを掛け合わせます。その場合は図のように、「=」の後に式をくっつけ、積は「*」を使います。これでGoogleスプレッドシートが自動計算をしてくれます。
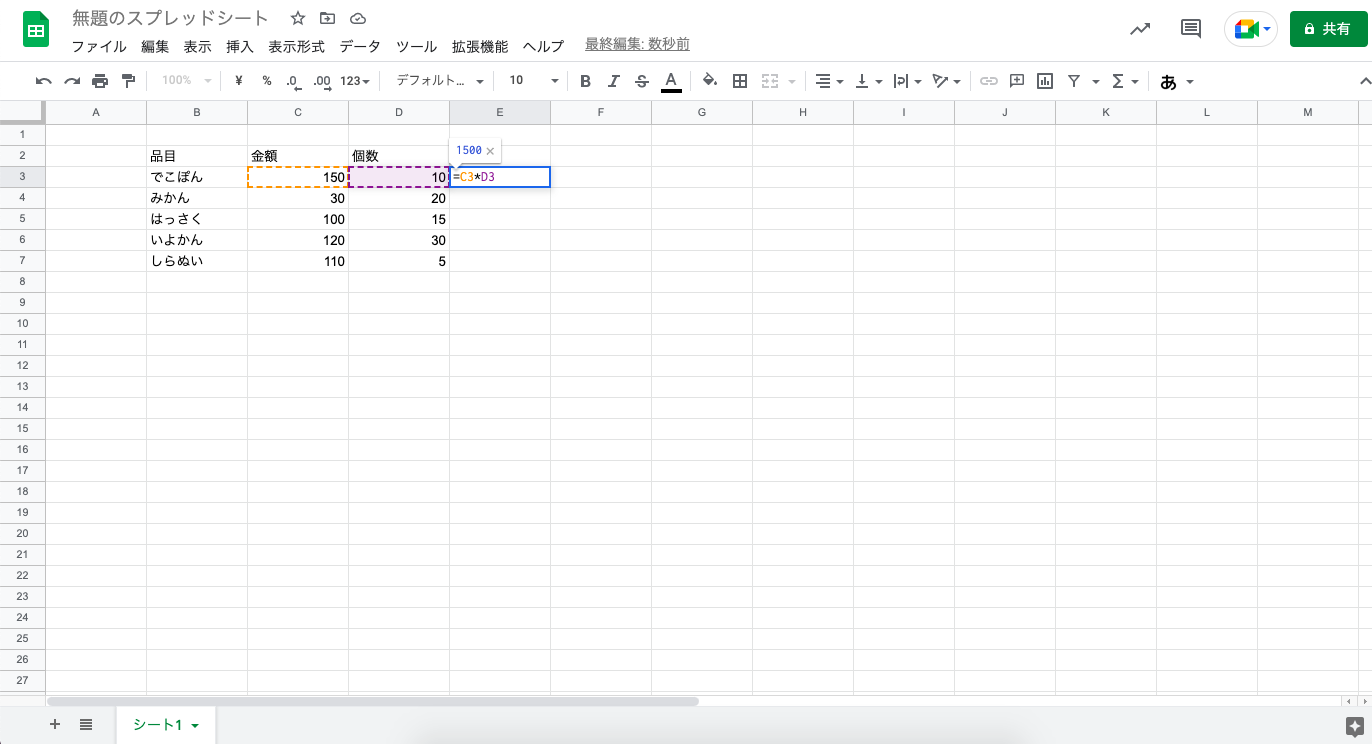
3.一つ式を入れてしまえば、それぞれ数式を入力しなくても、コピーアンドペーストで品目ごとの合計金額を自動で入力することができます。今回は、E3のセルにすでに式が入っているので、そのセルを右クリックでコピーし、貼り付けたいセルを選択し、右クリックします。その中から「特殊貼り付け」の中の「数式のみ貼り付け」を選択すると数式だけが貼り付けられ、E7のセルまで自動計算してくれます。
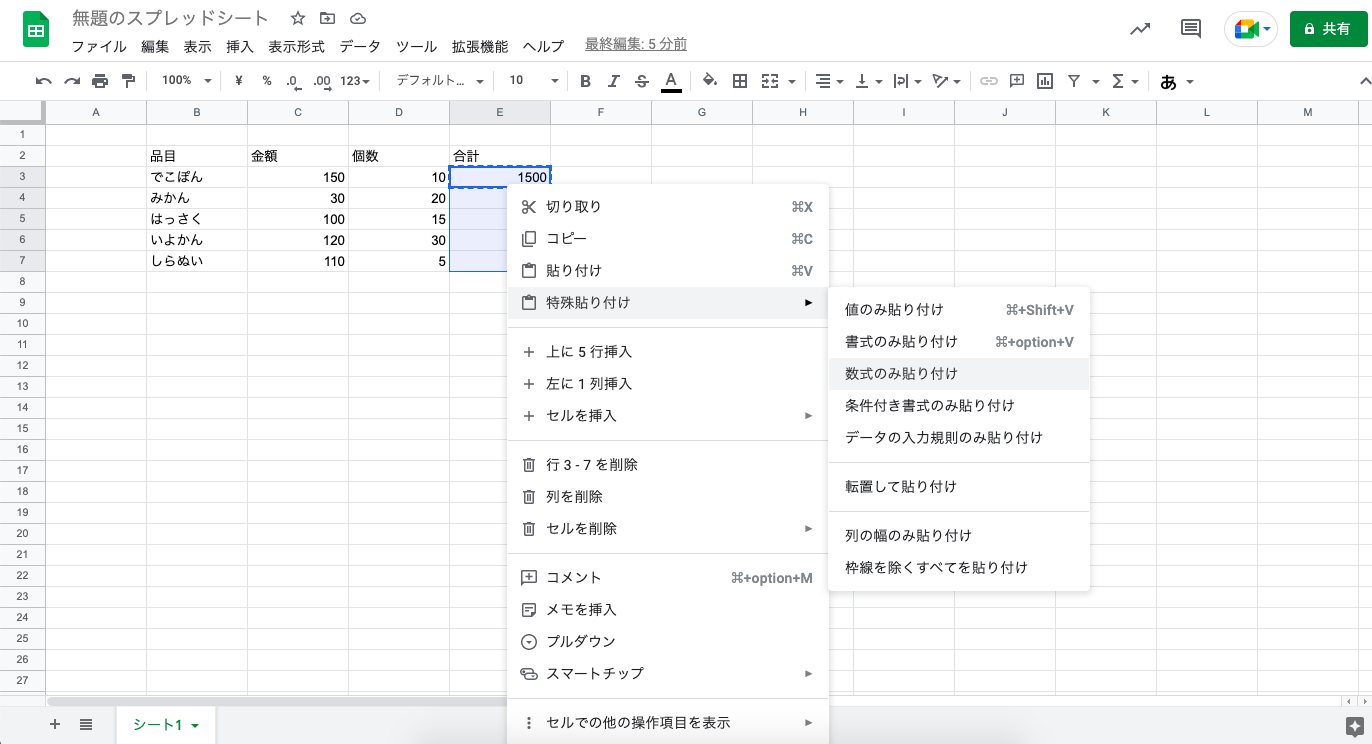
表を見やすく装飾する
作成した表はわかりやすく枠線をつけましょう。
1.枠線をつけたいセルを選択し、画面上部のメニューバー から枠線をクリック。
2.表示されたボックス内から、線の太さや種類を選ぶ。組み合わせるとこのように表をわかりやすくすることができます。
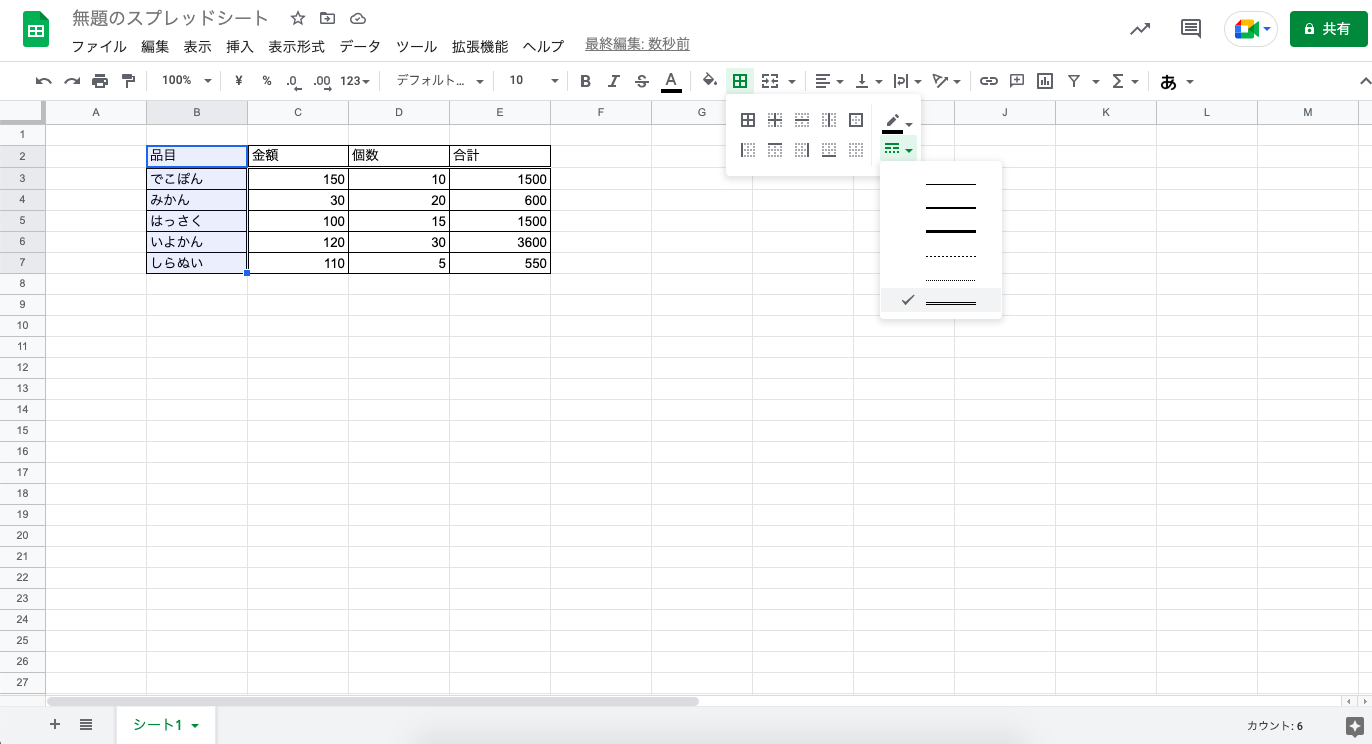
3.塗りつぶしの色を選択すると表に色をつけることもできます。
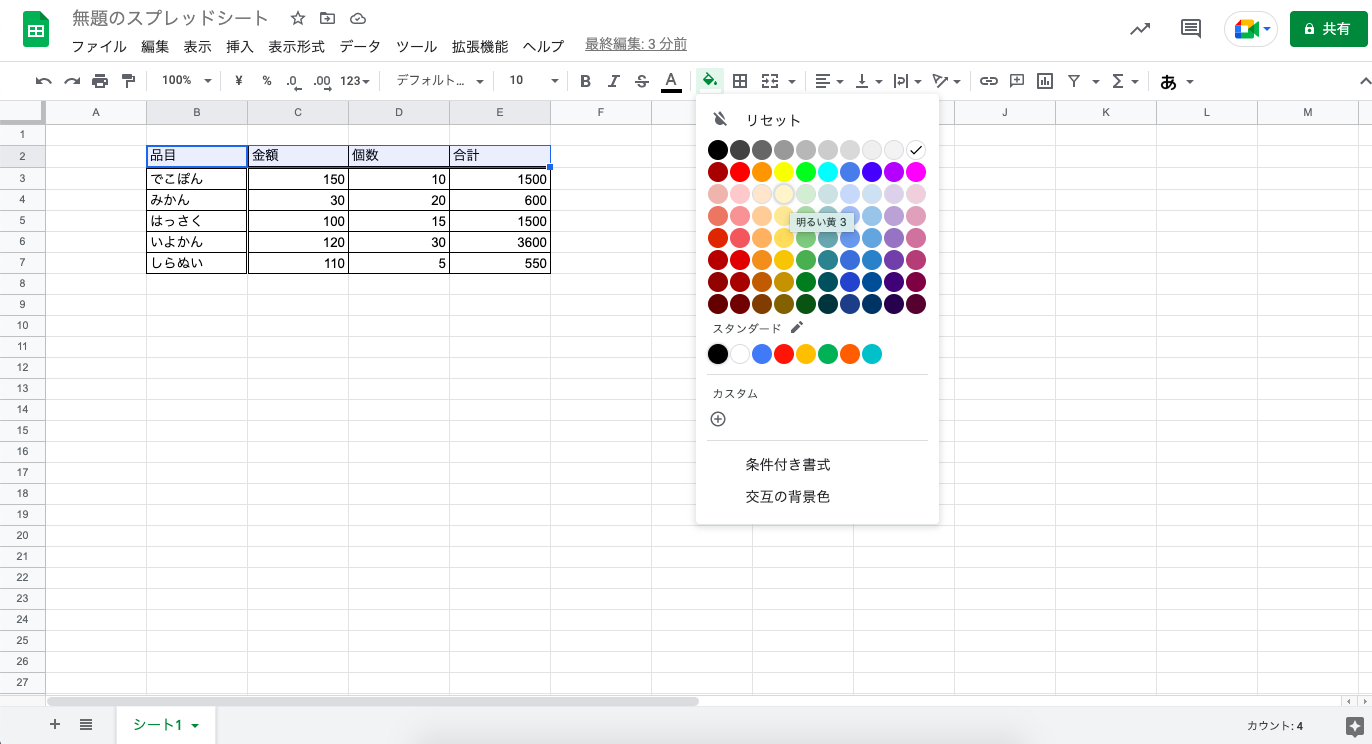
関数を使って表計算をする
Googleスプレッドシートは電卓などを使わなくても、簡単に表計算ができる関数が使えます。
- SUM関数:入力した数値の合計を計算する
- IF関数:条件に応じて処理を分岐させる
- AVERAGE関数:数値の平均値を算出する
- ROUND関数:標準規則に従って、数値を指定した小数点以下の桁数に四捨五入する
その他にもデータの操作や参照をすることができる関数など、様々あります。業種ごとによく使うものは異なるため、Google スプレッドシートの関数リストを参考に活用してみましょう。
ここでは簡単な、SUM関数を使って、各品目ごとの売上の合計金額を算出してみましょう。
1.合計金額を入力したいセル(E8)を選択し、上部メニューバー の関数を選択。
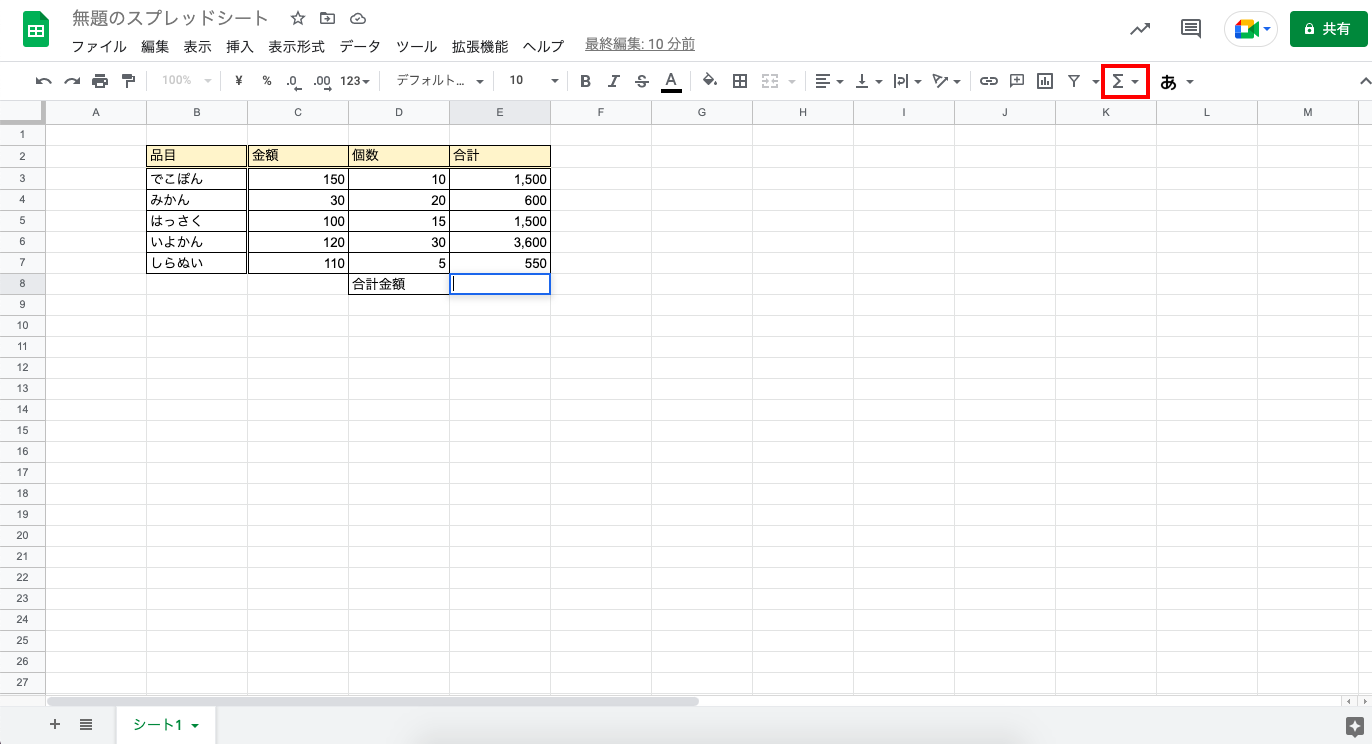
2.関数の中から「SUM」を選択。「=SUM()」の中に合計したいセル(E3:E7)を入力、またはクリックして選択します。
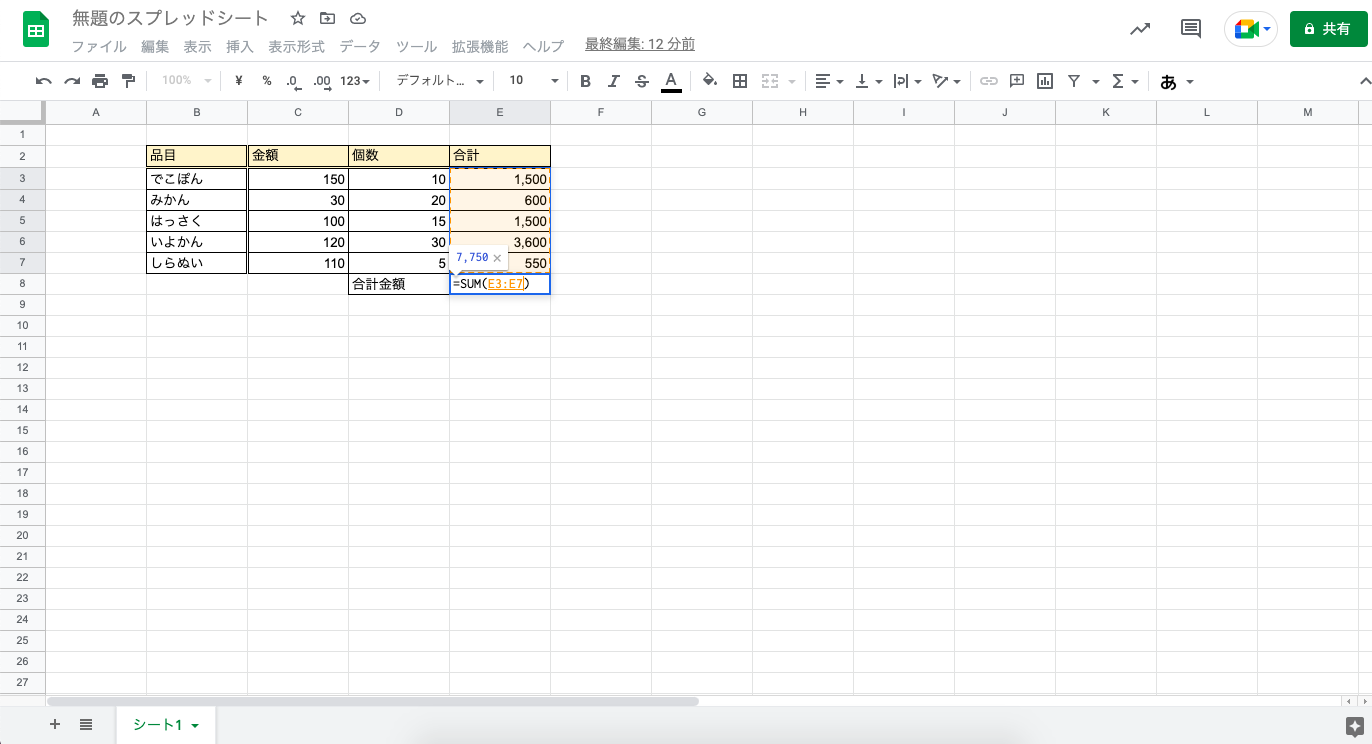
もしくは、関数をセルに直接入力する場合は今回の場合、「=SUM(E3:E7)」を入力し、エンターを押すと計算が完了します。
その他にも参照や重複チェックなど、様々なシーンで役に立つので、少しずつ慣れてレベルアップをしていきましょう。
他のユーザーと共有
Googleスプレッドシートで作成したシートを他の人と共有することも可能です。
1.他のユーザーと共有したいシートの画面右上の「共有」をクリック。
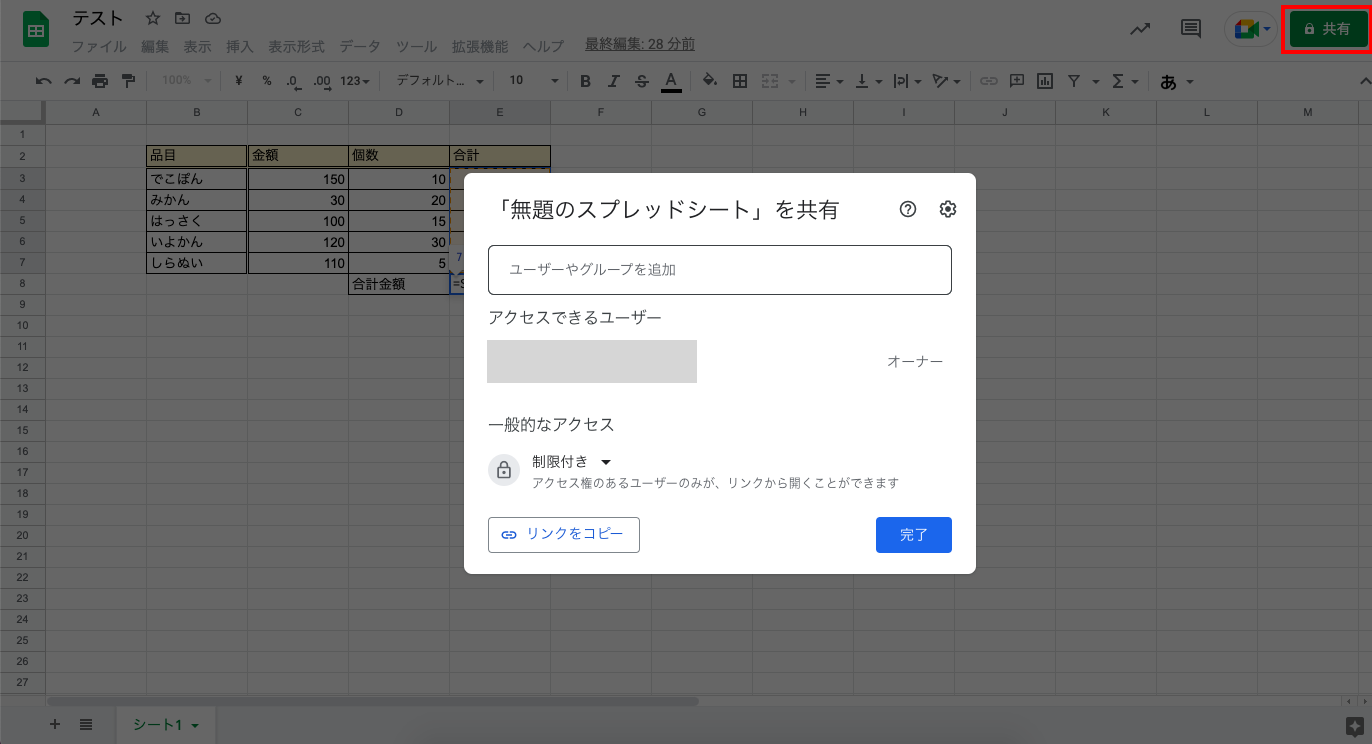
2.共有する方法は2つあります。
- メールアドレスで共有:ユーザーやグループのメールアドレスを追加する
- リンクで共有:シートのリンクを発行・共有することでリンクを共有された人がアクセスできる
まず、メールアドレスで共有する場合は、共有したいユーザーのメールアドレスを追加し、「完了」をクリックします。共有されたユーザーにはメール通知が飛び、指定されたユーザーのみしか閲覧することができません。少人数への共有であればメールアドレスでの共有がおすすめです。
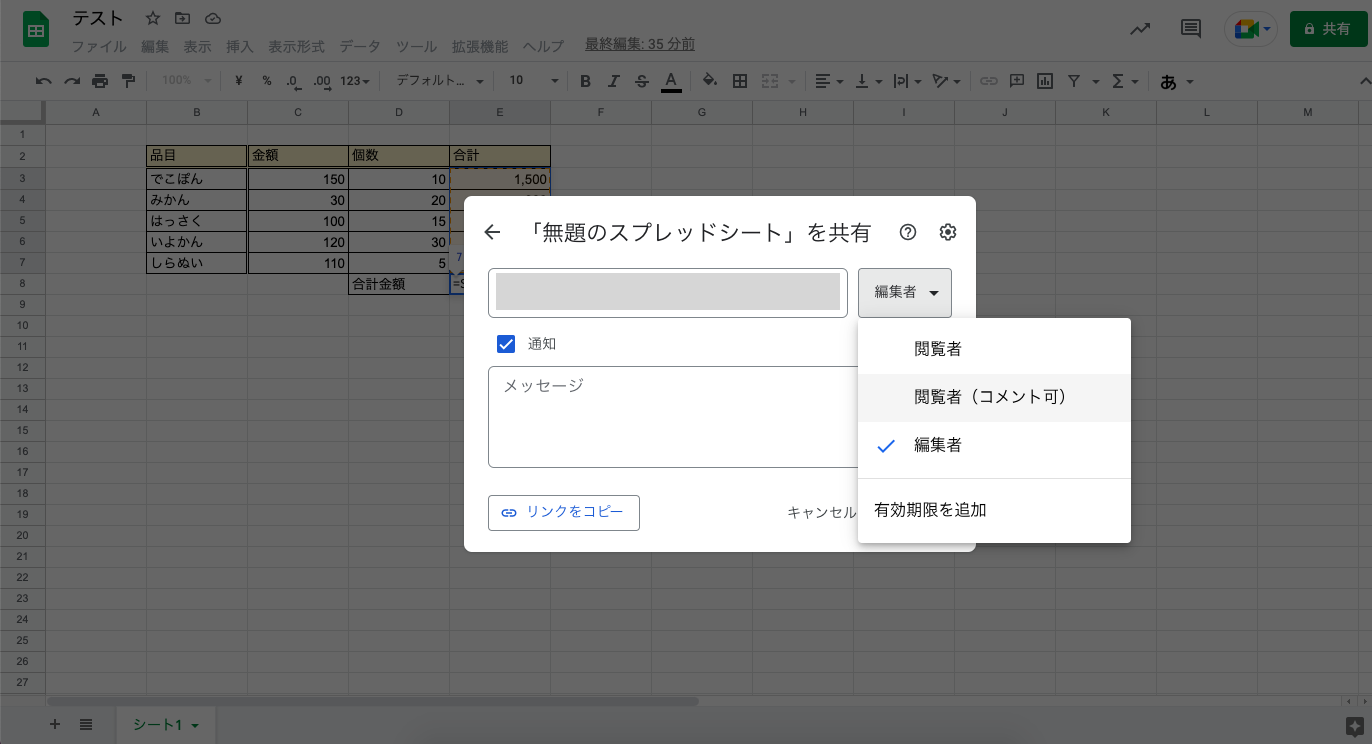
次に、リンクで共有する際は、アクセス権限を選択し、「リンクをコピー」をクリックします。シートのリンクを共有したい人に送付すれば、リンクを知っている方全員が閲覧することができるようになります。大人数への共有資料などであれば、手っ取り早く共有が完了します。
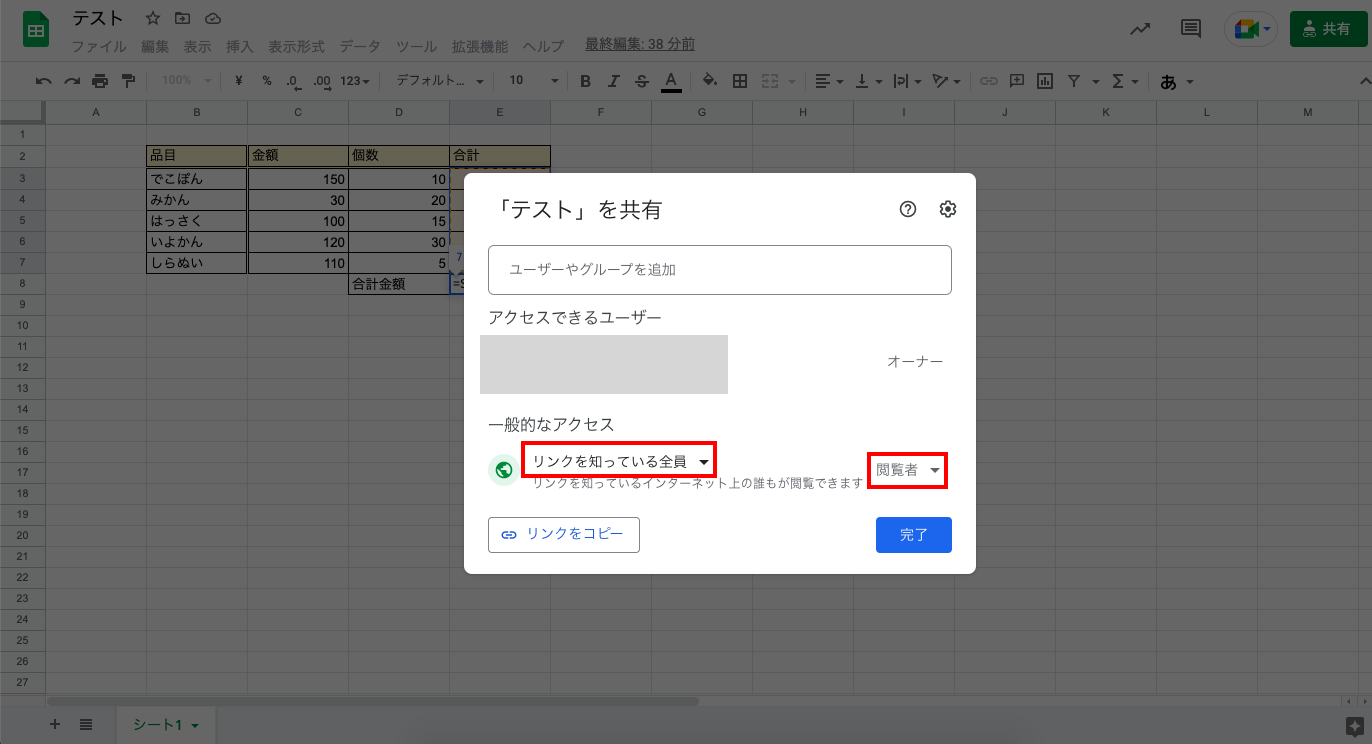
Google スプレッドシートのワンランク上の使い方
Googleスプレッドシートの始め方から、基本的な使い方まで紹介してきましたが、まだまだできることが様々あります。ここではワンランク上の使い方をいくつか紹介します。
コメントを入力する
Googleスプレッドシートはオンラインで使用でき、複数人数で共同編集することができます。その中でシート内にコメントを残し、コミュニケーションをとることも可能です。コメントを入力したいセルを選択し、右クリックでコメントをクリックすることで記入できます。
また、このコメントに返信する、解決済みにするといったことも可能です。
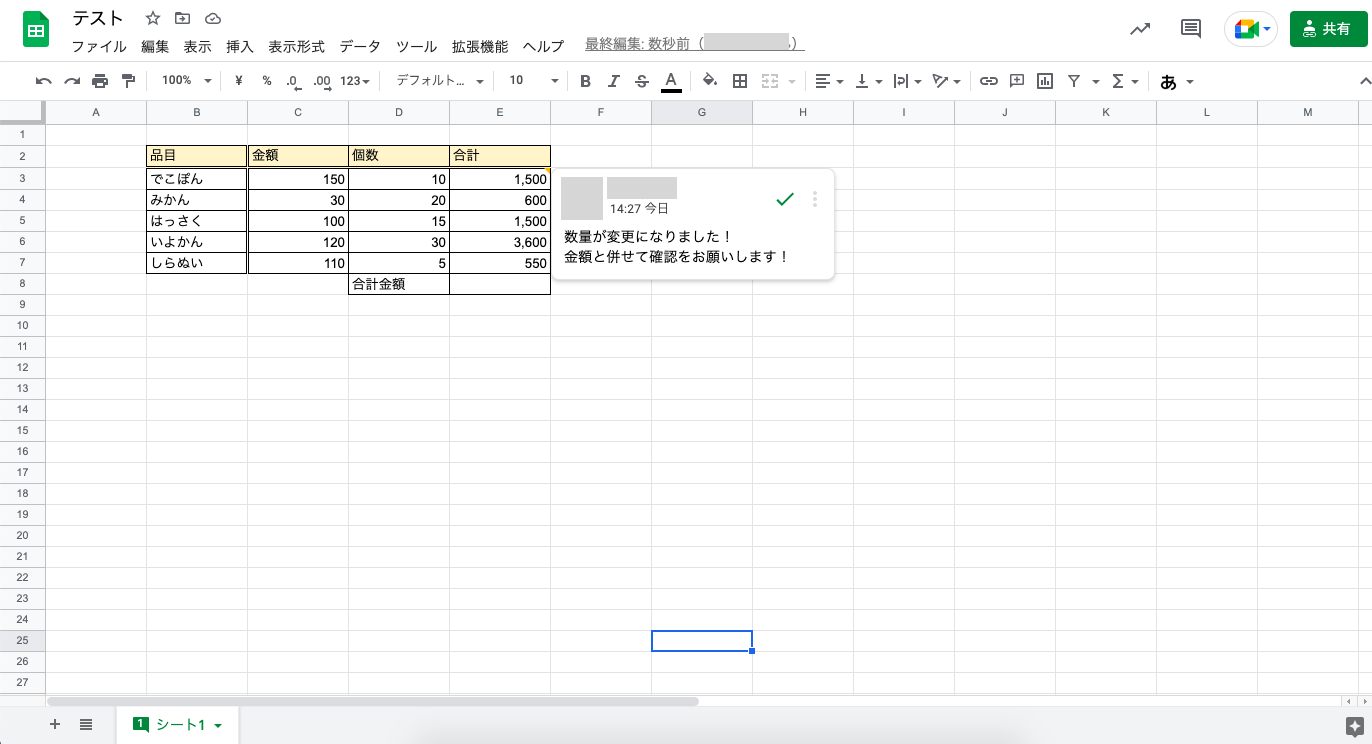
拡張機能(アドオン)を活用する
Googleスプレッドシートは基本的な機能以外に拡張機能を追加することでより幅広いシーンで活用できるようになります。英語表記のものが多かったり、優良なものもあったり様々な種類があるので注意しながら、自分に合っているものを探してみましょう。
- Google Analytics add-ons:Google Analytics公式のアドオンで詳細なレポートを簡単に作成することができます。
- ProjectSheet project planning:Googleスプレッドシートで簡単にガントチャート管理ができます。
- Template Gallery:Googleスプレッドシート用のテンプレートを使うことができます。
他のツールと連携する
Google スプレッドシートは拡張機能の追加以外にも、他のツールやサービスと連携することで、さらにその可能性を広げることができます。
- Google フォームとの連携:アンケートやフィードバックの収集にGoogle フォームを使用すると、その結果をリアルタイムでGoogle スプレッドシートに反映させることができます。これにより、データの分析やレポート作成が瞬時に行えます。
- CRMツールとの連携:顧客管理ツール(CRM)とGoogle スプレッドシートを連携させることで、顧客情報の一元管理や、売上データの分析が効率的に行えます。
- TrelloやAsanaとの連携:プロジェクト管理ツールとスプレッドシートを組み合わせることで、タスクの進捗状況や、チームの作業分担などを一覧的に管理することができます
情報管理におすすめのツール
Googleスプレッドシートでは豊富な機能を活用して便利に表計算をすることができますが、そのURLや、関連するPDF資料、テキストでのメモなど、様々ある情報を一元管理するのにおすすめなのが「Huddler(ハドラー)」です。こういった管理ツールは国内外含め数多提供されているため、自分たちの組織の目的や状況に合わせて、一番フィットするツールを選ぶことで、その後の運用もスムーズになります。
「Huddler(ハドラー)」は、シンプルな画面設計でITツールに詳しくない方でも簡単に使い始めることができます。
Huddler(ハドラー)とは
 会議を起点とした情報マネジメントツール「Huddler(ハドラー)」
会議を起点とした情報マネジメントツール「Huddler(ハドラー)」
https://service.huddler.app/
会議を起点とした情報マネジメントツール「Huddler」は 業務における情報を適切に管理し、チームとビジネスを前進させる⽣産性向上のためのサービスです。
Huddlerには「会議」「タスク」「wiki」「ファイル」の4つの機能が備わっており、掛け合わせることで業務効率化を実現します。
- リモートワークと出社するメンバーが混在しており、チーム内の業務がいまいち分からない
- 業務効率化ツールはIT企業向けのプロジェクト管理ツールばかり
- 打ち合わせで伝えたタスクに認識のズレがあり、思い通りに進まない
- カスタマイズをしないと便利に使えないツールが多い
このような情報管理における様々な課題を簡単に解決することができます。
Huddlerの4つの機能
会議

Huddlerの会議機能はルームごとに会議の内容が格納され、情報の整理が簡単にできる機能です。Huddlerでは、内容を記載すると自動で保存される仕様になっているため、他のメンバーへのリアルタイム共有が可能となります。またテキストを直感的に入力するだけでなく、それぞれの会議に紐づけたい画像やPDFファイルなどの資料、会議で出た「タスク」など、あらゆる情報を記載・添付することが可能です。
タスク

Huddlerは会議に紐づけてタスクの管理をすることもできます。会議ごとに紐づけられることによって、前回の打ち合わせで誰がいつまでにどんなタスクを与えられたのか、そのタスクの進捗状況はどうなのかを逐一確認することができ「言った言わない問題」や「認識の齟齬」によるトラブルを回避することができます。

併せてタスクを一覧で看板形式で管理することができます。「トレイ」と「タスク」の2つの要素で構成されており、縦軸のトレイも目的や用途に合わせて自由に作成することができます。例えば、ワークフローを軸に管理する場合はステータスでトレイを分け、担当を軸に管理する場合は 担当者名でトレイを分けます。 チームのニーズに合わせてトレイは⾃由に作成できます。
タスクはドラッグ&ドロップで簡単に移動することができるので、進捗状況に合わせてトレイを移動させて常に最新の情報を共有することができます。 タスク名、担当 、期限をそれぞれ設定することが でき、タスクごとにコメントも残せるので、 進捗確認にも便利です。
wiki

Huddlerのwiki機能はルームごとに共有したいあらゆる情報をストックできる機能です。社内マニュアルや日報など様々な情報を直接蓄積することができます。「マニュアル類」「業界ニュース」「リンク集」などそのルームの目的や用途に合わせてカテゴリ分けをし、社内wikipediaとして運用することができます。そのほかに、他のユーザーに編集権限を付与することができたり、投稿毎にコメントの可否を設定できたり共有する内容によってカスタマイズすることが可能です。マークダウン記法にも対応しています。
ファイル

Huddlerのファイル機能はシンプルで誰でも使いやすい仕様になっています。ルームごとにデータを蓄積することができ、フォルダの名前は「クライアント名」や「メンバーごと」、「レポート用」など、チームの目的や用途ごとに合わせて自由に決めることができます。会議に添付したファイルも自動でファイルに集約され、一元管理することが可能です。
Huddlerは現在無料で全ての機能をご利用いただけます。アカウント登録はこちらから。


