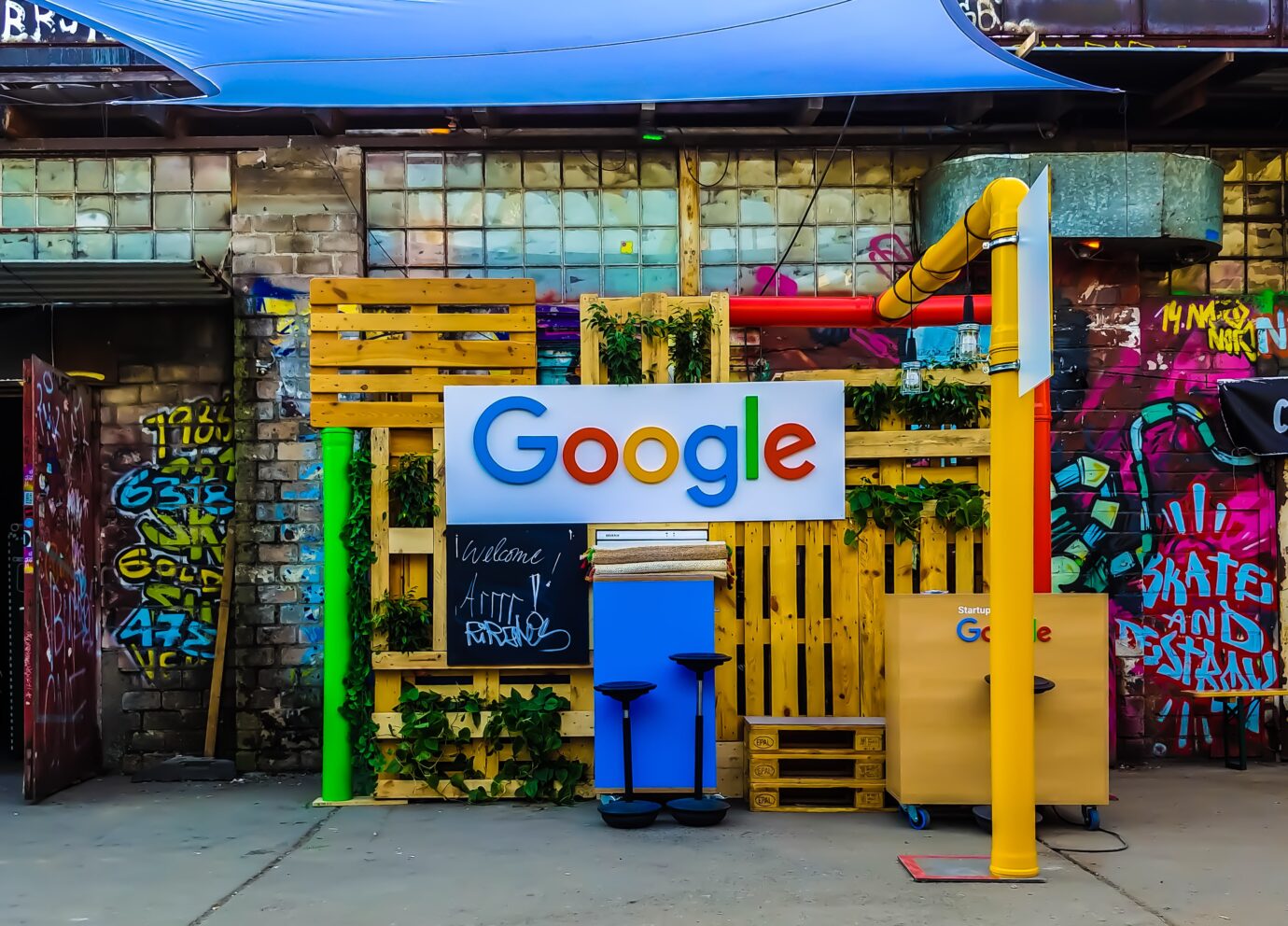Googleスライドは、主にプレゼンテーションとして画面やスクリーンを通して使われる資料です。そして、そこへ参加する人たちには手元の資料としてプレゼンテーションのスライドデータをプリントアウトしたものが画配布されるのが一般的です。
ここで配布される資料は、スライドデータをPDF化し、印刷に最適なファイル形式でプリントアウトしたものですが、「うまくGoogleスライドでPDF化できるのか」と不安に感じてしまう人もいるのではないでしょうか。そこで今回は、Googleスライド内でPDFをフル活用するための操作方法と注意しておきたい3つのポイントについて詳しくご紹介します。
こちらの記事もおすすめ
Googleスライドでアニメーションを追加したい!種類や設定方法を徹底解説
Googleスライドで縦書きのスライドを作成するには?ワンランクアップできる便利な活用法
Googleスライド内でPDFをフル活用!保存や編集のための操作方法と注意するべき3つのポイント
目次
Googleスライドとは?
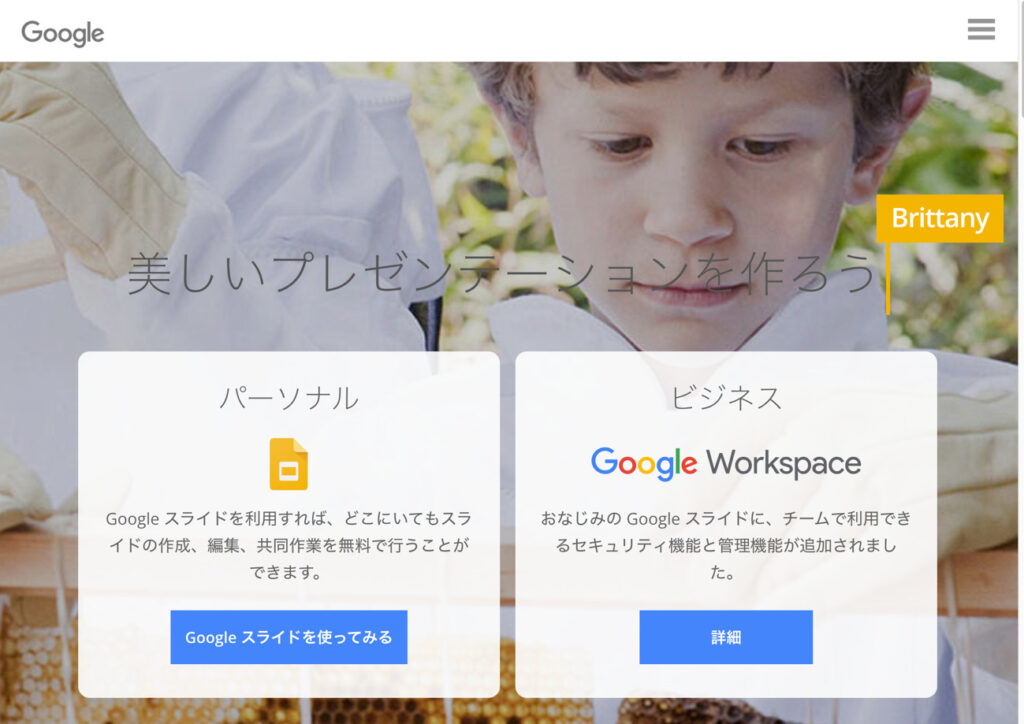
Googleスライドは、ポータルサイト最大手のGoogleが開発・提供しているツールです。ブラウザ上で動作するため、デバイスやOSに依存することなく使うことができます。その他の大きな特徴としては、以下のようなものがあります。
- 同時編集ができる
- データの共有ができる
- web上でプレゼンテーションを公開できる
それぞれの詳細については、以下の通りです。
同時編集ができる
Googleスライドは、インターネット上で動作するツールなので、データは全てクラウド上に自動保存されています。そのため、離れた場所であってもインターネット環境とデバイスがあれば、同じデータをそれぞれで同時編集することができます。
作成したプレゼンテーションを別の場所で誰かが補足事項を付け足していくなどの作業分担ができるので、生産性の良いデータ作成が可能になります。
データの共有ができる
Googleスライドは、保存したデータを指定したメンバーと共有することができます。共有するメンバーはそれぞれ Googleアカウントを取得しておくことが必要です。
データの共有手順は、以下の通りです。
- Googleスライドの編集画面を開く
- 画面右上にある「共有」ボタンをクリック
- 共有
表示されたウィンドウに共有したいメンバーやグループを指定して共有します。または、共有のためのURLを作成し、メールなどにコピペして相手に知らせることもできます。
GoogleスライドでPDFをインポートする方法
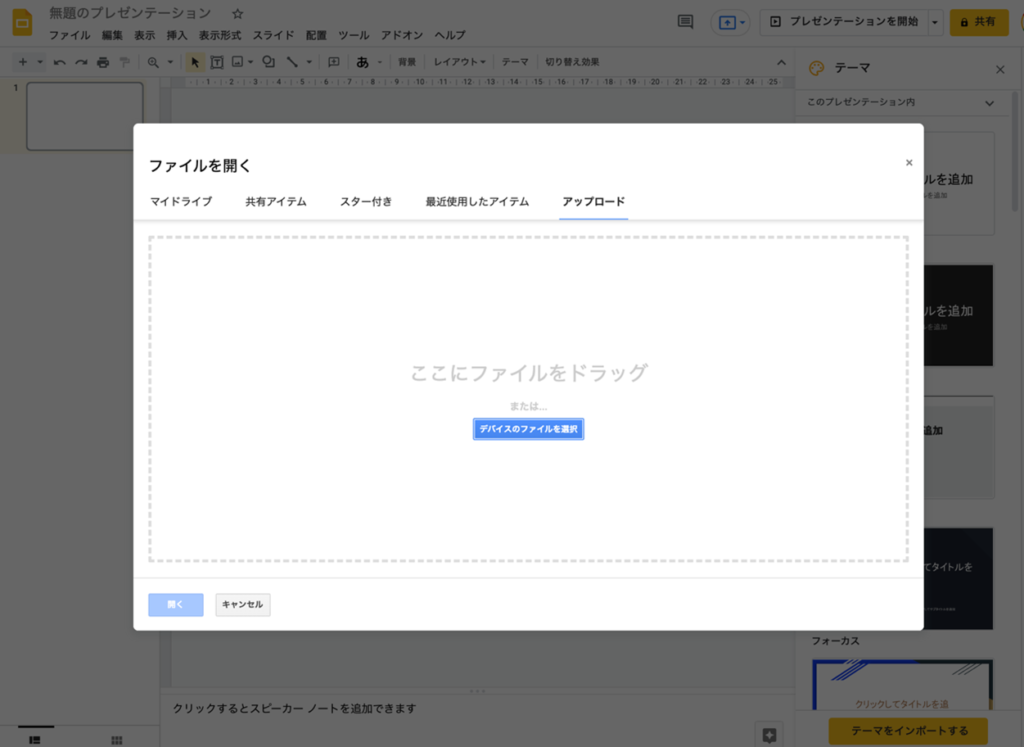
ズバリいってGoogleスライドでPDFを直接インポートする方法は現在のところありません。しかし、まったくPDFを取り込むことはできないのかというわけではありません。以下の方法のいずれかを使えば、PDFデータをGoogleスライドに利用することが可能です。
Googleドキュメントで開く
Googleドキュメントは、Googleスライド同様に無料で使える文書作成ツールです。 Googleドキュメントでは、PDFをインポートして開くことができるので、まずはこれを利用してPDFをGoogleドキュメント上にアップロードしてしまいましょう。
編集状態でファイルが開いたら、取り込みたい部分を選択してコピー、Googleスライドへ貼り付けます。画像は画像として、テキストは編集可能なテキストとして扱えるので、Googleスライド上での編集が可能になります。
スクリーンショット
Googleスライドでは、PDFをインポートすることはできませんが、画像を取り込んで配置することはできます。そこで、PDFの文書をスクリーンショットで撮影し、必要な部分を画像化して Googleスライドへ貼り付けるといった方法があります。
この場合は、PDFデータがすべて画像化された状態でスライド内に配置されるので、全体のレイアウトが崩れにくいといったメリットもあります。
コピーアンドペースト
PDFを開いて必要な部分を選択し、コピペでGoogleスライドへ貼り付けるという方法もあります。この場合は、画像は画像、テキストはテキストといったように、それぞれのオブジェクトを分けて選択するのがポイントです。
例えば、PDFを開いてテキスト部分だけを選択し、CTRL+Cでコピーし、Googleスライドに貼り付けると、通常のテキストとして貼り付けされるので、スライド上で編集することができます。
それぞれ使いやすい方法で画像化して貼り付けてみましょう。
GoogleスライドでPDFファイルとして保存する方法
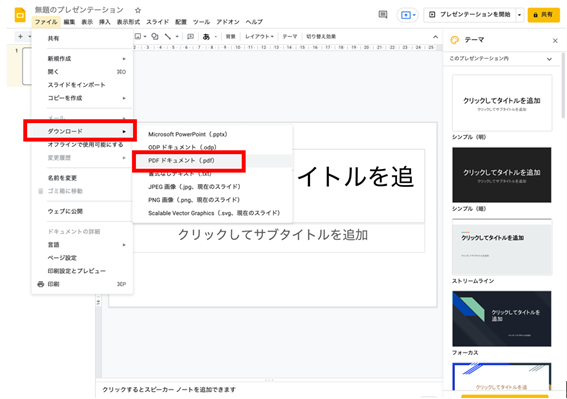
Googleスライドで作成したデータをPDF化するには、「エクスポート」の操作を使って行います。手順は以下の通りです。
- PDF化したいデータをGoogleスライドで開く
- 「ファイル」メニューをクリック
- 「ダウンロード」をポイントして表示されるドロップダウンメニューから「PDFドキュメント(.pdf)」をクリック
開いていた GoogleスライドがPDFに変換され、自動的にブラウザ上でダウンロードが行われます。ダウンロードが終わったPDFファイルは、Google Chromeのブラウザ上の下部にダウンロードファイルとして表示されているので、以下のいずれかのように保存します。
- デスクトップにドラッグして保存
- ファイル名の横に表示れている「▼」をクリックして「Finderで表示」をクリックし、ダウンロードフォルダから所定の場所へドラッグで移動
- 「開く」をクリックしてAdobe Readerを起動し、名前をつけて保存
GoogleスライドでPDF保存・編集するときの注意ポイント
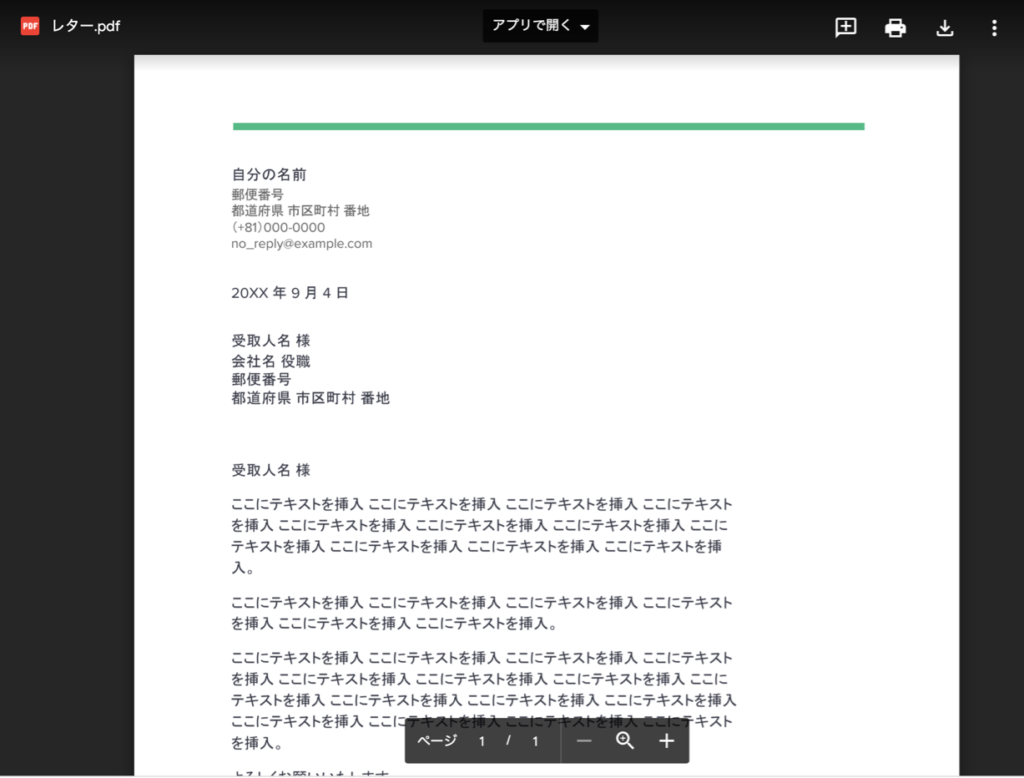
ここでは、グーグルスライドをPDF化、または編集するときに気をつけておきたい注意ポイントを3つご紹介します。
1.アニメーションはつけられない
PDFは印刷を前提にしたファイル形式なので、PDF形式で保存したGoogleスライドデータにアニメーションを設定することはできません。
そのため、アニメーションを設定したオブジェクトは、みたままの状態でPDF化されることになります。アニメーションを想定して複数のオブジェクトを重ねているところがないかどうかなど、確認しておきましょう。
2.スマホやタブレットではPDF化できない
Googleスライドはマルチデバイス対応なので、インターネット環境とデバイスがあれば、いつでもどこでも使える便利なプレゼンテーションツールです。
しかし、スマホやタブレットで Googleスライドを利用するアプリには、GoogleドキュメントをPDF化する機能は現時点で採用されていませんので、注意しておきましょう。
3.レイアウトが崩れてしまう
Googleスライドで作成したデータをPDFとして保存した場合、行間や太字に設定した文字が崩れてしまう可能性があります。PDFに保存した後、レイアウトが崩れてしまっているのを確認したら、Googleスライド上で調整をする必要があります。行間隔が崩れた場合は現状より広めに。段落ごとの行間も少し広めにしておきましょう。
文字のレイアウトが崩れた場合は、太字を解除してみやすいテキストに調整しておきましょう。このほかにも「フォントが崩れてしまう」などの現象も確認されているようですが、文字化けしたり、フォントが正しく読み込まれていなかったりするようなら、web上で使われている「webフォント」を使用してみましょう。
レイアウトの崩れがないかどうか、保存されたPDFを必ず確認す流ことが大切です。
Googleスライドはほかファイルへの変換もできる
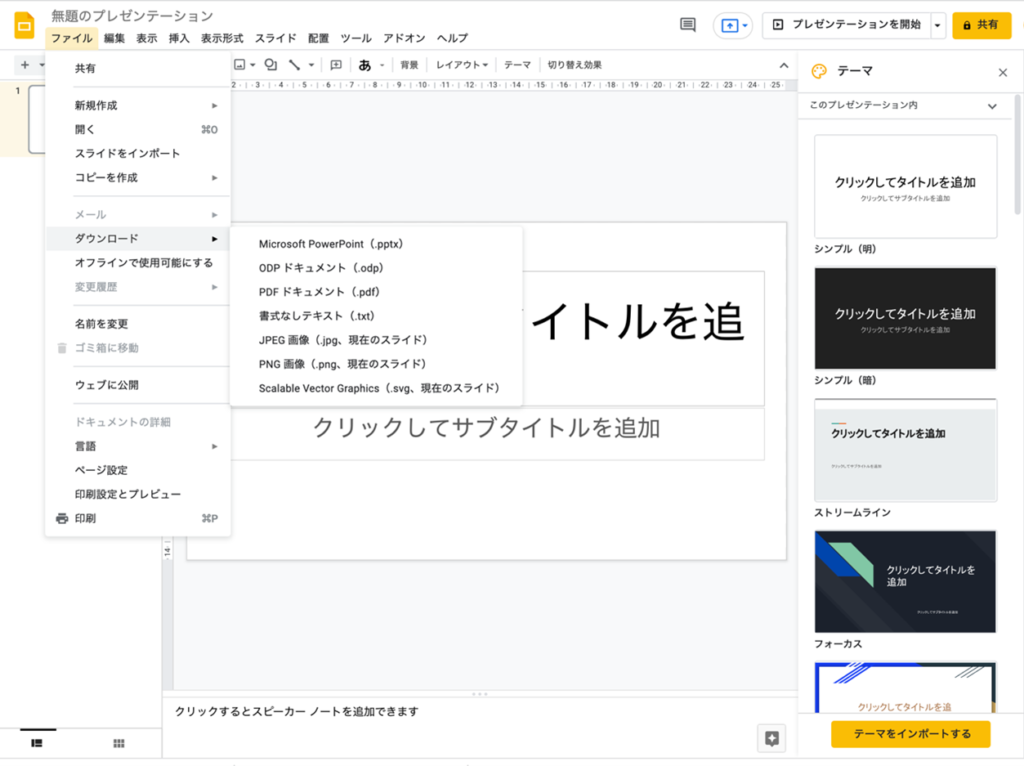
GoogleスライドでPDFとして保存する方法についての手順やPDFをGoogleスライド上に取り込む方法についてご紹介してきました。プレゼン資料として使われることの多いプレゼンテーションデータですが、印刷用資料としてのPDFも必要不可欠であることもわかりました。
場合によってはGoogleスライドで作成したデータを別ソフトで利用したり、PowerPointで開いたりすることもあるかもしれません。そんな時には、「ファイル」から「ダウンロード」→で表示されるファイルへの保存がおすすめです。
Googleスライドのデータは、PowerPointや画像ファイルとして保存することもできます。
ぜひこの機会にGoogleスライドで色々なファイル形式を試してみてはいかがでしょう。
情報管理におすすめのツール
Googleスプレッドシートでは豊富な機能を活用して便利に表計算をすることができますが、そのURLや、関連するPDF資料、テキストでのメモなど、様々ある情報を一元管理するのにおすすめなのが「Huddler(ハドラー)」です。こういった管理ツールは国内外含め数多提供されているため、自分たちの組織の目的や状況に合わせて、一番フィットするツールを選ぶことで、その後の運用もスムーズになります。
「Huddler(ハドラー)」は、シンプルな画面設計でITツールに詳しくない方でも簡単に使い始めることができます。
Huddler(ハドラー)とは
 会議を起点とした情報マネジメントツール「Huddler(ハドラー)」
会議を起点とした情報マネジメントツール「Huddler(ハドラー)」
https://service.huddler.app/
会議を起点とした情報マネジメントツール「Huddler」は 業務における情報を適切に管理し、チームとビジネスを前進させる⽣産性向上のためのサービスです。
Huddlerには「会議」「タスク」「wiki」「ファイル」の4つの機能が備わっており、掛け合わせることで業務効率化を実現します。
- リモートワークと出社するメンバーが混在しており、チーム内の業務がいまいち分からない
- 業務効率化ツールはIT企業向けのプロジェクト管理ツールばかり
- 打ち合わせで伝えたタスクに認識のズレがあり、思い通りに進まない
- カスタマイズをしないと便利に使えないツールが多い
このような情報管理における様々な課題を簡単に解決することができます。
Huddlerの4つの機能
会議

Huddlerの会議機能はルームごとに会議の内容が格納され、情報の整理が簡単にできる機能です。Huddlerでは、内容を記載すると自動で保存される仕様になっているため、他のメンバーへのリアルタイム共有が可能となります。またテキストを直感的に入力するだけでなく、それぞれの会議に紐づけたい画像やPDFファイルなどの資料、会議で出た「タスク」など、あらゆる情報を記載・添付することが可能です。
タスク

Huddlerは会議に紐づけてタスクの管理をすることもできます。会議ごとに紐づけられることによって、前回の打ち合わせで誰がいつまでにどんなタスクを与えられたのか、そのタスクの進捗状況はどうなのかを逐一確認することができ「言った言わない問題」や「認識の齟齬」によるトラブルを回避することができます。

併せてタスクを一覧で看板形式で管理することができます。「トレイ」と「タスク」の2つの要素で構成されており、縦軸のトレイも目的や用途に合わせて自由に作成することができます。例えば、ワークフローを軸に管理する場合はステータスでトレイを分け、担当を軸に管理する場合は 担当者名でトレイを分けます。 チームのニーズに合わせてトレイは⾃由に作成できます。
タスクはドラッグ&ドロップで簡単に移動することができるので、進捗状況に合わせてトレイを移動させて常に最新の情報を共有することができます。 タスク名、担当 、期限をそれぞれ設定することが でき、タスクごとにコメントも残せるので、 進捗確認にも便利です。
wiki

Huddlerのwiki機能はルームごとに共有したいあらゆる情報をストックできる機能です。社内マニュアルや日報など様々な情報を直接蓄積することができます。「マニュアル類」「業界ニュース」「リンク集」などそのルームの目的や用途に合わせてカテゴリ分けをし、社内wikipediaとして運用することができます。そのほかに、他のユーザーに編集権限を付与することができたり、投稿毎にコメントの可否を設定できたり共有する内容によってカスタマイズすることが可能です。マークダウン記法にも対応しています。
ファイル

Huddlerのファイル機能はシンプルで誰でも使いやすい仕様になっています。ルームごとにデータを蓄積することができ、フォルダの名前は「クライアント名」や「メンバーごと」、「レポート用」など、チームの目的や用途ごとに合わせて自由に決めることができます。会議に添付したファイルも自動でファイルに集約され、一元管理することが可能です。
Huddlerは現在無料で全ての機能をご利用いただけます。アカウント登録はこちらから。