Google Meetの背景を変更するには?ぼかし機能の設定やおすすめ背景画像サイトも紹介!
- #Google Workspace
- Google Meet
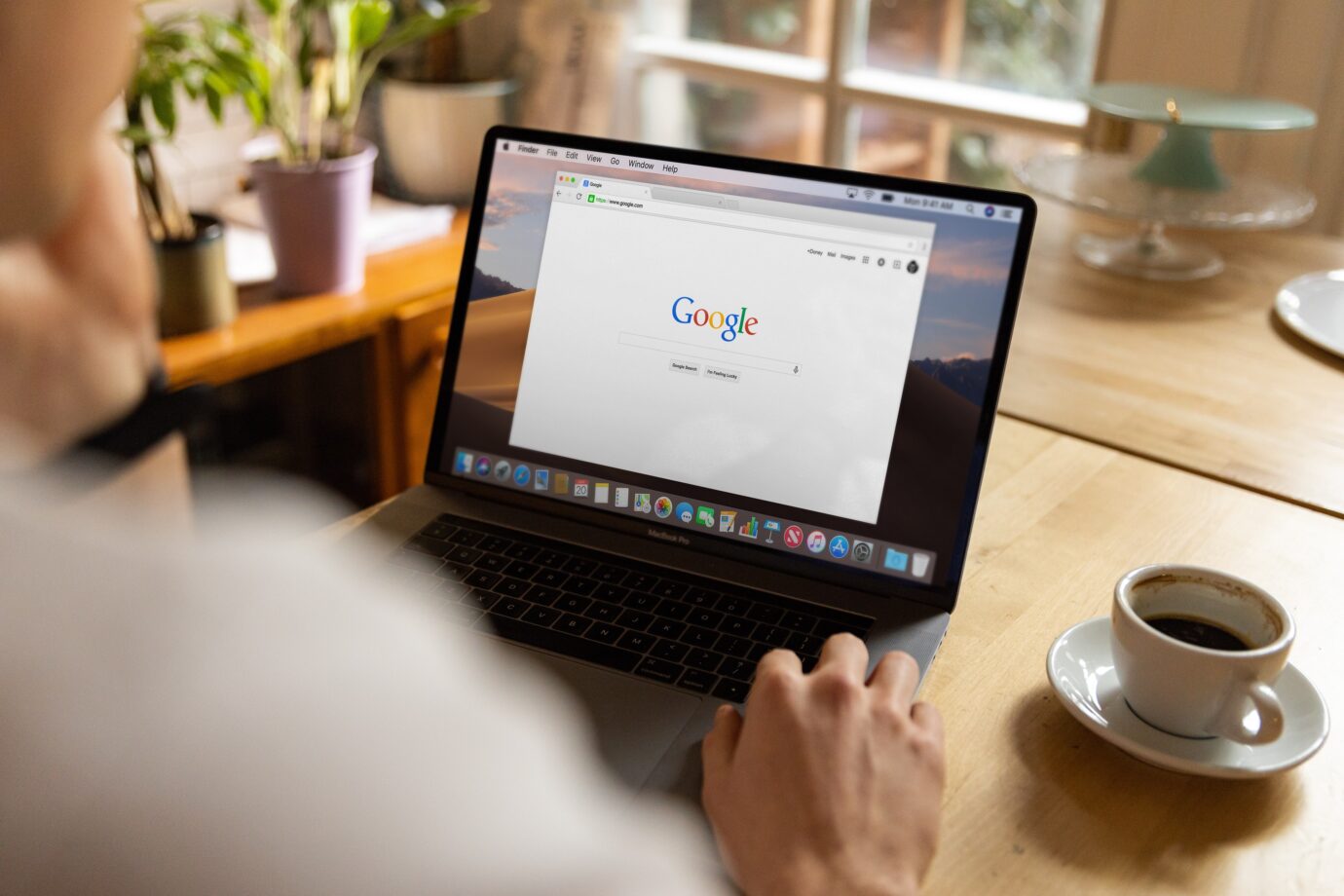
Google Meetは、誰でも使える無料のWeb会議ツールです。テレワークなどの影響からインターネットを利用したビジネスツールの需要が拡大しており、Google MeetもそのひとつとしてZoomやSkypeなどと一緒に多くの企業が活用しています。
しかし、実際にWeb会議を行うとなると、自宅やテレワーク中の環境が公開されてしまうことになるため、プライバシーの面から戸惑いを感じてしまう人もいることでしょう。そこで今回は、Google Meetの背景を変更する方法と、その種類について詳しくご紹介します。
【こちらの記事もおすすめ】
Google Meetの画面共有の方法とは?共有画面の種類と使い分けのポイントを解説
Google Meetの使い方!ビデオ会議を始めるための基礎知識を徹底解説
Google Meetの通話制限時間は60分! 最新版の使い方を詳しく紹介
目次
Google Meetの背景を設定する(パソコンの場合)
Google Meetの背景を設定するには、Google Meet内の「ビジュアルエフェクト」を開きます。
1.Googleにログイン
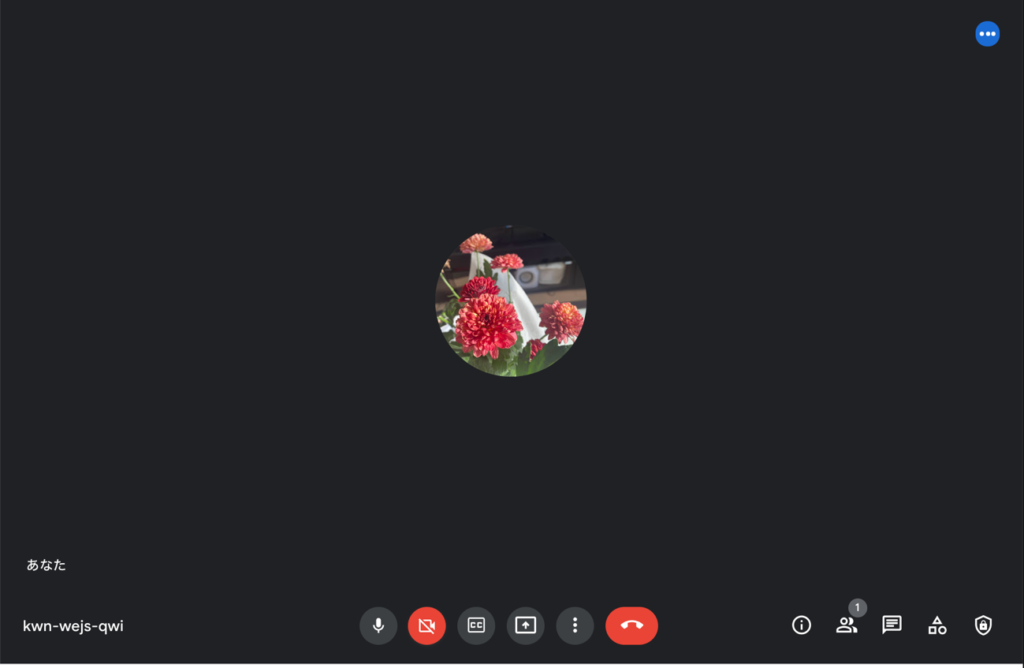
Googleにログインし、Google Meetにアクセスして会議の参加画面を開いておきましょう。
2.「ビジュアルエフェクトを適用」をクリック
画面下部にある「…」をクリックして表示されるメニューから「ビジュアルエフェクトを適用」をクリックします。
3.「背景」を選んでクリック
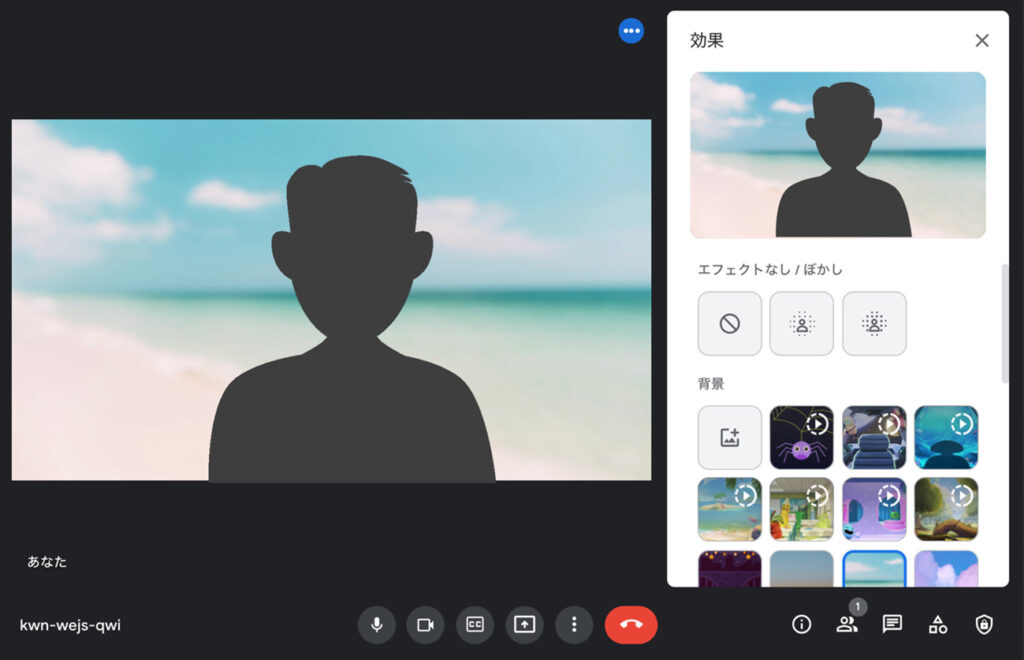
画面右側に表示される「効果」の一覧から設定したい「背景」を選んでクリックします。この時、カメラがオフの状態になっていてもエフェクトを選んだ時点で自動的にオンの状態になり、背景が変更されたことが確認できます。
Google Meetの背景を設定する(スマートフォンの場合)
スマートフォンの場合も基本的には操作は同じです。Google Meet内の「ビジュアルエフェクト」を開きます。
1.Googleを開く
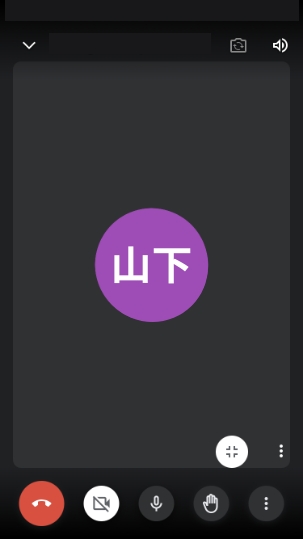
Googleにログインし、GメールやGoogleカレンダーなどからGoogle Meetにアクセスして会議の参加画面を開いておきましょう。
2.「ビジュアルエフェクトを適用」をクリック
画面下部にある「…」をクリックして表示されるメニューから「ビジュアルエフェクトを適用」をクリックします。
3.「背景」を選んでクリック
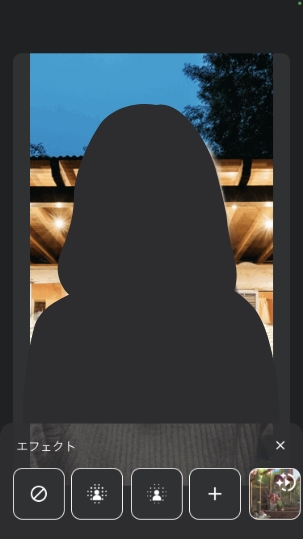
画面下側に表示される「効果」の一覧から設定したい「背景」を選んでクリックします。この時、カメラがオフの状態になっていてもエフェクトを選んだ時点で自動的にオンの状態になり、背景が変更されたことが確認できます。
注意点としては、iOS のデバイスで背景を変更をする場合は、以下のスペックが必要です。
- iPhone 8 以降
- 第 5 世代以降の iPad
- iOS 12 以降
Google Meetの背景の種類
Google Meetの背景には、様々な種類があります。まずは、デフォルトで用意されている背景効果について詳しくみてみることにしましょう。
エフェクトなし/ぼかし
エフェクトなし/ぼかしでは3つのボタンからエフェクトを設定することができます。
- エフェクトなし:デフォルトの設定です。通常は「エフェクトなし」に設定されています。
- 背景を少しぼかす:カメラに映る背景を少しぼかして表示します。
- 背景をぼかす:カメラに映る背景をぼかして表示します
背景
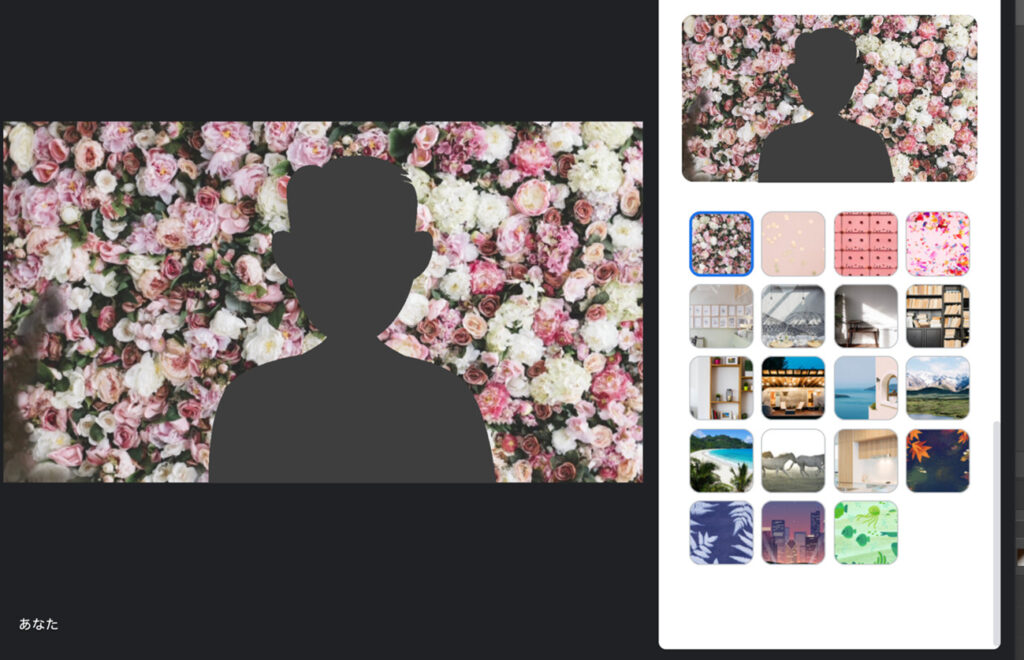
背景に用意されているエフェクトをクリックすると、好きな背景に設定することができます。海の背景や花の背景など、季節やイベントに合わせて好きな背景を設定が可能です。
デフォルトで用意されている背景はいくつもあり、随時更新されているので目的や用途に合わせて選ぶのも楽しいですね。
- ハロウィンのホーンテッドハウス
- 宇宙船
- 海の中
- ビーチとヤシの木
- アニメ化されたキャラクターたちが教室で机に向かっている様子
- 照明が光るディスコパーティーで踊る人々
- リスとキツネがいる森
- 夜のカフェ
- ぼやけた空と紫色の地平線
- 全体的にぼやけたビーチ
- 紫色の雲
- 水たまりのクローズアップ
- 宇宙空間に浮かぶ星
- 花火
- 満開の花を咲かせる木
- バラ
- 金色の紙吹雪とピンク色の背景
- 格子状に並べられたピンクのカセット
- 紙吹雪とピンク色の背景
- カウンターとテーブルが並ぶカフェ
- おしゃれなカフェ
- 飾り棚があるリビングルーム
- 本棚にたくさんの本が並んでいる部屋
- モダンなリビングルーム
- 夕暮れ時のキャンピングトレーラー
- 海を背景にした地中海スタイルの家
- 山なみ
- パラダイスのようなビーチ
- 走る馬
- 木製キッチンボードがあるキッチン
- 紅葉
- モノクロの植物と紫色の背景
- 高層ビル群とサーチライト
- グリーンの海で泳ぐ図案化された魚
フィルタ
背景を変更するだけでなく、自分自身に切り株の被り物をつけたり、苺や仕事中のうさぎなどのアバターのようにフィルタをかけることもできます。顔を出すのが恥ずかしかったり、場を盛り上げたり、会議に楽しい雰囲気をプラスできます。
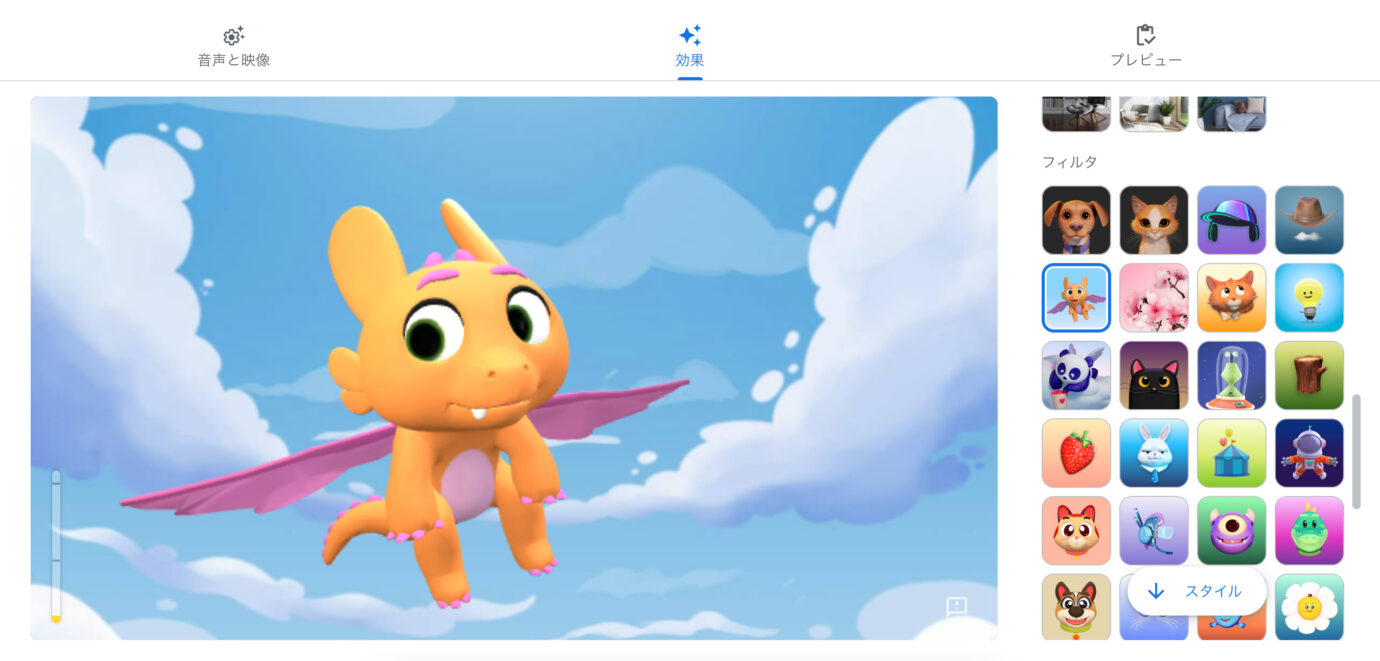
Google Meetの背景を自由に設定する
Google Meetの背景は、自分で用意した画像で自由に設定することもできます。ここでは、事前に用意しておいた「森」の写真を背景に設定してみます。
1.Google Meetにアクセスし、会議を開始して画面を開いて置きます。
2.画面下部にある「…」ボタンをクリックして「ビジュアルエフェクトを適用」をクリックします。
3.右側に表示された「効果」の一覧から「背景」にある左上の「背景画像をアップロード」ボタンをクリックします。
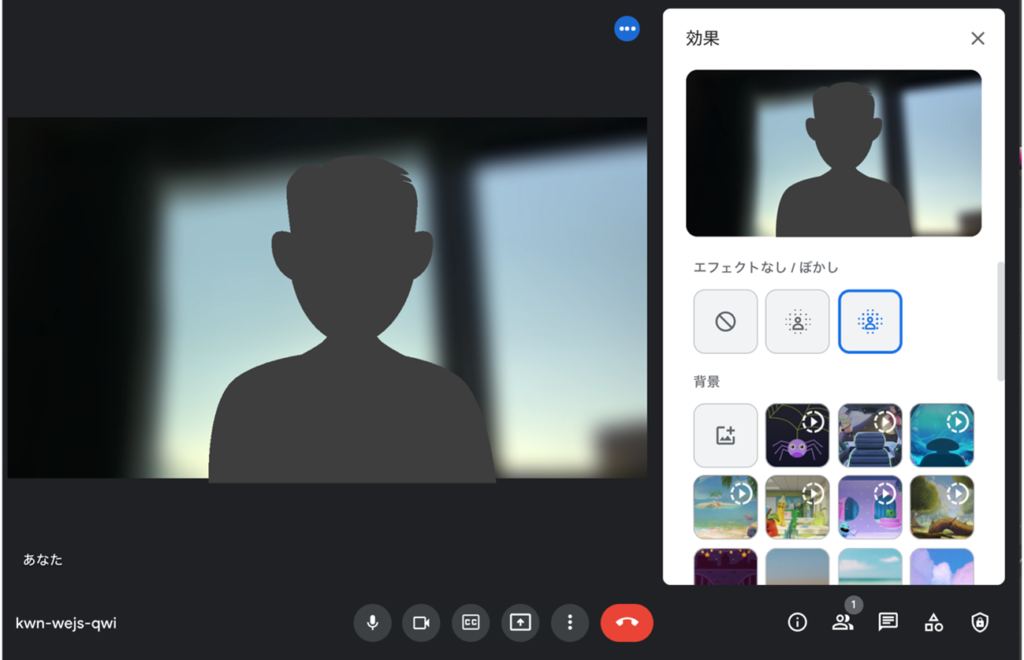
4.画像が保存されたフォルダを開き、設定したい画像を選んでクリックします。
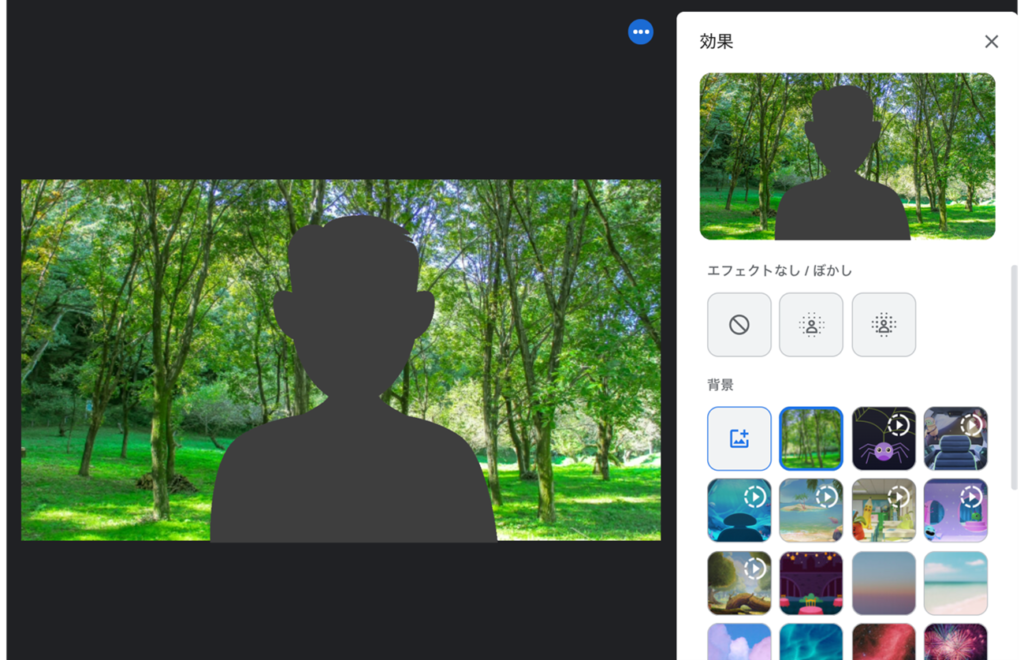
背景が変更されたことを確認しましょう。
背景に設定する画像は、jpgもしくはpng形式ならどんな画像でもアップロードして使うことができます。
ただし、あまり小さいサイズのものを使うと、画像が荒くなってしまうため、できるだけサイズの大きなものを使うようにしましょう。
おすすめの画像解像度は「1920×1080」ピクセル以上のものを使うのがおすすめです。
Google Meetの背景はいつ設定する?
背景を設定してWeb会議中のプライバシーを守るビジュアルエフェクトですが、会議が始まってから背景を設定しても、すでに他のメンバーが参加していた場合、設定前の背景をみられてしまう可能性があります。
一度設定した背景は、変更を加えるまで設定されたままの状態で保存されるため、会議が始まる前までにGoogle Meetにアクセスし、背景を設定しておくようにしましょう。重要な商談や会議で使用する背景は、キャラクターやイベント要素の強いものは避けるのが無難です。
Google Meetの背景におすすめの画像サイト
Google Meetの背景は、Zoomで使用できるものなら同様にGoogle Meetでも利用することができます。
ここでは、ビデオ会議の背景画像として使える無料の背景画像を扱っているおすすめのサイトをご紹介します。
Pixtabay
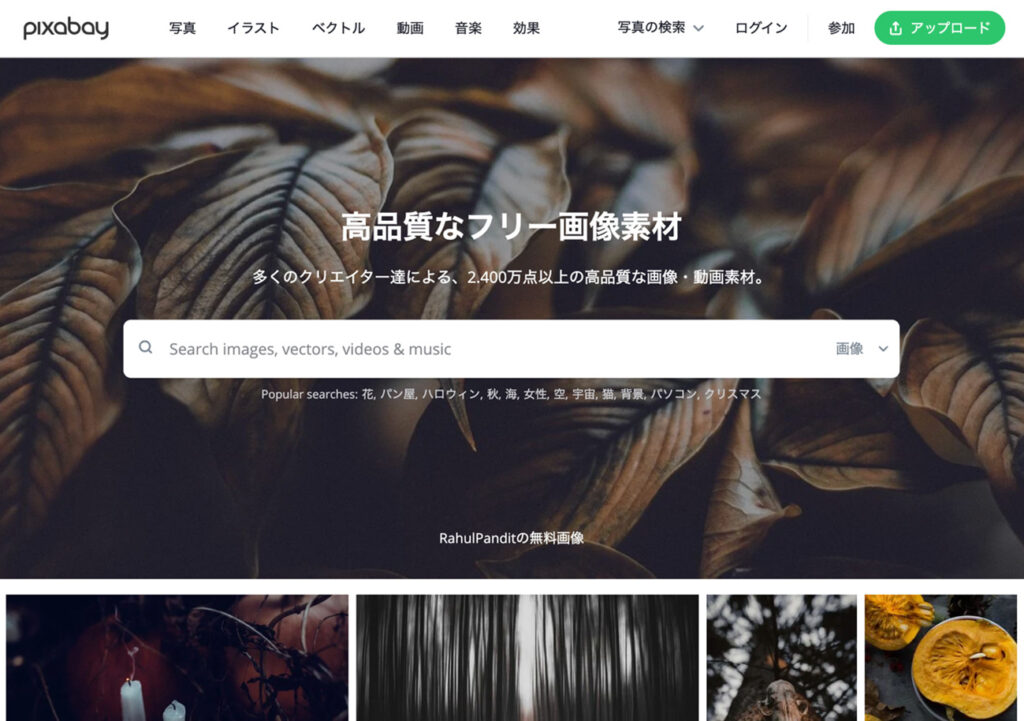
高品質なフリー画像が数多く掲載されているサイトです。季節やイベントなど、その時々のTPOに合わせて好きな画像をダウンロードすることができます。
AC写真
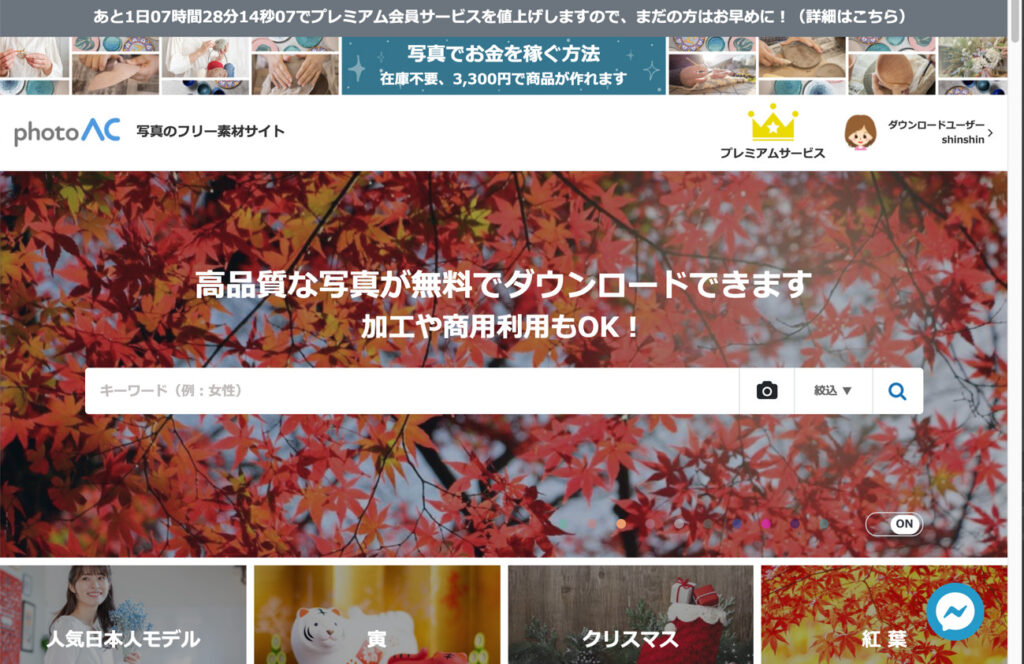
ダウンロード会員に無料登録をして利用することができるフリー素材のサイトです。無料会員の場合、1日のダウンロード可能数に制限があるので、注意しましょう。
canva
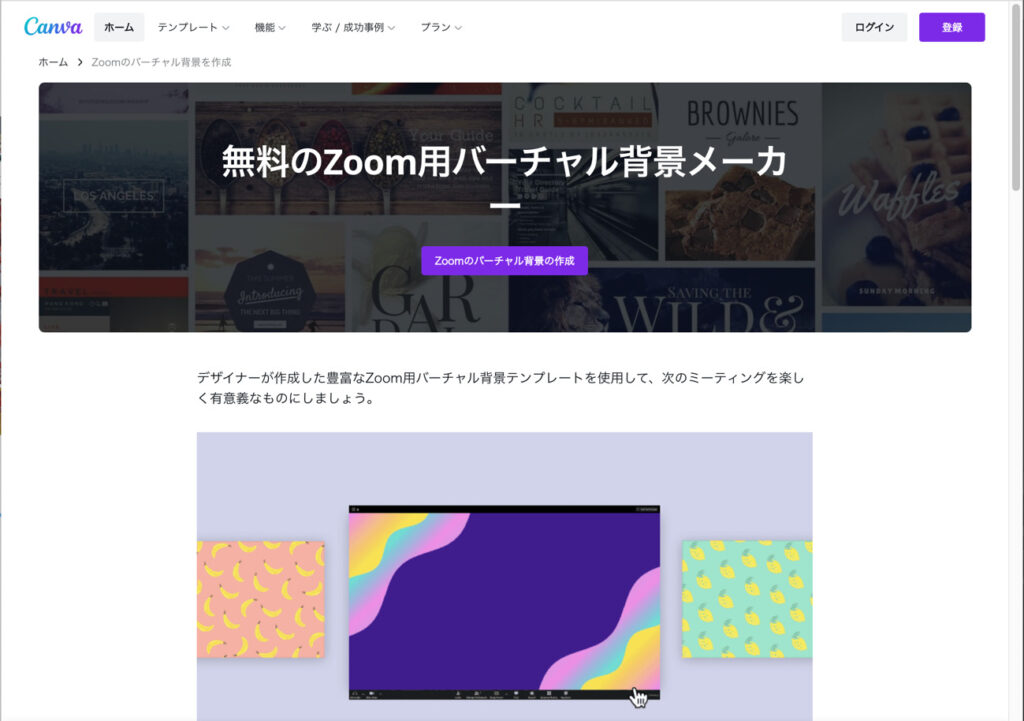
https://www.canva.com/ja_jp/create/zoom-virtual-background/
Zoom用のバーチャル背景を無料でダウンロード、利用することができるサイトです。
プロのデザイナーが作成した高品質なテンプレートを使うことができます。
pexels
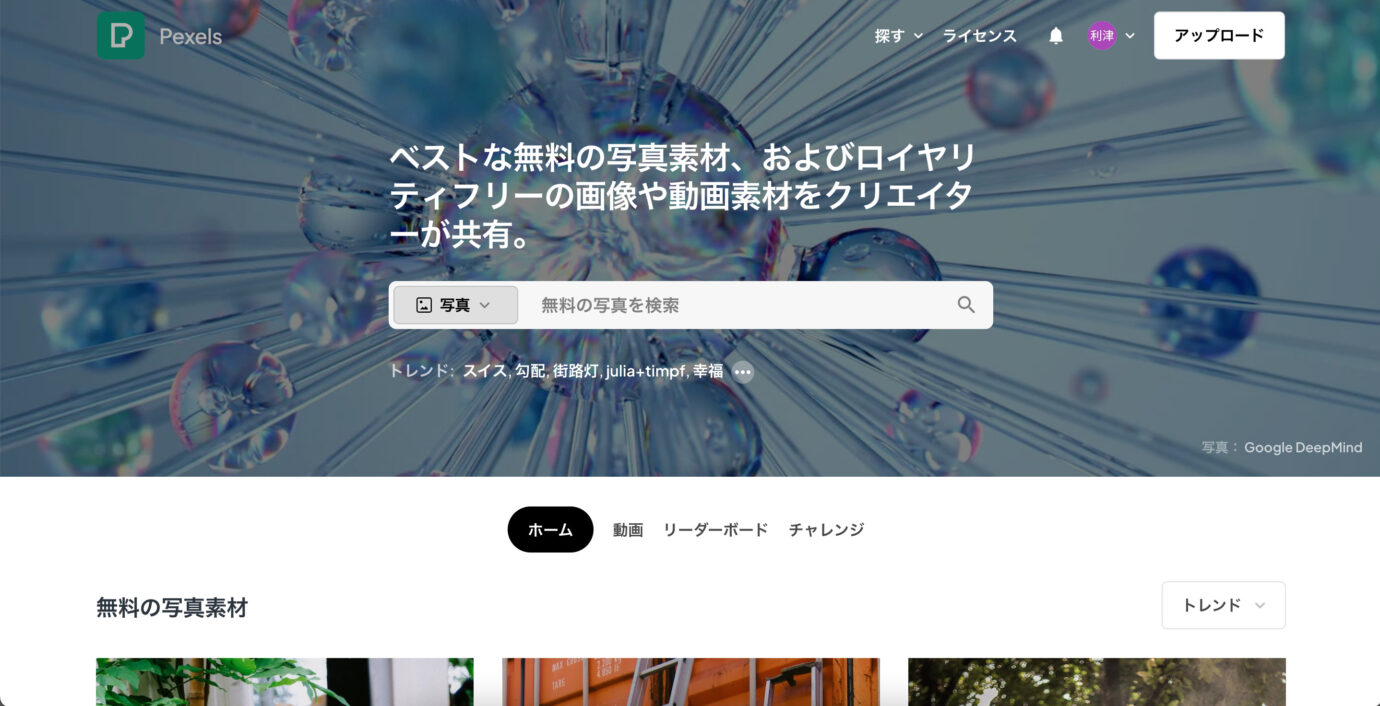
様々なシーンで活用できるフリー画像がダウンロードできます。ダウンロード数の制限もないため気軽に活用することができます。GoogleMeetの背景に使う場合は、検索時のフィルターで「横向き」に限定すると探しやすいです。
オンライン会議でおすすめのツール
オンライン会議を活用した新しい働き方に対応した仕組み作りが進む中、離れた場所でもチームのタスクや様々な情報を一元管理し、見える化するためには「Huddler(ハドラー)」がおすすめです。
Huddler(ハドラー)とは
 会議を起点とした情報マネジメントツール「Huddler(ハドラー)」
会議を起点とした情報マネジメントツール「Huddler(ハドラー)」
https://service.huddler.app/
会議を起点とした情報マネジメントツール「Huddler」は 業務における情報を適切に管理し、チームとビジネスを前進させる⽣産性向上のためのサービスです。
Huddlerには「会議」「タスク」「wiki」「ファイル」の4つの機能が備わっており、掛け合わせることで業務効率化を実現します。
- リモートワークと出社するメンバーが混在しており、チーム内の業務がいまいち分からない
- 業務効率化ツールはIT企業向けのプロジェクト管理ツールばかり
- 打ち合わせで伝えたタスクに認識のズレがあり、思い通りに進まない
- カスタマイズをしないと便利に使えないツールが多い
このような情報管理における様々な課題を簡単に解決することができます。
Huddlerの4つの機能
会議

Huddlerの会議機能はルームごとに会議の内容が格納され、情報の整理が簡単にできる機能です。Huddlerでは、内容を記載すると自動で保存される仕様になっているため、他のメンバーへのリアルタイム共有が可能となります。またテキストを直感的に入力するだけでなく、それぞれの会議に紐づけたい画像やPDFファイルなどの資料、会議で出た「タスク」など、あらゆる情報を記載・添付することが可能です。
タスク

Huddlerは会議に紐づけてタスクの管理をすることもできます。会議ごとに紐づけられることによって、前回の打ち合わせで誰がいつまでにどんなタスクを与えられたのか、そのタスクの進捗状況はどうなのかを逐一確認することができ「言った言わない問題」や「認識の齟齬」によるトラブルを回避することができます。

併せてタスクを一覧で看板形式で管理することができます。「トレイ」と「タスク」の2つの要素で構成されており、縦軸のトレイも目的や用途に合わせて自由に作成することができます。例えば、ワークフローを軸に管理する場合はステータスでトレイを分け、担当を軸に管理する場合は 担当者名でトレイを分けます。 チームのニーズに合わせてトレイは⾃由に作成できます。
タスクはドラッグ&ドロップで簡単に移動することができるので、進捗状況に合わせてトレイを移動させて常に最新の情報を共有することができます。 タスク名、担当 、期限をそれぞれ設定することが でき、タスクごとにコメントも残せるので、 進捗確認にも便利です。
wiki

Huddlerのwiki機能はルームごとに共有したいあらゆる情報をストックできる機能です。社内マニュアルや日報など様々な情報を直接蓄積することができます。「マニュアル類」「業界ニュース」「リンク集」などそのルームの目的や用途に合わせてカテゴリ分けをし、社内wikipediaとして運用することができます。そのほかに、他のユーザーに編集権限を付与することができたり、投稿毎にコメントの可否を設定できたり共有する内容によってカスタマイズすることが可能です。マークダウン記法にも対応しています。
ファイル

Huddlerのファイル機能はシンプルで誰でも使いやすい仕様になっています。ルームごとにデータを蓄積することができ、フォルダの名前は「クライアント名」や「メンバーごと」、「レポート用」など、チームの目的や用途ごとに合わせて自由に決めることができます。会議に添付したファイルも自動でファイルに集約され、一元管理することが可能です。
Huddlerは現在無料で全ての機能をご利用いただけます。アカウント登録はこちらから。
まとめ
ここまで、テレワークにおいて必要とされるスキルや配慮について説明してきました。今までと全く違った新しい働き方には、それに伴った「意識のアップデート」が重要となってきます。テレワーク時代に求められる人材になるためにも、是非今回紹介した内容を日々意識してみましょう。
Google Meetの背景をカスタマイズしよう
Web会議をもっと便利に活用するためにプライバシーを守ることは必要不可欠です。テレワーク中でも効率的な仕事を進めるためには、自由な背景を設定して会議に集中できる環境を整えておくことが大切です。
ぜひこの機会にGoogle Meetの背景の設定をしてみてはいかがでしょう。


