Googleドキュメントで縦書き文書を作りたい!簡単にできる方法や便利なアプリも紹介!
- #Google Workspace
- Googleドキュメント
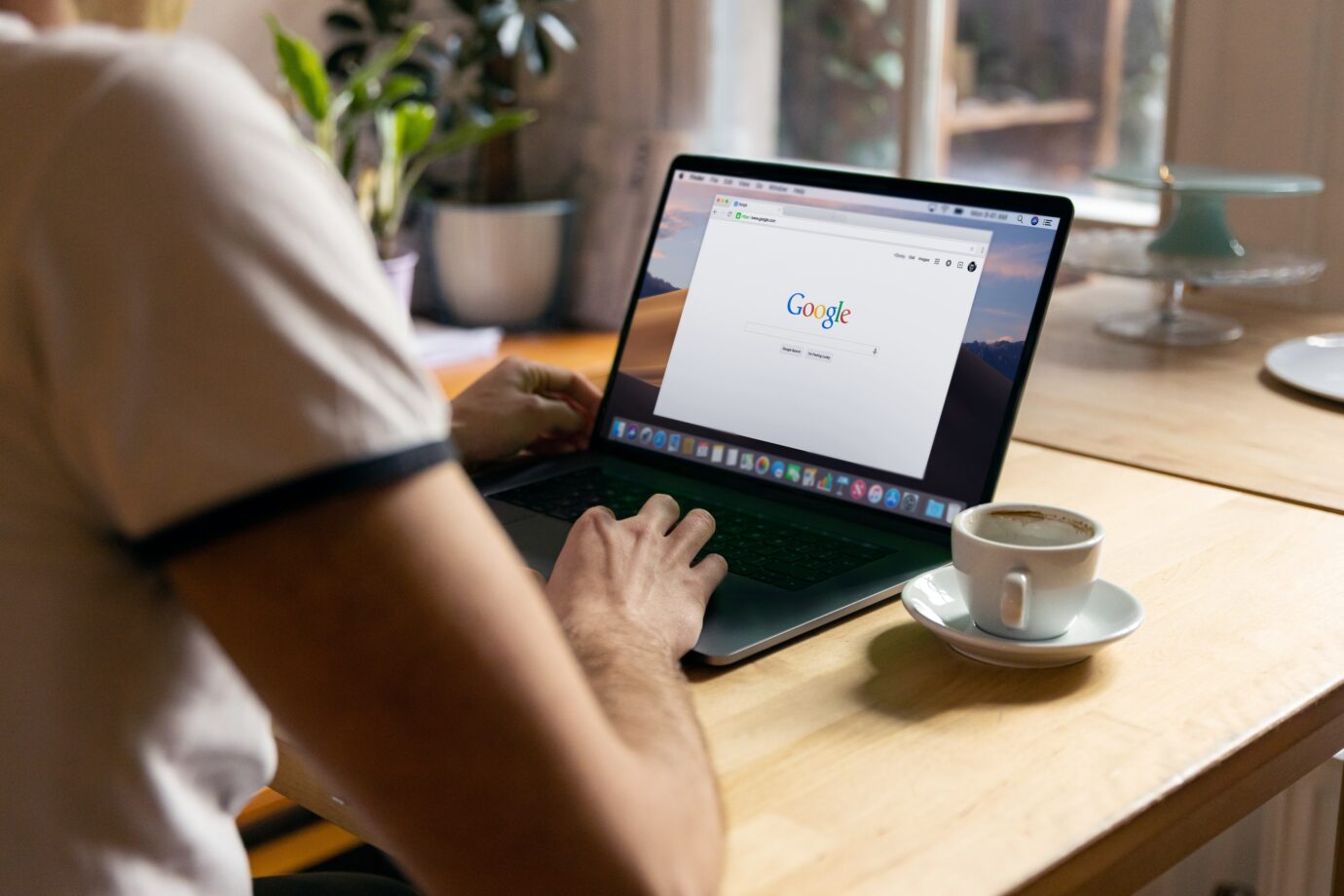
Googleドキュメントで縦書きの文書を作ってみたいと思ったことはありませんか?Googleドキュメントは、web上で動作する無料の文書作成ツールです。直感的な操作で文書作成ができるので、初心者から熟練者まで幅広く活用されていますが、実際に縦書きの文書を作ったという人は少ないのではないでしょうか。
今回は、Googleドキュメントで縦書きの文書の作成方法について詳しくご紹介します。
こちらの記事もおすすめ
Googleドキュメントの基本的な使い方!覚えておきたい特徴と5つのメリットとは
Googleドキュメントをもっと便利に活用したい!音声入力機能の特徴と使い方
Googleドキュメントで文字起こし!スマホとPCを使って効率的に音声データを作成する方法とは?
目次
Googleドキュメントの特徴
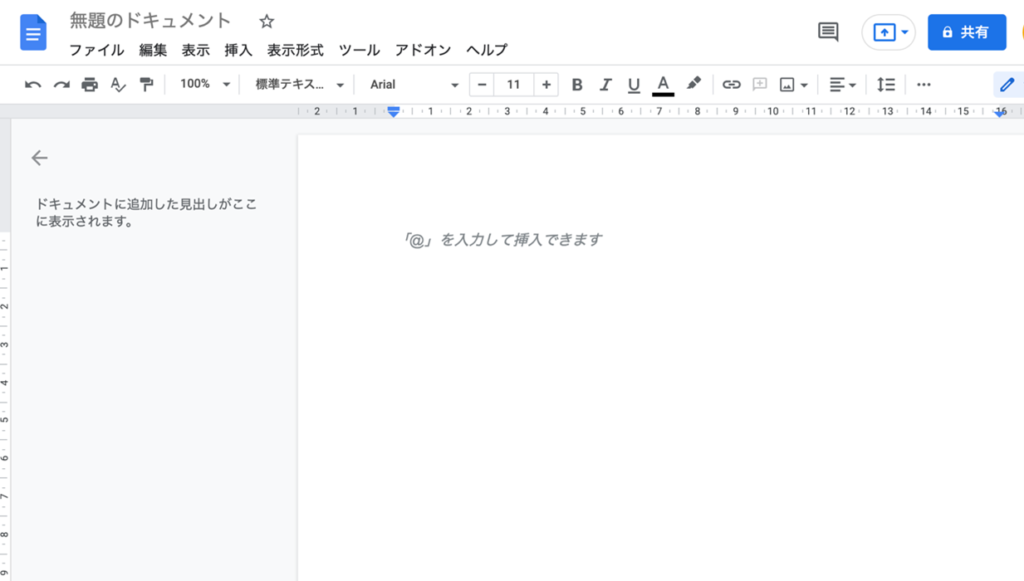
まずは、Googleドキュメントが持つ3つの特徴についてみてみることにしましょう。
マルチデバイス機能
冒頭にもお伝えした通り、無料で使える文書作成ツールです。スマホやタブレット、PCなどの端末を問わず、さらにWindowsやiOS、AndroidなどといったOSに依存することなく使えるので、社内はもちろん出張先や移動中、テレワークなどの離れた場所でも操作することができます。
リアリタイム更新・共同編集
Googleドキュメントは、テータの共有や同時編集など、複数人での操作ができます。リアルタイムで文書の編集状況を確認しながら作業を進められるので、インターネット環境とデバイス端末があれば、いつでもどこでもドキュメントの閲覧・作成・編集といった作業を行うことができます。
他ソフトとの互換性
Googleドキュメントは、WordやテキストファイルPDFなど、他ソフトとの互換性があり、ファイルを開いて閲覧・編集することができます。自動保存による保存ファイルとは別にテキストやPDFなど、他形式のファイルで保存することもできます。
Googleドキュメントでの縦書き
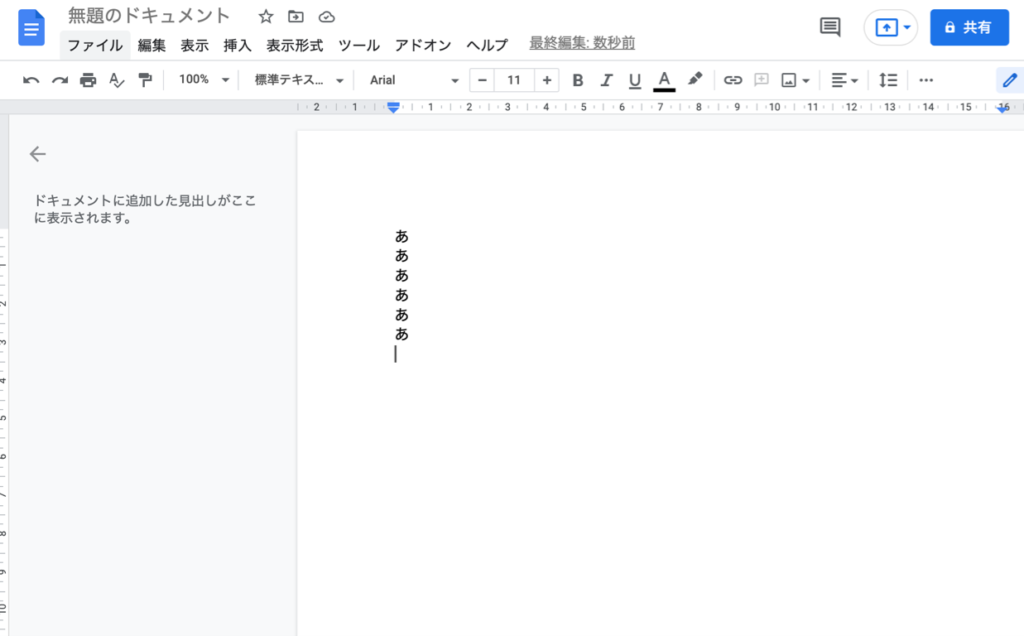
これだけ多機能なGoogleドキュメントですが、残念ながら現在Googleドキュメントに「縦書き」機能は搭載されていません。しかし、とはいえGoogleドキュメントでの縦書きができないというわけではありません。
縦書きができるツールやソフトを利用した代替案を使えば、Googleドキュメントをつかった縦書き文書を作成することも十分可能なのです。
Googleドキュメントでの縦書き作成方法
Googleドキュメント縦書きに対応する代替案には、以下のような4つの方法があります。ここでは、代替案それぞれの詳細について詳しくご紹介します。
- 縦書きツールを使う
- 縦書きエディタを使う(Windows)
- 縦書きエディタを使う(Mac)
- Wordと併用する
1.縦書きツールを使う
インターネット上には、縦書きの文章を作成するためのツールが公開されています。どれも無料で利用できるので、Googleドキュメントで縦書き文書を作るときには最適です。
縦書き文章が作成できるツールには、以下のようなものがあります。
縦書きツール
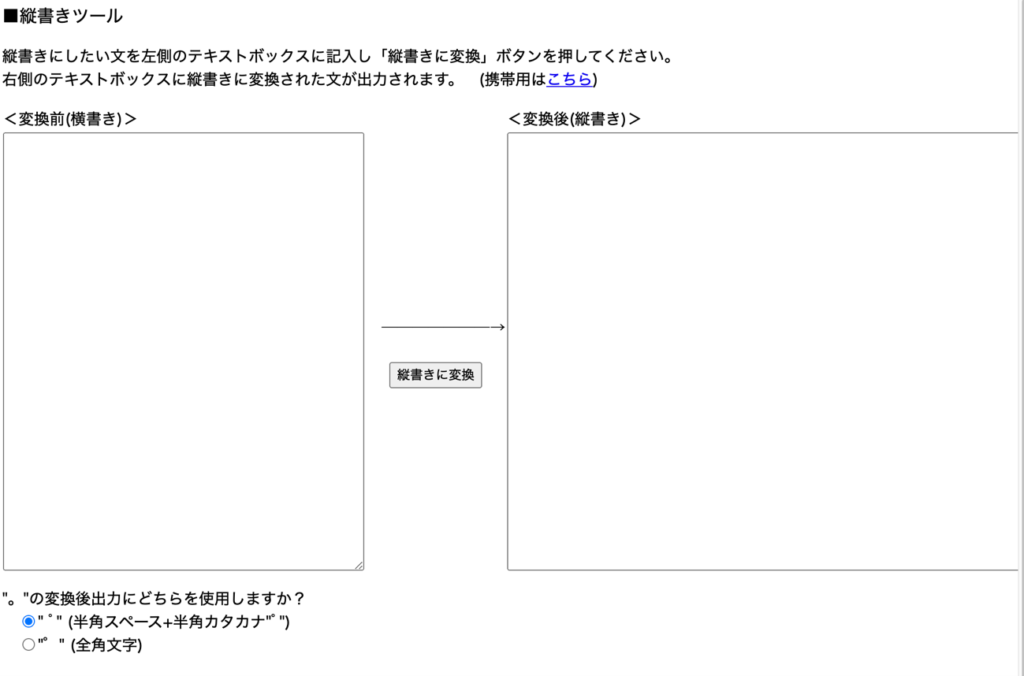
URL:http://hinata.la.coocan.jp/tool/tategaki.cgi
縦書きジェネレーター
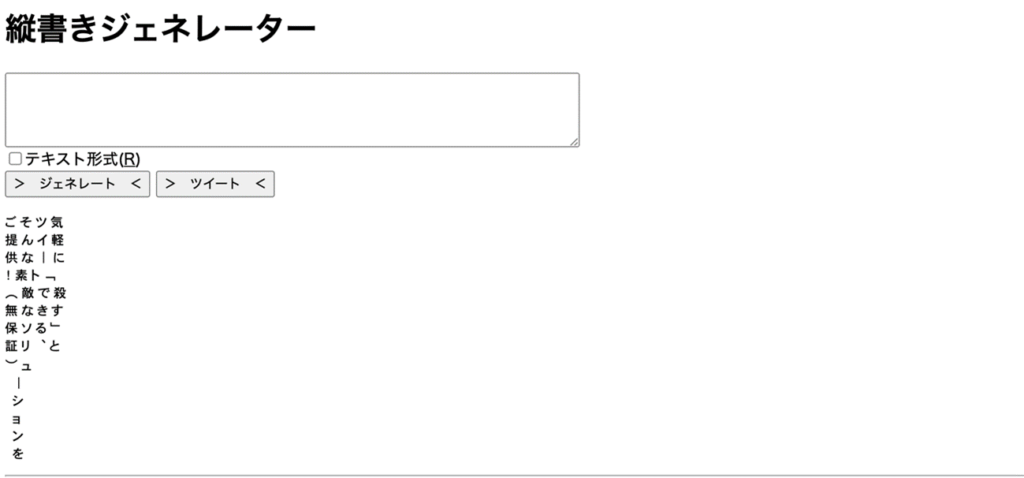
URL:https://www.osstech.co.jp/cgi-bin/tate
縦書きくん
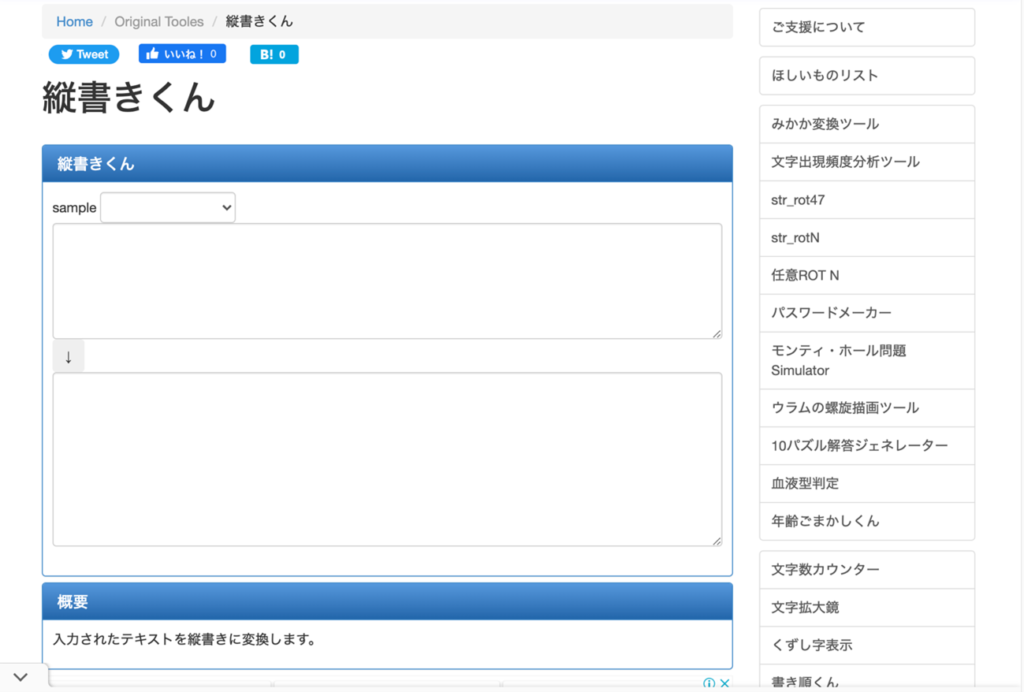
URL:https://tools.m-bsys.com/original_tooles/vertical_writing.php
これらのツールを使ったGoogleドキュメントでの文章作成の手順は以下の通りです。
- Googleドキュメントの編集画面を開いておく
- 縦書きができるツールサイトにアクセスする
- それぞれ指定のBOXに縦書きにしたい文章を入力して縦書きへ変換する
- 縦書きに変換された文章を選択してコピーする
- Googleドキュメントへ移動し、貼り付ける
一つ一つの文字として縦方向に貼り付けがされるので、縦書きのようにレイアウトすることができます。
2.縦書きエディタを使う(Windows)
Googleドキュメントで縦書き文書を作成するには、機能性の高いエディタを利用する方法があります。どれも無料で利用できるので、手軽に利用してみましょう。
Windowsに対応したエディタは以下の通りです。
TATEditor
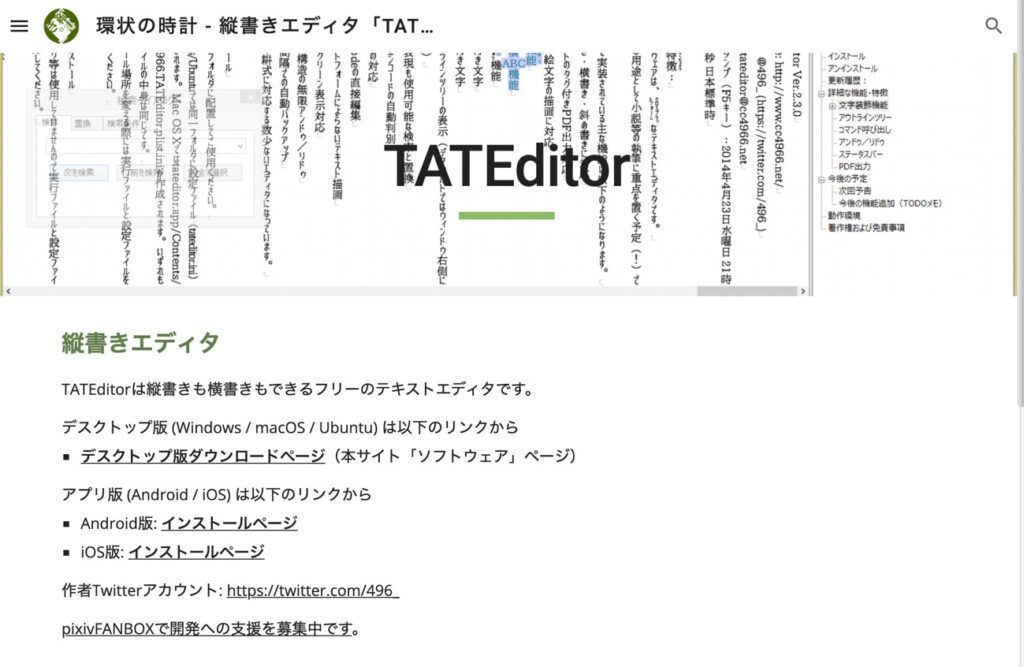
Windowsをはじめ、MacやiPhone、Andoroidなど幅広いOSに対応したエディタです。縦書きはもちろん、横書きにも対応しており、それぞれのOSに合わせたダウンローダーが用意されています。
VertialEditor
URL:https://www.vector.co.jp/soft/win95/writing/se276951.html
Windowsにのみ対応した縦書きエディタです。縦書き文章のほか、ふりがなを振ることも可能で、原稿用紙や大学ノートなどの罫線を表示させて入力することもできます。
3.縦書きエディタを使う(Mac)
Macに対応した縦書きエディタは以下の通りです。
縦式

iOSに対応しており、Appleストアからダウンロードして使用します。シンプルな操作性で使いやすく縦書き文章でたくさんの文字を入力したいときなどにとても便利です。
1行に入力する文字数や1ページに入力できる行数の指定もできるので、綺麗なレイアウトでの文書作成ができます。
Pages
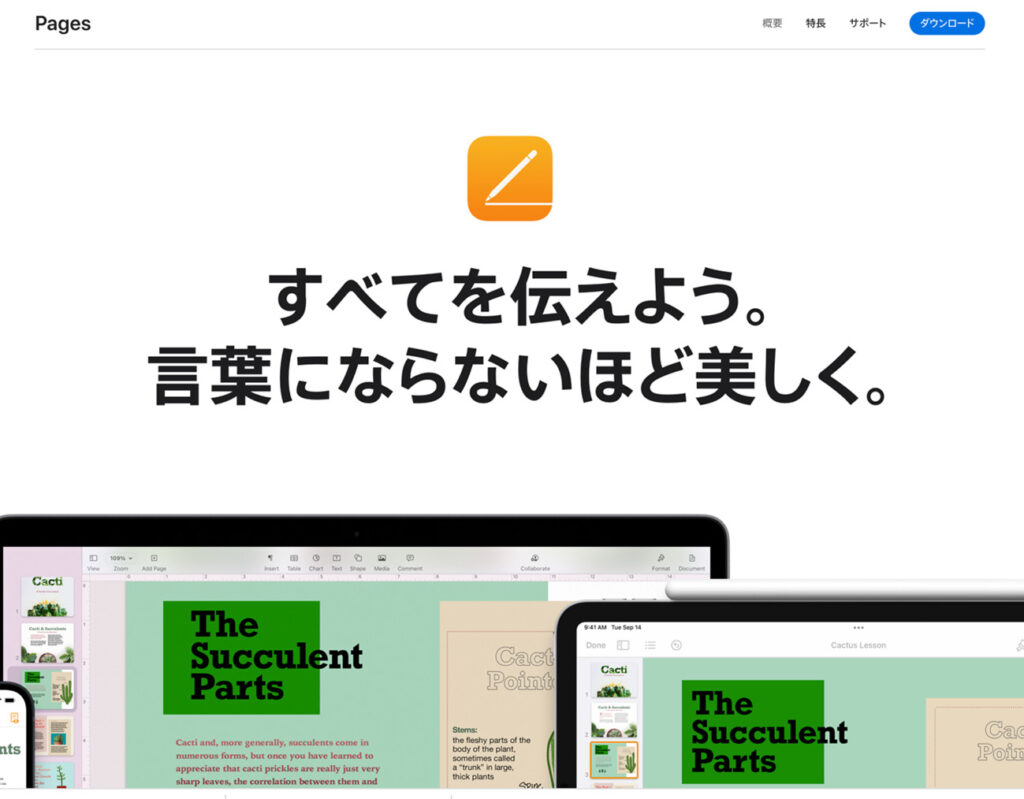
MacにインストールされているAppleのワープロソフトです。デフォルトでインストールされているので、Macユーザーなら誰でも手軽に利用できる無料ソフトです。
縦書きエディタを使った場合、Googleドキュメントにそのままコピペしてしまうと、横書きに変換されてしまいます。そこで、スクリーンショットなどで縦書きの文章を画像化し、Googleドキュメント上にアップロードしてレイアウトするのが一般的です。
また、Googleドキュメントに拘らないのであれば、Googleドキュメントで入力した文章を縦書きエディタに貼り付けて縦書き文書として保存するという方法もあります。
4.Wordと併用する
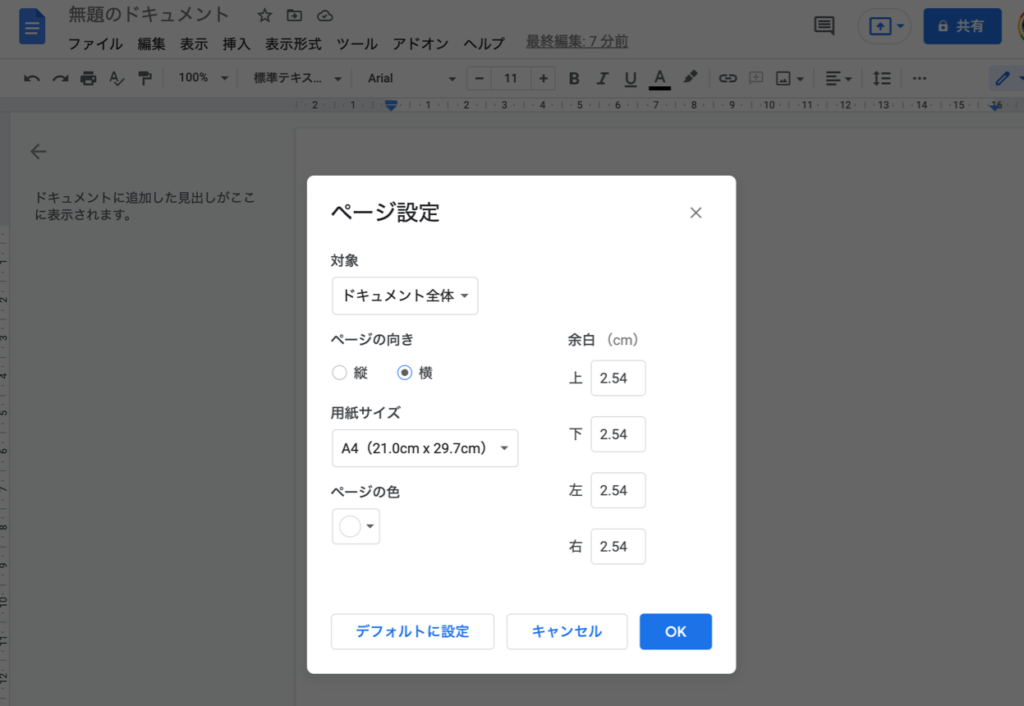
Micosoftが開発・提供しているWordは、社内のPCであれば、WindowsやMacにもインストールされていることがほとんどでしょう。
使い方は縦書きエディタと同様で、Wordで入力した縦書き文章をスクリーンショットで撮影し、コピペしてGoogleドキュメントに貼り付ける方法と、Googleドキュメントで入力した文章をWordにコピペして縦書きにするという方法があります。
Googleドキュメントで縦書きに合わせたレイアウト
Googleドキュメントに関わらず、縦書きの文章に文字をレイアウトしたら、一般的には用紙を縦書きから横書きに変更して表示させましょう。
- Googleドキュメントの編集画面上部にある「ファイル」メニューをクリック
- 「ページ設定」をクリック
- 表示されたウィンドウ内の「ページの向き」の「横」をクリックして「OK」します。
Googleドキュメントで縦書き文書を作成することの魅力は、その多様性にあります。縦書きの文書は、特定のシナリオや文化的な背景を持つコンテンツに最適な形式を提供します。ここでは、縦書き文書が特に活躍するいくつかのシーンを紹介します。
縦書き文書の活用シーン
1. 文学作品や詩の作成
日本の文学や詩は、伝統的に縦書きで書かれています。縦書きは、漢字やひらがな、カタカナの美しさを引き立て、読み手にとって自然な読みやすさを提供します。Googleドキュメントで縦書きを利用することで、オンライン上でもこの伝統を継承した文学作品や詩を手軽に作成できます。
2. 正式な書類や招待状
ビジネス文書や結婚式の招待状など、フォーマルな文書においても縦書きは重宝されます。縦書きは格式高い印象を与え、文書の正式性を高める効果があります。Googleドキュメントを使えば、縦書きの正式な書類や招待状を簡単に、そしてプロフェッショナルに作成することが可能です。
3. 教育資料の作成
教育現場では、特に小学校の国語の授業などで縦書きの文書が用いられることがあります。縦書きは子供たちが日本語の文章に親しむのに役立ち、伝統的な書き方を学ぶ上で重要な役割を果たします。Googleドキュメントで縦書きの教材を作成することで、教育現場での利用がより便利になります。
4. デザイン性を重視したコンテンツ
広告やポスター、ウェブサイトのデザインなど、視覚的なインパクトが求められるコンテンツにおいても、縦書きはその魅力を発揮します。縦書きを用いることで、デザインに独特の雰囲気やスタイルを加えることができ、注目を集めやすくなります。Googleドキュメントの縦書き機能を活用すれば、創造的なデザインコンテンツの制作も手軽に行えます。
議事録の蓄積や情報管理におすすめのツール
様々ある情報を一元管理するのにおすすめなのが「Huddler(ハドラー)」です。こういった管理ツールは国内外含め数多提供されているため、自分たちの組織の目的や状況に合わせて、一番フィットするツールを選ぶことで、その後の運用もスムーズになります。
「Huddler(ハドラー)」は、シンプルな画面設計でITツールに詳しくない方でも簡単に使い始めることができます。
Huddler(ハドラー)とは
 会議を起点とした情報マネジメントツール「Huddler(ハドラー)」
会議を起点とした情報マネジメントツール「Huddler(ハドラー)」
https://service.huddler.app/
会議を起点とした情報マネジメントツール「Huddler」は 業務における情報を適切に管理し、チームとビジネスを前進させる⽣産性向上のためのサービスです。
Huddlerには「会議」「タスク」「wiki」「ファイル」の4つの機能が備わっており、掛け合わせることで業務効率化を実現します。
- リモートワークと出社するメンバーが混在しており、チーム内の業務がいまいち分からない
- 業務効率化ツールはIT企業向けのプロジェクト管理ツールばかり
- 打ち合わせで伝えたタスクに認識のズレがあり、思い通りに進まない
- カスタマイズをしないと便利に使えないツールが多い
このような情報管理における様々な課題を簡単に解決することができます。
Huddlerの4つの機能
会議

Huddlerの会議機能はルームごとに会議の内容が格納され、情報の整理が簡単にできる機能です。Huddlerでは、内容を記載すると自動で保存される仕様になっているため、他のメンバーへのリアルタイム共有が可能となります。またテキストを直感的に入力するだけでなく、それぞれの会議に紐づけたい画像やPDFファイルなどの資料、会議で出た「タスク」など、あらゆる情報を記載・添付することが可能です。
タスク

Huddlerは会議に紐づけてタスクの管理をすることもできます。会議ごとに紐づけられることによって、前回の打ち合わせで誰がいつまでにどんなタスクを与えられたのか、そのタスクの進捗状況はどうなのかを逐一確認することができ「言った言わない問題」や「認識の齟齬」によるトラブルを回避することができます。

併せてタスクを一覧で看板形式で管理することができます。「トレイ」と「タスク」の2つの要素で構成されており、縦軸のトレイも目的や用途に合わせて自由に作成することができます。例えば、ワークフローを軸に管理する場合はステータスでトレイを分け、担当を軸に管理する場合は 担当者名でトレイを分けます。 チームのニーズに合わせてトレイは⾃由に作成できます。
タスクはドラッグ&ドロップで簡単に移動することができるので、進捗状況に合わせてトレイを移動させて常に最新の情報を共有することができます。 タスク名、担当 、期限をそれぞれ設定することが でき、タスクごとにコメントも残せるので、 進捗確認にも便利です。
wiki

Huddlerのwiki機能はルームごとに共有したいあらゆる情報をストックできる機能です。社内マニュアルや日報など様々な情報を直接蓄積することができます。「マニュアル類」「業界ニュース」「リンク集」などそのルームの目的や用途に合わせてカテゴリ分けをし、社内wikipediaとして運用することができます。そのほかに、他のユーザーに編集権限を付与することができたり、投稿毎にコメントの可否を設定できたり共有する内容によってカスタマイズすることが可能です。マークダウン記法にも対応しています。
ファイル

Huddlerのファイル機能はシンプルで誰でも使いやすい仕様になっています。ルームごとにデータを蓄積することができ、フォルダの名前は「クライアント名」や「メンバーごと」、「レポート用」など、チームの目的や用途ごとに合わせて自由に決めることができます。会議に添付したファイルも自動でファイルに集約され、一元管理することが可能です。
Huddlerは現在無料で全ての機能をご利用いただけます。アカウント登録はこちらから。



