Googleドキュメントは、世界最大手の検索ポータルサイトGoogleが提供しているオンライン上の文書作成ツールです。Googleドキュメントを聞いたことがあるという人でも、実際に使ってみたいとは思っていても「使い方がわからない」と不安に感じている人もいるのではないでしょうか。
そこで今回は、Googleドキュメントの基本的な使い方や覚えておきたい便利機能、メリットについて詳しくご紹介します。
こちらの記事もおすすめ
Googleドキュメントで作成した文書をPDFに!ファイルの変換と編集方法とは?
Googleドキュメントをもっと便利に活用したい!音声入力機能の特徴と使い方
Googleドキュメントで文字起こし!スマホとPCを使って効率的に音声データを作成する方法とは?
目次
Googleドキュメントの特徴
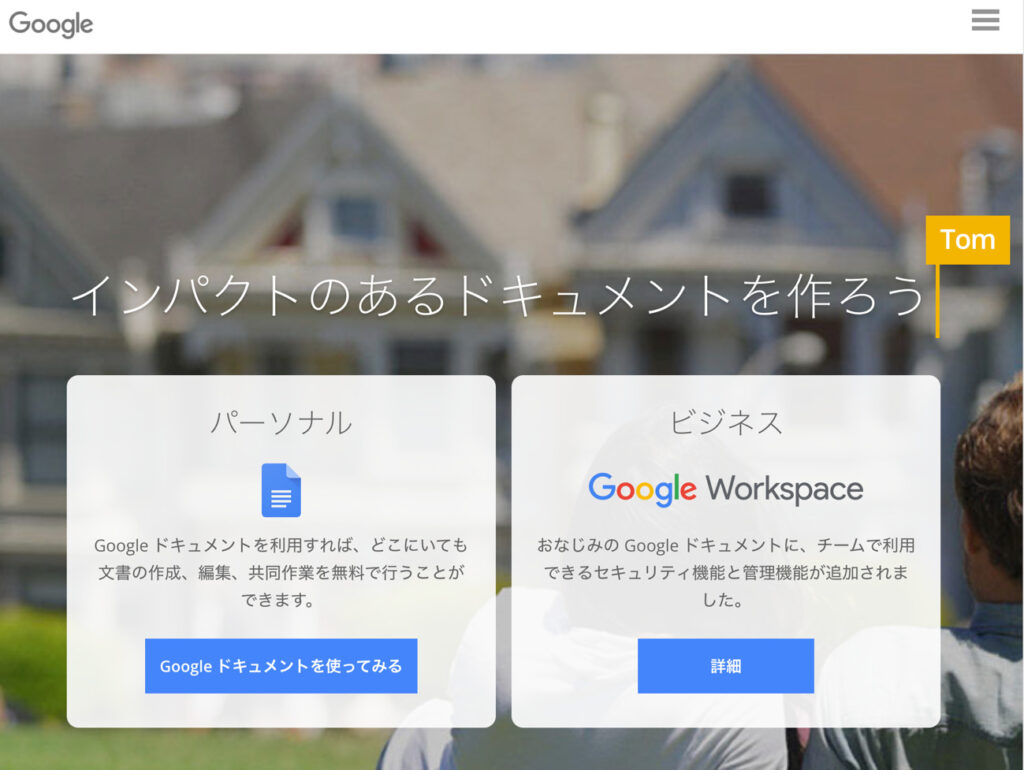
Googleドキュメントの大きな特徴は、オンライン上で利用されるため、インストールの必要がなくデバイスの種類や容量を気にする必要がないという点です。
OSに拘る必要もなく、常にアップデートされた状態で利用することができるので、最新のGoogleドキュメントを利用することができるほか、自動保存機能が搭載されているので、うっかり保存を忘れてしまった!などの心配もありません。
Googleドキュメント導入5つのメリット
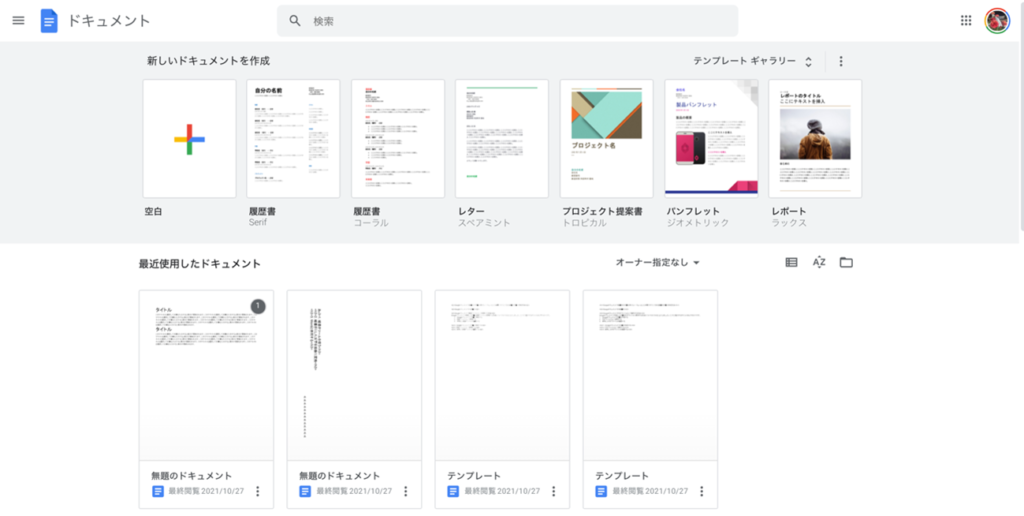
Googleドキュメントは、Microsoft社が開発・提供しているWordども互換性があるので、Googleドキュメントで作成した文書をWord形式で保存したり、Wordで作成した文書を、Googleを利用してドキュメントで開くこともできます。
ここでは、Googleドキュメントを導入したときに得られるメリットについてみてみることにしましょう。
どんなデバイスにも対応している
Googleドキュメントは、オンライン上で動作するツールなので、インターネット環境とデバイス端末があれば、スマホやタブレット、PCなどのあらゆるデバイスで利用することができます。移動中や出張先、出先などいつでもどこでも文書作成や編集・確認作業をすることができます。
無料で使える
Googleドキュメントは、高品質・多機能な文書作成ツールです。さまざまな機能が利用できるにもかかわらず、全て無料で利用することができます。
また、利用できるデータは、Wordやリッチテキスト、メモ帳、PDF、HTMLなどのファイル形式で、保存や編集が可能になります。一般的なWordのように書式設定や表作成なども手軽に利用することができるので、初心者でも手軽に始めることができます。
同時編集ができる
Googleドキュメントは、データをクラウド上で管理しているため、メンバーを指定して必要なデータを同時編集することができます。リアルタイムでお互いの編集状態を確認することができるので、業務のマニュアル作成や議事録の作成など、一人では膨大な時間と手間を必要とする文書作成も手分けして作業することができます。
データのバックアップができる
Googleドキュメントには、自動保存機能が搭載されているのは先述の通りです。作成・編集されたデータは、一定時間ごとにオンライン上の「Googleクラウド」と呼ばれるサーバー上に保存にされることになります。
保存されたデータは、バックアップデータとして保存されるため、万が一「デバイスが壊れてしまった!」、「デバイスを紛失した!」などの場合にも大切なデータをしっかり守ってくれます。
データ共有ができる
作成したドキュメント文書は、メンバーを指定してデータ共有をすることができます。
例えば、作業マニュアルや議事録など、全社員にみてもらいたいメンバーはもちろん、機密性のあるデータは、そのユーザーごとに「閲覧のみ可能」、「閲覧と編集が可能」など、アクセス制限をかけて利用者を管理することができます。
Google ドキュメントの使い方
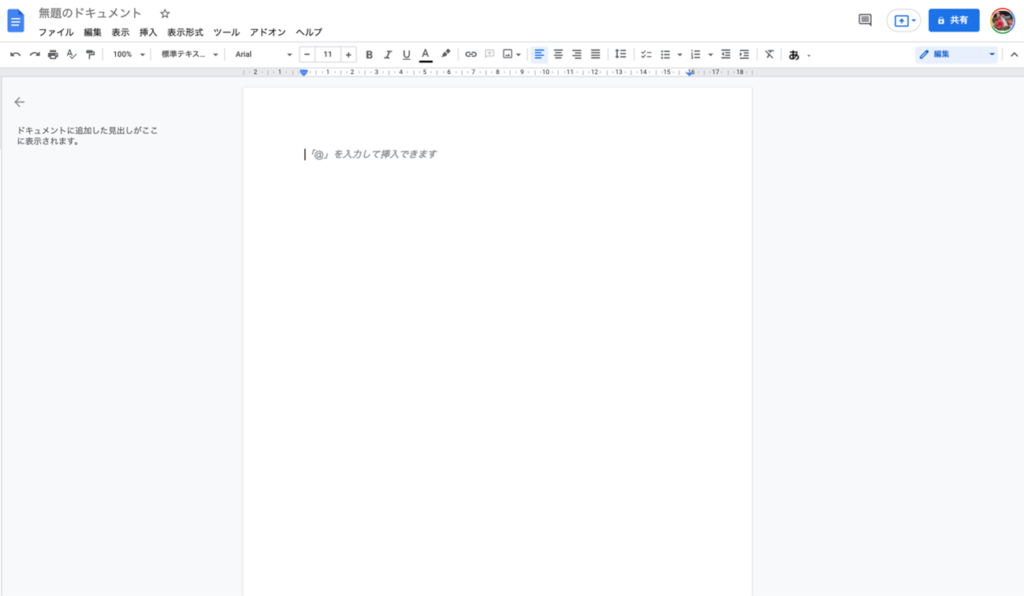
Googleドキュメントを利用するには、Googleアカウントが必要です。もしまだアカウント持っていない場合は、まず Googleのサイトから「ログイン」をクリックし、メールアドレス、個人情報等を入力してアカウントを取得しておきましょう。
1.ドキュメントを作成する
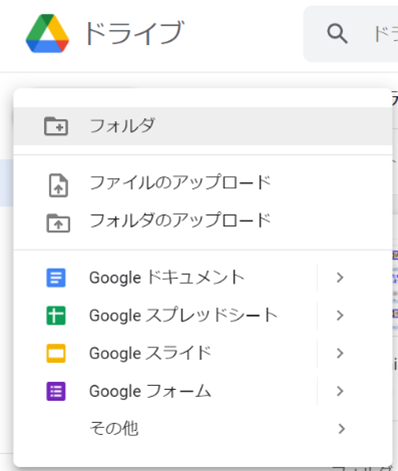
Googleにログインして「Googleドライブ」にアクセスします。Googleドライブの左側に表示されたメニューの一番上にある「+新規」をクリックして「Googleドキュメント」を選びます。これで、新しいドキュメントの作成が完了です。
2.文字を入力する
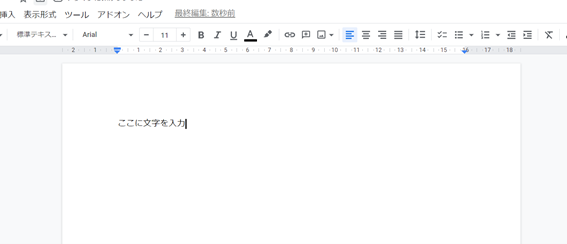
作成した新しい文書に文字入力をしてみましょう。
Googleドキュメントでは、一般的なキーボードを使っての文字入力はもちろん、音声認識機能を利用した音声でのテキスト入力ができます。音声入力を利用するには、Googleドキュメントの編集画面上部にある「ツール」→「音声入力」をクリックして表示される「マイクマークのアイコン」をクリックします。
3.データを保存する
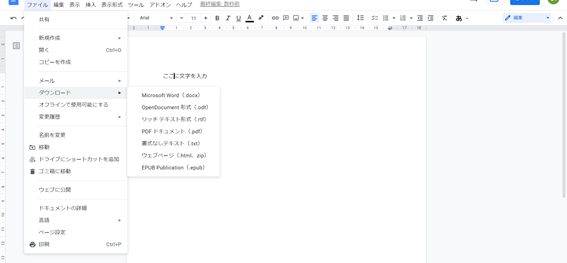
Googleドキュメントでは、リアルタイムにデータが保存されるため、いちいちデータを保存する操作に手間をかける必要がありません。ただし、GoogleドキュメントをWordやPDFなどほかファイルの形式で保存するには、次の手順が必要になります。
Googleドキュメントの編集画面から「ファイル」→「ダウンロード」をクリックして表示されるメニューの中から保存したいファイル形式を選びます。
4. データを共有する
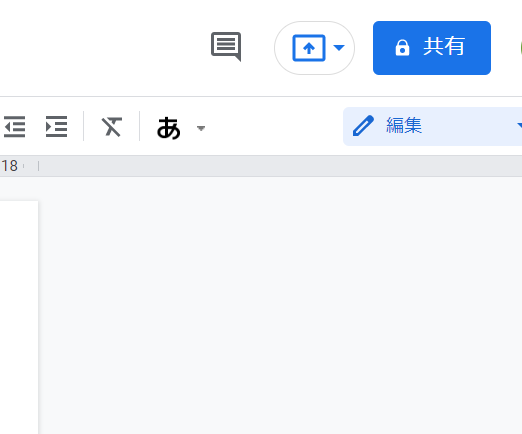
Googleドキュメントの大きな特徴の一つでもある「データ共有」は、ほかユーザーと1つの文書を共有して同時に編集を行うことができます。
Googleドキュメントの編集画面の右上にある「共有」ボタンをクリックして、データを共有したい相手のメールアドレスを入力、もしくは「リンクをコピー」をクリックしてリンクURLを共有したい相手に知らせて共有することも可能です。
もし、編集したところをお互いが明確にわかるようにしたいのであれば、「共有」ボタンの下方部にある、「えんぴつマーク」のボタンをクリックし、表示された「提案」をクリックして入力された箇所や変更された箇所に編集内容が表示されるようになります。
Googleドキュメントが便利に使える理由
Googleドキュメントは、オンライン上で機能し、自動保存やデータ共有をしながら文書作成ができるツールであることがわかりました。
スマホやタブレット、PCなどデバイスを問わず利用することができるので、出張やテレワークなど、現在の働き方にも対応できる点もこれからのデータ作成には欠かすことのできないものであることが理解できたのではないでしょうか。無料で利用ができる点も初心者には特におすすめで、Wordを使ったことがある人なら、抵抗なく使うことができる操作性の良さも魅力の一つです。
ぜひこの機会に、Googleドキュメントの機能性のよさについて今一度理解を深めてみてはいかがでしょう。
情報マネジメントにおすすめのツール「Huddler」
あらゆる情報のマネジメントにおすすめなのが「Huddler(ハドラー)」です。リモートワークなど離れて業務を進める上で課題になる情報共有のあらゆる課題を解決することができるオールインワンツールです。
現在無料のβ版で提供しており、容量制限もなく初めてITツールを使うという方でも気軽に利用することができます。
Huddler(ハドラー)とは
 会議を起点とした情報マネジメントツール「Huddler(ハドラー)」
会議を起点とした情報マネジメントツール「Huddler(ハドラー)」
https://service.huddler.app/
会議を起点とした情報マネジメントツール「Huddler」は 業務における情報を適切に管理し、チームとビジネスを前進させる⽣産性向上のためのサービスです。
Huddlerには「会議」「タスク」「wiki」「ファイル」の4つの機能が備わっており、掛け合わせることで業務効率化を実現します。
- リモートワークと出社するメンバーが混在しており、チーム内の業務がいまいち分からない
- 業務効率化ツールはIT企業向けのプロジェクト管理ツールばかり
- 打ち合わせで伝えたタスクに認識のズレがあり、思い通りに進まない
- カスタマイズをしないと便利に使えないツールが多い
このような情報管理における様々な課題を簡単に解決することができます。
Huddlerの4つの機能
会議

Huddlerの会議機能はルームごとに会議の内容が格納され、情報の整理が簡単にできる機能です。Huddlerでは、内容を記載すると自動で保存される仕様になっているため、他のメンバーへのリアルタイム共有が可能となります。またテキストを直感的に入力するだけでなく、それぞれの会議に紐づけたい画像やPDFファイルなどの資料、会議で出た「タスク」など、あらゆる情報を記載・添付することが可能です。
タスク

Huddlerは会議に紐づけてタスクの管理をすることもできます。会議ごとに紐づけられることによって、前回の打ち合わせで誰がいつまでにどんなタスクを与えられたのか、そのタスクの進捗状況はどうなのかを逐一確認することができ「言った言わない問題」や「認識の齟齬」によるトラブルを回避することができます。

併せてタスクを一覧で看板形式で管理することができます。「トレイ」と「タスク」の2つの要素で構成されており、縦軸のトレイも目的や用途に合わせて自由に作成することができます。例えば、ワークフローを軸に管理する場合はステータスでトレイを分け、担当を軸に管理する場合は 担当者名でトレイを分けます。 チームのニーズに合わせてトレイは⾃由に作成できます。
タスクはドラッグ&ドロップで簡単に移動することができるので、進捗状況に合わせてトレイを移動させて常に最新の情報を共有することができます。 タスク名、担当 、期限をそれぞれ設定することが でき、タスクごとにコメントも残せるので、 進捗確認にも便利です。
wiki

Huddlerのwiki機能はルームごとに共有したいあらゆる情報をストックできる機能です。社内マニュアルや日報など様々な情報を直接蓄積することができます。「マニュアル類」「業界ニュース」「リンク集」などそのルームの目的や用途に合わせてカテゴリ分けをし、社内wikipediaとして運用することができます。そのほかに、他のユーザーに編集権限を付与することができたり、投稿毎にコメントの可否を設定できたり共有する内容によってカスタマイズすることが可能です。マークダウン記法にも対応しています。
ファイル

Huddlerのファイル機能はシンプルで誰でも使いやすい仕様になっています。ルームごとにデータを蓄積することができ、フォルダの名前は「クライアント名」や「メンバーごと」、「レポート用」など、チームの目的や用途ごとに合わせて自由に決めることができます。会議に添付したファイルも自動でファイルに集約され、一元管理することが可能です。
Huddlerは現在無料で全ての機能をご利用いただけます。アカウント登録はこちらから。



