Googleドキュメントで文字起こし!スマホとPCを使って効率的に音声データを作成する方法とは?
- #Google Workspace
- Googleドキュメント
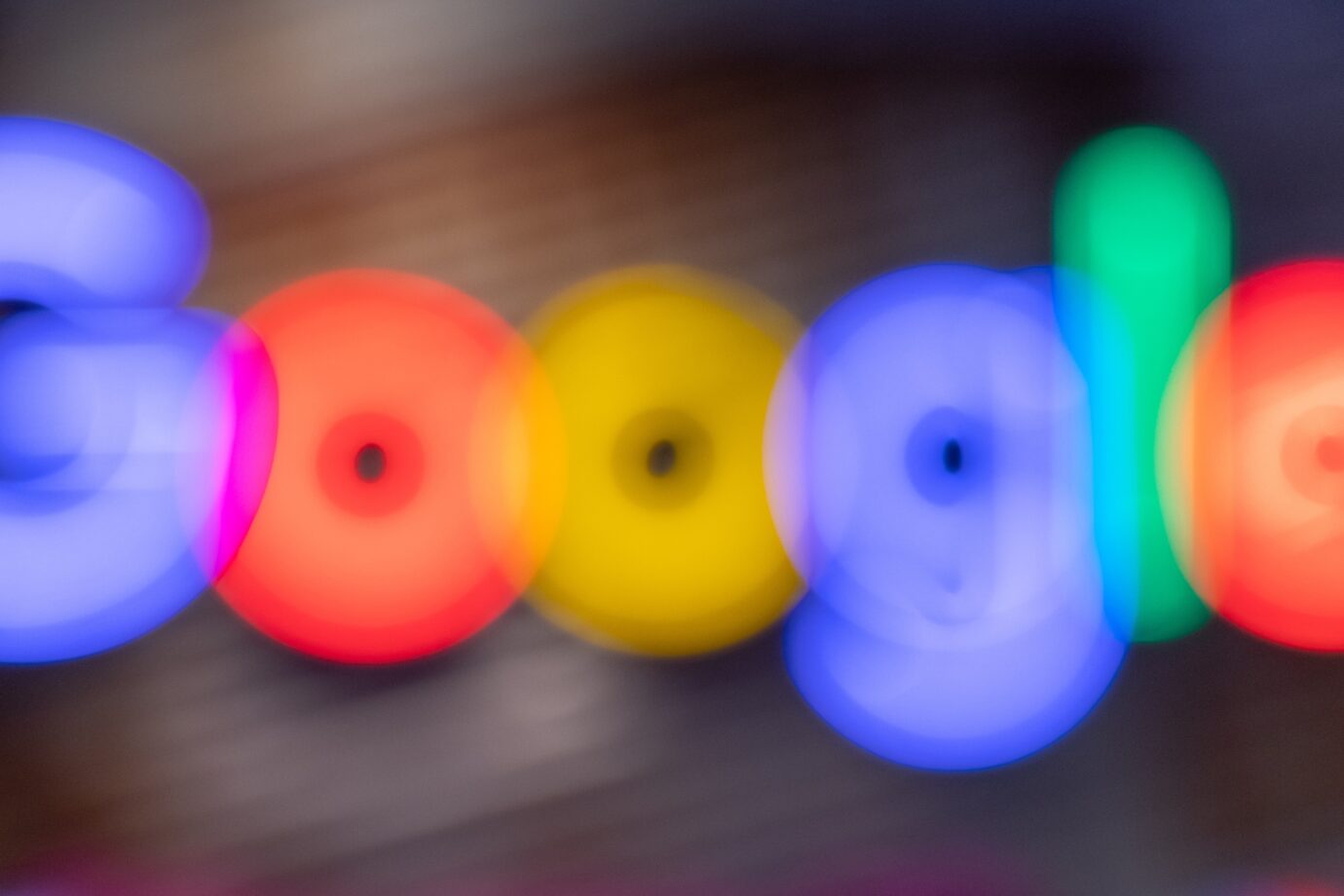
Googleドキュメントは、スマホやPCなどのデバイスを問わず手軽に利用できるマルチデバイス対応の文書作成ツールです。無料で手軽に利用できることから、多くの人が利用していますが、もっと上手に活用したいと感じている人も多いのではないでしょうか。
そこで今回は、スマホとPCを使ってGoogleドキュメントで効率よくインタビューや議事録作成に活用できる文字起こしの方法について詳しくまとめてみました。
こちらの記事もおすすめ
Googleドキュメントの基本的な使い方!覚えておきたい特徴と5つのメリットとは
Googleドキュメントをもっと便利に活用したい!音声入力機能の特徴と使い方
Googleドキュメントで文字数チェック!入力文字をカウントする方法とは?
目次
文字起こしとは

文字起こしとは、インタビューや会議、講義などの音声データをテキストデータとして書き起こすための作業のことを言います。これまでの文字起こしはテープなどに録音した音声を聞き取りながらタイピングを使って文字データとして書き起こす方法が一般的でした。
一見簡単そうに見える作業ですが、実はとても手間のかかる大変な作業で、以前は、録音したテープが伸びてしまったり、録音の精度が低かったりと効率よく作業を進めることが難しく、多くの場合は、専門業者が依頼を受けているのがほとんどでした。
しかし、現在はテープレコーダーやスマホの普及などにより、誰でも手軽に利用できる小型の録音機器も多く出回るようになったことで、文字起こしの作業は身近なものになりました。テレワークの拡大にも伴って、Zoomでの会議やミーティング内容の議事録作成などにも頻繁に導入されるようになっています。
Googleドキュメントで文字起こしをしよう
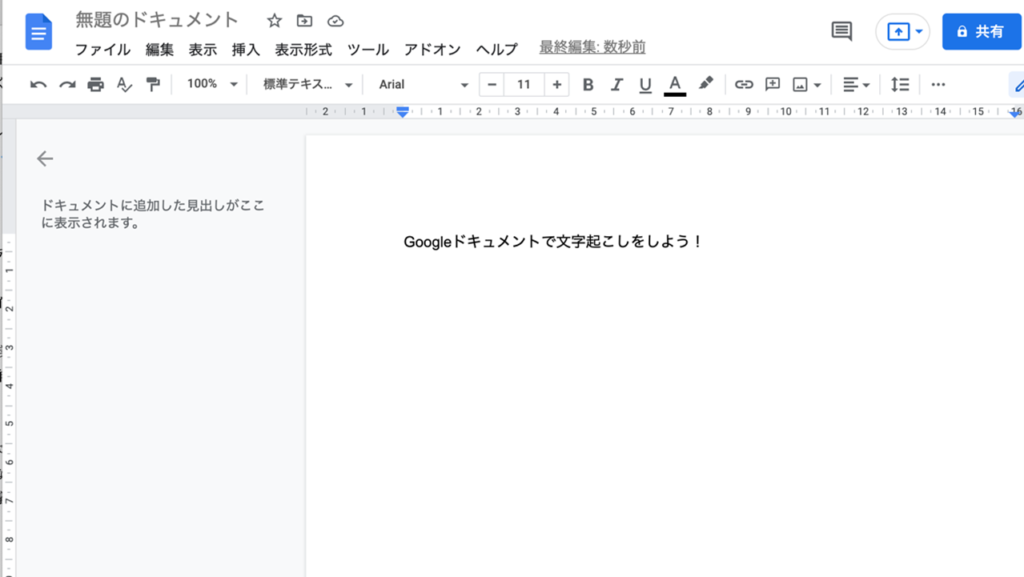
いくら便利な機器を活用したとしても、何度も聞き返しながら音声をテキストに書き起こすには、相当のタイピングスピードと、正確な編集能力が求められます。そこで、効率よく作業をするためにぜひおすすめなのがGoogleドキュメントです。
Googleドキュメントは、冒頭にも記載した通りスマホやPCなどのデバイスを問わず利用できる文書作成ツールです。文字入力機能としては、通常のキーボード入力の他に音声入力機能が搭載されており、誰かが発音した言葉を自動でテキストに書き起こしてくれます。
Googleドキュメントで文字起こしをするには、ドキュメントの編集画面を開いた状態で「ツール」メニューから「音声入力」をクリックし、表示される小さなマイクのアイコンをクリックして音声入力の開始になります。
スマホの場合は、画面下の方にマイク画面が表示されるので、そこをタップして音声入力を開始します。
PCで文字起こし

まず、PCでのGoogleドキュメントを利用しての文字起こしには、Google Chromeのブラウザが必要です。もし、インストールされていない場合には、事前にインストールしてGoogleへのアカウント登録を済ませておく必要があります。
- GoogleをGoogle Chromeで開く
- ログインする
- 画面左上の「アプリボタン」から「ドキュメント」をクリック
- 新しいドキュメントを作成する
- ドキュメント編集画面上部にあるメニュー「ツール」から「音声入力」をクリック
- 表示された「マイク」マークをクリックして音声入力を開始する
iPhoneで文字起こし

iPhoneでの文字起こしの場合、ドキュメントアプリをインストールしておくと、毎回サイトへアクセスする手間が省けるので便利です。また、Googleドキュメントでの文字起こしには、iPhoneに内蔵されているマイク機能を利用するため、使用前に「設定」から「マイク」をONの状態にしておきましょう。
- ドキュメントアプリを起動
- 画面右下の「+」マークをクリックして「新しいドキュメント」を作成
- ファイル名を入力して「作成」をタップ
- 音声入力開始
新しいドキュメントが表示されたら、キーボード内にある「マイク」マークのボタンをタップして音声入力を開始します。 - 確認
音声データがテキストデータに変換され、入力が完了したら文章の見直しで誤変換や句読点の抜け漏れがないかどうかを確認します。
Androidで文字起こし
Androidでの文字起こしの場合もドキュメントアプリをインストールしておくと、毎回サイトへアクセスする手間が省けるので便利です。
iPhone同様、Androidでの端末での文字起こしには、内臓のマイクを利用するため、事前に「設定」アプリを起動して「プライバシー」を開き、「マイクへのアクセス」をONの状態にしておきましょう。
- ドキュメントアプリを起動する
- 画面右下の「+」マークをクリックして「新しいドキュメント」を作成
- ファイル名を入力して「作成」をタップ
- 音声入力開始
新しいドキュメントが表示されたら、キーボード内にある「マイク」マークのボタンをタップして音声入力を開始します。 - 確認
音声データがテキストデータに変換され、入力が完了したら文章の見直しで誤変換や句読点の抜け漏れがないかどうかを確認します。
PCとスマホを使ってより効率よく作業する方法
Googleドキュメントを利用してさまざまなデバイスで文字起こしをすることができることがわかりました。しかし、もっと効率よく文字起こしをするには、PCとスマホを併用して行うという方法があります。
必要なものはインターネット環境と同期させたスマホとPCです。方法の概要としては「スマホで音声をデータに変換し、リアルタイムでPCに転送、編集を行う」というものです。具体的な手順は以下の通りです。
- ファイルを保存
スマホかPCでGoogleドキュメントを起動し、ファイル名をつけて保存しておきます。 - データを開く
もう一つのデバイスでもGoogleドキュメントを起動して保存したデータを開きます。 - 確認
スマホで音声入力を開始し、録音された音声がテキストデータに変換されているかどうかを確認します。 - 編集
スマホで変換されたデータがPCにもリアルタイムで表示されていくので、必要に応じてその場で確認・編集作業をします。
スマホとPCを同時に利用することで、音声データをテキストに文字起こしし、そのデータをPCと共有して画面の大きなPCで確認・編集することでより効率的な作業が可能になります。
スマホがあれば離れたところで録音された音声もリアルタイムで社内にあるPCで確認することができるので、出張先の会議の内容やインタビュー内容などもスピーディーにテキストファイルに書き起こすことができます。
Googleドキュメントを使って文字起こしを!
Googleドキュメントは、無料で利用できる便利なツールです。初心者でも使いやすい操作性なので、文字起こしをした後の編集作業も効率的に行うことができます。
これまであまり使ったことがないという人もぜひこの機会にGoogleドキュメントを活用した文字起こしに挑戦してみてはいかがでしょう。


