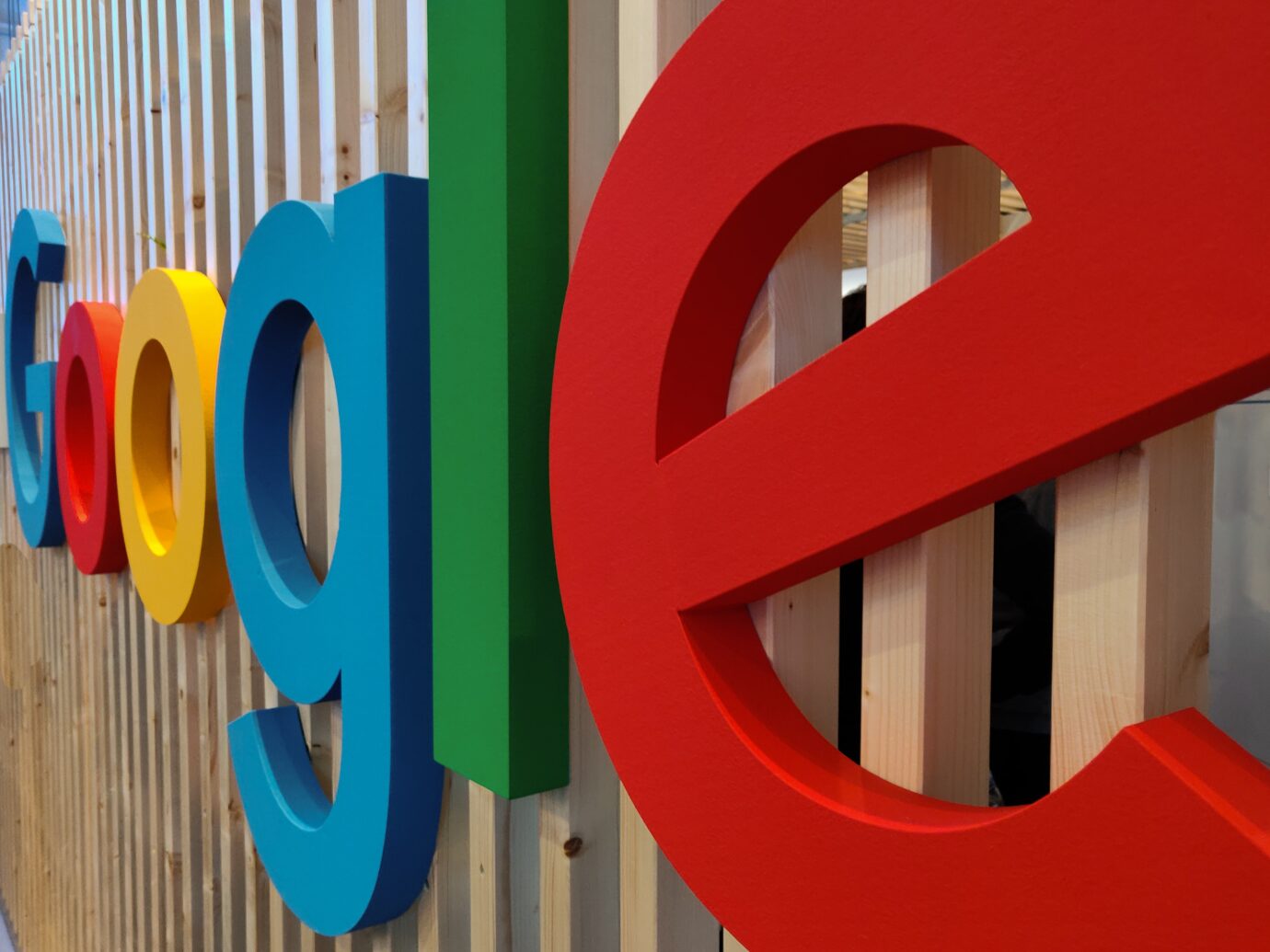Googleドキュメントを使ってPDFファイルを作成できることをご存知ですか?Googleドキュメントは、無料で使える多機能な文書作成ツールです。オンライン上で動作するため、インターネット環境とデバイスがあればいつでもどこでも使える便利さが多くのビジネスマンも利用する大きな利点となっています。
今回は、ビジネスシーンで多く用いられているPDFファイルについて、Googleドキュメントで作成する方法や編集する方法について詳しくご紹介します。
こちらの記事もおすすめ
Googleドキュメントの基本的な使い方!覚えておきたい特徴と5つのメリットとは
Googleドキュメントをもっと便利に活用したい!音声入力機能の特徴と使い方
Googleドキュメントで文字数チェック!入力文字をカウントする方法とは?
目次
Googleドキュメントの保存形式
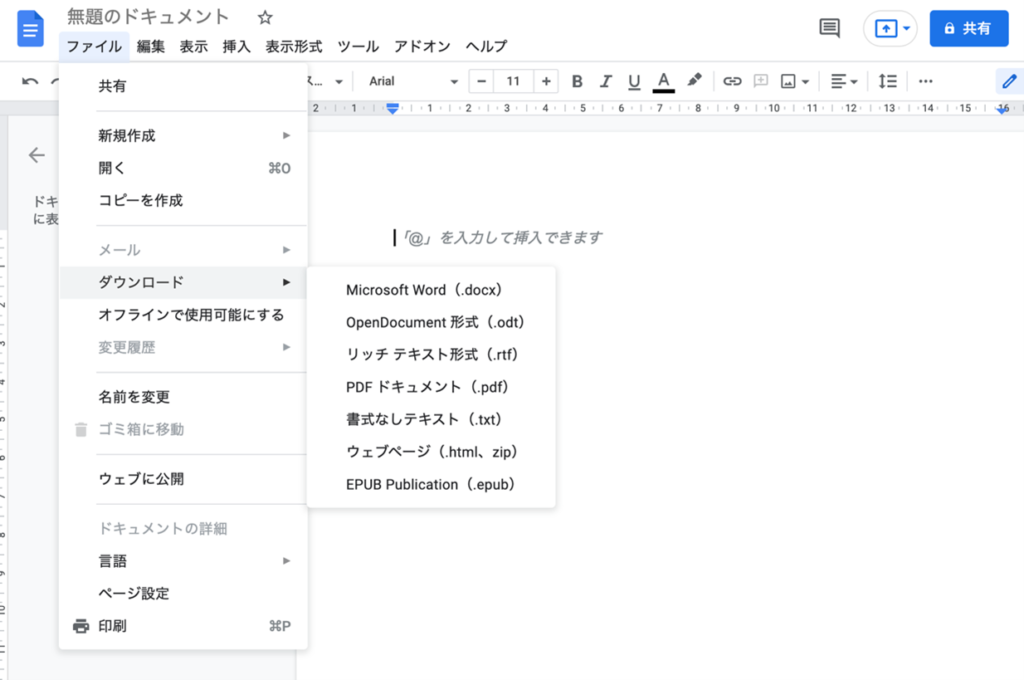
Googleドキュメントは、webのブラウザ上で動作し、OSやデバイスを問わず文書作成ができるツールです。データの共有や同時編集が可能なため、多くのビジネスシーンでも活用されています。
また、Wordとの互換性があるので、「社内で作成したWordファイルを出張先でGoogleドキュメントを使って閲覧する」といったことも可能です。
Googleドキュメントで作成した文書は、互換性のあるソフトに合わせた形式で保存することができるので、Wordをはじめ、Open Documentや、書式なしのテキスト形式、リッチテキスト形式などでも保存が可能です。
ビジネスシーンで多く用いられているPDFファイルでの保存もそのうちのひとつで、Googleドキュメントで作成した文書をPDFとして保存し、提出書類や会議資料として活用することができます。
GoogleドキュメントでPDFファイルとして保存する方法
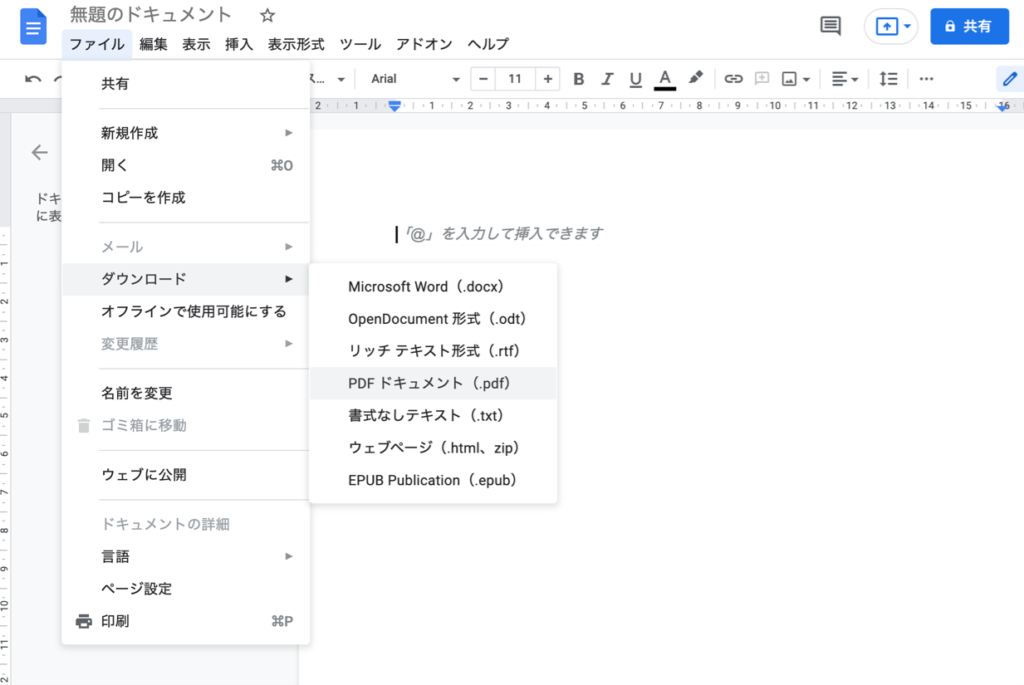
Googleドキュメントで作成した文書をPDFファイルに保存する方法についてみてみることにしましょう。ここでご紹介するポイントは以下の3つです。
- Googleドキュメントで文書を作成する
- PDFファイルとして保存する
- 保存したPDFファイルを確認する
1. Googleドキュメントで文書を作成する
まずは、Googleドキュメントで「新しいドキュメント」を作成しましょう。新しいドキュメントには、必ずタイトルをつけてわかりやすく区分できるようにしておきましょう。
ドキュメントのタイトルは、Googleドキュメントの編集画面の上部にある「無題のドキュメント」と表示されたBoxをクリックして入力します。
タイトル入力が終わったら、本文の作成に入ります。Googleドキュメントでは、文字入力はもちろん、太字やいフォント変更などの書式設定から表作成、画像の挿入、図形など、一般的なWordと同じように直感的な操作で文書を作成することができます。
2. PDFファイルとして保存する
作成したGoogleドキュメントをPDFファイルで保存してみましょう。ここでのポイントは、Googleドキュメント上で作成された文書は、自動保存機能によってGoogleドライブ内の「マイドライブ」フォルダに自動で保存されています。
そのため、作成直後にPDFとして保存したとしても、ドキュメントとしてのデータファイルは、別ファイルとして保存されていることになります。
Googleドキュメント上でPDFファイルとして保存する手順は以下の通りです。
- 「ファイル」メニューをクリック
- 「ダウンロード」をクリック
- 表示されたドロップダウンメニューの中から「PDFドキュメント(.pdf)」をクリック
- データがダウンロードされ、ブラウザの下部に表示されます。
3. 保存したPDFファイルを確認する
ダウンロードが完了したPDFファイルは、ブラウザの下部にあるステータスバー上に表示されます。タイトル名をつかんでそのままデスクトップ上へドラッグすると、データがデスクトップに保存されます。
もしくは、タイトル名の右横に表示されている▲をクリックし、「Finder(フォルダ)で表示」をクリックすると、PDFファイルがPC内の「ダウンロード」フォルダに自動で保存されます。
保存されたPDFファイルをダブルクリックして開き、データを確認してみましょう。
GoogleドキュメントでPDFファイルを編集する方法
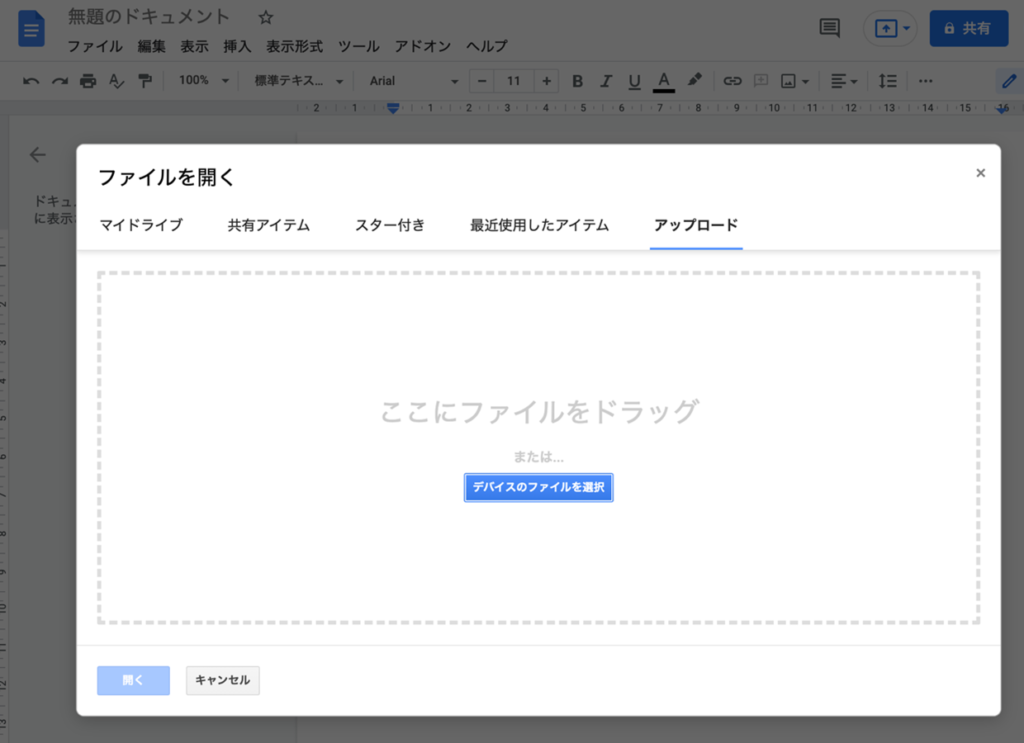
Googleドキュメントでは、テキストデータが入力されたPDFファイルの編集ができます。PDFファイルを開いて編集するまでの手順は以下の通りです。
- Googleドキュメントの編集画面上部にある「ファイル」メニューをクリック
- 「開く」をクリック
- 「アップロード」をクリックし、「デバイスのファイルを選択」をクリック
- 使用中のデバイス内に保存されている編集したいPDFファイルを選んで「開く」をクリック
- 「アップロードしています」というメッセージの後、ブラウザ上でPDFファイルが開く
- 画面上部にある「アプリで開く」から「Googleドキュメント」をクリック
- 画面がGoogleドキュメントの編集画面に切り替わり、指定したPDFの編集が可能になる。画像は画像として、文字は入力テキスト文字と同様に編集することができる
- 全ての編集が終わったら「ファイル」→「ダウンロード」→「PDFドキュメント」の手順に沿ってPDFとして保存し直す
GoogleドキュメントでPDFファイルを編集する時の注意点
GoogleドキュメントでPDFファイルを編集する際の注意点があります。編集するPDFファイルの余白や文字数、行数の設定がGoogleドキュメントのデフォルトの設定と異なる場合、Googleドキュメントで、編集画面で表示されたデータのレイアウトが崩れてしまう可能性があります。
例えば、1行の文字数を48文字で設定してPDFを作成し、Googleドキュメントで開いたとしましょう。この場合、Googleドキュメントのデフォルトの文字数は41文字で設定されているため、7文字文が1行に収まり切らず次の行に回り込んでしまうことになります。
通常の文章のみであればさほど気になりませんが、表でレイアウトされた文章だと、一つ一つの行が大きくあいてしまい、全体のレイアウトも崩れてしまうことになります。
解決策としては、以下のような方法があります。
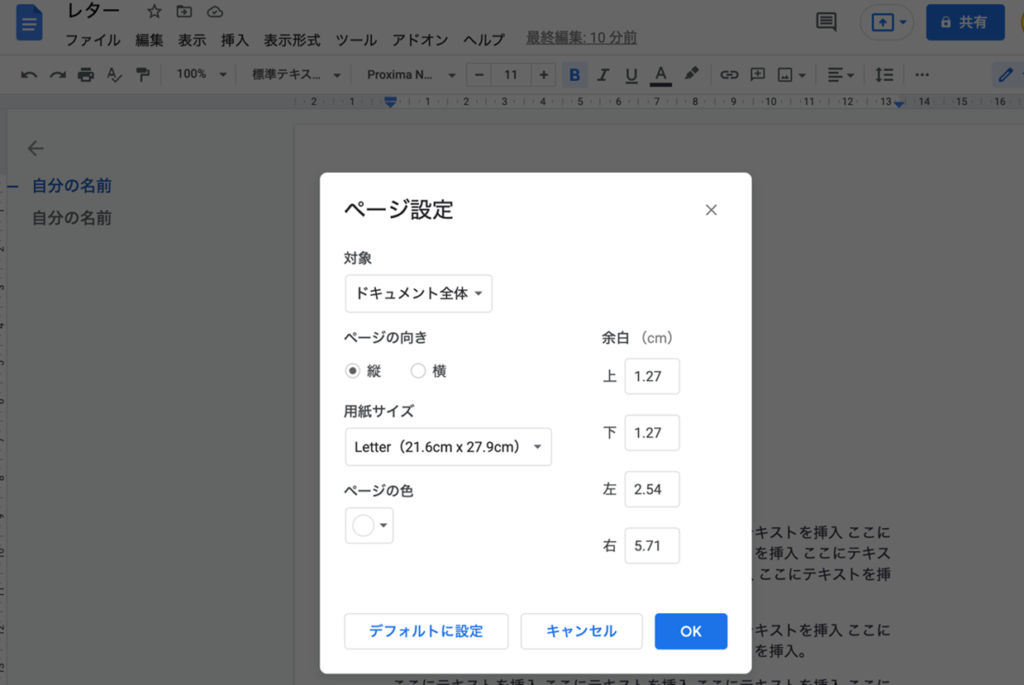
もし、レイアウトが崩れてしまったら、以下の手順で修正しましょう。
- 「ファイル」メニューから「ページ設定」をクリック
- 文字数を修正する場合は、左右の「余白」の数値を調整し、行数を修正する場合は上下の「余白」の数値を調整します。
Googleドキュメントを利用してPDFを使いこなそう
Googleドキュメントは、PDFファイルの作成や編集ができる多機能なツールであることがわかりました。PDFは、画面上でも印刷物としても活用されるファイル形式です。マニュアルや大切な書類などもPDFで管理されていることが多いため、ビジネスシーンでは必要不可欠です。
そんなPDFをより便利に活用できるGoogleドキュメントは、今後ますます活用の場を広げていくことでしょう。ぜひこの機会にGoogleドキュメントを利用したPDFの作成や編集に挑戦してみてはいかがでしょう。
ナレッジマネジメントにおすすめのツール「Huddler」
業務の効率化にもおすすめなのが「Huddler(ハドラー)」です。リモートワークなど離れて業務を進める上で課題になる情報共有のあらゆる課題を解決することができるオールインワンツールです。
現在無料のβ版で提供しており、容量制限もなく初めてITツールを使うという方でも気軽に利用することができます。
Huddler(ハドラー)とは
 会議を起点とした情報マネジメントツール「Huddler(ハドラー)」
会議を起点とした情報マネジメントツール「Huddler(ハドラー)」
https://service.huddler.app/
会議を起点とした情報マネジメントツール「Huddler」は 業務における情報を適切に管理し、チームとビジネスを前進させる⽣産性向上のためのサービスです。
Huddlerには「会議」「タスク」「wiki」「ファイル」の4つの機能が備わっており、掛け合わせることで業務効率化を実現します。
- リモートワークと出社するメンバーが混在しており、チーム内の業務がいまいち分からない
- 業務効率化ツールはIT企業向けのプロジェクト管理ツールばかり
- 打ち合わせで伝えたタスクに認識のズレがあり、思い通りに進まない
- カスタマイズをしないと便利に使えないツールが多い
このような情報管理における様々な課題を簡単に解決することができます。
Huddlerの4つの機能
会議

Huddlerの会議機能はルームごとに会議の内容が格納され、情報の整理が簡単にできる機能です。Huddlerでは、内容を記載すると自動で保存される仕様になっているため、他のメンバーへのリアルタイム共有が可能となります。またテキストを直感的に入力するだけでなく、それぞれの会議に紐づけたい画像やPDFファイルなどの資料、会議で出た「タスク」など、あらゆる情報を記載・添付することが可能です。
タスク

Huddlerは会議に紐づけてタスクの管理をすることもできます。会議ごとに紐づけられることによって、前回の打ち合わせで誰がいつまでにどんなタスクを与えられたのか、そのタスクの進捗状況はどうなのかを逐一確認することができ「言った言わない問題」や「認識の齟齬」によるトラブルを回避することができます。

併せてタスクを一覧で看板形式で管理することができます。「トレイ」と「タスク」の2つの要素で構成されており、縦軸のトレイも目的や用途に合わせて自由に作成することができます。例えば、ワークフローを軸に管理する場合はステータスでトレイを分け、担当を軸に管理する場合は 担当者名でトレイを分けます。 チームのニーズに合わせてトレイは⾃由に作成できます。
タスクはドラッグ&ドロップで簡単に移動することができるので、進捗状況に合わせてトレイを移動させて常に最新の情報を共有することができます。 タスク名、担当 、期限をそれぞれ設定することが でき、タスクごとにコメントも残せるので、 進捗確認にも便利です。
wiki

Huddlerのwiki機能はルームごとに共有したいあらゆる情報をストックできる機能です。社内マニュアルや日報など様々な情報を直接蓄積することができます。「マニュアル類」「業界ニュース」「リンク集」などそのルームの目的や用途に合わせてカテゴリ分けをし、社内wikipediaとして運用することができます。そのほかに、他のユーザーに編集権限を付与することができたり、投稿毎にコメントの可否を設定できたり共有する内容によってカスタマイズすることが可能です。マークダウン記法にも対応しています。
ファイル

Huddlerのファイル機能はシンプルで誰でも使いやすい仕様になっています。ルームごとにデータを蓄積することができ、フォルダの名前は「クライアント名」や「メンバーごと」、「レポート用」など、チームの目的や用途ごとに合わせて自由に決めることができます。会議に添付したファイルも自動でファイルに集約され、一元管理することが可能です。
Huddlerは現在無料で全ての機能をご利用いただけます。アカウント登録はこちらから。