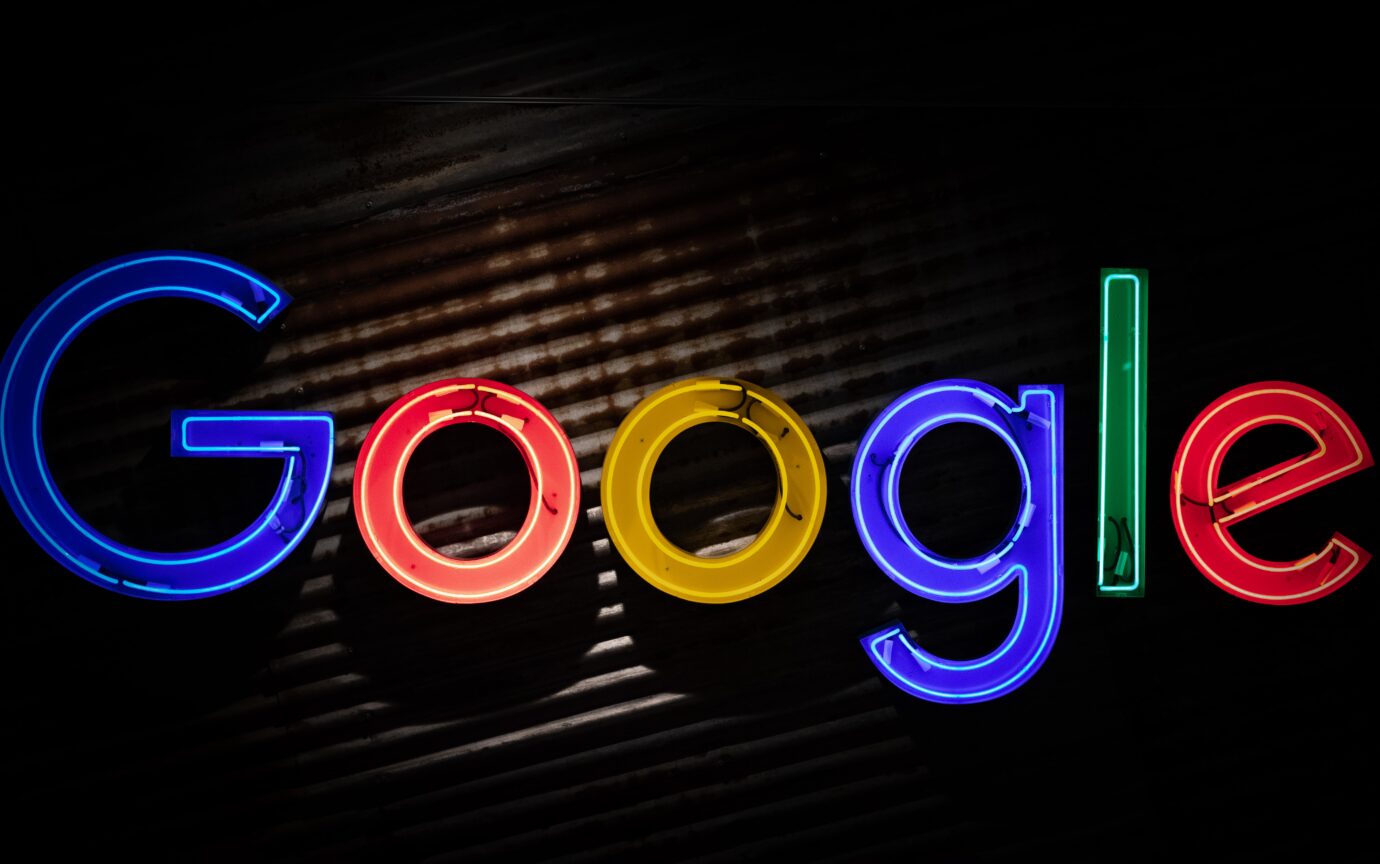Googleドキュメントには、音声入力機能が搭載されているのはご存知ですか?web上で文書作成ができるGoogleドキュメントは、Googleのアカウントをもつユーザーなら誰でも無料で利用することができる文書作成ツールアプリです。
キーボードでの入力を「苦手・面倒」と感じている人は多いはず。音声入力を利用してみたいけれど、うまく使いこなすことに不安を感じている人もいるのではないでしょうか。今回は、Googleドキュメントの音声入力をもっと上手に活用して使いこなすためのポイントを詳しくご紹介します。
こちらの記事もおすすめ
Googleドキュメントの基本的な使い方!覚えておきたい特徴と5つのメリットとは
Googleドキュメントで作成した文書をPDFに!ファイルの変換と編集方法とは?
Googleドキュメントで文字起こし!スマホとPCを使って効率的に音声データを作成する方法とは?
目次
Googleドキュメントの音声入力とは

スマホやタブレット、ノートPCには、通話のためのマイク機能が標準搭載されています。
Googleドキュメントは、こうしたデバイスのマイク機能を利用したもので、誰かが話した音声をそのままデジタルデータに変換してくれる便利ツールの一つです。
会話の流れの早い会議やミーティングの議事録作成やインタビューの文字起こしなどに活用することができ、キーボードを使うよりもスピーディーに文字入力をすることができます。
Googleドキュメントで音声入力
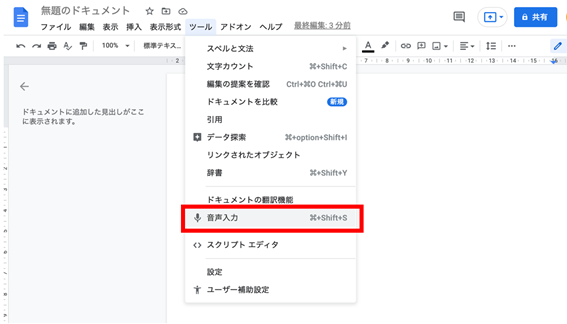
一般的なメモやスケジュールアプリなどでもデバイスのマイク機能を利用した音声入力は可能です。しかし、多くのアプリの中でもGoogleドキュメントの音声入力機能は特に精度が良いのが特徴です。
ここでは、以下のような3つのステップでのGoogleドキュメントを使った音声入力の方法についてみてみることにしましょう。
- Googleドキュメントを開く
- 音声入力をする
- 入力されたデータを編集する
1.Googleドキュメントを開く
まずは、Googleにログインした状態でGoogleドライブへアクセスし、Googleドキュメントを開きます。新規に作成する場合は、左サイドバーに表示されているメニューの一番上にある「+新規」をクリック、もしくは、Googleドキュメントの編集画面メニュー「ファイル」→「新規作成」をクリックして新しいドキュメントを作成します。
タイトルは、メニューバー上の「無題のドキュメント」と表示されているBoxをクリックするとファイルタイトルを入力することができます。
2.音声入力をする
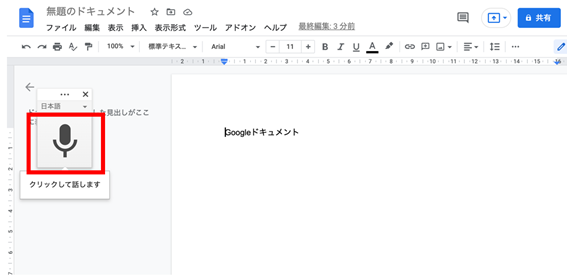
Googleドキュメントで音声入力をするには、ドキュメント編集画面の上部にある「ツール」メニューから「音声入力」をクリックし、表示された「ここをクリックして音声入力を開始」をクリックして音声入力を開始します。
ただし、マイク機能を利用した音声入力はあらかじめ使用するデバイスのマイク機能がONに設定されていることが前提です。利用前には必ず確認しておくようにしましょう。
3.入力されたデータを編集する
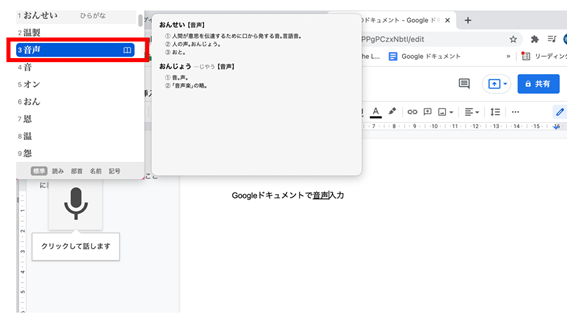
Googleドキュメントでは、精度の高い音声入力機能を使って発音した音声をテキストデータに変換してくれます。会議やミーティングなどの会話はもちろん、インタビューの文字起こしなどに役立てることもできます。
ただし、音声入力で変換された文章は、抜け漏れや誤変換なども多いため、入力が終わった後には必ず入念な見直しとデータの編集作業が必要です。
デバイスごとの音声入力
Googleドキュメントは、デバイス問わず利用ができるマルチデバイスに対応したアプリです。データは全てクラウド上に保存され、いつでも開いて内容を確認したり、データの編集をしたりすることができます。
ただし、利用環境やデバイスの状態によっては音声が聞き取りにくいこともあるので、必要があれば外部接続のマイクを使った音声入力を行うのが良いでしょう。
PCで音声入力
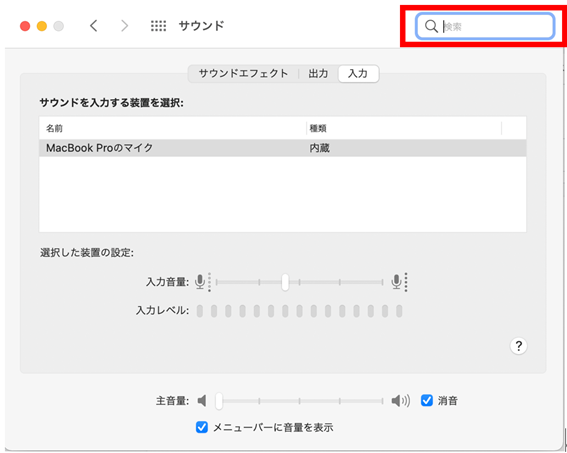
GoogleドキュメントでPCを使って音声入力をする場合は、あらかじめ内蔵されたマイクの設定を行います。
Windowsで初めて音声入力を使う場合は、「Windows音声認識」で「音声認識トレーニング」を行う必要があります。もし、「Windows音声認識」画面が見つけられない場合は、検索ボックスに入力して検索を行うとスムーズです。
トレーニングで指示される内容にそってすすみ、マイクの種類や音量の調整を行なってマイク設定を行います。その後「スタート」ボタンから「設定」→「時刻と言語」→「音声認識」→「マイク」の「開始する」ボタンをクリックします。
Macの場合は、左上に表示されている「Apple」ボタンから「システム環境設定を開き、「サウンド」→「入力」をクリックして内蔵されているマイクの入力音量の調整を行います。
スマホで音声入力
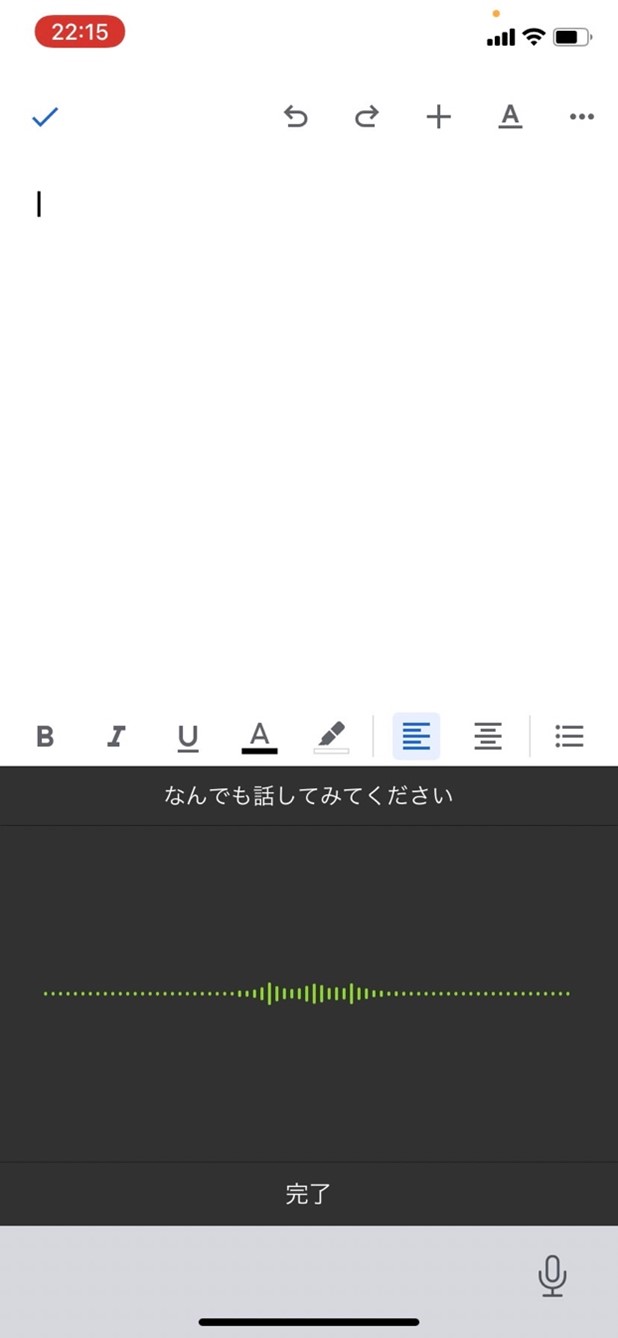
iPhoneやAndoroidなどのOSが搭載されているスマホを使ってGoogleドキュメントで音声入力をするには、以下の手順で行います。
- Googleにログイン
GoogleドキュメントをインストールしてGoogleにログインします。 - キーボードの表示
Googleドキュメントの編集画面を開き、ドキュメントに文字入力ができる状態でキーボードを表示させます。 - マイクをタップ
iPhone、Androidなどの端末にインストールされているキーボードの中から「マイク」の形をしたキーを探してタップします。 - 音声入力を開始
「音声入力を有効にしますか?」とメッセージが表示されたら「音声入力を有効にする」を選んで音声入力を開始します。音声入力を終了する場合は、もう一度同じボタンをタップします。
Googleドキュメントで音声入力をするときの注意点
Googleドキュメントで音声入力をするときには、発音する人の声が低かったり小さい声だったりすると上手く聞き取れない場合があります。また、早口だったり、広い室内で声が遠かったりする場合なども上手くテキストに変換されないこともありますので、以下の点に注意しておきましょう。
- ・大きめの声で話す
- ・あまり早口でしゃべらない
どうしても上手く読み込めない場合は、デバイスを発言者の近くに置いたり、外部マイクなどを利用したりしてマイクの精度をさらに高めておく必要があります。
Googleドキュメントの音声入力はこんなに便利
Googleドキュメントでの音声入力では、通常の発音された言葉はもちろん、句読点を入力することもできます。例えば「。」なら「まる」と発音すると入力されるようになり、「、」の場合は「てん」と発音すると入力されます。
さらに文章を途中で改行したい場合は「あたらしいぎょう」と発音すると1行開けて新しい行が作成されます。同様に「あたらしいだんらく」と発音すれば、新しい段落を作って文章作成をすることができます。
Googleドキュメントの音声入力を使えば、手間のかかるマニュアル作成などの文章作成も楽に作業することができます。ぜひこの機会に音声入力機能を活用してみてはいかがでしょう。
ナレッジマネジメントにおすすめのツール「Huddler」
業務の効率化にもおすすめなのが「Huddler(ハドラー)」です。リモートワークなど離れて業務を進める上で課題になる情報共有のあらゆる課題を解決することができるオールインワンツールです。
現在無料のβ版で提供しており、容量制限もなく初めてITツールを使うという方でも気軽に利用することができます。
Huddler(ハドラー)とは
 会議を起点とした情報マネジメントツール「Huddler(ハドラー)」
会議を起点とした情報マネジメントツール「Huddler(ハドラー)」
https://service.huddler.app/
会議を起点とした情報マネジメントツール「Huddler」は 業務における情報を適切に管理し、チームとビジネスを前進させる⽣産性向上のためのサービスです。
Huddlerには「会議」「タスク」「wiki」「ファイル」の4つの機能が備わっており、掛け合わせることで業務効率化を実現します。
- リモートワークと出社するメンバーが混在しており、チーム内の業務がいまいち分からない
- 業務効率化ツールはIT企業向けのプロジェクト管理ツールばかり
- 打ち合わせで伝えたタスクに認識のズレがあり、思い通りに進まない
- カスタマイズをしないと便利に使えないツールが多い
このような情報管理における様々な課題を簡単に解決することができます。
Huddlerの4つの機能
会議

Huddlerの会議機能はルームごとに会議の内容が格納され、情報の整理が簡単にできる機能です。Huddlerでは、内容を記載すると自動で保存される仕様になっているため、他のメンバーへのリアルタイム共有が可能となります。またテキストを直感的に入力するだけでなく、それぞれの会議に紐づけたい画像やPDFファイルなどの資料、会議で出た「タスク」など、あらゆる情報を記載・添付することが可能です。
タスク

Huddlerは会議に紐づけてタスクの管理をすることもできます。会議ごとに紐づけられることによって、前回の打ち合わせで誰がいつまでにどんなタスクを与えられたのか、そのタスクの進捗状況はどうなのかを逐一確認することができ「言った言わない問題」や「認識の齟齬」によるトラブルを回避することができます。

併せてタスクを一覧で看板形式で管理することができます。「トレイ」と「タスク」の2つの要素で構成されており、縦軸のトレイも目的や用途に合わせて自由に作成することができます。例えば、ワークフローを軸に管理する場合はステータスでトレイを分け、担当を軸に管理する場合は 担当者名でトレイを分けます。 チームのニーズに合わせてトレイは⾃由に作成できます。
タスクはドラッグ&ドロップで簡単に移動することができるので、進捗状況に合わせてトレイを移動させて常に最新の情報を共有することができます。 タスク名、担当 、期限をそれぞれ設定することが でき、タスクごとにコメントも残せるので、 進捗確認にも便利です。
wiki

Huddlerのwiki機能はルームごとに共有したいあらゆる情報をストックできる機能です。社内マニュアルや日報など様々な情報を直接蓄積することができます。「マニュアル類」「業界ニュース」「リンク集」などそのルームの目的や用途に合わせてカテゴリ分けをし、社内wikipediaとして運用することができます。そのほかに、他のユーザーに編集権限を付与することができたり、投稿毎にコメントの可否を設定できたり共有する内容によってカスタマイズすることが可能です。マークダウン記法にも対応しています。
ファイル

Huddlerのファイル機能はシンプルで誰でも使いやすい仕様になっています。ルームごとにデータを蓄積することができ、フォルダの名前は「クライアント名」や「メンバーごと」、「レポート用」など、チームの目的や用途ごとに合わせて自由に決めることができます。会議に添付したファイルも自動でファイルに集約され、一元管理することが可能です。
Huddlerは現在無料で全ての機能をご利用いただけます。アカウント登録はこちらから。