Google Keepの基本的な使い方!特徴や操作方法をおさえよう!
- #Google Workspace
- #ToDo
- #タスク管理
- Google Keep
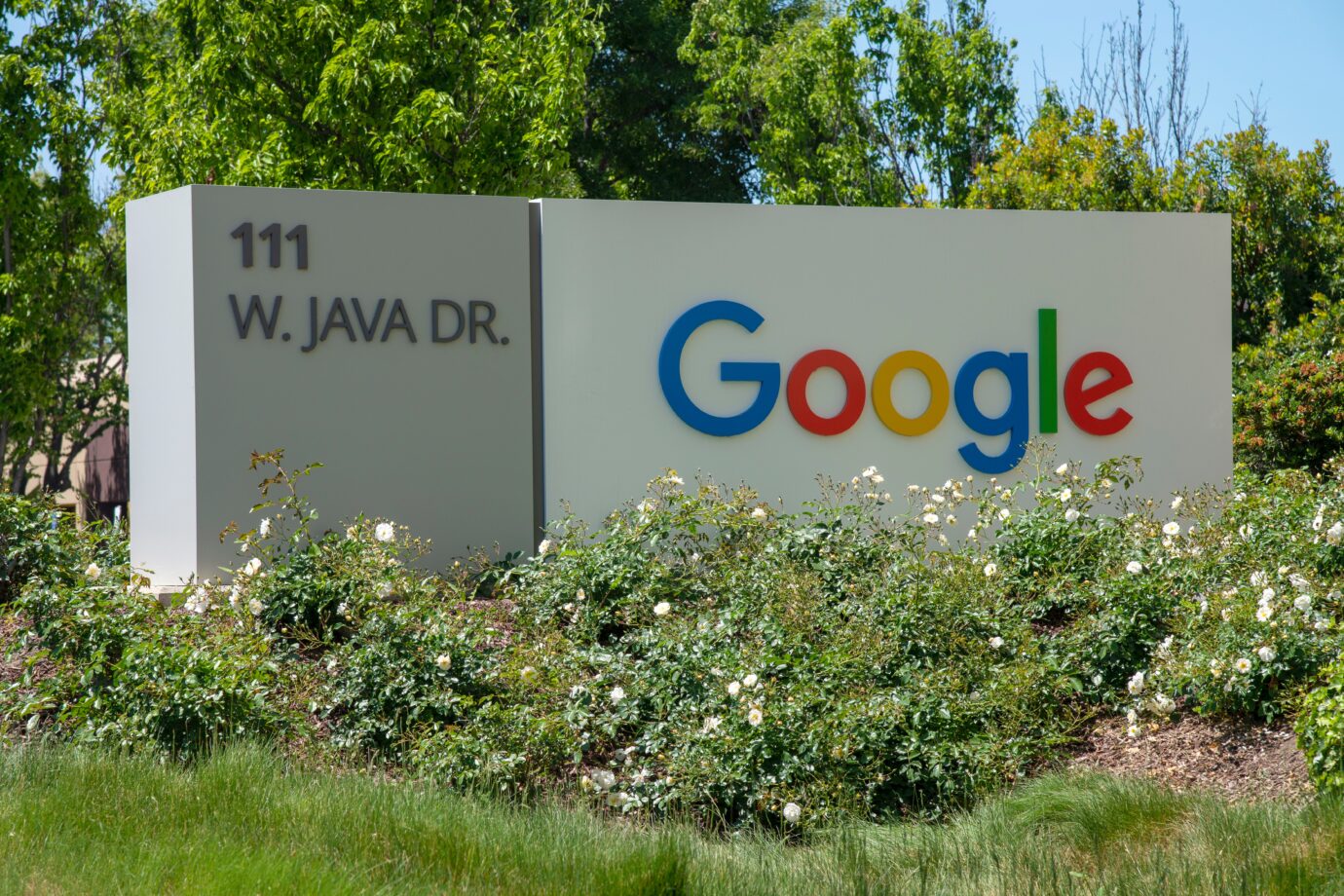
Google Keepは、Googleが開発・提供しているメモ帳ツールです。主にAndroidがインストールされた端末でメモ帳アプリとして利用されていますが、インターネット環境があればPCでもiPhoneでも使えるマルチデバイス対応の便利なメモ帳です。今回は、Google Keepの基本的な使い方と、初心者も使いやすい高い操作性のメモ帳ツールとしての機能性を詳しくご紹介します。
【こちらの記事もおすすめ!!】
【Windowsにおすすめ】メモ帳アプリ9選(Macでも利用可能!)
おすすめメモカレンダーアプリ10選!選ぶ際のポイントについても詳しく紹介
【最新】webブラウザで使えるメモ帳ツール8選!手書きできるおすすめサービスも!
目次
Google Keepの特徴
Google KeepはGoogleが提供するノートアプリケーションですが、単なるノートアプリに留まらない特徴が多数存在します。以下、その主要な特徴を3つに絞って詳しくご紹介いたします。
シンプルかつ直感的なインターフェース
Google Keepの最大の特徴は、その使いやすさにあります。明るくカラフルなデザインとシンプルな操作画面が特徴的で、初めて使用する方でも迷わずに操作できる構造になっています。新しいノートを作成する際も、テキストを入力するだけで簡単にメモが作れます。また、チェックリストや画像の追加もボタン一つで行えるため、瞬時に情報の保存・整理が可能です。
クロスプラットフォーム対応のメリット
Google Keepは、スマートフォン、タブレット、PCなど、様々なデバイスで利用することができます。これにより、オフィスでの作業中にPCでメモを取り、外出先ではスマートフォンでそのメモを参照するといった使い方が容易になります。また、全てのデバイスで同期されるため、どのデバイスを使用しても最新の情報を確認することができます。
Googleアカウントとのシームレスな連携
Google KeepはGoogleアカウントと完全に連携しています。これにより、他のGoogleサービス、例えばGmailやGoogle Calendarとの連動がスムーズに行えます。例として、Google Calendarのスケジュールに基づくリマインダーの設定や、Gmailからの情報を直接Keepに保存するといったことが容易に行えます。また、Googleアカウントを持っていれば、新たな登録や設定なしで即座にGoogle Keepを始めることができます。
Google Keepの基本的な使い方
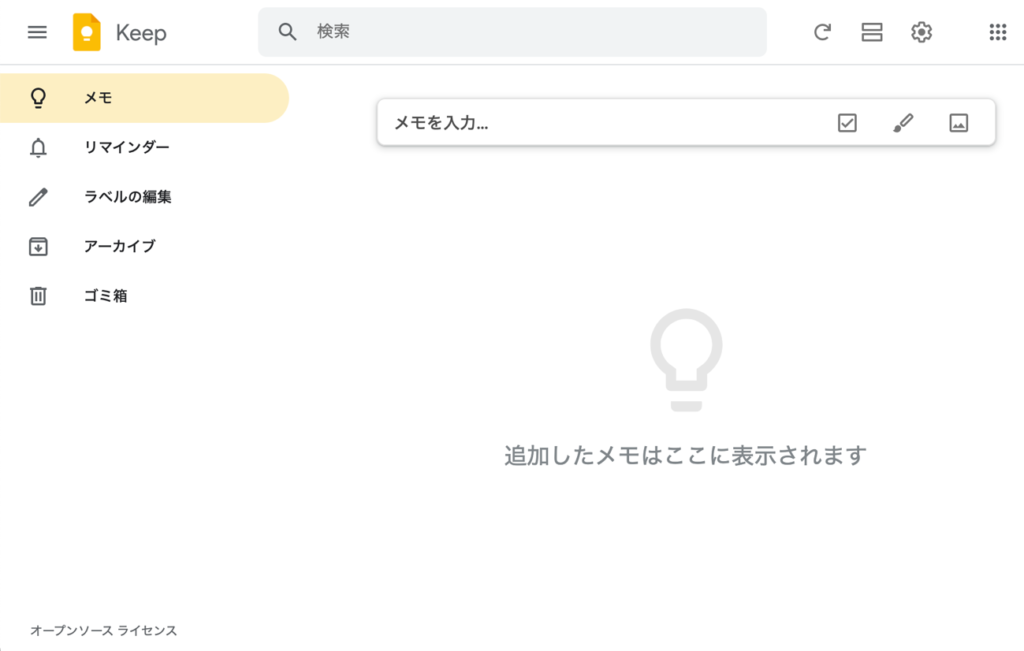
Google Keepでできること、基本的な機能とその使い方について詳しくみてみることにしましょう。
メモ作成・編集
まずは、メモを作成します。手順は以下の通りです。
1.画面左側にあるサイドメニューから「メモ」をクリック
2.中央に表示されたボックス内の「メモ」をクリックすると、以下のようにボックスが広がります。
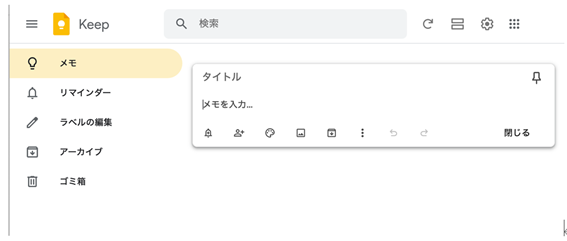
3.「タイトル」と表示された部分をクリックしてメモのタイトルを入力します。
4.「メモを入力」をクリックしてメモしたい内容を入力します。
入力した内容は全て下の広い部分に保存されていくので、「閉じる」をクリックしてメモが表示されているかを確認してみましょう。
リスト作成
Google Keepでは、ToDoリストやタスク管理のようにチェックリストを作成することができます。作成手順は以下の通りです。
1.画面左側にあるサイドメニューから「メモ」をクリックします。
2.中央に表示されたボックス内の「メモ」をクリックして、下に並んだボタンの中の「…」のボタンをクリックして表示されるドロップダウンメニューから「チェックボックスを表示」をクリックします。
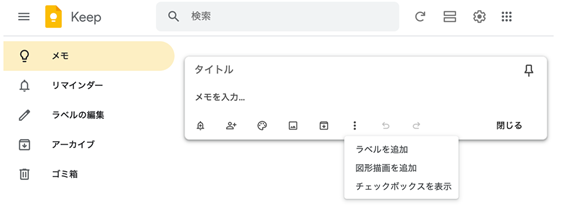
3.表示されたボックス内の「+リストを追加」をクリックして項目を入力します。
図形の描画
Google Keepでは、フリーハンドで図形を作成することができます。ペンの種類や色を選択して描画してみましょう。
1.画面左側にあるサイドメニューから「メモ」をクリックします。
2.中央に表示されたボックス内の「メモ」をクリックして、下に並んだボタンの中の「…」のボタンをクリックして表示されるドロップダウンメニューから「図形描画を追加」をクリックします。
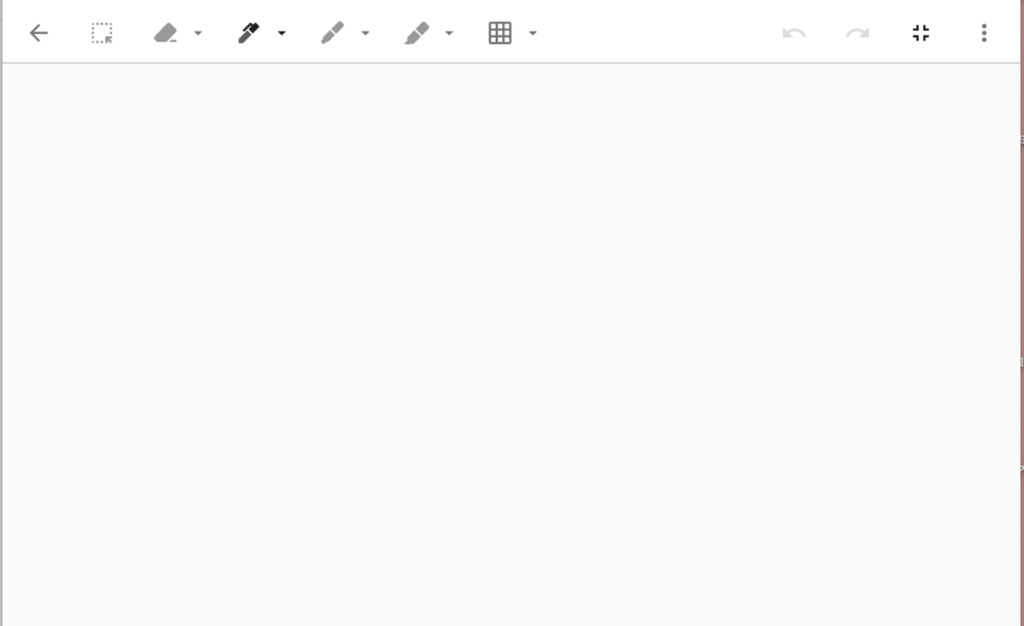
3.画面が切り替わったら、上部に表示されたボタンを使ってフリーハンドで図形を作成します。背景をマス目や横線で表示させたい時には、中央上部にある四角いマス目のボタンをクリックして「格子」、「点」、「横線」、「なし」の中から選ぶことができます。
さらに、作成した図形を左上のボタンを使って選択し、動かしたりサイズを買えたりすることもできます。
4.必要があれば、右上の「…」をクリックして「画像をエクスポート」し、pngファイルとして保存することもできます。
ラベルの追加・色の変更
Google Keepでは、メモにつける「ラベル」を追加することができます。
1.画面左側にあるサイドメニューから「メモ」をクリックします。
2.中央に表示されたボックス内の「メモ」をクリックして、下に並んだボタンの中の「…」のボタンをクリックして表示されるドロップダウンメニューから「ラベルを追加」をクリックします。
3.「メモに付けるラベル」の「ラベル名を入力」をクリックして付けたいラベル名を入力します。ラベルは複数入力が可能で、メモごとに付けるラベルを選ぶことができます。
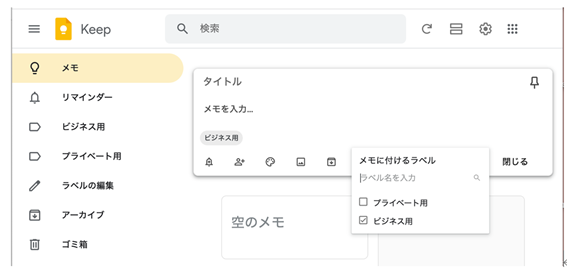
もしくは、左サイドメニュー内にある「ラベルの編集」をクリックして表示されるボックスを使ってラベルを作成したり編集したりすることもできます。
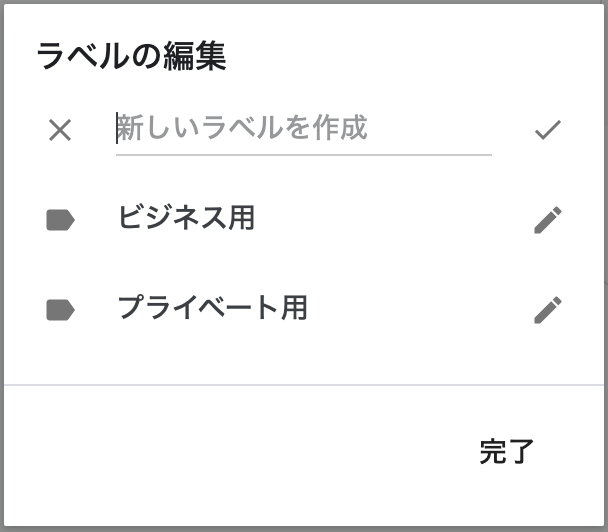
作成したメモやリストのアーカイブ
重要な情報を入力したメモ帳は「アーカイブ」しておくと他のデータとの管理がしやすくなるので便利です。
1.画面左側にあるサイドメニューから「メモ」をクリックします。
2.中央に表示されたボックス内の「メモ」をクリックして、下に並んだボタンの中の「アーカイブ」のボタンをクリックします。
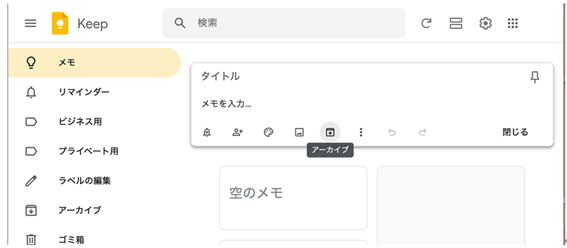
3.左サイドメニューの「アーカイブ」をクリックしてメモ帳が保存されていることを確認しましょう。
リマインダー設定
Google Keepで作成したメモ帳やリストに「リマインダー」を設定して通知させることができます。タスク管理や予定などを入力してリマインダーを設定しておくと、うっかり忘れを防ぐことができます。
1.画面左側にあるサイドメニューから「メモ」をクリックします。
2.中央に表示されたボックス内の「メモ」をクリックして、下に並んだボタンの中の「リマインダー」のボタンをクリックします。
3.表示されたメニューから通知させる日時や場所の設定をします。
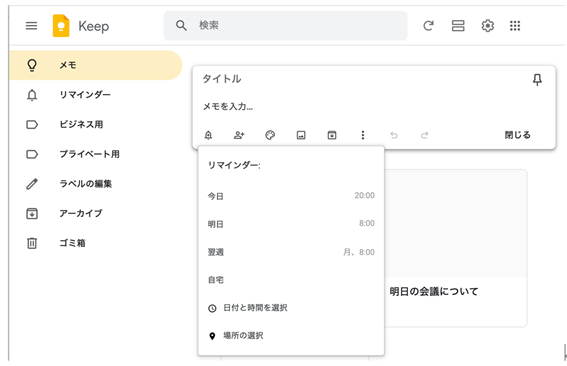
他のユーザーと共有
Google Keepで作成したメモ帳やリストを他の人と共有することも可能です。
1.他のユーザーと共有したいメモ・リストの画面下側の「共同編集者」をクリックします。
2.共同編集者画面にて、メモ・リストを共有するユーザー名もしくはグループアドレスを入力して「保存」をクリックします。
3.共有されると共有ユーザーのアイコンが表示されます。
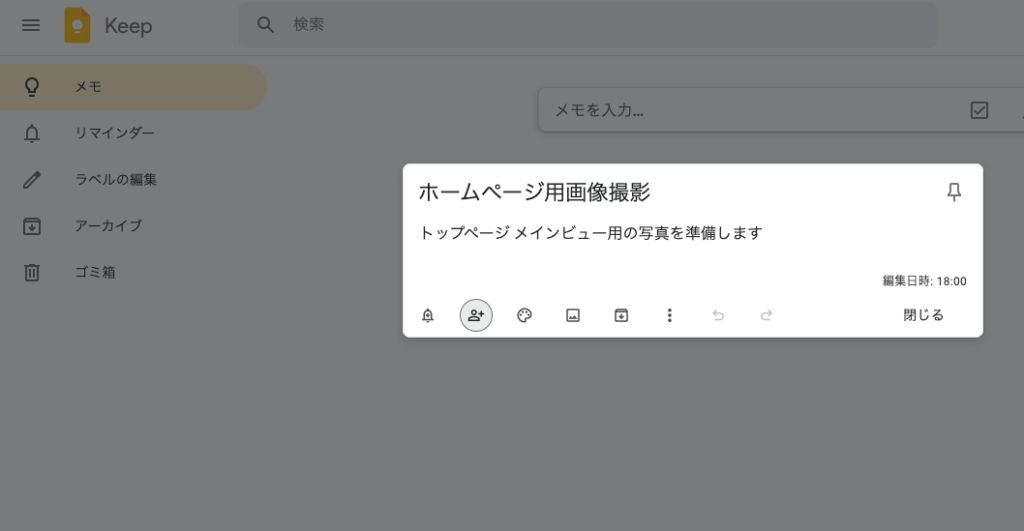
Googleカレンダーで使う
Google Keepで作成したメモをGoogleカレンダー上で確認したり、追加したりするこもできます。スケジュールと紐付けながら管理することでタスク管理の面でも役立ちます。
1.Googleカレンダー上で左サイドバーの「keeep」のボタンをクリックします。
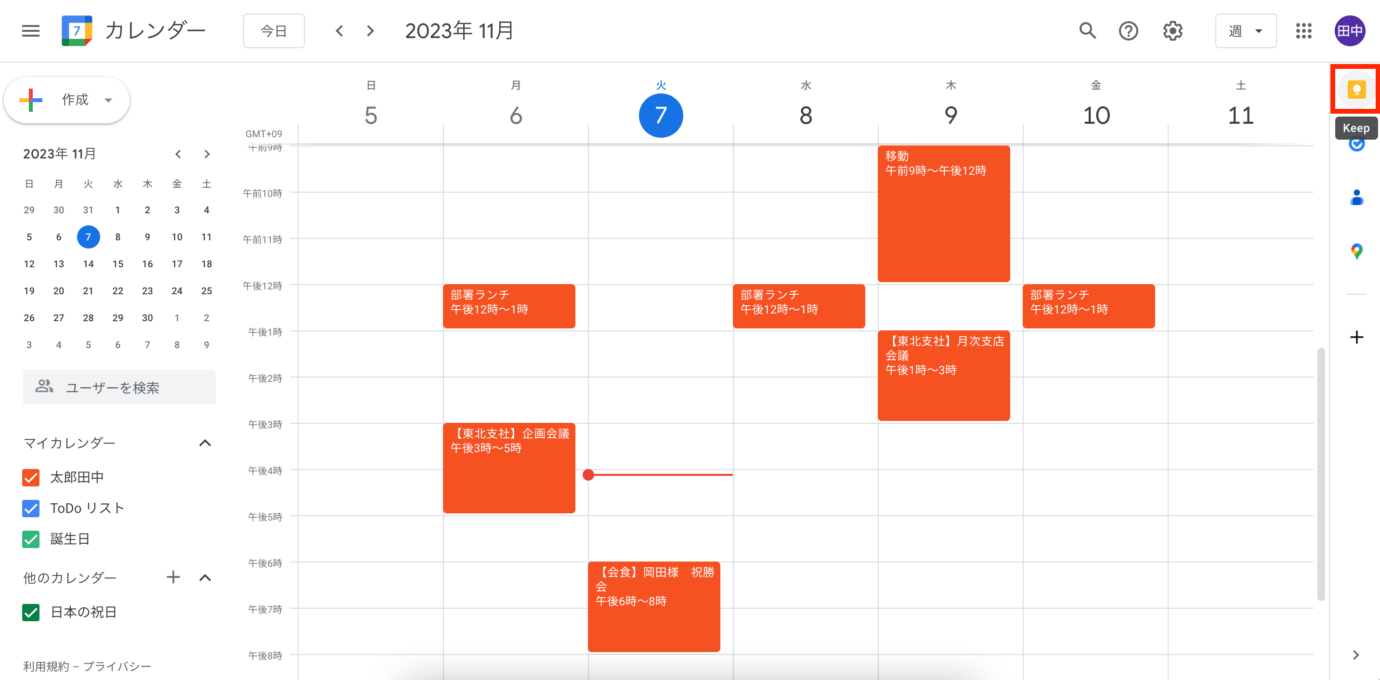
2.新しくメモを追加する場合は「メモを追加…」をクリックし、メモの内容を記載する。
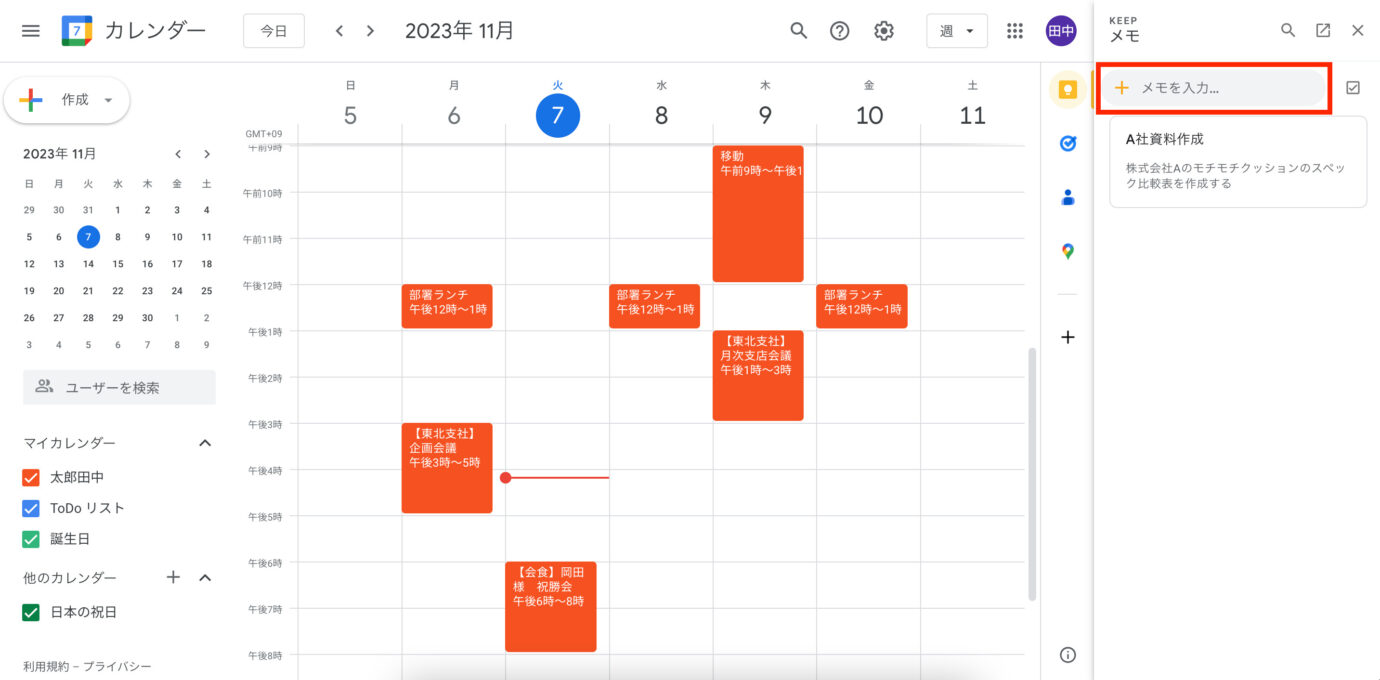
Google Keepのワンランク上の使い方
スマホやタブレットなどの小さな画面で文字入力が苦手という人は、Google Keepの手書き入力や音声入力がおすすめです。Google Keepの手書き入力は、画面に専用ペンなどで文字を手書きするとそれをテキストデータとして変換してくれるというもの。
さらに音声入力は、端末のマイク機能を使って発音した言葉をそのままテキストデータに変換してくれる便利な機能です。
また、Google Keepには、データを共有する機能が搭載されていいます。例えば、Google KeepでToDoリストを作成し、指定したメンバーと共有すれば、メールなどでの連絡をしなくても情報共有が可能です。
情報が更新されれば、リアルタイムで他の人にも同様の内容が表示されるので、Zoom会議をしながらメンバー間で内容を確認していくこともできます。
おすすめの活用例
Google Keepは多様な機能を持つシンプルなノートアプリケーションであり、その活用方法も非常に幅広いです。以下、特におすすめの活用方法を4つご紹介します。
1. プロジェクトのタスク管理
Google Keepのチェックリスト機能を使用することで、プロジェクトのタスクを明確にリストアップし、進捗管理を行うことができます。各タスクには期日や担当者をメモしておくことも可能。また、タスクの優先順位やカテゴリごとに色分けすることで、一目での情報把握が容易になります。
2. ミーティングや取材のメモ取り
ミーティングや取材中、スマートフォンやタブレットで簡単にメモを取ることができます。特に音声入力機能を使えば、話を聞きながらのメモ取りもスムーズに。後からの整理や共有も簡単に行えるため、情報共有やアーカイブとしての活用が期待できます。
3. 旅行や出張のスケジュールとチェックリスト
出張や旅行の準備は多岐にわたるタスクが必要となります。Google Keepを利用すれば、事前のスケジュールの確認や必要な持ち物のチェックリストを一元管理することができます。また、リマインダー機能を活用して、出発日や重要なアポイントメントを忘れずに対応することもできます。
4. アイディアやインスピレーションの保存
突然のひらめきやインスピレーション、参考になった情報や画像などをすぐにGoogle Keepに保存しておくことで、後からそのアイディアを取り出して活用することができます。カテゴリやラベルを活用して整理し、必要なときに素早く情報を引き出すことが可能です。
ToDoリスト管理におすすめのツール
ToDoリスト管理ツールは国内外含め数多提供されているため、自分たちの組織の目的や状況に合わせて、一番フィットするツールを選ぶことで、その後の運用もスムーズになります。
「社内外のメンバーとのシームレスな情報共有」や「タスクの直観的な管理」を重視したい場合は、「Huddler(ハドラー)」がおすすめです。シンプルな画面設計でITツールに詳しくない方でも簡単に使い始めることができます。
Huddler(ハドラー)とは
 会議を起点とした情報マネジメントツール「Huddler(ハドラー)」
会議を起点とした情報マネジメントツール「Huddler(ハドラー)」
https://service.huddler.app/
会議を起点とした情報マネジメントツール「Huddler」は 業務における情報を適切に管理し、チームとビジネスを前進させる⽣産性向上のためのサービスです。
Huddlerには「会議」「タスク」「wiki」「ファイル」の4つの機能が備わっていますが、その中でタスク機能では下記のような課題を簡単に解決することができます。
- リモートワークと出社するメンバーが混在しており、チーム内の業務がいまいち分からない
- 適切な業務配分になっているのか分からないため、誰に仕事を振っていいいのか分からない
- 打ち合わせで伝えたタスクに認識のズレがあり、思い通りに進まない
- 業務の優先順位が正しいのか不安だが、とりあえず⽬の前にあるものから⼿をつけてしまう
- 緊急度の⾼い業務がなぜか後回しにされてしまい想定外のトラブルに
Huddlerのタスク機能
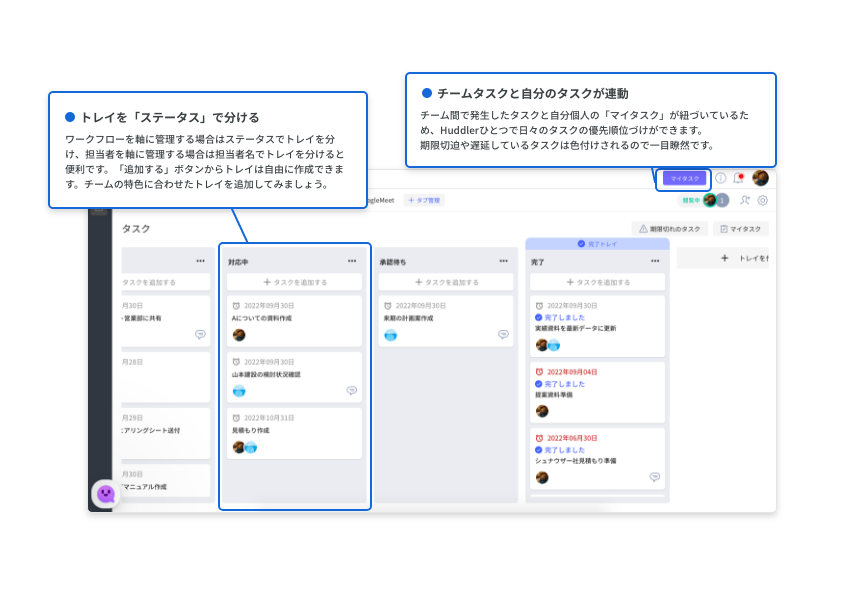
会議、プロジェクト、個人 全てのタスクが一括管理出来る
プロジェクトやチームごとなど目的別に区切られたルームの中で、誰がどんなタスクを持っていて、進捗状況はどうなのかが一目瞭然になりす。納期確認や仕事の割り振りにかかっていた時間的なコストも削減ができます。
直感的で誰にでも使える 自由度の高いステータス管理
ノートに付箋を張り替えるような感覚でカンタンに操作ができるカンバン形式を採用。ITツールに詳しくない人でもスムーズに使いこなせるシンプル設計なので安心して導入できます。
現在無料アカウント登録はこちらから。


