Google Meetは、無料で利用可能なWeb会議ツールです。テレワークの広がりとともに、需要が急速に拡大しているオンライン会議や面接などで活用されるようになり、現在では、ZoomやSkypeと並んで多くのビジネスシーンで利用されています。
しかし、現在導入を検討しているが、使い方よくわからないという人も多いのではないでしょうか。今回は、Google Meetでビデオ会議を始めるための使い方と基礎知識を徹底解説します。
こちらの記事もおすすめ
Google Meetの背景を変更したい!プライバシーを守るためのエフェクト機能とおすすめの背景画像サイト
Google Meetの画面共有の方法とは?共有画面の種類と使い分けのポイントを解説
Google Meetの通話制限時間は60分! 最新版の使い方を詳しく紹介
目次
Google Meetとは
Google Meetは、Googleが開発・提供しているWeb会議ツールです。Googleアカウントがあれば、誰でも利用することが可能で、最大100人まで、60分間の会議を無料で開催できます。GmailやGoogleカレンダー、Googleドキュメントやスプレッドシートなど、Googleが提供している外部ツールとの連携でより便利に活用することも可能です。
Google Meetは、PCでの使用はもちろんですが、専用のアプリをインストールすれば、AndroidやiPhoneでも利用することができます。
Google Meetでビデオ会議を開始する
Google Meetを使ってビデオ会議を開始するには、2つのうち、いずれかの方法を使います。ここでは、Google Meetでビデオ会議の始めかたと会議リンクを共有する方法についてご紹介します。
1.Google Meetにアクセスする
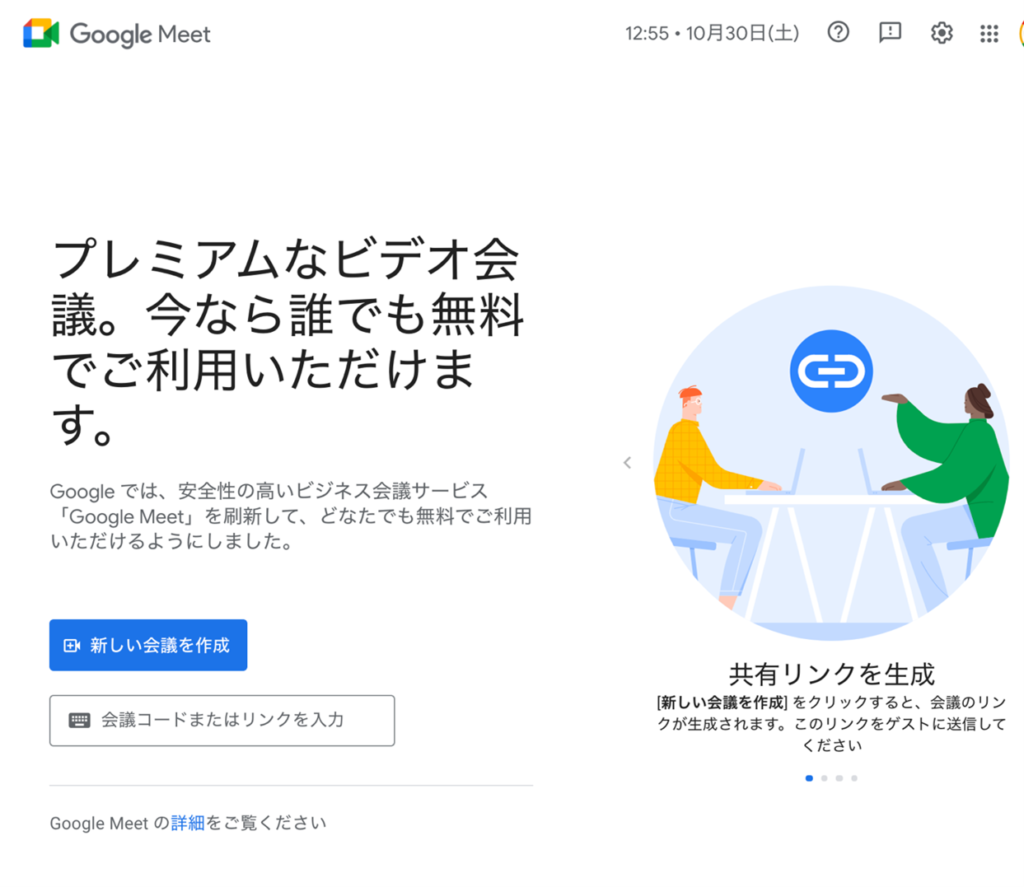
まずは、Googleにログインし、「Google Meet」へアクセスしましょう。表示された画面内の「新しい会議を作成」をクリックします。
2.開始する会議を選ぶ
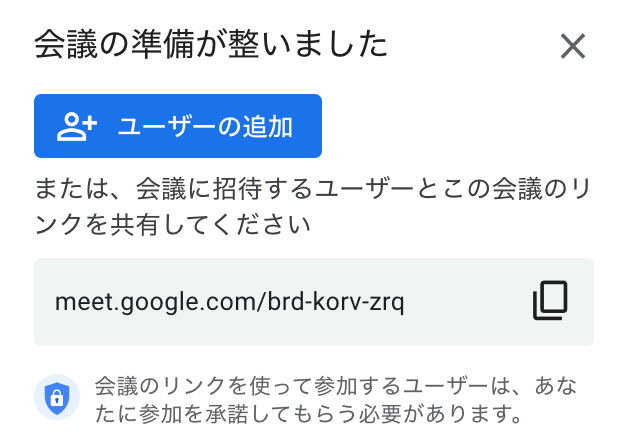
アクセスしたサイトから「新しい会議を作成」をクリックして表示される会議設定は3種類です。それぞれいつ行う会議の設定をするかによって選ぶ項目が異なるので、しっかり確認しておきましょう。
次回以降の会議を作成
近日中に行う会議予定を設定したい時に利用します。クリックすると、会議に参加するためのリンクURLが表示されるので、右端のボタンをクリックしてリンクをコピーし、メールやグループチャットなどで会議の参加者にリンクURLを送付します。
会議を今すぐ開始
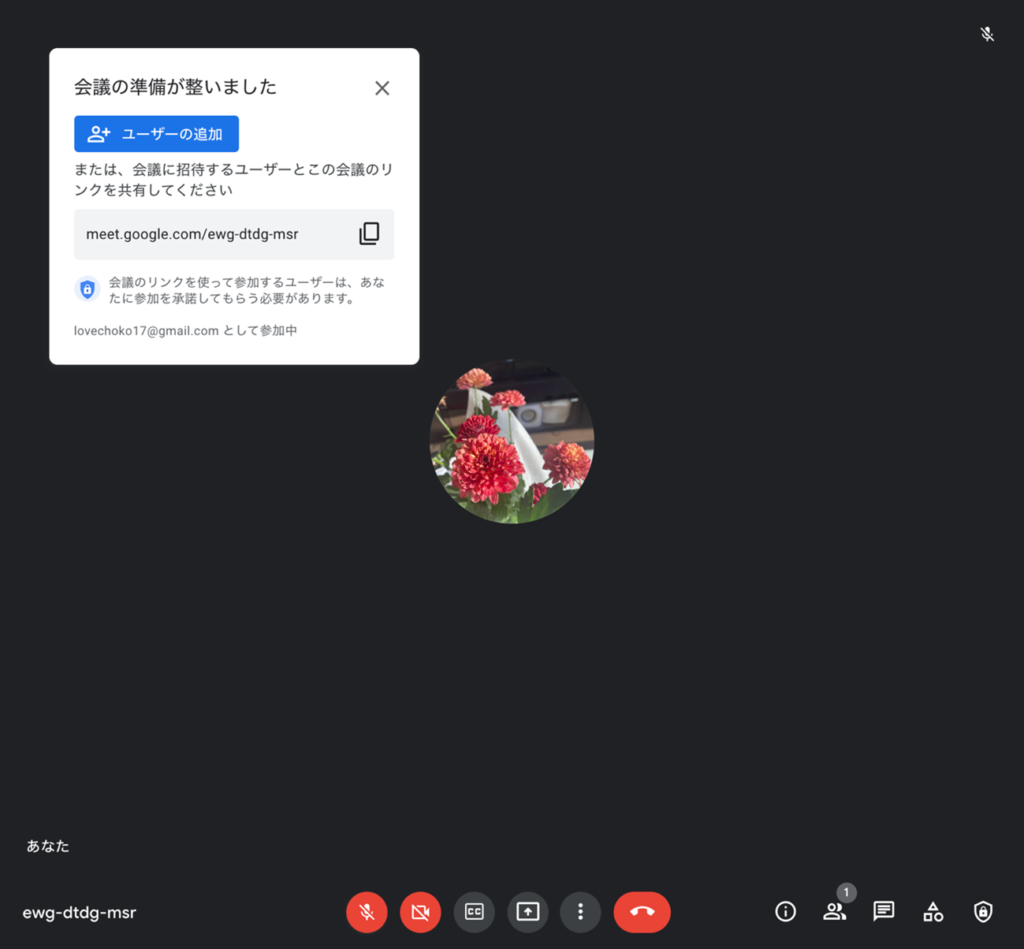
その場で画面が切り替わり、Web会議が開催されます。急遽打ち合わせを行いたいときなどに便利です。参加者へのリンクURLも表示されるので、その場で他のユーザーを招待することができます。
Googleカレンダーでスケジュールを設定
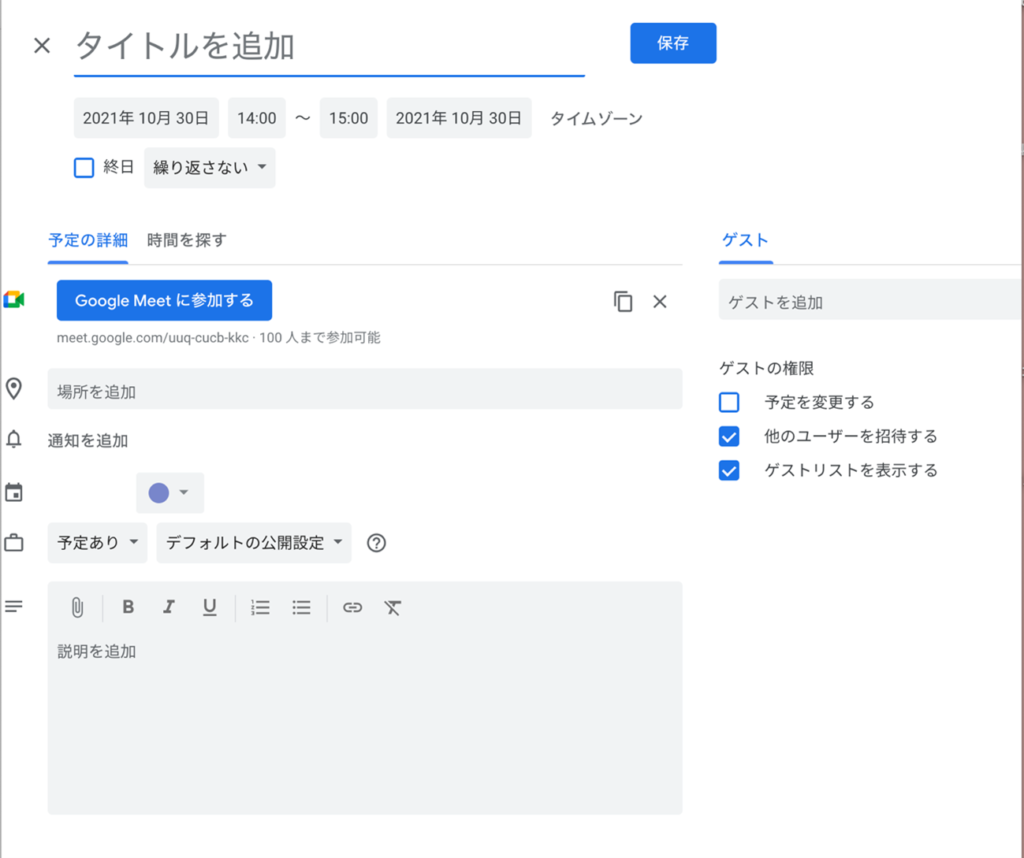
クリックするとGoogleカレンダーが起動するので、会議のスケジュールの詳細を入力し、参加者メンバーに知らせることもできます。
3.Gmailから開始する
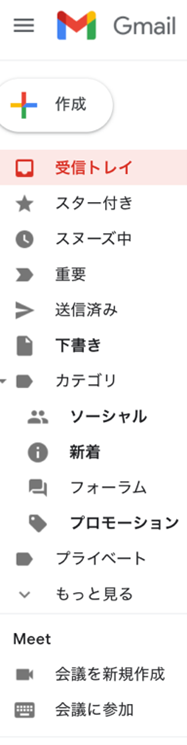
Google Meetは、Gmailからも開始することができます。まずはGoogleにログインした状態でGmailを開いておきましょう。
次に、左サイドに表示されているメニュー「Meet」から「会議を新規作成」、または「会議に参加」をクリックします。会議を新規作成した場合は、その場で参加へのリンクURLをコピーし、参加者へメールを送ることができます。
Google Meet で会議中にできること
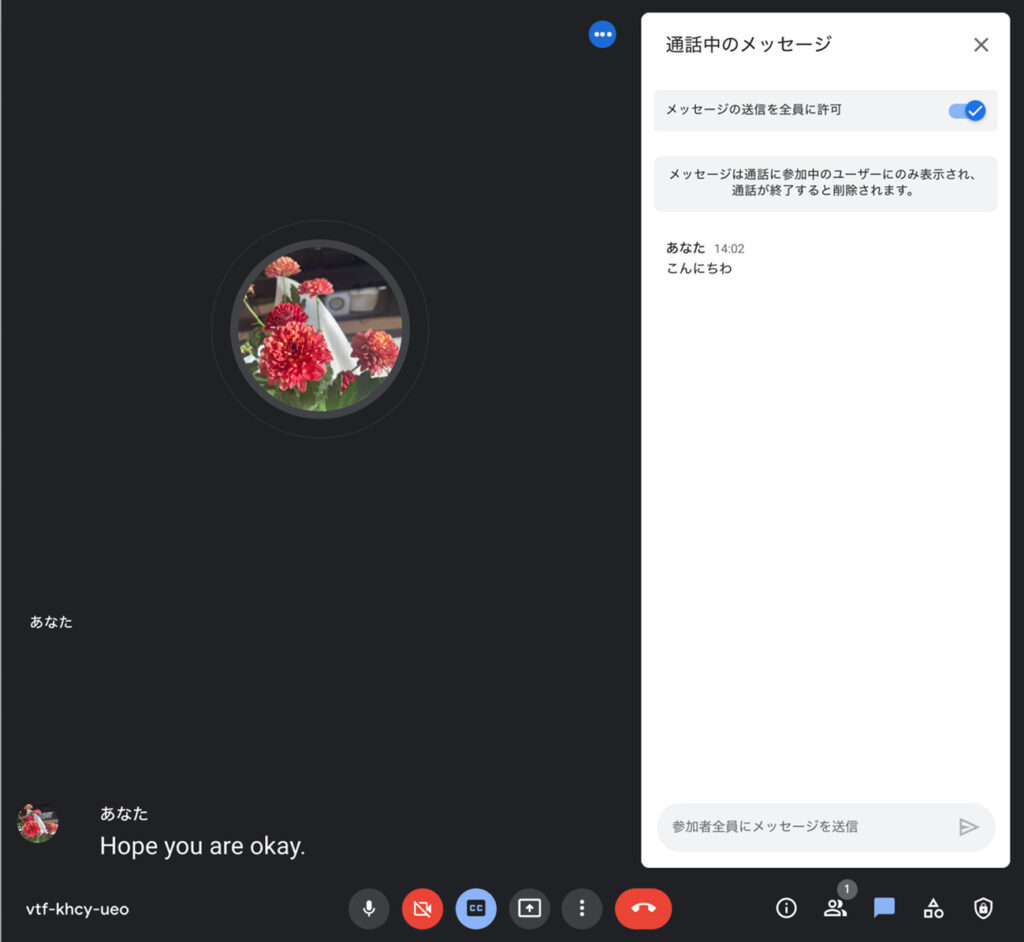
Google Meetの会議を開催している最中にできることを確認してみましょう。操作は、画面上の下に表示されているボタンを使用して行います。
マイク・ビデオのオンオフ
Google Meetの会議が開催されている最中に、マイクやビデオ画像のオンオフを切り替えることができます。オンの状態の時は黒く、オフの状態の時は赤く斜線がついた状態で表示されます。
面接の時にはお互いがオンの状態で、会議に参加している時は、雑音が入らないよう発言する以外の時はマイクをオフにしておくなど、その状況にあわせて臨機応変な対応が可能です。
字幕のオンオフ
マイク機能で取得した音声をテキスト化し、字幕として表示させることができます。字幕で表示させる言語は、「…」ボタンをクリックして「字幕」をクリックして表示される言語の中から選ぶことができます。

表示させることができる言語は以下の通りです。
- スペイン語(スペイン)
- スペイン語(メキシコ)
- ドイツ語
- フランス語
- ポルトガル語(ブラジル)
- 英語
画面の共有
会議中に作成した資料や参考画面などを参加者と共有することができます。会議で見ても来たい資料をわざわざ送信したりする必要がないので、効率的な会議を進行したい時におすすめです。
Google Meetで画面を共有するには、画面下の左から4つ目にある「↑」をクリックします。どの画面を共有するのかは、以下の3つのうちからそれぞれの項目をクリックして選ぶことができます。
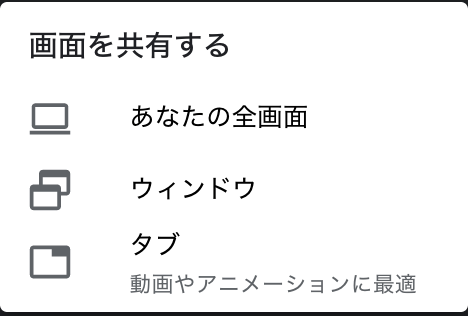
あなたの全画面
自分のPC上の画面を共有することができます。これを利用するには、事前にPC端末の設定が必要になります。Windows、Macそれぞれの方法で設定しておきましょう。
ウィンドウ
今自分が開いているウィンドウを共有することができます。事前に作成しておいた資料や画像などは会議前に開いて置供養にしましょう。
タブ
ブラウザで開いているタブを表示させることができます。紹介したいサイトやマップなどを共有したい時に便利です。
チャット
会議中にチャットで参加メンバーとチャットすることができます。音声がうまく届かない時や音声以外で連絡を取りたい時などに便利です。
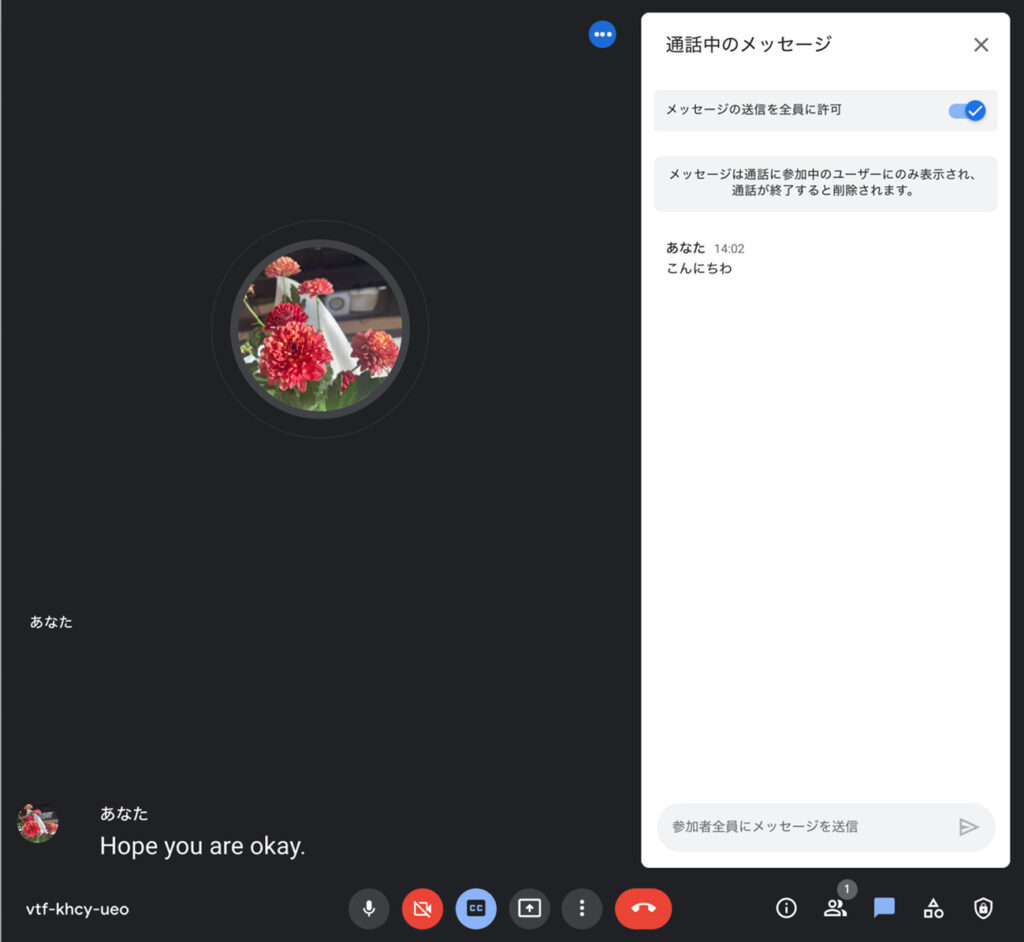
参加者の確認
Google Meetで開催中の会議に参加しているメンバーを確認することができます。画面下部の人型のボタンをクリックすると、参加者の人数とメンバーを一覧で確認できます。
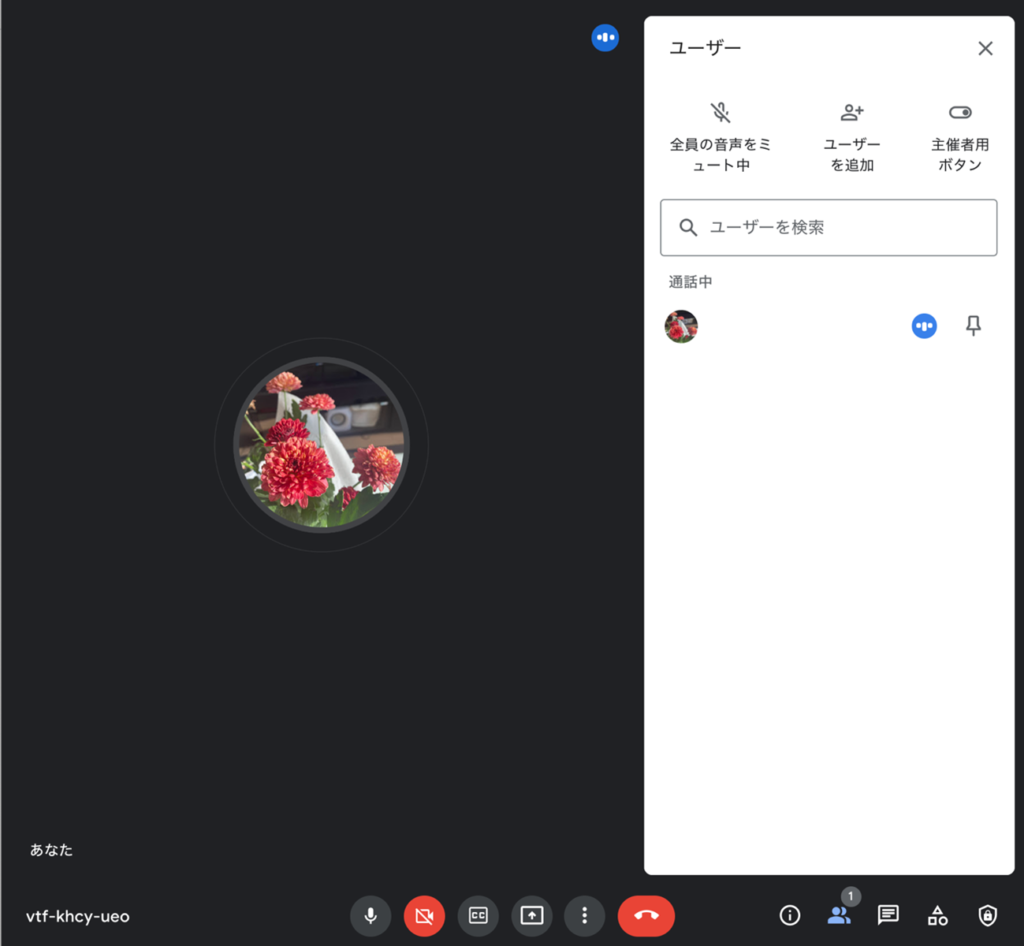
Google Meet でその他にできること

Google Meetの下部に表示されているボタン「…」をクリックすると表示されるメニューから、さまざまな設定をすることができます。
・この会議をキャスト
wifiを利用して会議内容を接続したテレビで公開することができます。
・ホワイトボード
JAMと連携して描画した図形や情報を保存し、会議に参加しているメンバーと共有することができます。
・レイアウトを変更
Google Meetを構成するレイアウトを変更することができます。
・エフェクト
ビデオ会議中、動画をオンにした時の背景にエフェクトを設定することができます。
Google Meetを使いこなそう
Google Meetはこれからますます広がりを見せるであろうオンライン会議には欠かせないツールであることがわかりました。一つ一つの機能は実際に使って試してみることが大切です。誰でも無料で利用できるので、ぜひこの機会に挑戦してみてはいかがでしょう。
ナレッジマネジメントにおすすめのツール「Huddler」
業務の効率化にもおすすめなのが「Huddler(ハドラー)」です。リモートワークなど離れて業務を進める上で課題になる情報共有のあらゆる課題を解決することができるオールインワンツールです。
現在無料のβ版で提供しており、容量制限もなく初めてITツールを使うという方でも気軽に利用することができます。
Huddler(ハドラー)とは
 会議を起点とした情報マネジメントツール「Huddler(ハドラー)」
会議を起点とした情報マネジメントツール「Huddler(ハドラー)」
https://service.huddler.app/
会議を起点とした情報マネジメントツール「Huddler」は 業務における情報を適切に管理し、チームとビジネスを前進させる⽣産性向上のためのサービスです。
Huddlerには「会議」「タスク」「wiki」「ファイル」の4つの機能が備わっており、掛け合わせることで業務効率化を実現します。
- リモートワークと出社するメンバーが混在しており、チーム内の業務がいまいち分からない
- 業務効率化ツールはIT企業向けのプロジェクト管理ツールばかり
- 打ち合わせで伝えたタスクに認識のズレがあり、思い通りに進まない
- カスタマイズをしないと便利に使えないツールが多い
このような情報管理における様々な課題を簡単に解決することができます。
Huddlerの4つの機能
会議

Huddlerの会議機能はルームごとに会議の内容が格納され、情報の整理が簡単にできる機能です。Huddlerでは、内容を記載すると自動で保存される仕様になっているため、他のメンバーへのリアルタイム共有が可能となります。またテキストを直感的に入力するだけでなく、それぞれの会議に紐づけたい画像やPDFファイルなどの資料、会議で出た「タスク」など、あらゆる情報を記載・添付することが可能です。
タスク

Huddlerは会議に紐づけてタスクの管理をすることもできます。会議ごとに紐づけられることによって、前回の打ち合わせで誰がいつまでにどんなタスクを与えられたのか、そのタスクの進捗状況はどうなのかを逐一確認することができ「言った言わない問題」や「認識の齟齬」によるトラブルを回避することができます。

併せてタスクを一覧で看板形式で管理することができます。「トレイ」と「タスク」の2つの要素で構成されており、縦軸のトレイも目的や用途に合わせて自由に作成することができます。例えば、ワークフローを軸に管理する場合はステータスでトレイを分け、担当を軸に管理する場合は 担当者名でトレイを分けます。 チームのニーズに合わせてトレイは⾃由に作成できます。
タスクはドラッグ&ドロップで簡単に移動することができるので、進捗状況に合わせてトレイを移動させて常に最新の情報を共有することができます。 タスク名、担当 、期限をそれぞれ設定することが でき、タスクごとにコメントも残せるので、 進捗確認にも便利です。
wiki

Huddlerのwiki機能はルームごとに共有したいあらゆる情報をストックできる機能です。社内マニュアルや日報など様々な情報を直接蓄積することができます。「マニュアル類」「業界ニュース」「リンク集」などそのルームの目的や用途に合わせてカテゴリ分けをし、社内wikipediaとして運用することができます。そのほかに、他のユーザーに編集権限を付与することができたり、投稿毎にコメントの可否を設定できたり共有する内容によってカスタマイズすることが可能です。マークダウン記法にも対応しています。
ファイル

Huddlerのファイル機能はシンプルで誰でも使いやすい仕様になっています。ルームごとにデータを蓄積することができ、フォルダの名前は「クライアント名」や「メンバーごと」、「レポート用」など、チームの目的や用途ごとに合わせて自由に決めることができます。会議に添付したファイルも自動でファイルに集約され、一元管理することが可能です。
Huddlerは現在無料で全ての機能をご利用いただけます。アカウント登録はこちらから。



