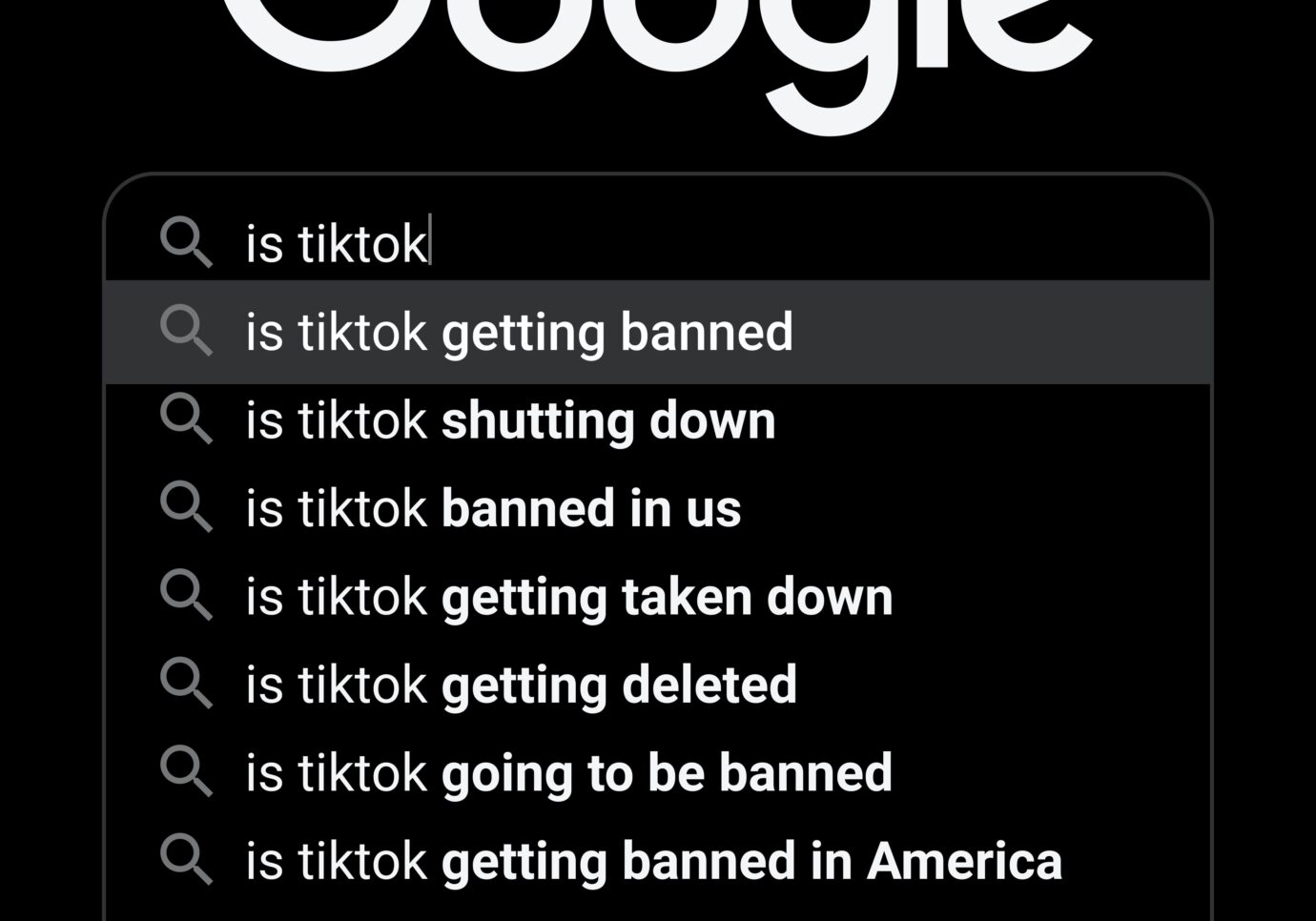Google Meetは、Googleが提供する無料で利用可能なWeb会議ツールです。離れた場所でも画面を通じて対面のように会議をすることができるので、テレワークが広く普及するとともに、オンラインで誰でも活用できるGoogleMeetはその需要も急速に拡大しています。
通常の会議では、スクリーンを使ったプレゼン資料や参考資料などの配布を行いますが、Web会議では、画面共有を通して情報共有を行います。そこで今回は、Google Meetをもっと活用するために必要な画面共有の方法とその使い分けのポイントについて詳しくご紹介します。
こちらの記事もおすすめ
Google Meetの背景を変更したい!プライバシーを守るためのエフェクト機能とおすすめの背景画像サイト
Google Meetの使い方!ビデオ会議を始めるための基礎知識を徹底解説
Google Meetの通話制限時間は60分! 最新版の使い方を詳しく紹介
目次
Google Meetの画面共有で使う資料を準備しよう
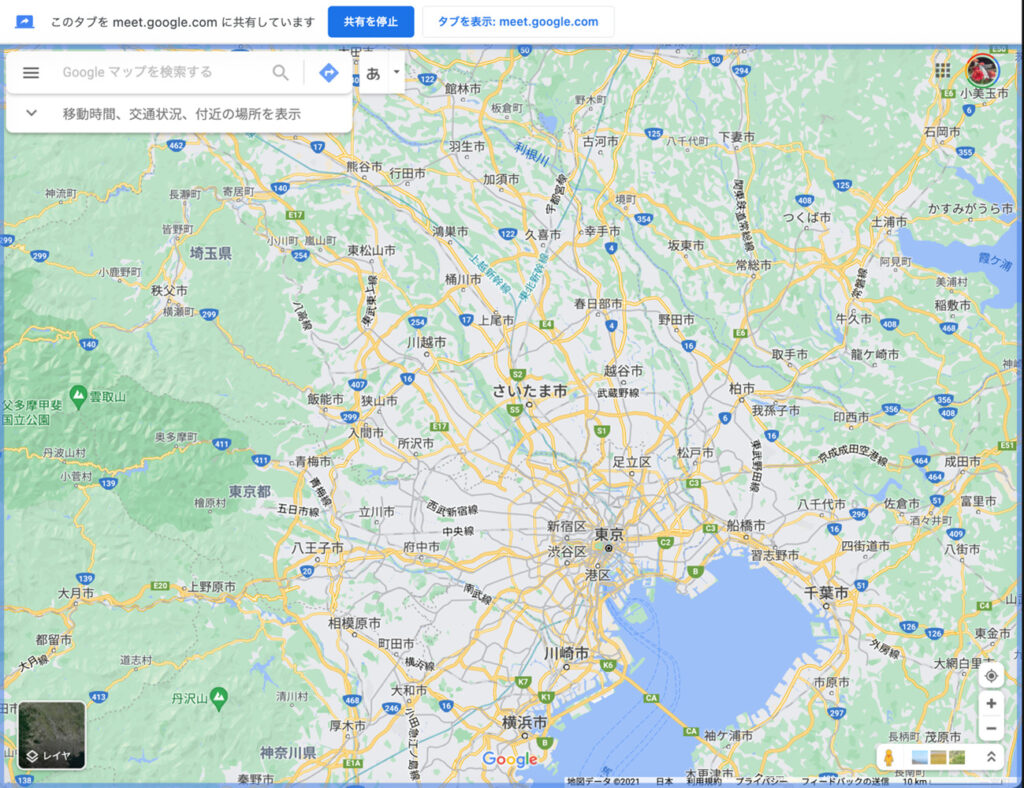
Google Meetは、事前に会議のスケジュールを設定し、会議参加へのリンクURLを参加者へ配布しておく必要があります。
会議で使用する資料は、あらかじめ参加者へメールで送付し、プリントアウトして参加してもらうことも可能ですが、アニメーションを設定したプレゼンテーションや秘匿性の高いデータを共有したい場合などには、会議中の画面で参加者のみに見てもらうことが重要になります。
画面共有で見てもらう資料は、あらかじめ作成しておく必要がありますが、その場で慌てることのないようわかりやすい場所にまとめて保存しておくようにしましょう。また、インターネット上のサイトなどを共有する場合は、会議前に開いて準備しておくことが大切です。
Google Meetの画面共有はどんな時につかえるのか
Google Meetの画面共有は、会議の参加者が同じ画面を見て、全員で同じ情報を教諭することができる機能です。Google Meetの画面共有は、どんな時に使うのが便利なのか、参考までにご紹介しておきます。
(以下の写真はパワーポイントをGoogle Meetで共有しています。画面共有されているデータは、タイトルバーに「画面共有」と表示されます。)
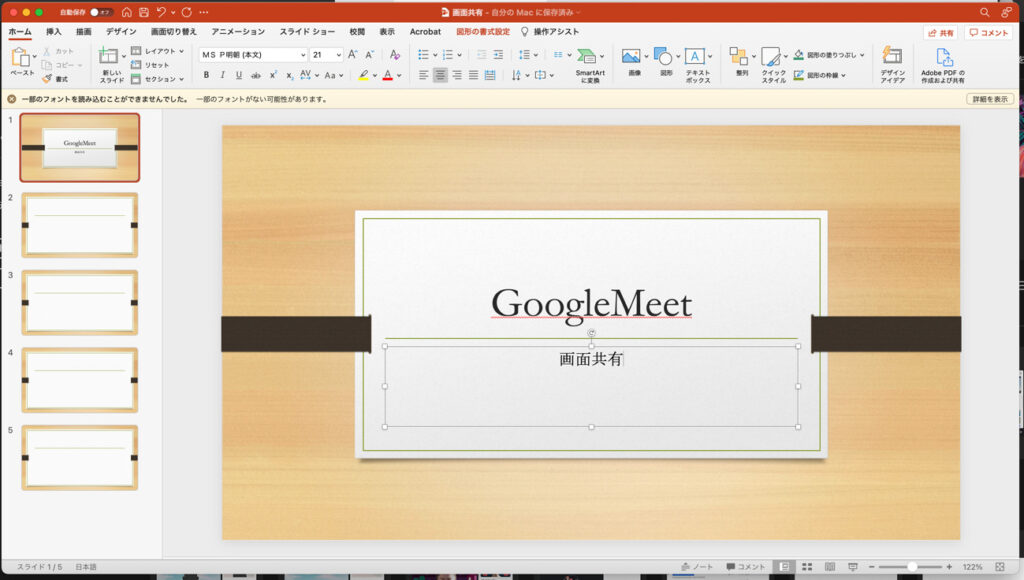
・プレゼンテーションを共有する
PowerPointやGoogleスライドで作成したファイルには、アニメーションや画面切り替え効果などの動作を効果的に見せるためには、画面上で表示させる必要があります。
・会議中に作成したメモや議事録
会議の内容の確認や遅れて参加した人への情報共有手段として利用することができます。
・参考動画を共有
作業手順や、資料動画を同じタイミングで参加者全員に見てもらいたい時に便利です。
ほかにも、資料や動画、参考サイトなどを共有してその場で参加者の意見が欲しい時などには画面共有が必須で、詳細な説明やその場のイメージを正確に伝えたい時などにも画面共有することがおすすめです。
Google Meetで使える3種類の画面共有
Google Meetにある、画面共有には3つの種類があります。それぞれの名称と特徴について詳しく見てみることにしましょう。
あなたの全画面
端末で操作しているものが全てそのまま共有されます。PCで見てもらいたい書類や画像、動画を窮する時に使います。スマホやタブレットのカメラ機能を使って、現場の映像や写真などを撮影し、リアルタイムで見てもらうこともできます。
青く表示された「画面共有」ボタンをもう一度クリックすると、「画面共有を停止」コマンドが表示され、クリックすると画面共有を終了することができます。
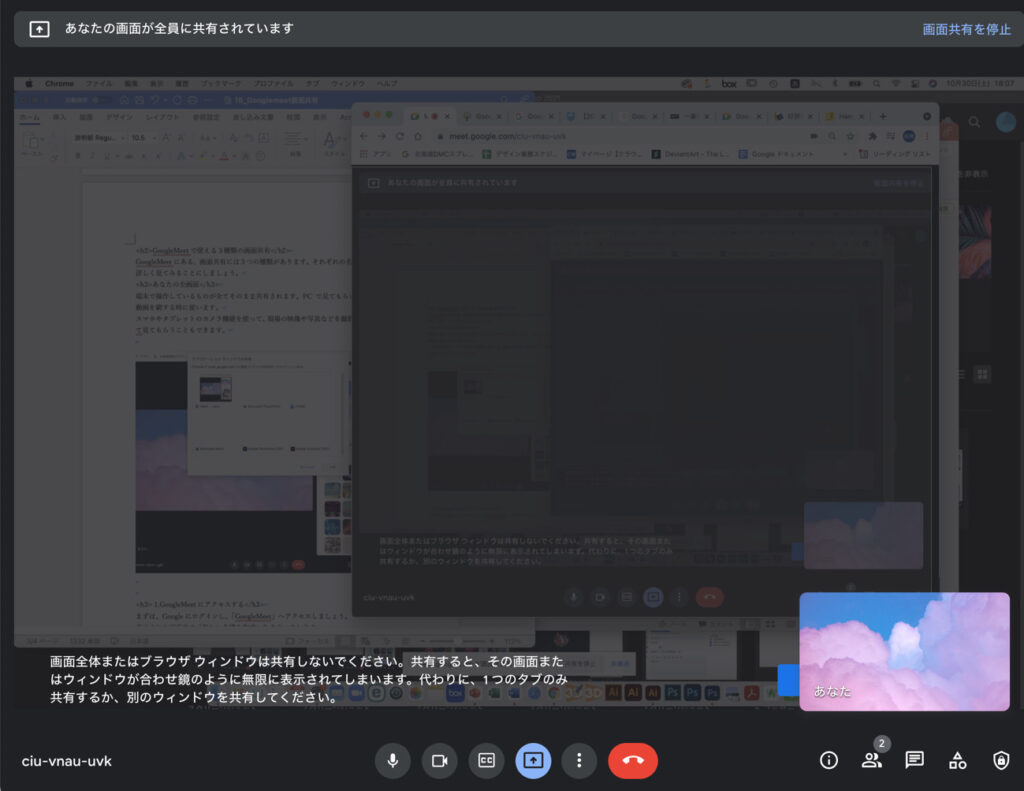
ウィンドウ
画面共有の「ウィンドウ」では、現在開いているウィンドウを表示させ、画面共有ができます。PDFやプレゼンテーションデータなど、会議で使いたいデータはスムーズに共有できるよう、事前に開いておきましょう。
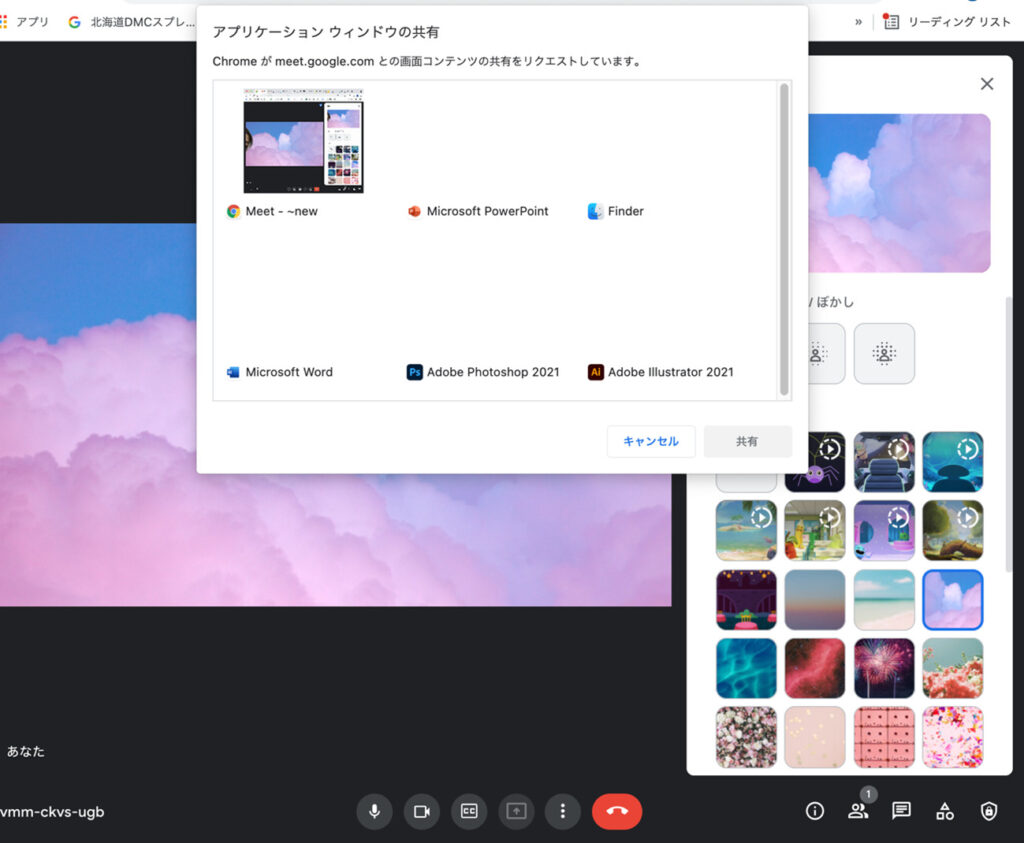
タブ
画面共有の「タブ」では、ブラウザ上で開いているサイトをタブ単位で共有することができます。会議で共有したい参考サイトや、地図やインターネット上の画像などを簡単に会議の参加者と共有できるので、わざわざ資料作成をする手間が省けます。
共有されたタブは、画面上部に「このタブを共有しています」というメッセージが表示され、「共有を停止」をクリックすると、タブ共有を終了し、元の会議画面に戻ることができます。
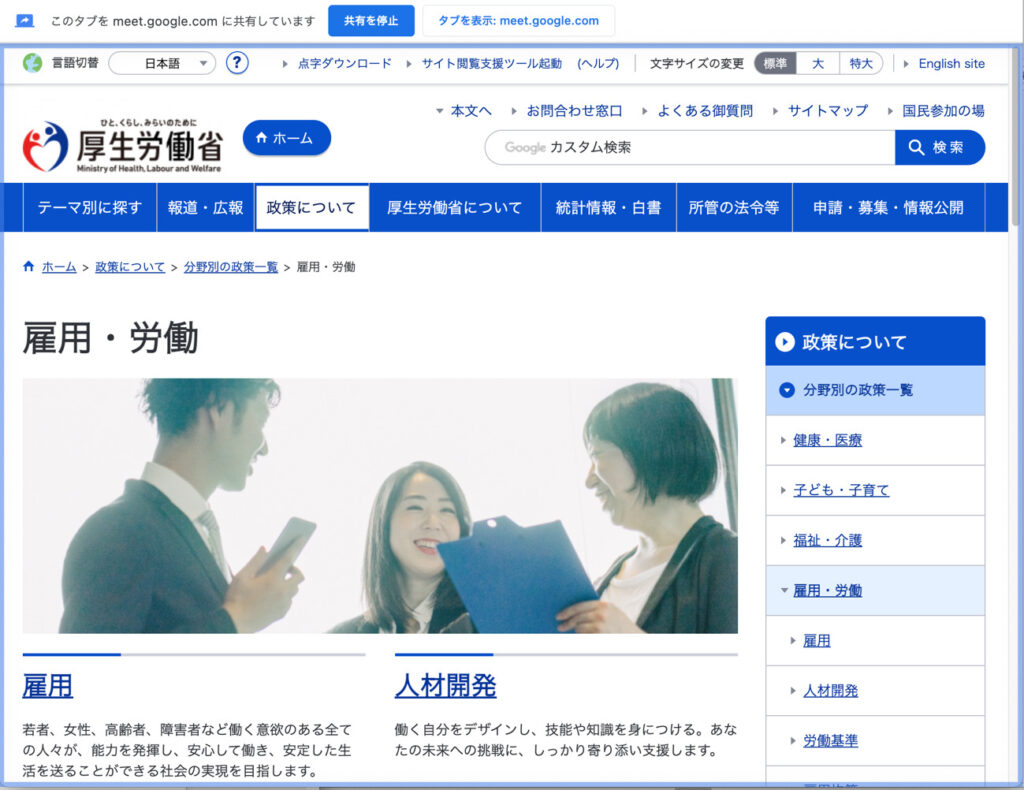
Google Meetで画面共有時に気をつけたいこと
Google Meetで画面共有をする際に気をつけておきたい注意点があります。重要な会議の場面で失敗してしまうことのないよう事前にしっかり確認しておきましょう。コマンド別の注意点は以下の通りです。
あなたの全画面での注意点
全画面の画面共有では、共有しているPCの状況がすべて会議の参加者に公開されます。そのため、メール通知やLINE通知など、リアルタイムで表示されるデスクトップの通知などもすべて共有されてしまいます。
通知には送付者やメッセージの内容なども表示されてしまうため、事前に通知機能を全てオフにしておくようにしましょう。
ウィンドウでの注意点
ウィンドウの画面共有では、あらかじめ開いてあるウィンドウが一度全て共有され、そこから共有したいデータを開くことになります。
社外秘のファイルや製作中のデータウィンドウなどが開いたままになっていると、全て会議の参加者に見られてしまうので、会議の開始前には必要なデータのみが開いている状態にしておきましょう。
タブでの注意点
タブでの画面共有では、Chromeのブラウザごと表示されてしまうので、ウィンドウコマンドと同様に開いているタブが全て会議の参加者に見られてしまいます。
会議とは関係のないサイトを開いていることを直前で気づいても共有してしまってからでは既に公開された状態になってしまっているので、気まずい思いをしてしまうかもしれません。会議の前には、必ずブラウザで開いているタブをチェックしておきましょう。また、お気に入りバーに追加している内容もすべて画面共有されてしまうので、会議中は非表示にしておくことをおすすめします。
Google Meet画面共有の応用テクニック
Google Meetの画面共有機能は、オンライン会議やプレゼンテーションにおいて非常に便利なツールです。ここでは、Google Meetの画面共有をより応用的に使いこなすためのテクニックをいくつか紹介します。
1. アニメーションや動画を活用する
プレゼンテーション中にアニメーションや動画を使用することで、視聴者の注意を引きつけ、情報の伝達効果を高めることができます。Google Meetで画面共有を行う際は、アニメーションや動画がスムーズに再生されるように、事前に設定を確認しましょう。
2. プレゼンテーション中の注目ポイントを強調する
画面共有中に特定の情報やデータに注目してもらいたい場合は、マウスポインターやデジタルペンを使用して強調表示すると効果的です。また、Google スライドのプレゼンテーションモードでは、レーザーポインター機能を使用して視聴者の注意を引きつけることができます。
3. 画面共有の切り替えをスムーズに行う
複数の資料やアプリケーションをプレゼンテーション中に切り替えて使用する場合、画面共有の切り替えをスムーズに行うことが重要です。事前に共有したいウィンドウやタブを開いておき、必要に応じて迅速に切り替えられるように準備しておくと、プレゼンテーションの流れがスムーズになります。
4. 参加者とのインタラクションを取り入れる
画面共有を活用して、参加者とのインタラクションを取り入れることも、会議やプレゼンテーションをより効果的にする方法の一つです。例えば、Google MeetのQ&A機能を使用して、リアルタイムで質問を受け付けたり、オンラインアンケートや投票を実施したりすることができます。
他のオンライン会議ツールとの比較
Google Meetは特に人気のあるツールの一つですが、ZoomやMicrosoft Teamsなど、他にも多くの選択肢が存在します。ここでは、Google Meetを他の主要なオンライン会議ツールと比較し、それぞれの特徴を探っていきましょう。
Google Meet
メリット: Google Workspace(旧G Suite)との統合がスムーズで、GoogleカレンダーやGmailとの連携が容易です。基本的な使用は無料で、直感的な操作性が魅力です。
デメリット: 無料版には時間制限があり、長時間の会議には適していません。また、充実した機能を利用するには有料プランへのアップグレードが必要です。
Zoom
メリット: 高い安定性と品質で知られており、大規模なウェビナーや会議に最適です。バーチャル背景や画面共有の機能が充実しており、多様なニーズに対応しています。
デメリット: 無料版には40分の時間制限があり、セキュリティの問題が指摘されることもあります。多機能であるがゆえに、初心者にはやや使いにくい面もあります。
Microsoft Teams
メリット: Office 365との深い統合が最大の特徴で、文書作成やファイル共有、プロジェクト管理など、幅広い業務を一元的に行うことができます。セキュリティ面でも高い評価をされています。
デメリット: 主にビジネス向けに設計されており、個人利用者にはやや高機能過ぎる可能性があります。全機能を利用するにはOffice 365のサブスクリプションが必要です。
Slack
メリット: チャットベースのコミュニケーションツールとして広く利用されており、リアルタイムでのコミュニケーションが強みです。外部アプリケーションとの連携も豊富で、カスタマイズ性が高いです。
デメリット: ビデオ会議機能自体は基本的なものに限られ、他の専用会議ツールに比べると機能面で劣る部分があります。多くの機能があるため、使いこなすまでにはある程度の学習が必要です。
Google Meetで画面共有を上手に使おう
Google Meetでの画面共有は、情報共有に欠かすことのできない重要な要素です。上手に使いこなすには、しっかりとした事前準備が不可欠です。まずは、会議資料や会議開催に向けてのパソコンの設定など、入念にチェックしてみるところから始めてみるのも良いのではないでしょうか。
オンライン会議でおすすめのツール
オンライン会議を活用した新しい働き方に対応した仕組み作りが進む中、離れた場所でもチームのタスクや様々な情報を一元管理し、見える化するためには「Huddler(ハドラー)」がおすすめです。
Huddler(ハドラー)とは
 会議を起点とした情報マネジメントツール「Huddler(ハドラー)」
会議を起点とした情報マネジメントツール「Huddler(ハドラー)」
https://service.huddler.app/
会議を起点とした情報マネジメントツール「Huddler」は 業務における情報を適切に管理し、チームとビジネスを前進させる⽣産性向上のためのサービスです。
Huddlerには「会議」「タスク」「wiki」「ファイル」の4つの機能が備わっており、掛け合わせることで業務効率化を実現します。
- リモートワークと出社するメンバーが混在しており、チーム内の業務がいまいち分からない
- 業務効率化ツールはIT企業向けのプロジェクト管理ツールばかり
- 打ち合わせで伝えたタスクに認識のズレがあり、思い通りに進まない
- カスタマイズをしないと便利に使えないツールが多い
このような情報管理における様々な課題を簡単に解決することができます。
Huddlerの4つの機能
会議

Huddlerの会議機能はルームごとに会議の内容が格納され、情報の整理が簡単にできる機能です。Huddlerでは、内容を記載すると自動で保存される仕様になっているため、他のメンバーへのリアルタイム共有が可能となります。またテキストを直感的に入力するだけでなく、それぞれの会議に紐づけたい画像やPDFファイルなどの資料、会議で出た「タスク」など、あらゆる情報を記載・添付することが可能です。
タスク

Huddlerは会議に紐づけてタスクの管理をすることもできます。会議ごとに紐づけられることによって、前回の打ち合わせで誰がいつまでにどんなタスクを与えられたのか、そのタスクの進捗状況はどうなのかを逐一確認することができ「言った言わない問題」や「認識の齟齬」によるトラブルを回避することができます。

併せてタスクを一覧で看板形式で管理することができます。「トレイ」と「タスク」の2つの要素で構成されており、縦軸のトレイも目的や用途に合わせて自由に作成することができます。例えば、ワークフローを軸に管理する場合はステータスでトレイを分け、担当を軸に管理する場合は 担当者名でトレイを分けます。 チームのニーズに合わせてトレイは⾃由に作成できます。
タスクはドラッグ&ドロップで簡単に移動することができるので、進捗状況に合わせてトレイを移動させて常に最新の情報を共有することができます。 タスク名、担当 、期限をそれぞれ設定することが でき、タスクごとにコメントも残せるので、 進捗確認にも便利です。
wiki

Huddlerのwiki機能はルームごとに共有したいあらゆる情報をストックできる機能です。社内マニュアルや日報など様々な情報を直接蓄積することができます。「マニュアル類」「業界ニュース」「リンク集」などそのルームの目的や用途に合わせてカテゴリ分けをし、社内wikipediaとして運用することができます。そのほかに、他のユーザーに編集権限を付与することができたり、投稿毎にコメントの可否を設定できたり共有する内容によってカスタマイズすることが可能です。マークダウン記法にも対応しています。
ファイル

Huddlerのファイル機能はシンプルで誰でも使いやすい仕様になっています。ルームごとにデータを蓄積することができ、フォルダの名前は「クライアント名」や「メンバーごと」、「レポート用」など、チームの目的や用途ごとに合わせて自由に決めることができます。会議に添付したファイルも自動でファイルに集約され、一元管理することが可能です。
Huddlerは現在無料で全ての機能をご利用いただけます。アカウント登録はこちらから。