Google Meetで会議の模様を録画することができるのをご存知ですか?録画機能を使えば、会議に参加していない人への見逃し配信や議事録作成時などの会議の振り返りなどにも役立てることができます。
しかし、残念なことに無料版のGoogle Meetには、録画機能は利用できないため、有料版の契約が必要になります。そこで今回は、Google Meetで録画機能を利用するための利用条件と、録画したデータを共有する機能について徹底解説します。
こちらの記事もおすすめ
Google Meetの背景を変更したい!プライバシーを守るためのエフェクト機能とおすすめの背景画像サイト
Google Meetの画面共有の方法とは?共有画面の種類と使い分けのポイントを解説
Google Meetの通話制限時間は60分! 最新版の使い方を詳しく紹介
目次
Google Meetで会議を録画する利用条件とは?
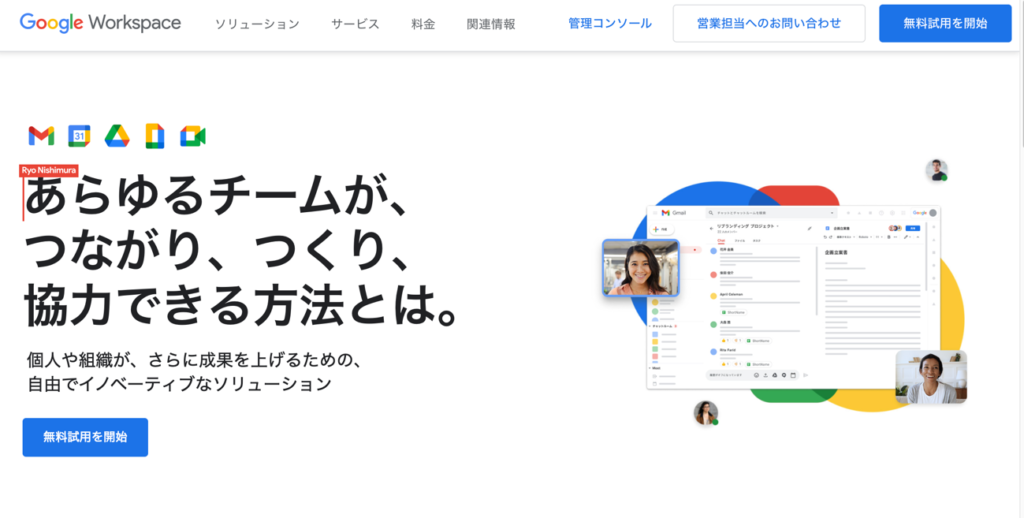
まずは、Google Meetで録画できる利用条件について詳しくみてみることにしましょう。
Googleが提供しているサービスには、Google Meetをはじめ、ドキュメントやスプレッドシートなど、さまざまなビジネスツールがあります。これらはGoogleアカウントを取得すれば、無料で利用できるものなので、個人として利用している場合は、問題なく利用することができます。
しかし、ビジネスとしてより高性能な機能を利用したいと思ったときは有料版への申し込みが必要になります。
有料版への申し込みは、「GoogleWorks」のサイトから行います。GoogleWorksには4つのプランが用意されていますが、Google Meetで録画機能が利用できるのは、「Business Standard」以上のプランになります。
・Business Standard:
1ユーザーにつき月額1,360円で利用できます。Google Meetでは、録画機能のほかに150人まで会議に参加することが可能になります。ほかにも、参加用の電話番号を利用することが可能、ノイズキャンセル、デジタルホワイトボード、録画データをGoogleドライブに保存が可能になります。
・Business Plus
1ユーザーにつき月額2,040円で利用できます。Google Meetでは、録画機能のほかに250人まで会議に参加することが可能になります。ほかにも、参加用の電話番号を利用することが可能、ノイズキャンセル、デジタルホワイトボード、録画データをGoogleドライブに保存が可能になります。
・Enterprise
全ての機能が利用できるプランです。申し込みには営業担当へ問い合わせをする必要があります。Google Meetでは、録画機能のほかに250人まで会議に参加することが可能になります。
Google Meet で会議を録画できるユーザーと録画の対象になるもの
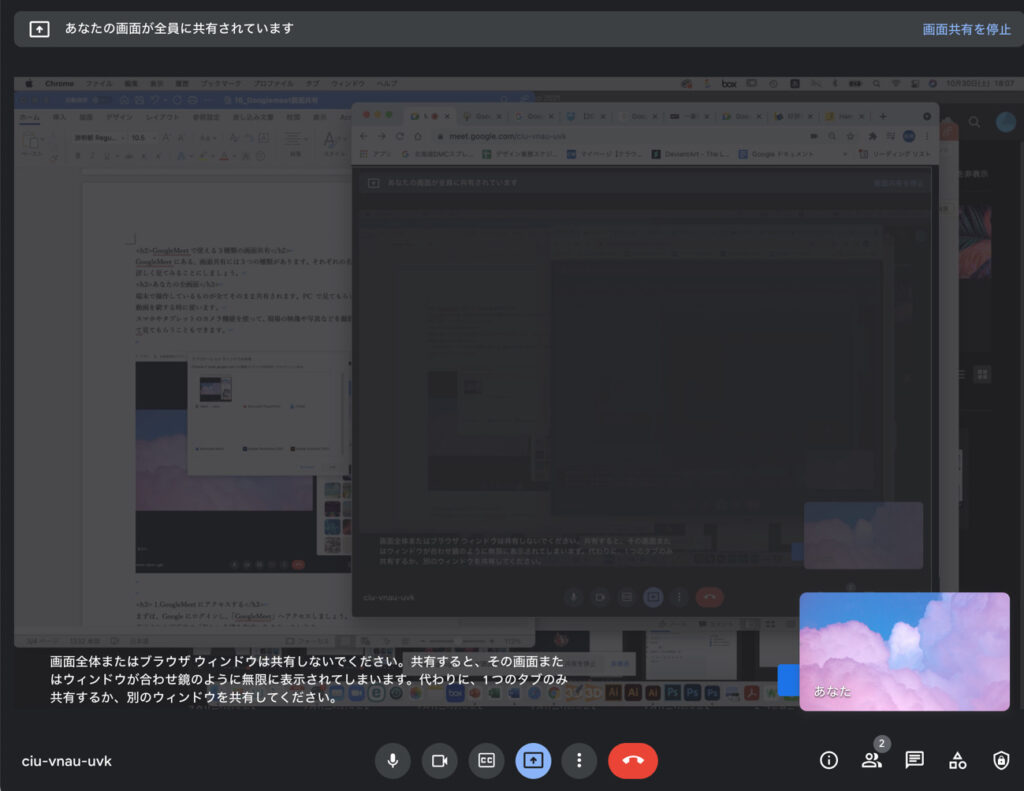
Google Meetで会議を録画するためには、Google Workspaceの管理者が管理することになります。通常、会議を録画できるユーザーは、「会議の主催者」と「主催者と同じ組織に所属するユーザー」のみとなっています。
また、録画の対象になるものは、映像・音声、共有された画面です。字幕や発言していない他の参加者は録画されません。録画されたデータは、主催者の「マイドライブ」内にある「Meetの録画」フォルダに保存され、録画データへのリンクURLがメールで自動的に主催者に配信されます。
Google Meet で会議を録画する方法

ここでは、Google Meetで会議を録画する前の準備と注意するべきポイントを含めた操作方法についてご紹介します。
Google Meetの録画機能を有効にする
Google Meetで録画機能を利用するにはまず録画機能を有効にする必要があります。
- Google Wordspaceの管理者画面から「管理コンソール」にログインします。必ず管理者のアカウントでログインしてください。
- 管理コンソールのサイトから「アプリ」→「Google Workspace」→「Google Meet」の順で進みます。
- 「Meet」の動画設定をクリックし、設定を適用するグループを選択します。
- 「録画」をクリックして「ユーザーに会議の録画を許可します」のチェックボックスをオンにします。
- 「保存」をクリックすると、設定内容が反映されるので、Google Meetを開いて録画機能が利用できるかどうかを確認します。
Google Meetで抑えておきたいポイント
Google Meetで録画機能を利用する前に抑えておきたいポイントがあります。
- 録画機能はPC版のGoogle Meetでしか使えない
- 録画時間は最長8時間
- 録画の開始と停止は参加者全員に配信される
この3つのポイントを抑えた上で、Google Meetで会議を録画する方法をみてみることにしましょう。
Google Meetで録画を開始する方法
Google Meetで録画を開始する方法は以下の通りです。
- Google Meetで会議を開始、もしくは誰かが主催した会議に参加する
- 右下に表示されている「…」をクリックし、「録画を開始」をクリックする
- 再度表示されたウィンドウ内の「開始」をクリックし、録画が開始されるのを確認する(この時点で会議の参加者へ録画が開始されたことが配信される)
- もう一度同じ操作を繰り返すと「録画の停止」ボタンが表示されるので、クリックすると録画が停止されます。
Google Meet で録画したデータを共有するには

Google Meetで録画したデータを指定したメンバーで共有することができます。会議に参加できなかったメンバーや、会議内容の振り返りなどに活用することができるので、ぜひ活用してみましょう。
メールで共有
上述の通り、Google Meetで録画したデータは、会議の主催者である「マイドライブ」内の「Meetの録画」フォルダに保存されます。共有のためのリンクURLは主催者に配信されるので、データを共有したい相手にURLを送付して転送します。
Googleドライブから共有
録画データが保存されているGoogleドライブへアクセスし、マイドライブからMeetの録画フォルダを開きます。共有したいデータを選択し、「共有アイコン」をクリックします。
もしくは、「リンクアイコン」をクリックして表示されるリンクURLをメールやチャットで配信して共有する方法もあります。
Google Meet で会議を録画してみよう
Google Meetは、テレワークが拡大している近年の社会情勢からもますます導入する企業は増えていくことでしょう。会議やミーティングの数が増えるに従って、「いつ、だれと、どんな会議をしたのか」を確認しなければならない場面も出てくる可能性もあります。
Google Meetの録画機能を利用してデータのバックアップを保存しておけば、重要な会議の内容をいつでも確認することができます。
ナレッジマネジメントにおすすめのツール「Huddler」
業務の効率化にもおすすめなのが「Huddler(ハドラー)」です。リモートワークなど離れて業務を進める上で課題になる情報共有のあらゆる課題を解決することができるオールインワンツールです。
現在無料のβ版で提供しており、容量制限もなく初めてITツールを使うという方でも気軽に利用することができます。
Huddler(ハドラー)とは
 会議を起点とした情報マネジメントツール「Huddler(ハドラー)」
会議を起点とした情報マネジメントツール「Huddler(ハドラー)」
https://service.huddler.app/
会議を起点とした情報マネジメントツール「Huddler」は 業務における情報を適切に管理し、チームとビジネスを前進させる⽣産性向上のためのサービスです。
Huddlerには「会議」「タスク」「wiki」「ファイル」の4つの機能が備わっており、掛け合わせることで業務効率化を実現します。
- リモートワークと出社するメンバーが混在しており、チーム内の業務がいまいち分からない
- 業務効率化ツールはIT企業向けのプロジェクト管理ツールばかり
- 打ち合わせで伝えたタスクに認識のズレがあり、思い通りに進まない
- カスタマイズをしないと便利に使えないツールが多い
このような情報管理における様々な課題を簡単に解決することができます。
Huddlerの4つの機能
会議

Huddlerの会議機能はルームごとに会議の内容が格納され、情報の整理が簡単にできる機能です。Huddlerでは、内容を記載すると自動で保存される仕様になっているため、他のメンバーへのリアルタイム共有が可能となります。またテキストを直感的に入力するだけでなく、それぞれの会議に紐づけたい画像やPDFファイルなどの資料、会議で出た「タスク」など、あらゆる情報を記載・添付することが可能です。
タスク

Huddlerは会議に紐づけてタスクの管理をすることもできます。会議ごとに紐づけられることによって、前回の打ち合わせで誰がいつまでにどんなタスクを与えられたのか、そのタスクの進捗状況はどうなのかを逐一確認することができ「言った言わない問題」や「認識の齟齬」によるトラブルを回避することができます。

併せてタスクを一覧で看板形式で管理することができます。「トレイ」と「タスク」の2つの要素で構成されており、縦軸のトレイも目的や用途に合わせて自由に作成することができます。例えば、ワークフローを軸に管理する場合はステータスでトレイを分け、担当を軸に管理する場合は 担当者名でトレイを分けます。 チームのニーズに合わせてトレイは⾃由に作成できます。
タスクはドラッグ&ドロップで簡単に移動することができるので、進捗状況に合わせてトレイを移動させて常に最新の情報を共有することができます。 タスク名、担当 、期限をそれぞれ設定することが でき、タスクごとにコメントも残せるので、 進捗確認にも便利です。
wiki

Huddlerのwiki機能はルームごとに共有したいあらゆる情報をストックできる機能です。社内マニュアルや日報など様々な情報を直接蓄積することができます。「マニュアル類」「業界ニュース」「リンク集」などそのルームの目的や用途に合わせてカテゴリ分けをし、社内wikipediaとして運用することができます。そのほかに、他のユーザーに編集権限を付与することができたり、投稿毎にコメントの可否を設定できたり共有する内容によってカスタマイズすることが可能です。マークダウン記法にも対応しています。
ファイル

Huddlerのファイル機能はシンプルで誰でも使いやすい仕様になっています。ルームごとにデータを蓄積することができ、フォルダの名前は「クライアント名」や「メンバーごと」、「レポート用」など、チームの目的や用途ごとに合わせて自由に決めることができます。会議に添付したファイルも自動でファイルに集約され、一元管理することが可能です。
Huddlerは現在無料で全ての機能をご利用いただけます。アカウント登録はこちらから。



