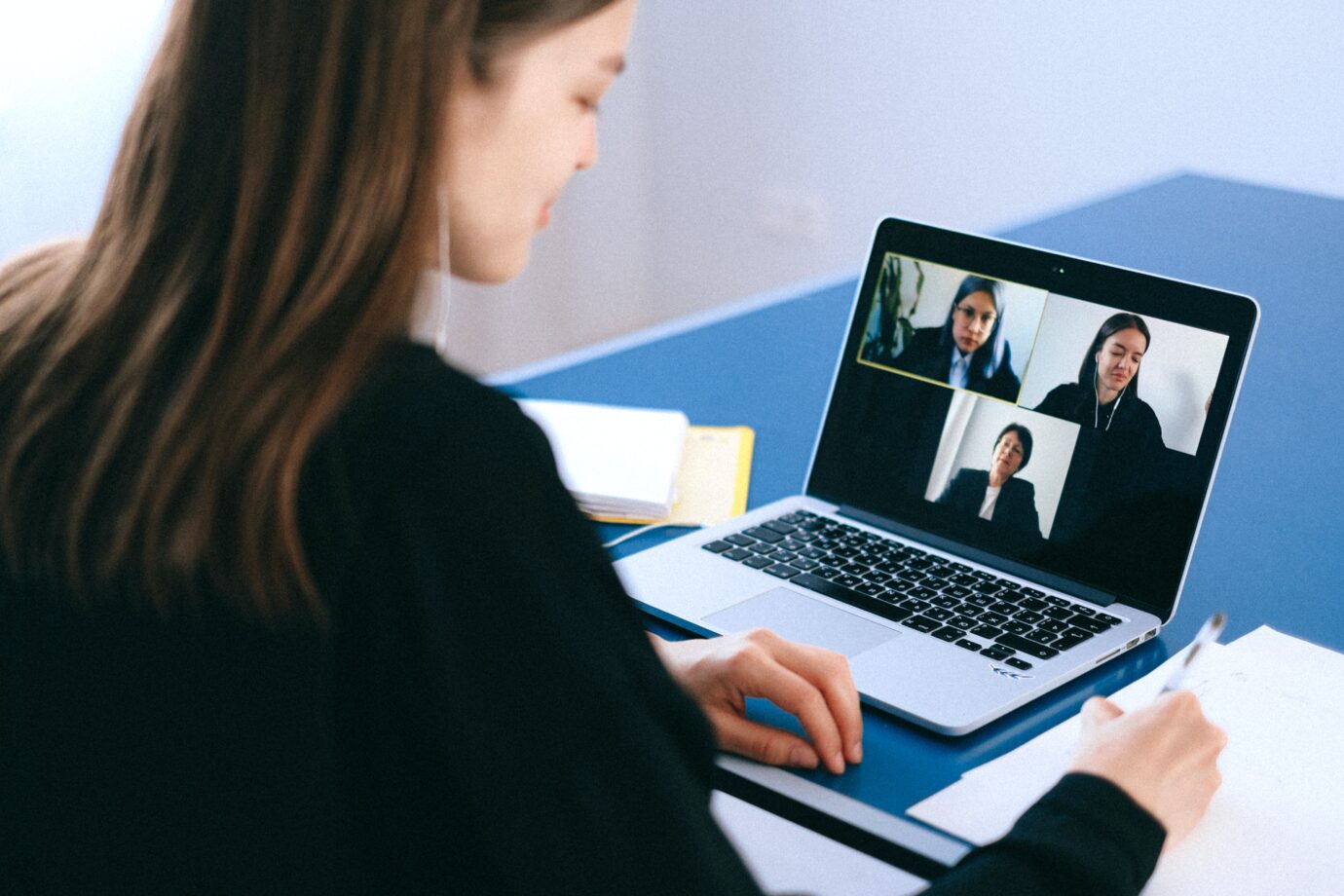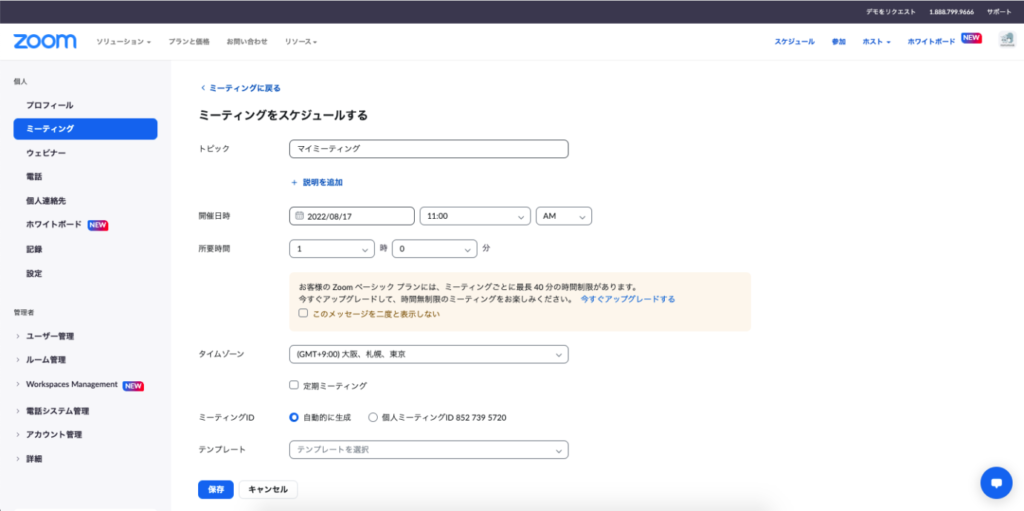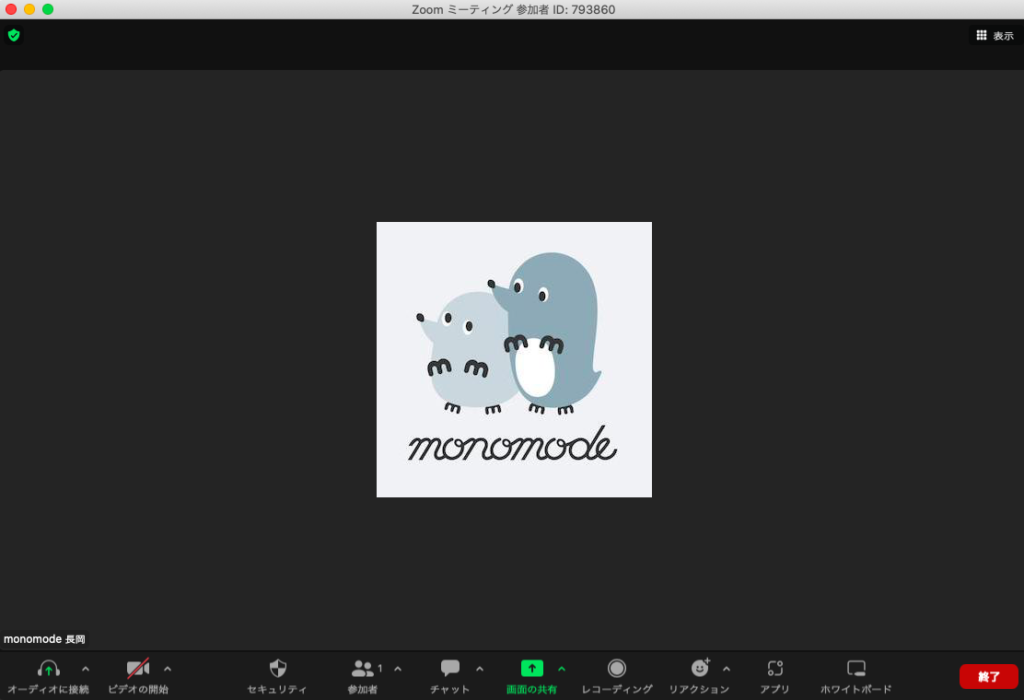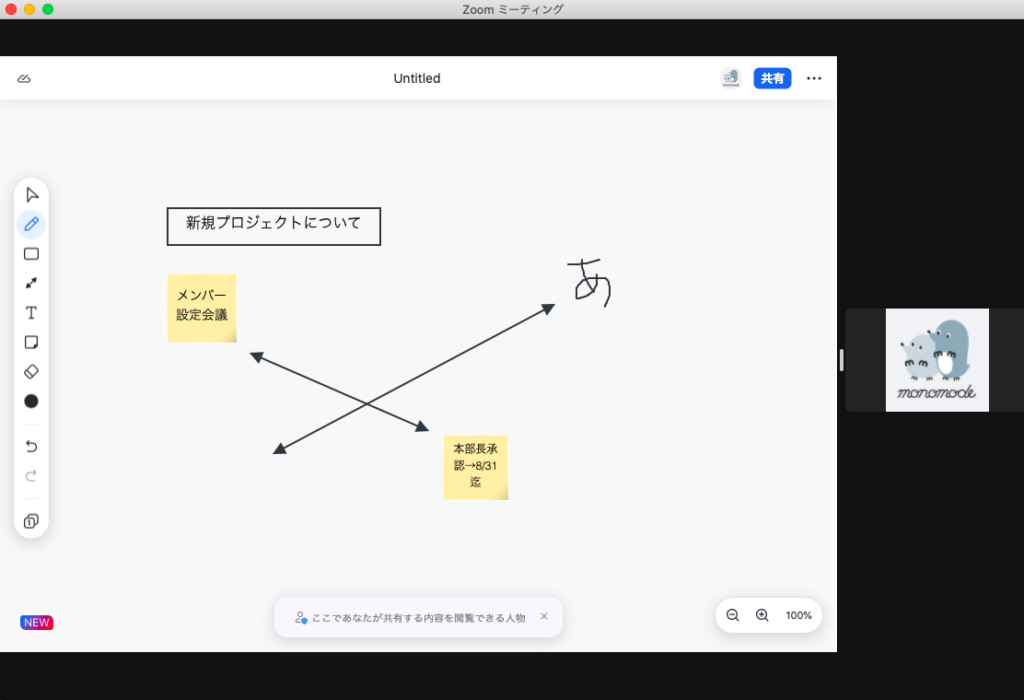今や多くの会社が効率的なコミュニケーションを実現するためにWeb会議ツールを導入しています。しかしにWeb会議ツールは国内外多くのサービスが展開されており、どのツールを導入すればいいのか迷ってしまう会社も多いでしょう。そんな中シェアを伸ばしているのがZoomです。
今回は、Zoomでビデオ会議を始めるための使い方と基礎知識を徹底解説します。
こちらの記事もおすすめ
Google Meetの使い方!ビデオ会議を始めるための基礎知識を徹底解説
2022年最新クラウドサービスカオスマップを公開!新時代に会議に役立つはサービスは?
目次
Zoomとは
Zoomは、Zoom Video Communicationsが開発・提供しているWeb会議ツールです。オンライン会議ツール市場では圧倒的な存在感を誇っており、2021年11月22日時点では従業員数10人以上の企業での顧客数が約512,100社が導入しており、シェアは40%にものぼっています。現在無料版と有料版が提供されており、個人から大企業まで幅広いユーザーが利用しています。。
またZoomは、PCでの使用はもちろんですが、専用のアプリをインストールすれば、AndroidやiPhoneでも利用することができます。
Zoomの特徴
事前準備の必要がなく誰でも簡単に参加できる
Zoomは会議の主催者から送られてくるURLをクリックするだけで会議に参加することが可能なツールです。Web会議ツールによっては、事前にメールアドレスなどの登録などサインアップ が必要な場合がありますが、Zoomであればそういった事前準備なく利用開始することができます。ログインがうまくできない、どこから入室すれば良いのかわからない、などのトラブルが起こりづらいためWeb会議に慣れていない人にも浸透しやすいということは大きなメリットと言えます。
接続が安定している
Zoomは独自の映像圧縮技術により、一回あたりのデータ通信量が少なく、比較的安定した通信が可能です。Web会議は場所を選ばずいつでも打ち合わせができるなどというメリットがある反面、一番のデメリットと言えるのが「通信環境に左右され、音声や映像が途切れたり、再入室を余儀なくされる場合がある」という点です。各個人のネット環境に依る部分もありますが、他のツールと比べて安定した通信ができるとうユーザーの声が多いのがZoomです。
幅広いシーンに対応している
Zoomは個人同士のWeb会議だけでなく、研修やWebセミナーなど1対多数の会議にも活用することができます。Zoomミーティングの他に、Zoomウェビナー、Zoomエデュケーションプラン、Zoom Roomsというサービスもあるので自分たちの目的や用途に合わせて様々のシチュエーションで利用可能です。
無料版と有料版の違い
前述した通り、Zoomには無料版と有料版があり、有料版にも「プロ(小規模チームに最適)」「ビジネス(中小企業)」「企業(大企業向け仕様)」の3つのプランが用意されています。今回は無料版と有料版に分けて比較してみましょう。
無料版
- 最大接続人数:100人まで
- 個別会議:40分まで
- ウェビナー機能:なし
- ホスト・ID数:1ID
- 録画・録音機能:ローカルのみ
有料版
- 最大接続人数:100名〜1000名
- 個別会議:無制限
- ウェビナー機能:追加契約で可能
- ホスト・ID数:5ID以上
- 録画・録音機能:クラウド保存可能
無料プランでも十分な機能が備わっており、何度でもミーティングを開催できるため、会議を進めることが可能ですが利用可能時間が40分に制限されてしまうという部分がネックになってきます。時間や参加人数に制限なく利用したい場合は、有料プランがおすすめです。
Zoomの利用方法
Zoomを使ってビデオ会議を開始する手順について参加者側、主催側に分けてご紹介します。
参加者側
Zoomは、参加する側であれば、サインアップ やアカウントの作成の必要はなく、主催者から送られてきた招待URLをクリックすることで入室することができます。その他、ミーティングIDの入力などでも入室は可能です。主催者の設定によっては暗証番号を入力する必要があるため、会議前に確認しておくとスムーズでしょう。
主催者側
1.Zoomにアクセスする
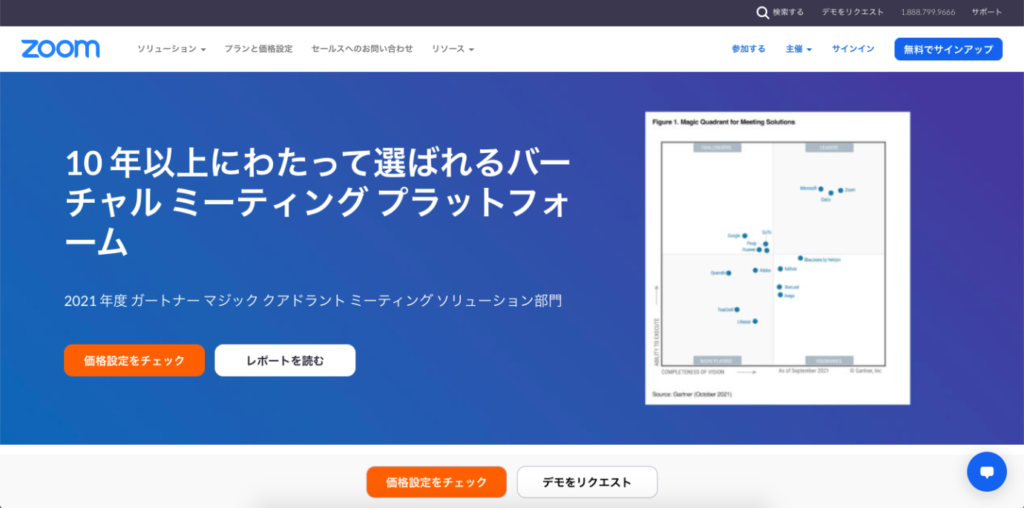
まずは、Zoomのホームページにアクセスし、アカウントを持っていない場合は右上の「無料でサインアップ 」からサインアップをしましょう。Zoomアプリからの操作が便利ですが、今回はブラウザ版でご紹介します。
2.無料サインアップ
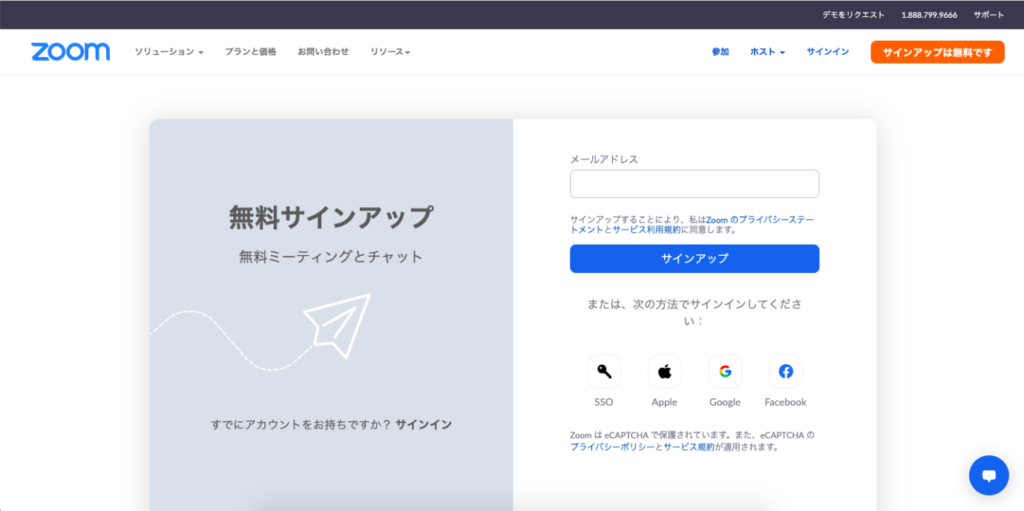
メールアドレスの入力、もしくはGoogleやFacebookのアカウントを使い、Zoomにサインインすることができます。
3.メールアドレス認証
入力したメールアドレスにZoomからのメールが届くので、「アカウントをアクティベート」をクリックします。そのまま案内に沿って氏名・パスワードの設定に進みましょう。以上でアカウントの作成が完了です。
4.会議のスケジュールを設定
サインインした上で、「ミーティングをスケジューリング」をクリックし、トピックや開催時間を設定することができます。最後に「保存」ボタンを押すと会議が設定され、「招待リンク」が発行されます。設定したミーティングのスケジュールやURLなどの会議情報は「今後のミーティング」タブでいつでも確認することができます。
5.会議室情報を参加者に共有
上記で発行された「招待リンク」を、会議の参加予定者にメールやチャットなどで共有しましょう。そのURLさえ共有されれば招待された側はアカウント登録やサインアップの必要はなく会議に参加することが可能です。URLではなくミーティングIDによって参加することも可能なため主催者側は両方送るとスムーズです。
Zoomで会議中にできること
Zoomの会議を開催している最中にできることを確認してみましょう。操作は、画面上の下に表示されているボタンを使用して行います。
マイク・ビデオのオンオフ
Zoomの会議が開催されている最中に、マイクやビデオ画像のオンオフを切り替えることができます。オフの状態の時は赤く斜線がついた状態で表示されます。面接の時にはお互いがオンの状態で、会議に参加している時は、雑音が入らないよう発言する以外の時はマイクをオフにしておくなど、その状況にあわせて臨機応変な対応が可能です。
セキュリティ機能
ミーティング中に「セキュリティ機能」を利用することで、ホストはその場で会議進行を妨げぬよう参加者の権限などを制限することが可能です。
設定できる機能は以下の通りです。
- 待機室の有効化
- ミーティングのロック
- 参加者の画面共有、チャットをオフ
チャット
会議中にチャットでコミュニケーションをとることも可能です。セミナーや授業など一対多数の場合、音声ではなくチャットでの質疑応答などが適している場合もあります。もちろんリアルタイムで反映されるため、会議中の質問や議論の活性化、スピーディーなコミュニケーション機会の創出を実現などが期待できます。
参加者の確認
Zoomで開催中の会議に参加しているメンバーを確認することができます。画面下部の人型のボタンをクリックすると、参加者の人数とメンバーを一覧で表示され、誰がミュートにしているのかも確認することができます。
画面の共有
会議中に作成した資料や参考画面などを参加者と共有することができます。会議で見ても来たい資料をわざわざ送信したりする必要がないので、効率的な会議を進行したい時におすすめです。
Zoomで画面を共有するには、画面中央の「画面を共有」ボタンをクリックします。自分が開いているタブが選択肢として表示されるため予め共有したい画面を開いておくとスムーズでしょう。
レコーディング
ミーティング中に画面に表示されている「レコーディングボタン」をクリックするだけで、録画と録音を開始できます。Zoomは主催者側が許可をしないと、参加者が勝手にレコーディングできない仕組みになってい流ため、守秘義務を含むミーティングなどは、レコーディングの許可を与えないという選択もできます。
ホワイトボード
Zoomは2022年4月にアップデートされ、新機能としてホワイトボード機能が追加されました。読んで時の通り、デジタルスペースで使えるホワイトボードのことで、共同編集や書き込みが可能になります。
Zoomを使いこなそう
オンライン会議が当たり前になってきている今、仕事を進める上でZoomを触れる機会はこれからも多くなるのではないでしょうか。招待された側として使うのはもちろん、アップデートでさらに便利な機能もついており、誰でも無料で利用できるので、ぜひ一つ一つの機能を一度試してみてくださいね。
業務効率化におすすめのツール「Huddler」
業務の効率化におすすめなのが「Huddler(ハドラー)」です。リモートワークなど離れて業務を進める上で課題になる情報共有のあらゆる課題を解決することができるオールインワンツールです。
現在無料のβ版で提供しており、容量制限もなく初めてITツールを使うという方でも気軽に利用することができます。
Huddler(ハドラー)とは
 会議を起点とした情報マネジメントツール「Huddler(ハドラー)」
会議を起点とした情報マネジメントツール「Huddler(ハドラー)」
https://service.huddler.app/
会議を起点とした情報マネジメントツール「Huddler」は 業務における情報を適切に管理し、チームとビジネスを前進させる⽣産性向上のためのサービスです。
Huddlerには「会議」「タスク」「wiki」「ファイル」の4つの機能が備わっており、掛け合わせることで業務効率化を実現します。
- リモートワークと出社するメンバーが混在しており、チーム内の業務がいまいち分からない
- 業務効率化ツールはIT企業向けのプロジェクト管理ツールばかり
- 打ち合わせで伝えたタスクに認識のズレがあり、思い通りに進まない
- カスタマイズをしないと便利に使えないツールが多い
このような情報管理における様々な課題を簡単に解決することができます。
Huddlerの4つの機能
会議

Huddlerの会議機能はルームごとに会議の内容が格納され、情報の整理が簡単にできる機能です。Huddlerでは、内容を記載すると自動で保存される仕様になっているため、他のメンバーへのリアルタイム共有が可能となります。またテキストを直感的に入力するだけでなく、それぞれの会議に紐づけたい画像やPDFファイルなどの資料、会議で出た「タスク」など、あらゆる情報を記載・添付することが可能です。
タスク

Huddlerは会議に紐づけてタスクの管理をすることもできます。会議ごとに紐づけられることによって、前回の打ち合わせで誰がいつまでにどんなタスクを与えられたのか、そのタスクの進捗状況はどうなのかを逐一確認することができ「言った言わない問題」や「認識の齟齬」によるトラブルを回避することができます。

併せてタスクを一覧で看板形式で管理することができます。「トレイ」と「タスク」の2つの要素で構成されており、縦軸のトレイも目的や用途に合わせて自由に作成することができます。例えば、ワークフローを軸に管理する場合はステータスでトレイを分け、担当を軸に管理する場合は 担当者名でトレイを分けます。 チームのニーズに合わせてトレイは⾃由に作成できます。
タスクはドラッグ&ドロップで簡単に移動することができるので、進捗状況に合わせてトレイを移動させて常に最新の情報を共有することができます。 タスク名、担当 、期限をそれぞれ設定することが でき、タスクごとにコメントも残せるので、 進捗確認にも便利です。
wiki

Huddlerのwiki機能はルームごとに共有したいあらゆる情報をストックできる機能です。社内マニュアルや日報など様々な情報を直接蓄積することができます。「マニュアル類」「業界ニュース」「リンク集」などそのルームの目的や用途に合わせてカテゴリ分けをし、社内wikipediaとして運用することができます。そのほかに、他のユーザーに編集権限を付与することができたり、投稿毎にコメントの可否を設定できたり共有する内容によってカスタマイズすることが可能です。マークダウン記法にも対応しています。
ファイル

Huddlerのファイル機能はシンプルで誰でも使いやすい仕様になっています。ルームごとにデータを蓄積することができ、フォルダの名前は「クライアント名」や「メンバーごと」、「レポート用」など、チームの目的や用途ごとに合わせて自由に決めることができます。会議に添付したファイルも自動でファイルに集約され、一元管理することが可能です。
Huddlerは現在無料で全ての機能をご利用いただけます。アカウント登録はこちらから。