WindowsのToDoアプリ「Microsoft ToDo」の活用方法は?特徴と基本操作
- #ToDo
- #クラウド・SaaS
- #タスク管理
- #業務効率化アプリ

「やることリスト」とも言われるToDoリストですが、ToDoリストを管理するにはアプリがおすすめです。しかし、どのようなToDoアプリを利用するべきか、初めての方はわからないことも多いでしょう。そこで、この記事では、Windowsで使用する際に便利なToDoアプリ「Microsoft ToDo」の特徴と基本操作を紹介していきます。
【こちらの記事もオススメ】
Windowsで便利なToDoアプリ「Microsoft ToDo」覚えておきたい特徴と基本操作
iPhoneで便利なToDoアプリ!覚えておきたい特徴と基本操作
目次
Windowsで便利なToDoアプリ「Microsoft ToDo」
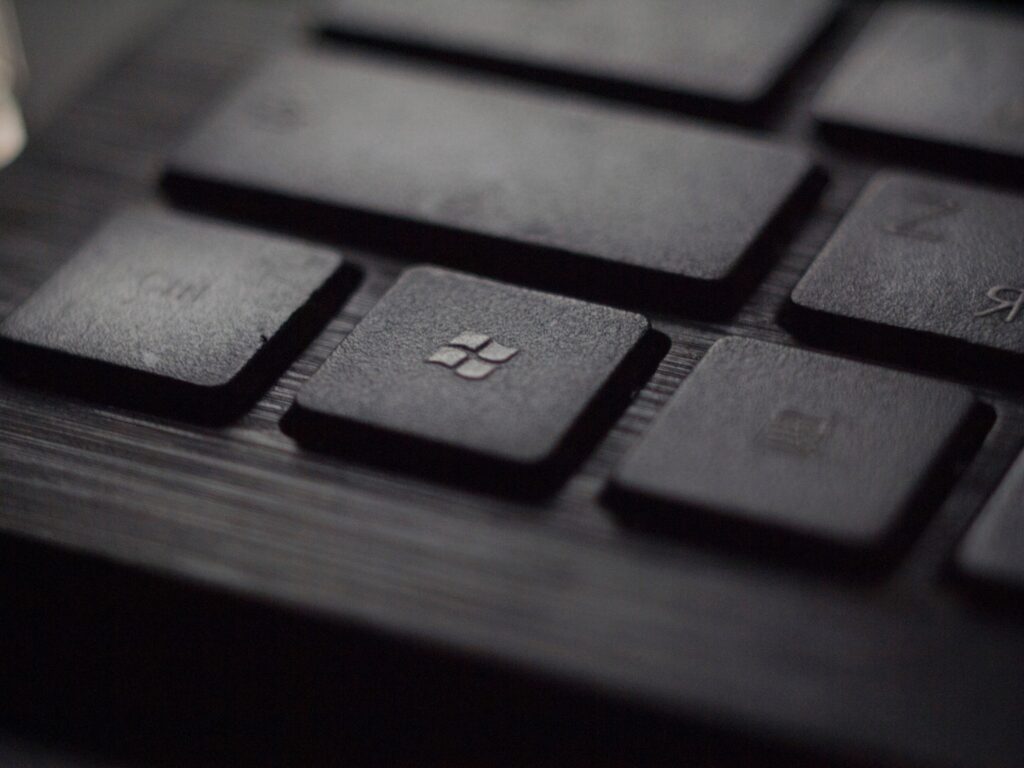
ここから紹介するアプリは、Windowsで使用する際に便利なToDoアプリ「Microsoft ToDo」です。日常生活での家事や仕事のことなど、やること・やらなければいけないことのチェックリストとして使用されるToDoアプリですが、Microsoft ToDoでは実際に何ができるのかを見ていきましょう。
Microsoft ToDoの覚えておきたい特徴
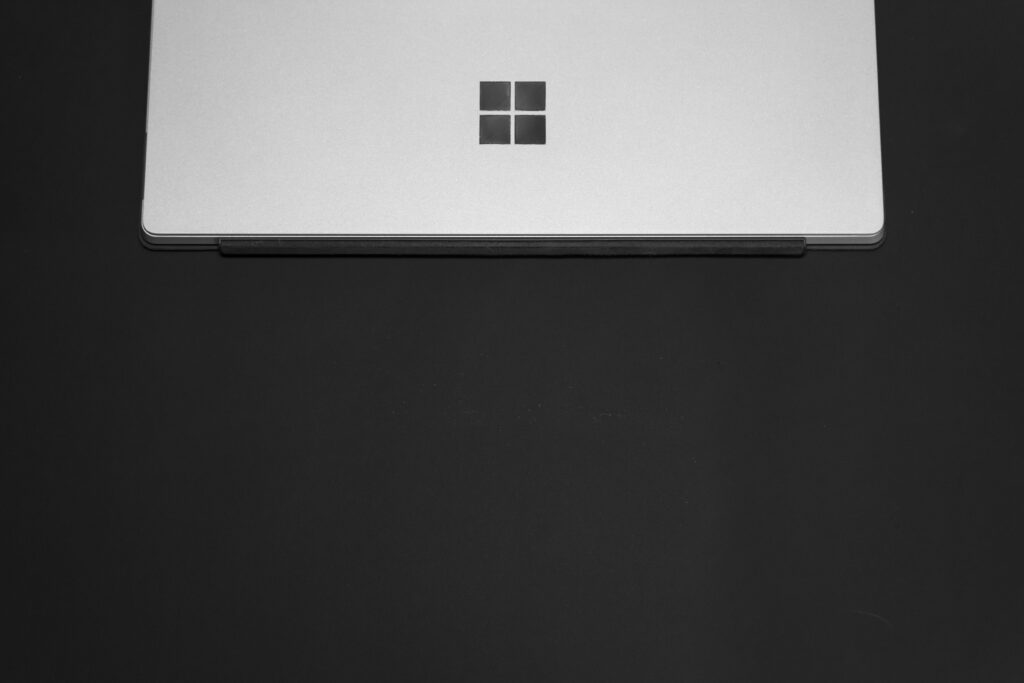
さまざまなToDoアプリが世の中に存在しますが、その中でも世界的に有名な企業であるMicrosoftが提供しているToDoアプリはどのような得業があるのでしょうか。ここからは、Microsoft ToDoの特徴を紹介していきます。
①リストがカテゴリ分けできる
「家事」「仕事」など、やることリストをカテゴリ分けして、複数作成することが可能です。また、自身で指定した時間に通知がくるようにできるリマインド機能も搭載されているので、やり忘れを防ぐこともできます。
②使いやすいシンプルな操作
Microsoft ToDoは、ToDoアプリとしてはとても高機能ですが、使い方は比較的シンプルです。タスクにやらなければいけないことを書き出した中から、「今日の予定」の追加項目を選択すれば、基本的なことは完了となります。操作数が少ないので非常に使いやすいアプリとなっています。
③クロスプラットフォームで簡単に共有ができる
Microsoftのアカウントがあれば、PCの他にも、スマートフォンやタブレットを使って、同じリストの共有が可能です。自宅や職場ではもちろんですが、外出先などでも使用できるのでとても便利に利用することができます。また、このMicrosoft ToDoは、アプリだけではなく、Web版もありますので、アプリとしてインストールしなくても利用できます。
このように、Microsoft ToDoは、高機能なアプリですがシンプルで使いやすく、ToDoアプリ初心者の方も簡単に利用することができるアプリとなっています。
Microsoft ToDoの基本操作

ここからは、Microsoft ToDoの基本操作を解説していきます。初心者でも簡単に使えるアプリとなっていますので、ここで基本操作を覚えて実際に利用してみましょう。
Microsoftのアカウント作成
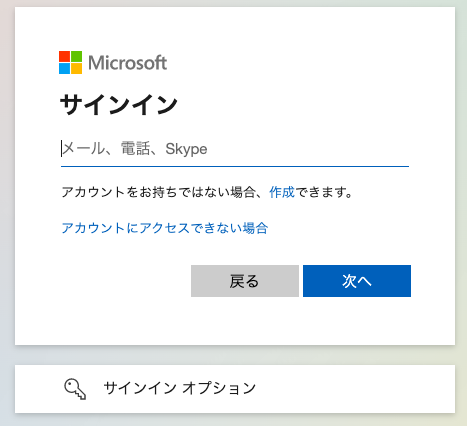
Microsoft ToDoを利用するには、Microsoftアカウントが必要となります。一度作成すれば、そのあとは自動ログインができますので特に手間はかかりません。Microsoftアカウントを作成することで、PC・スマートフォン・タブレットでの共有も可能になります。
「タスク」やることリストを書き出す
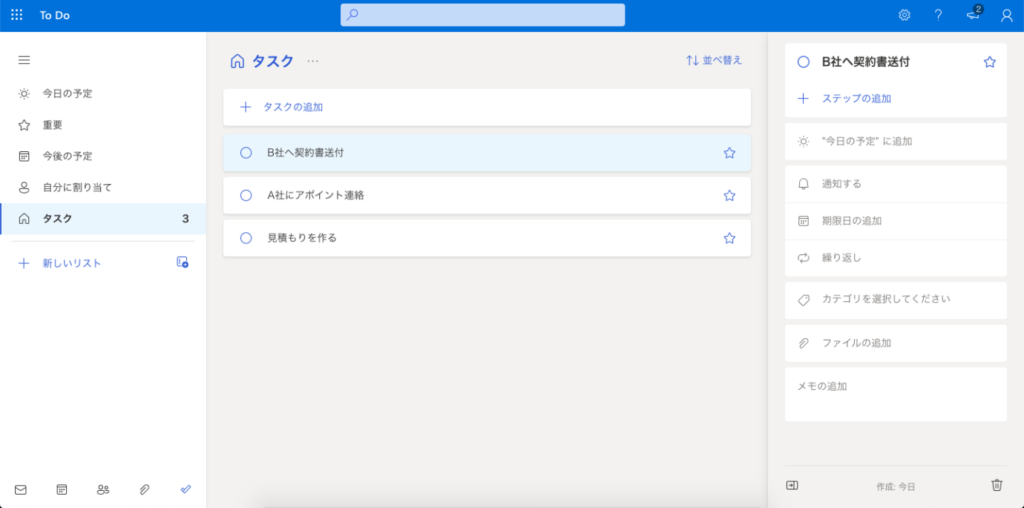
Microsoftアカウントを作成し、Microsoft ToDoにログインしたら、まずは「やること」を書き出していく作業です。Microsoft ToDoには「タスク」という、やることを書き出していくリストが用意されています。日付や順番は考えずに、買い物・掃除・洗濯など、自身の「やらなければいけないこと」を、思いつく限り書き出していきましょう。新規追加するには左側のバーからタスクを選択肢、「タスクの追加」の左側の+(プラス)アイコンをクリックします。
「今日の予定」に追加していく
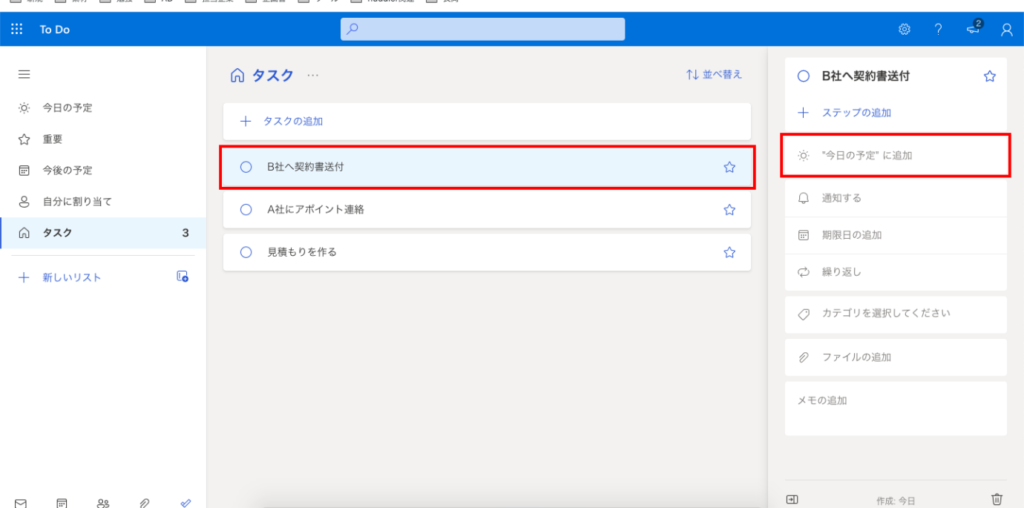
タスクに書き出したやることリストの中から、今日やることを選び、「今日の予定」に追加していきます。スマートフォンの場合、追加したい項目をスライドさせると簡単に今日の予定に追加することが可能です。今日の予定に追加すると、先ほど書き出したやることリストの下に「今日の予定」と表示が出るようになります。また、メニューの中にある「今日の予定」を選択すれば、今日の予定がまとめて確認できます。
今日の予定をこなす
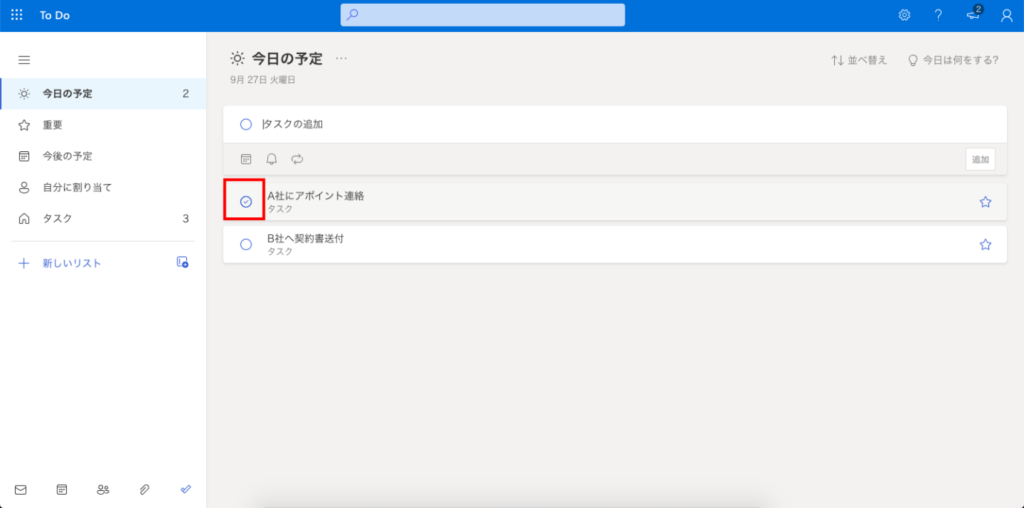
あとは作成したリストを確認しながら今日の予定をこなしていきます。終わったものにはチェックを付けることができ、内容に取り消し線が入り、完了済みのタスクに移動されるため、何が終わって何が残っているのかを、一目で確認することができます。
先の予定には「期限日」の設定
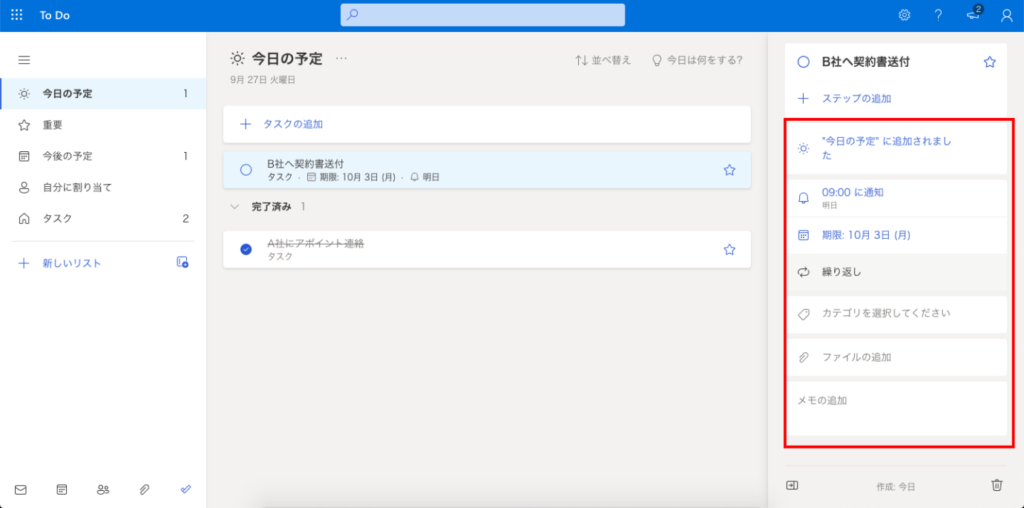
タスクをクリックすると、詳細の設定を変更することも簡単にできます。期限の設定では今日ではなく、明日以降の先の予定には期限日を付けることが可能です。期限日を付ける項目を選択して詳細画面を開き、「期限日の追加」を選択し、日付を選んで完了です。そうすることによって、メニューの中にある「今後の予定」で確認が可能です。
繰り返しと通知の設定
Microsoft ToDoでは、「毎週○曜日」などといった繰り返し設定もできます。こちらの設定は、繰り返し設定をしたい項目を選択して詳細画面を開き、「繰り返し」を選択して設定すれば完了です。また、詳細画面からは通知の設定も行えます。やり忘れ防止のために通知設定をしたい場合は、期限日の追加や繰り返し設定などと同じく、詳細画面を開いて「通知する」から設定していきましょう。
リストを作成
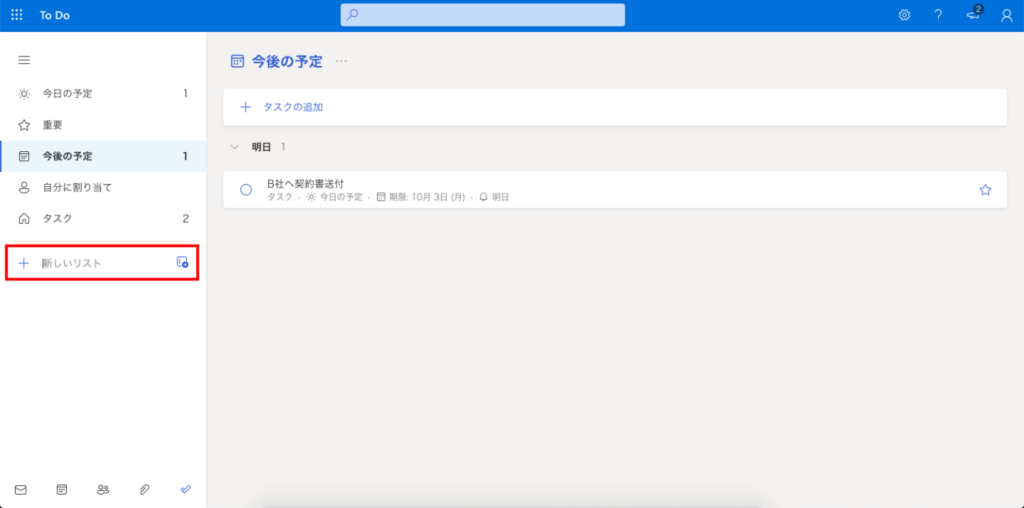
リストを作成すると、タスクを自分の目的や用途に併せて振り分けることができます。例えば、プライベートの予定なども併せて管理したい場合はリストで分けると仕事のタスクとごちゃごちゃにならずに便利でしょう。新規作成する場合は、左サイドバーの「新しいリスト」をクリックします。そこから新たにタスクを追加することももちろんできますが、作成済みのタスクを該当のリストに移動するには、左サイドバーの任意のリストにドラッグ&ドロップします。
複数の人とタスクを管理
Microsoft ToDoでは、タスクを一人でこなすという使い方だけではなく、同じチームの人や家族など他の人と共有することも可能です。タスクを選択してサイド右サイドバーの「割り当て先」でユーザーを指定すると、そのユーザーにタスクを割り当てすることができます。自分に割り当てられたタスクは、「自分の割り当て」リストでひと目で確認するこができるため、チームでタスクを投げ合い、効率的にプロジェクトを進めることも可能です。
タスク管理におすすめのツール
Microsoft ToDoは、その他Microsoft製品と親和性が高く、簡単にタスク管理ができることがわかりましたが、「シンプルな分、表示形式やガントチャートなどの機能が少ない」「チームのプロジェクトを進めるという点では物足りない」というような口コミもあります。タスク管理ツールは国内外含め数多提供されているため、自分たちの組織の目的や状況に合わせて、一番フィットするツールを選ぶことで、その後の運用もスムーズになります。
「社内外のメンバーとのシームレスな情報共有」や「タスクの直観的な管理」を重視したい場合は、「Huddler(ハドラー)」がおすすめです。シンプルな画面設計でITツールに詳しくない方でも簡単に使い始めることができます。
Huddler(ハドラー)とは
 会議を起点とした情報マネジメントツール「Huddler(ハドラー)」
会議を起点とした情報マネジメントツール「Huddler(ハドラー)」
https://service.huddler.app/
会議を起点とした情報マネジメントツール「Huddler」は 業務における情報を適切に管理し、チームとビジネスを前進させる⽣産性向上のためのサービスです。
Huddlerには「会議」「タスク」「wiki」「ファイル」の4つの機能が備わっており、掛け合わせることで業務効率化を実現します。
- リモートワークと出社するメンバーが混在しており、チーム内の業務がいまいち分からない
- 業務効率化ツールはIT企業向けのプロジェクト管理ツールばかり
- 打ち合わせで伝えたタスクに認識のズレがあり、思い通りに進まない
- カスタマイズをしないと便利に使えないツールが多い
このような情報管理における様々な課題を簡単に解決することができます。
Huddlerの4つの機能
会議

Huddlerの会議機能はルームごとに会議の内容が格納され、情報の整理が簡単にできる機能です。Huddlerでは、内容を記載すると自動で保存される仕様になっているため、他のメンバーへのリアルタイム共有が可能となります。またテキストを直感的に入力するだけでなく、それぞれの会議に紐づけたい画像やPDFファイルなどの資料、会議で出た「タスク」など、あらゆる情報を記載・添付することが可能です。
タスク

Huddlerは会議に紐づけてタスクの管理をすることもできます。会議ごとに紐づけられることによって、前回の打ち合わせで誰がいつまでにどんなタスクを与えられたのか、そのタスクの進捗状況はどうなのかを逐一確認することができ「言った言わない問題」や「認識の齟齬」によるトラブルを回避することができます。

併せてタスクを一覧で看板形式で管理することができます。「トレイ」と「タスク」の2つの要素で構成されており、縦軸のトレイも目的や用途に合わせて自由に作成することができます。例えば、ワークフローを軸に管理する場合はステータスでトレイを分け、担当を軸に管理する場合は 担当者名でトレイを分けます。 チームのニーズに合わせてトレイは⾃由に作成できます。
タスクはドラッグ&ドロップで簡単に移動することができるので、進捗状況に合わせてトレイを移動させて常に最新の情報を共有することができます。 タスク名、担当 、期限をそれぞれ設定することが でき、タスクごとにコメントも残せるので、 進捗確認にも便利です。
wiki

Huddlerのwiki機能はルームごとに共有したいあらゆる情報をストックできる機能です。社内マニュアルや日報など様々な情報を直接蓄積することができます。「マニュアル類」「業界ニュース」「リンク集」などそのルームの目的や用途に合わせてカテゴリ分けをし、社内wikipediaとして運用することができます。そのほかに、他のユーザーに編集権限を付与することができたり、投稿毎にコメントの可否を設定できたり共有する内容によってカスタマイズすることが可能です。マークダウン記法にも対応しています。
ファイル

Huddlerのファイル機能はシンプルで誰でも使いやすい仕様になっています。ルームごとにデータを蓄積することができ、フォルダの名前は「クライアント名」や「メンバーごと」、「レポート用」など、チームの目的や用途ごとに合わせて自由に決めることができます。会議に添付したファイルも自動でファイルに集約され、一元管理することが可能です。
Huddlerは現在無料で全ての機能をご利用いただけます。アカウント登録はこちらから。
まとめ
ここまで、初心者の方でも簡単に使えるMicrosoft ToDoアプリについての紹介と、Microsoft ToDoアプリの基本操作を紹介しました。基本操作に慣れてきたら、買い物リストを作成することや、「ステップ」という機能を使用してやることリストを細かく管理していくことも可能になります。また、家事と仕事でリスト分けすることもできますので、自分の使いやすいようにMicrosoft ToDoを利用していき、効率的に作業を進めていきましょう。


