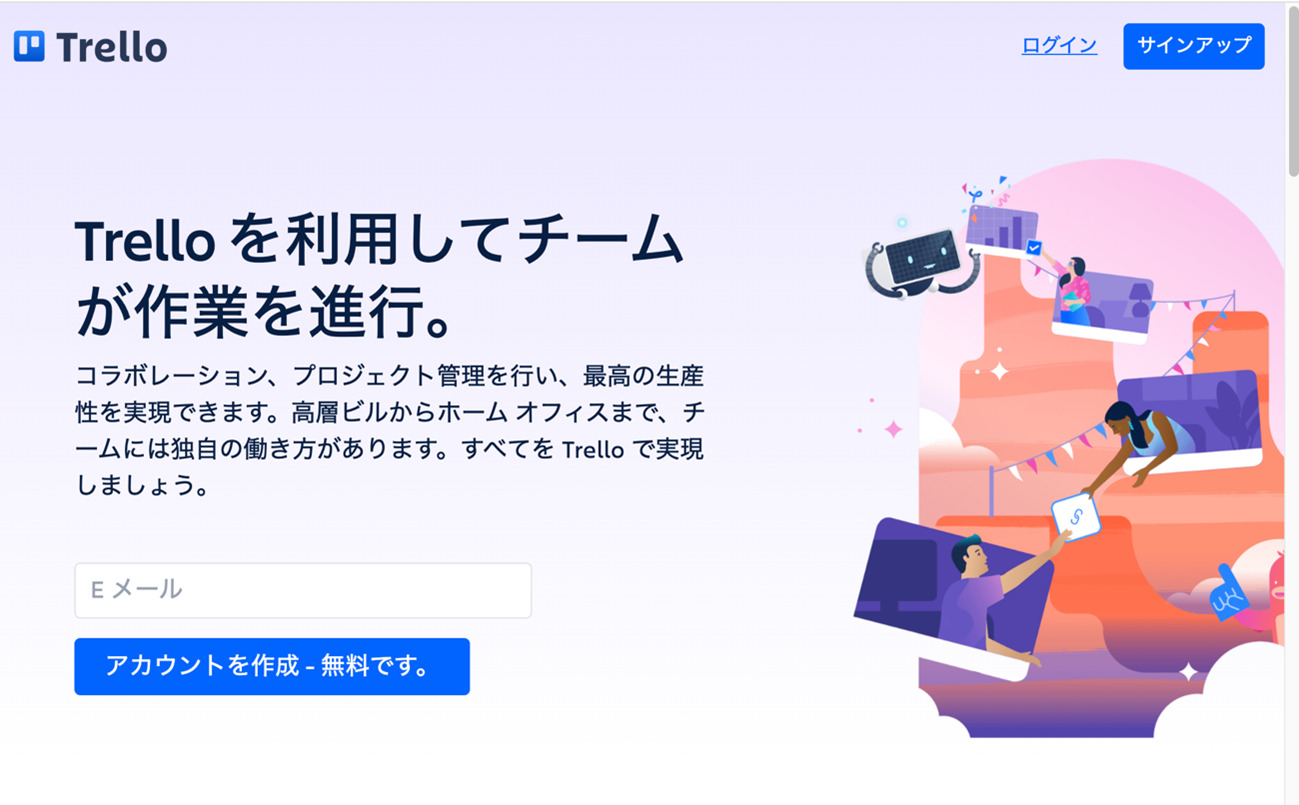Trelloは、やるべき作業や備忘録としてのチェックリストなどを作成・管理することができるアプリです。タスク管理アプリは数多く存在していますが、近年特にその需要が高まっており、中でもTrelloのシンプルな操作性は、初心者にもわかりやすいと定評があります。
そこで今回は、Trelloの便利な使い方と基本的な操作方法、そしておすすめの活用法について徹底紹介します。
こちらの記事もおすすめ
プライベートだけじゃない! ビジネスでも活躍できるGoogle ToDoリストでタスク管理
組織やチームのタスクが簡単に把握できる! タスク管理の共有方法を紹介
目次
Trelloとは?
Trelloは、2011年にFog Creek Softwareが開発した、世界中に100万人以上のユーザーを持つタスク管理のアプリです。windowsやiOSのほか、AndroidやiPhoneにも対応しており、どんなデバイスにも対応できるのが大きな特徴です。
あらゆるタスクを可視化し、効率的に管理・運用することができるアプリとして、テレワークなどに活用する企業も増えています。
Trelloを導入するメリット
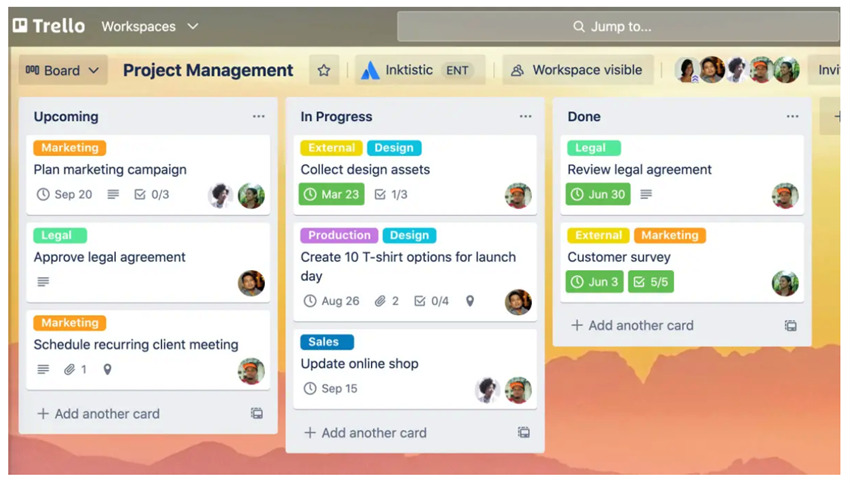
多くのユーザーが愛用しているタスク管理ツールのTrelloですが、実際に導入最多際のメリットにはどんなものがあるのでしょうか。ビジネスでもプライベートでも活用できるTrelloのメリットについて詳しくみてみることにしましょう。
シンプルな操作性
Trelloでは、ひとつひとつのタスクを「Card(カード)」単位で追加していきます。Card(カード)は、「Board(ボード)」と呼ばれるセクションごとに区別し、それぞれのセクションには、「プロジェクトの進捗ごと」や、「プロジェクトを担当する営業ごと」など、自由に名前をつけて管理することができます。
セクション間のCard(カード)の移動は、ドラッグ&ドロップで行うことができるので、初心者でも操作に困ることはありません。直感的でシンプルな操作性の良さが大きな魅力の一つとなっています。
情報共有できる
Trelloは、複数人で情報共有をしながらタスク管理ができるアプリです。Card(カード)ごとにカラーを決めてそれぞれのカテゴリを区別してわかりやすくしておくことで、担当者別に情報を整頓しておくこともできます。
他の人のプロジェクトの進捗状況を確認しながら自分のタスクをすすめ、さらにPDFやword等のデータファイル、画像や動画データをアップロードして共有することもできます。
どこからでもアクセスできる
Trelloは、デスクトップ版の他にモバイル用のアプリがあり、お手持ちのスマートフォンやタブレット端末からもアクセスすることができます。
外出先で手元にパソコンがない状況でもいつでもタスクを確認することができるので、デスクでパソコンを操作する職業以外の営業職やプライベートでも幅広く使うことができます。
Trelloの無料プランと有料プランの違い
Trelloは、無料プランも用意されており、誰でも簡単に始めることができるツールです。3つの有料プランとどのような違いがあるのか確認しておきましょう。

FREEプランの機能
・無制限のカード
・ワークスペースあたり最大 10 枚のボード
・1 ボードにつき無制限の Power-Up
・無制限のストレージ (10MB/ファイル)
・ワークスペースでのコマンドの実行 250 回/月
・カスタム背景とスタンプ
・無制限のアクティビティ ログ
・担当者と期限
・iOS および Android モバイル アプリ
・2 要素認証
STANDARDプランの機能
月額$5のプラン。
FREEプランに以下が追加されます。
・ボードを無制限に使用
・詳細チェックリスト
・カスタム フィールド
・無制限のストレージ (250MB/ファイル)
・ワークスペースでのコマンドの実行 1,000 回/月
・シングル ボード ゲスト
・検索条件の保存
PREMIUMプランの機能
月額$10のプラン。
STANDARDプランに以下が追加されます。
・ビュー: カレンダー、タイムライン、テーブル、ダッシュボード、マップ
・ワークスペース ビュー: テーブルとカレンダー
・ワークスペースのコマンドの実行が無制限
・管理者とセキュリティの各機能
・ワークスペース レベルのテンプレート
・コレクション
・閲覧者
・Priority サポート
・単体データのエクスポート
ENTERPRISEプランの機能
月額$17.5(予想コスト50ユーザーの場合)のプラン。
PREMIUMプランに以下が追加されます。
・無制限に使えるワークスペース
・組織全体の権限
・公開範囲が組織のボード
・公開ボード管理
・マルチボード ゲスト
・添付ファイルの権限
・Power-Up の管理
・無料 SSO と Atlassian Access を使ったユーザー プロビジョニング
Trelloのアカウントを作成する

Trelloには、個人や少人数での利用に最適で、基本機能が無料で使える「FREE」と、利用するアカウント数や使える機能の種類に応じて選べる「Standard」、「PREMIUM」、「Enterprise」など、3つの有料プランがあります。
Trelloを利用する前に、まずはどのプランにするのかを決めておきましょう。
1. Trello でアカウントを作成する
Trelloのサイトへアクセスし、画面右上にある「アカウントを作成」をクリックします。
Google、Microsoft、Apple、Slackいずれかのアカウントを持っている場合は、それを利用してログインすることも可能です。
2. メールアドレスを入力する
アカウント作成にはメールアドレスが必要です。ここで登録したメールアドレスは、ログインの際にも必要となるので、端末固有のメールアドレスよりもデバイスを問わず利用できるwebメールアドレスを利用するのがおすすめです。
3. 氏名とパスワードを入力する
利用者の氏名とパスワードを入力します。パスワードはTrelloへのログイン時に毎回必要となるので、忘れないように注意しましょう。登録が終わったら、②で登録したメールアドルにTrelloからのメールが届くので、メール内のURLをクリックしてログインしましょう。
Trelloの基本的な使い方
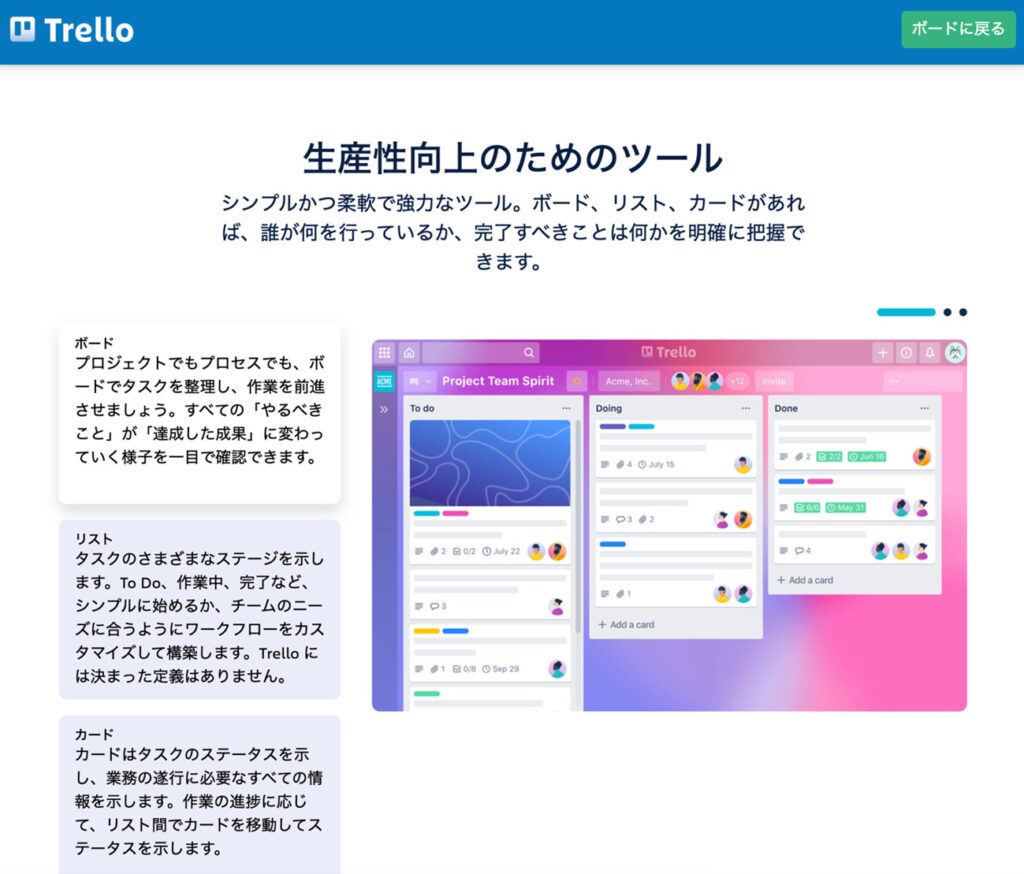
タスクを効率的に管理できるTrelloは、以下の3つの要素で構成されています。
- ボード
- リスト
- カード
ここでは、それぞれの要素が持つ機能と基本的な使い方について詳しくみてみることにしましょう。
1. ボードを作成する
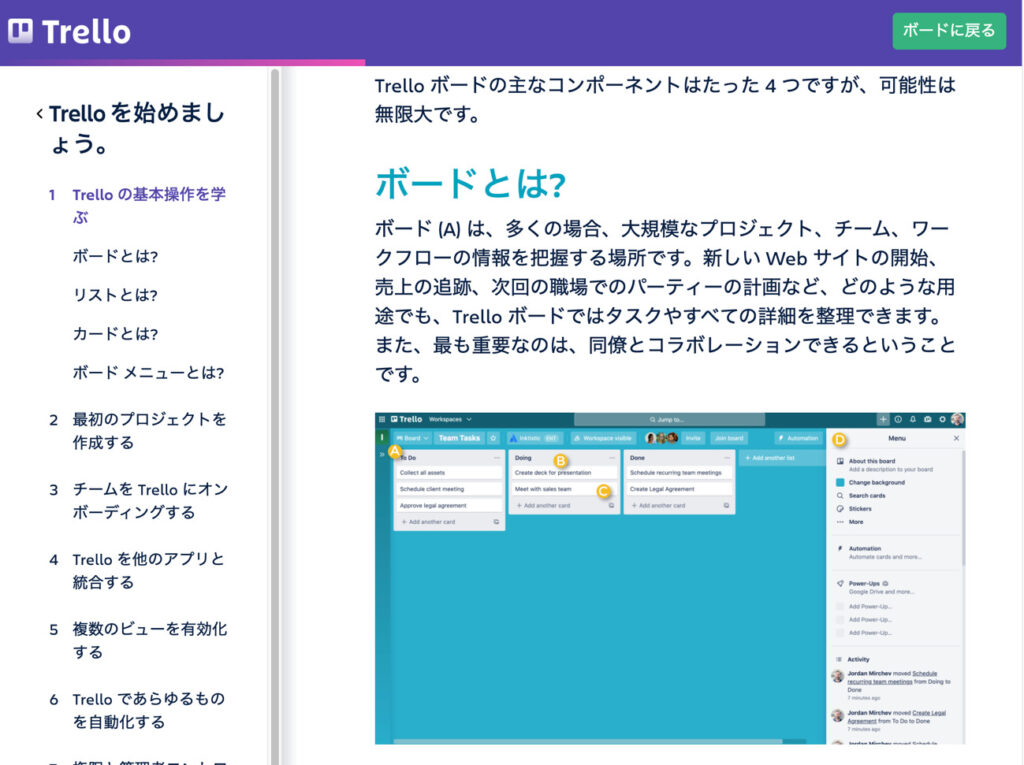
Trelloを起動すると、ホーム画面が表示されます。ボードは、プロジェクトやプロセスで発生するタスクを整理してくれる場所です。ホーム画面に、複数のボードを配置していつでも全てのボードがホーム上で確認できるようになっています。
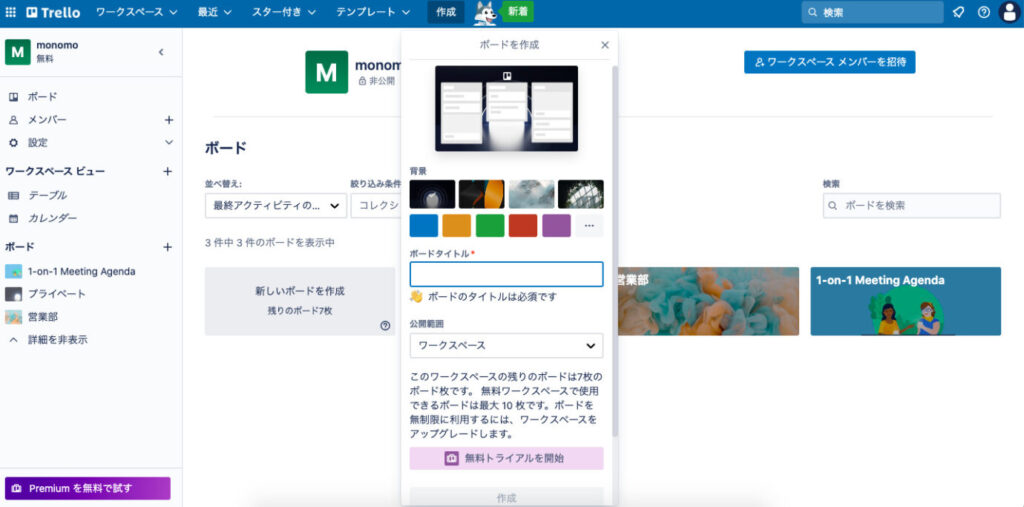
ボードを作成するには、以下の手順で行います。
- ホーム画面中央の「ボードを作成」をクリック
- ボードを作成
- ボード名を入力する
- ボードの作成をクリック
チームごと、プロジェクトごとに自由に作成することができます。ただ、ボードは無料プランでは10個までの制限があるので、気を付けましょう。
2. リストを作成する
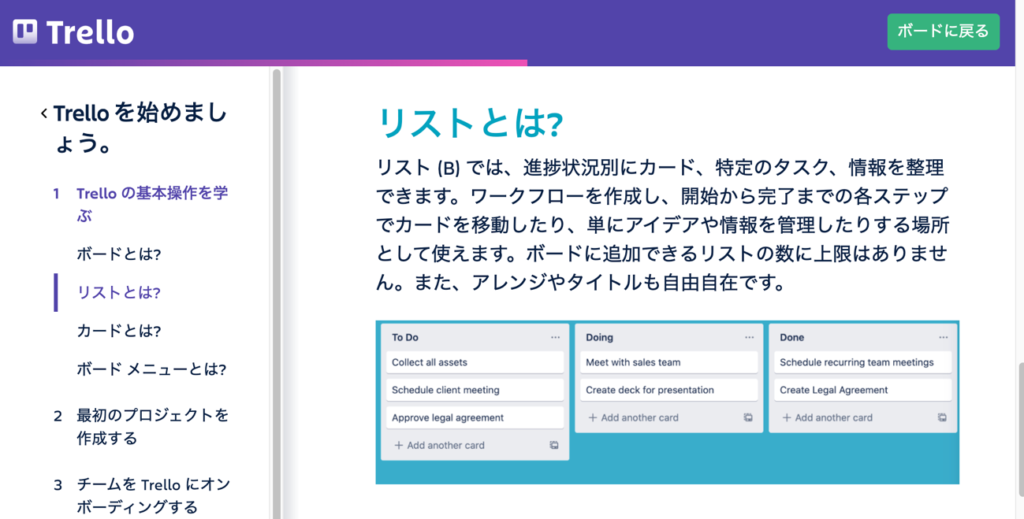
リストは、ボード内に表示されるもので、タスクの進捗状況をわかりやすく整頓してくれるための機能です。プロジェクトごとやチームごとなど、それぞれのニーズに応じて自由に設定、カスタマイズすることができます。
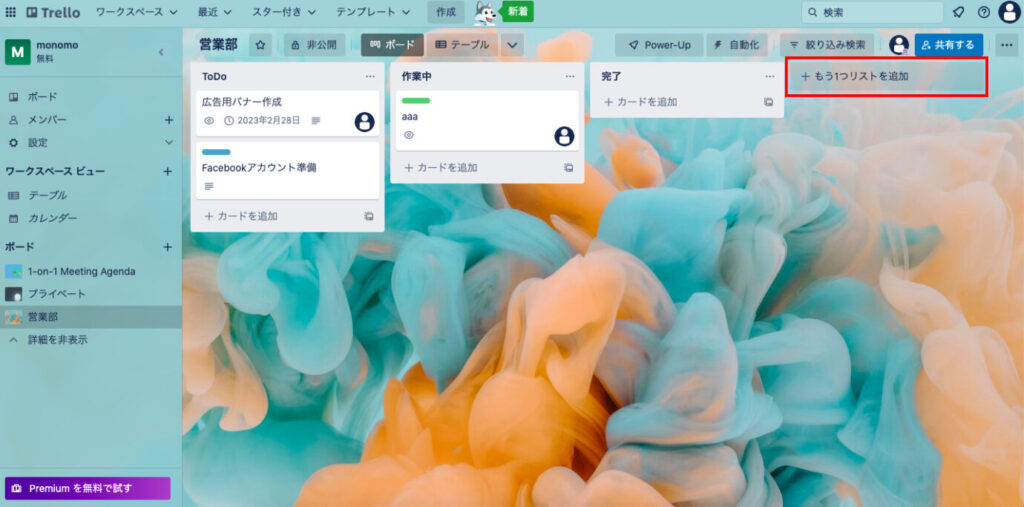
リストを作成するには、以下の手順で行います。
- 「もう一つリストを追加」をクリック
- 「リストのタイトル」を入力
- 「リストを追加」をクリック
3. カードを作成する
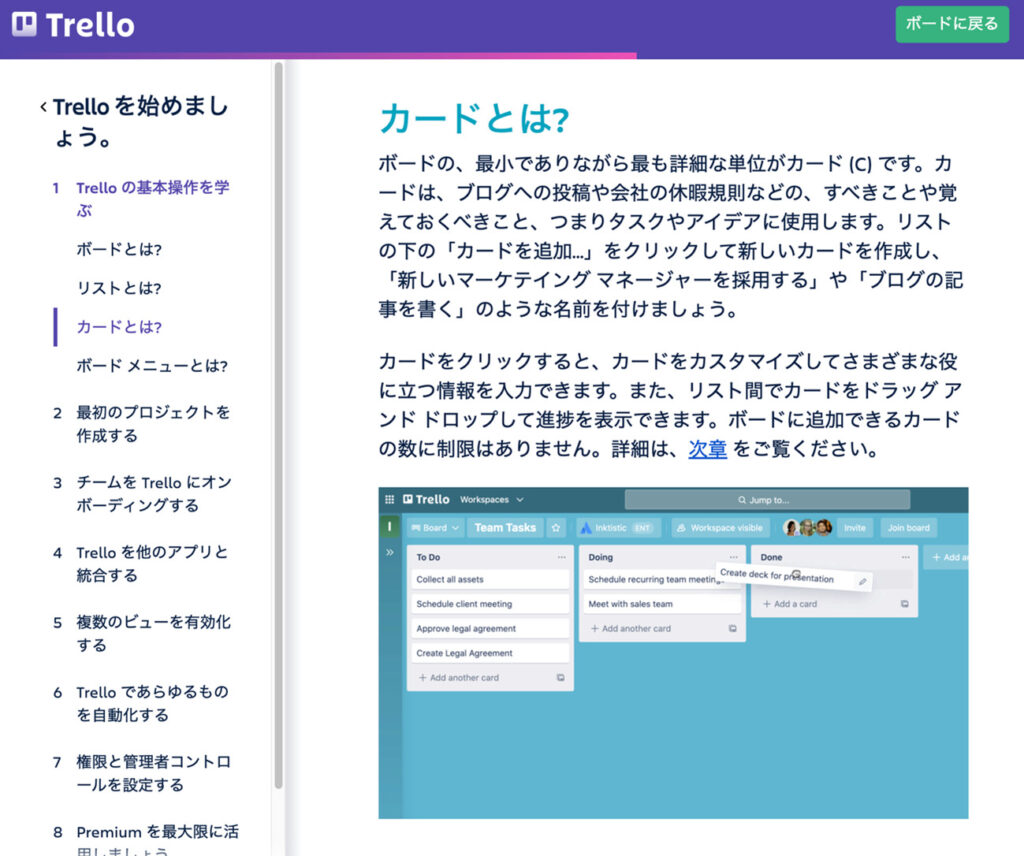
カードはひとつひとつのタスクを表示させるための要素です。ドラッグ&ドロップで簡単に移動することができるので、タスクの進捗状況に合わせてリスト間を移動させて常に最新の情報を共有することができます。
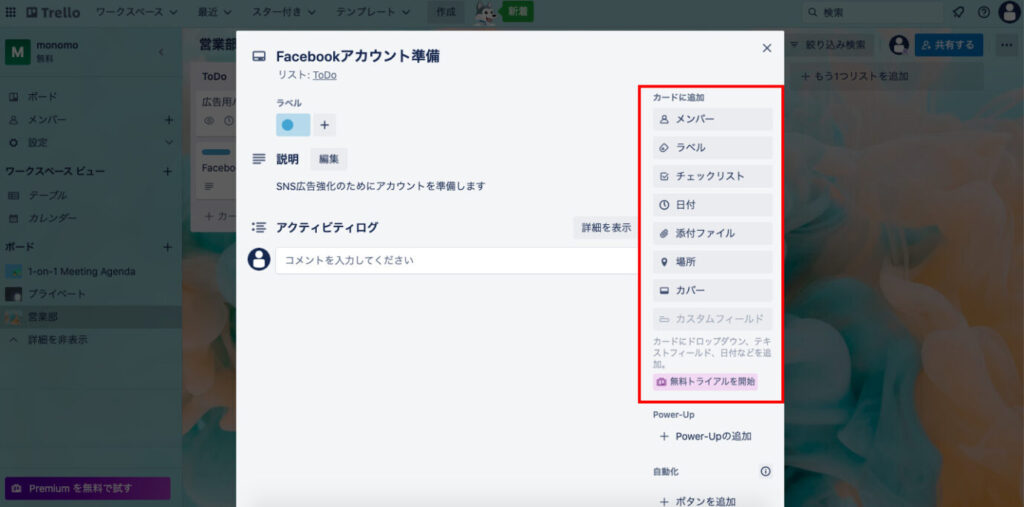
カードでは、チェックリストを作成したり、ファイルを添付させたりすることも可能。カード内で詳細を説明する文章を入力したり、コメントを追加することもできます。
Trelloおすすめの活用法
Trelloをシンプルなタスク管理ツールとして利用するのはもちろんですが、普段使いとしても色々な活用法があります。ここでは、おすすめの活用法を見てみることにしましょう。
プライベートで活用する
Trelloは、プライベートでもさまざまなシーンで活用することができます。例えば、資格取得という目標を立て、それに向けての学習プランをタスク化して管理すれば、資格取得までのステップを可視化して管理することができます。
先生・生徒間で活用する
宿題や課題管理などをTrelloを使って可視化すると教育現場でも便利です。教える先生側で課題のカードを作成し、生徒が進捗リストを移動させることで何が終わってどこでつまづいているのかも可視化することができます。授業のタイミングだけでなく、それぞれのタイミングで状況を確認することができます。
顧客リストとして活用する
一つ一つのタスクを管理するカード機能を利用して顧客管理ツールとして活用する方法もあります。一枚のカードを一顧客として必要な情報を入力し、管理すれば、優良顧客を優先順位にみたてて有効活用することも可能です。
チームで活用する
Trelloは、状況共有が可能なタスク管理ツールです。複数人で利用するなら、お互いのスケジュールや進捗の確認をすることができるので、テレワークなどに役立てることができます。
Trelloをもっと便利に使おう
マルチデバイスに対応したTrelloは、使い方次第でいろいろな活用ができます。移動中や外出先、テレワーク中でも利用のデバイスと同期させ、効率的に業務を遂行することができます。
ビジネスシーンではもちろん、プライベートでも気軽に利用できる便利なツールとしてぜひTrelloを導入・活用してみて下さい。
タスク管理におすすめのツール
タスク管理ツールは国内外含め数多提供されているため、自分たちの組織の目的や状況に合わせて、一番フィットするツールを選ぶことで、その後の運用もスムーズになります。
「社内外のメンバーとのシームレスな情報共有」や「タスクの直観的な管理」を重視したい場合は、「Huddler(ハドラー)」がおすすめです。シンプルな画面設計でITツールに詳しくない方でも簡単に使い始めることができます。
Huddler(ハドラー)とは
 会議を起点とした情報マネジメントツール「Huddler(ハドラー)」
会議を起点とした情報マネジメントツール「Huddler(ハドラー)」
https://service.huddler.app/
会議を起点とした情報マネジメントツール「Huddler」は 業務における情報を適切に管理し、チームとビジネスを前進させる⽣産性向上のためのサービスです。
Huddlerには「会議」「タスク」「wiki」「ファイル」の4つの機能が備わっていますが、その中でタスク機能では下記のような課題を簡単に解決することができます。
- リモートワークと出社するメンバーが混在しており、チーム内の業務がいまいち分からない
- 適切な業務配分になっているのか分からないため、誰に仕事を振っていいいのか分からない
- 打ち合わせで伝えたタスクに認識のズレがあり、思い通りに進まない
- 業務の優先順位が正しいのか不安だが、とりあえず⽬の前にあるものから⼿をつけてしまう
- 緊急度の⾼い業務がなぜか後回しにされてしまい想定外のトラブルに
Huddlerのタスク機能
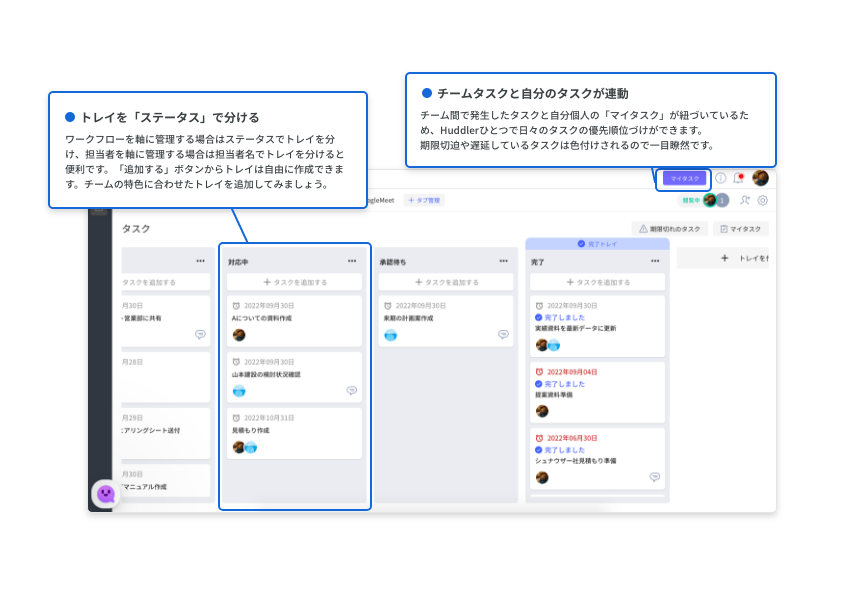
会議、プロジェクト、個人 全てのタスクが一括管理出来る
プロジェクトやチームごとなど目的別に区切られたルームの中で、誰がどんなタスクを持っていて、進捗状況はどうなのかが一目瞭然になりす。納期確認や仕事の割り振りにかかっていた時間的なコストも削減ができます。
直感的で誰にでも使える 自由度の高いステータス管理
ノートに付箋を張り替えるような感覚でカンタンに操作ができるカンバン形式を採用。ITツールに詳しくない人でもスムーズに使いこなせるシンプル設計なので安心して導入できます。
現在無料アカウント登録はこちらから。