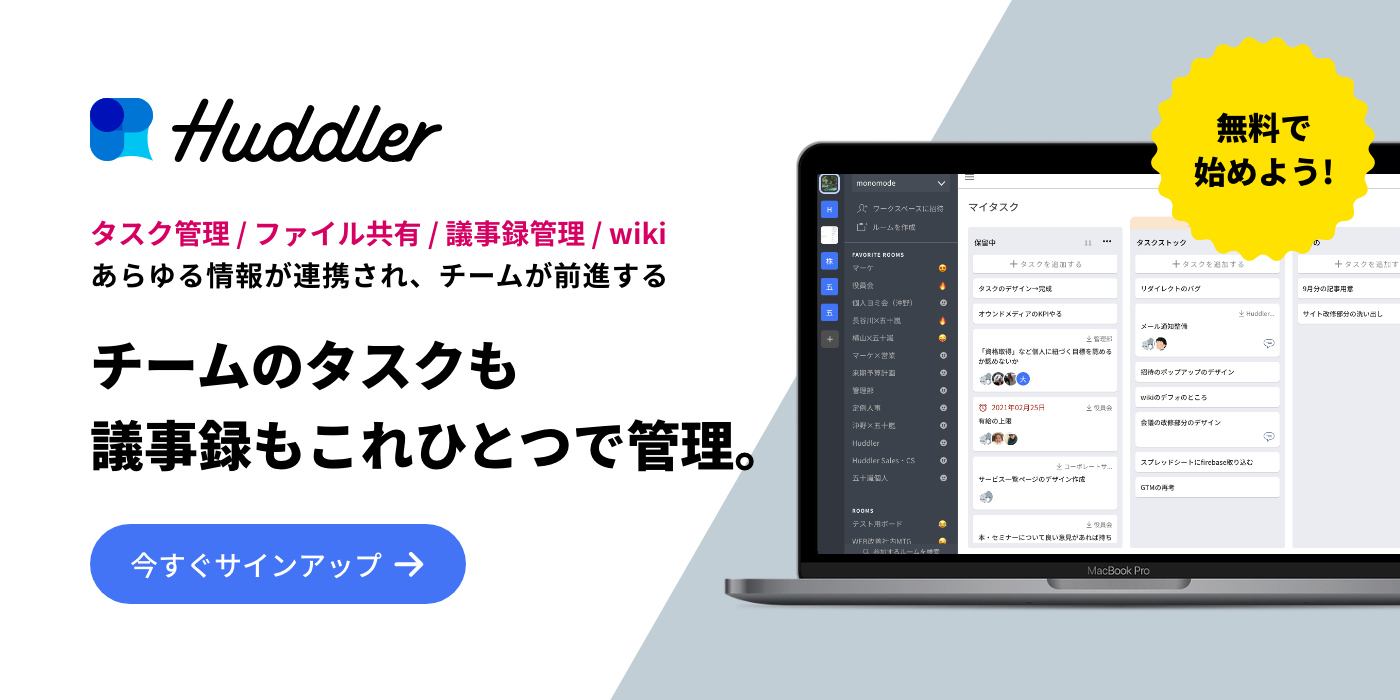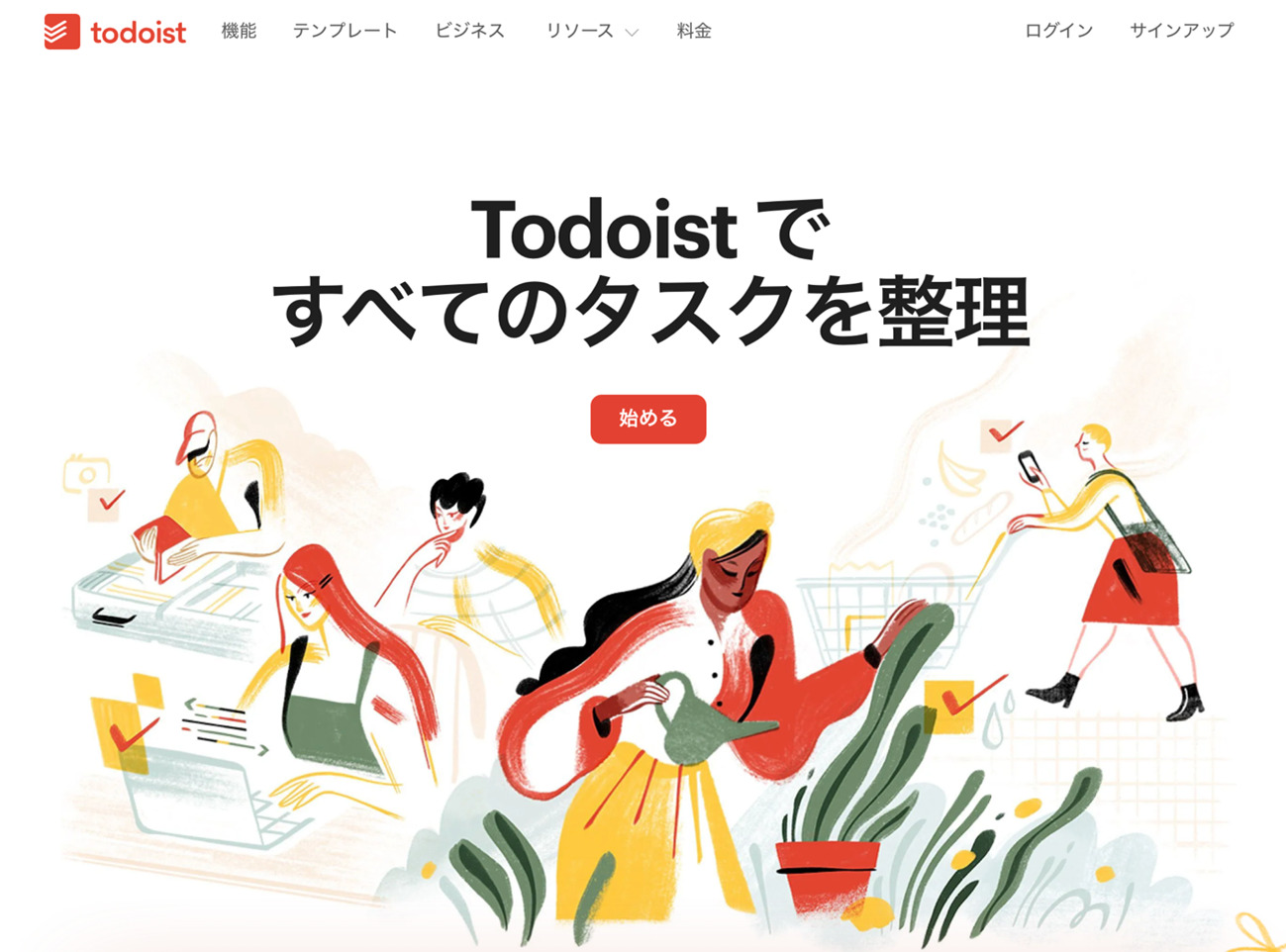todoistは、毎日のやるべきこと、やらなくてはならないことをスマホやPCなどのデバイスで簡単に管理してくれる便利なアプリです。しかし、ユーザーの中には、「todoistを使ってみたいけれど、使い方がよくわからない・・・」という人もいるのではないでしょうか。
そこで今回は、todoistの使い方と基本的な機能について徹底紹介します。
こちらの記事もおすすめ
Trelloの便利な使い方!基本的な操作方法とおすすめの活用法を徹底紹介
プライベートだけじゃない! ビジネスでも活躍できるGoogle ToDoリストでタスク管理
組織やチームのタスクが簡単に把握できる! タスク管理の共有方法を紹介
目次
todoistとは?
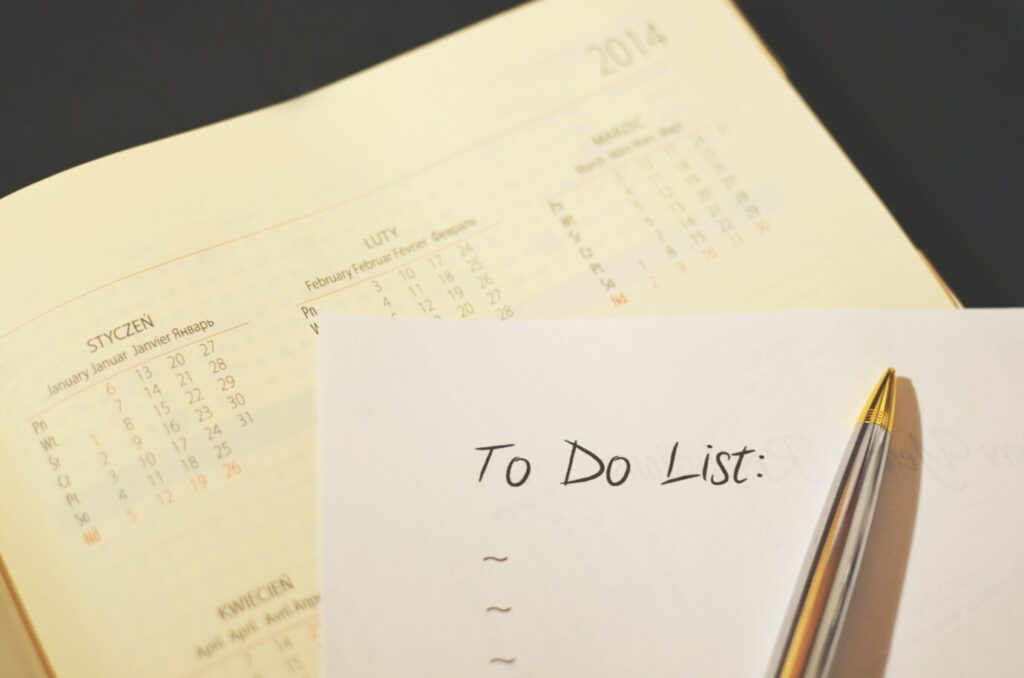
todoistは、2007年1月にDoist社で製作され公開されるようになりました。現在では世界各国にユーザーを持つ実績あるTodoリストとして多くの利用者がいます。プライベートでもビジネスでもやるべきことリストの作成や管理・スケジュールの把握な身近な日常をしっかりサポートしてくれるツールとして、作業の効率化に役立てられています。
また、各デバイスにも対応しており、Webブラウザのほか、デスクトップアプリ(mac、Windows、Linux)やモバイルアプリ(iPhone ・ iPad、Android)も提供されているため、利用するユーザーの媒体に関わらず便利に使うことができます。
todoistを導入したときのメリット
todoistは、オンライン上で利用するツールです。インターネット環境があればPCやスマホ、タブレットでも使えるマルチデバイス対応で、移動中や外出先でも手軽にチェックすることができます。
ここでは、そのほかにもtodoistを導入した際のメリットについて詳しくみてみることにしましょう。
やるべきことが整理できる
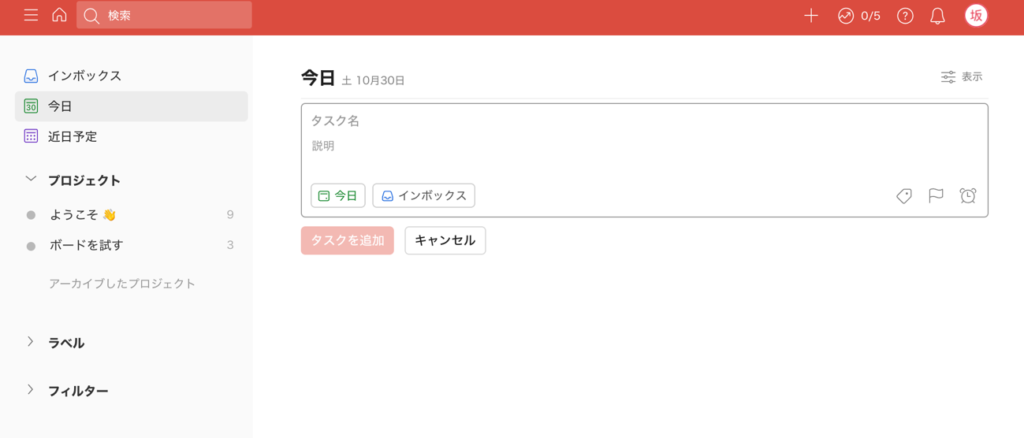
思いついたアイデアや急な案件などのタスクや予定をtodoistに追加して保存しておけば、やらなければならないことが常に整理された状態でいつでも確認することができます。優先順位や締め切り日を設定しておけば、リマインダー機能でお知らせしてくれるのでうっかり忘れを防ぎ、直前になって慌てることもなくなります。
やるべきことをtodoistが管理してくれているので、その日やることに集中することができるようになり、ひとつひとつのタスクを効率よく進めることができるようになります。
全ての仕事を一元管理できる
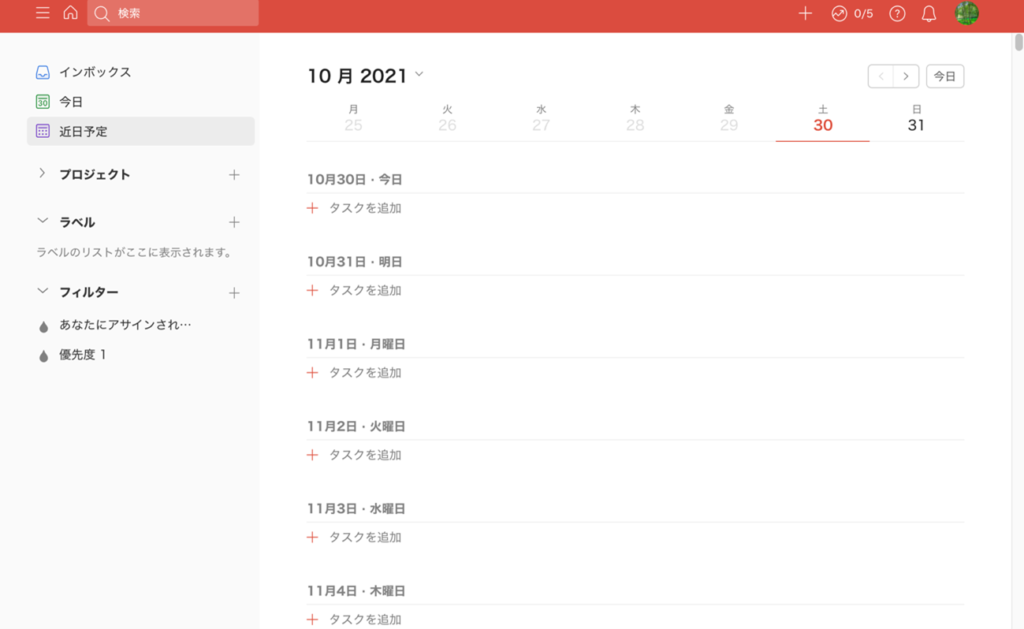
todoistでは、外部ツールとの連携によってより便利にワークフローを一元管理することができます。例えばGoogleカレンダーではその週や月の予定を時間ごとに管理したり、メールでタスクの確認や情報共有をすることができます。
また、PDFや各種データファイル、画像や動画などのデータをアップロードして複数人で共有することもできます。
進捗状況を確認しやすい
todoistでは、その日、その週、その月ごとに目標を設定することができます。例えば、プライベートならダイエット目標を立てみるのも良いでしょう。ビジネスなら月予算の達成に向けた目標を設定しておきます。
todoistで、常に1日ごとの進捗状況を確認していけば、目標に向けての活動がどれくらい進められたかを簡単に確認することができるので、モチベーションの工場にもつながります。
todoistを始めよう
todoistを始めるには、まずサインアップをする必要があります。もし、GoogleやFacebook、Appleいずれかのアカウントがあれば、それを利用してサインアップすることもできます。
どのアカウントも持っていない場合は、メールアドレスを入力してサインアップ、利用規約やプライバシーポリシーに同意して利用を開始することができます。
todoistの画面構成
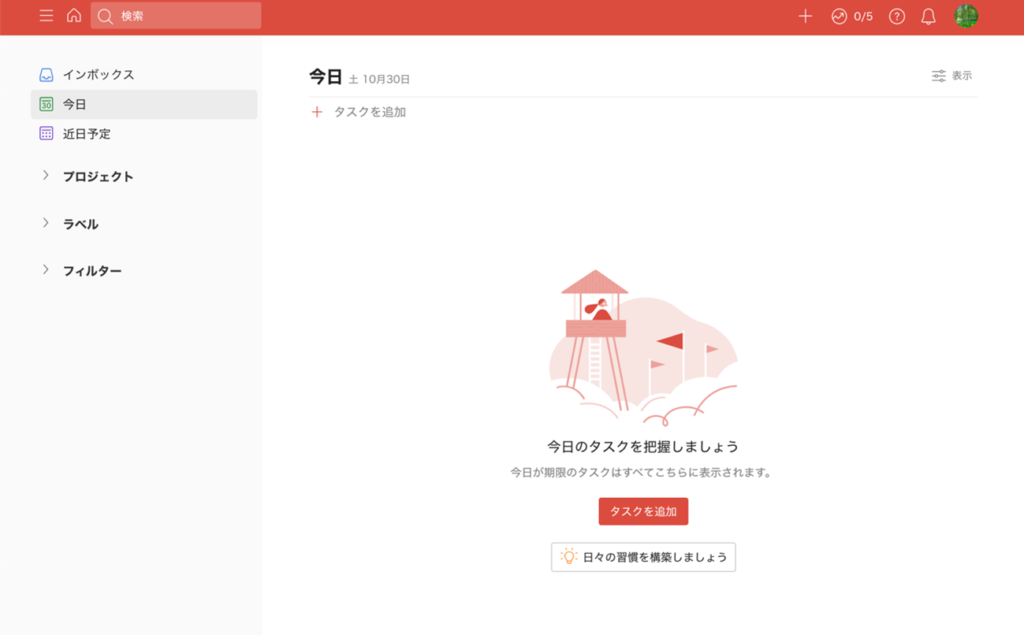
todoistの画面構成は、至ってシンプルです。左側に表示されているサイドバー内にはtodoist内で利用するカテゴリがあり、使いたいものをクリックすれば、その内容がメイン画面に表示されます。
メイン画面の右上にあるボタンからは、コメントを入れたり、情報をシェアしたり、並べ替えをしたりすることができるようになっています。
todoistの基本的な使い方
todoistをダウンロード、インストールしたらアイコンをクリックしてアプリを起動しましょう。
1.プロジェクトを作成する
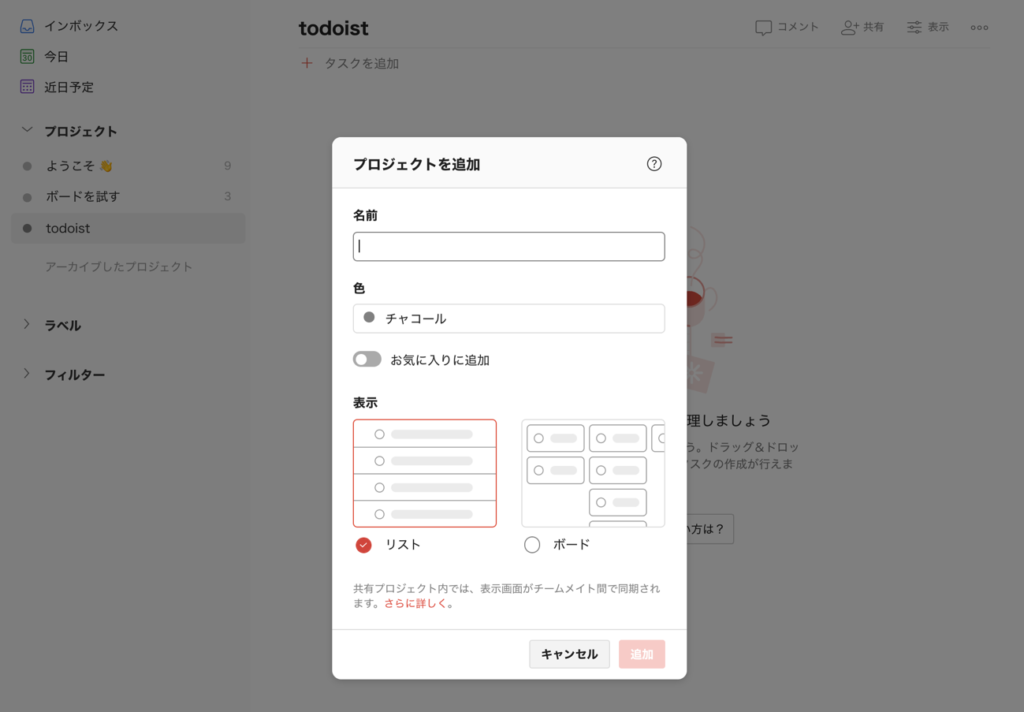
todoistを起動したら、まずは「新しいプロジェクトを作成」してみましょう。新しいプロジェクトは、左のサイドメニューの中の「プロジェクト」の横にある「+」をクリックして表示されるウィンドウ内に「新しいプロジェクト名」を入力して作成することができます。
名前を入力したら、そのままウィンドウの下に表示されているドロップダウンメニューからプロジェクトカラーを選びましょう。案件のカテゴリ別に色分けしたり、ビジネスとプライベートを区別するためにカラー設定をしておくと、わかりやすく管理もしやすくなります。
2.タスクを追加する
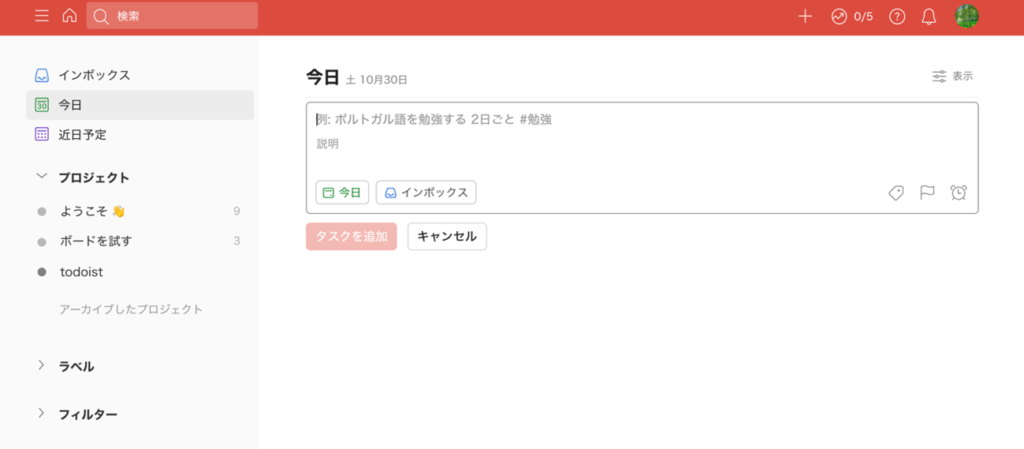
作成したプロジェクトにタスクを追加していきましょう。一つ一つのタスクには、予定日を入力することができるので、タスク完了の期日を設定し、必要に応じてリマインダー通知の設定をしておくと重要なタスクを見落とす心配もなく安心です。
また、タスクごとに優先順位を設定し、タスクを効率的に進められるようにしておきましょう。
3.スケジュールを管理する
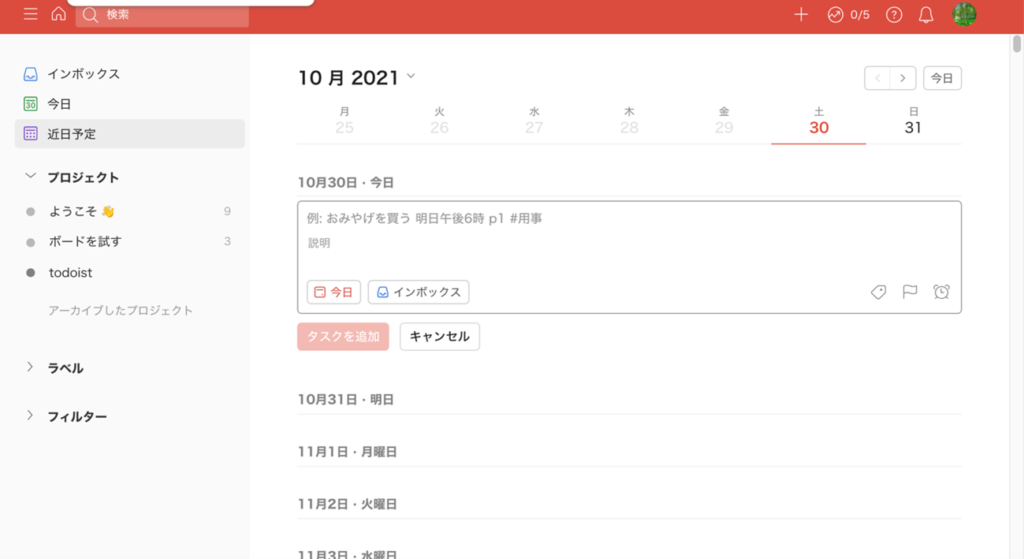
サイドバーないにある「今日」と「近日予定」では、その日の予定や1週間以内の予定を追加・管理することができます。todoist内のカレンダー機能はもちろん、GoogleカレンダーやSunsamaなど外部ツールを利用して、より多機能で便利に活用することもできます。
todoistの上手な使い方
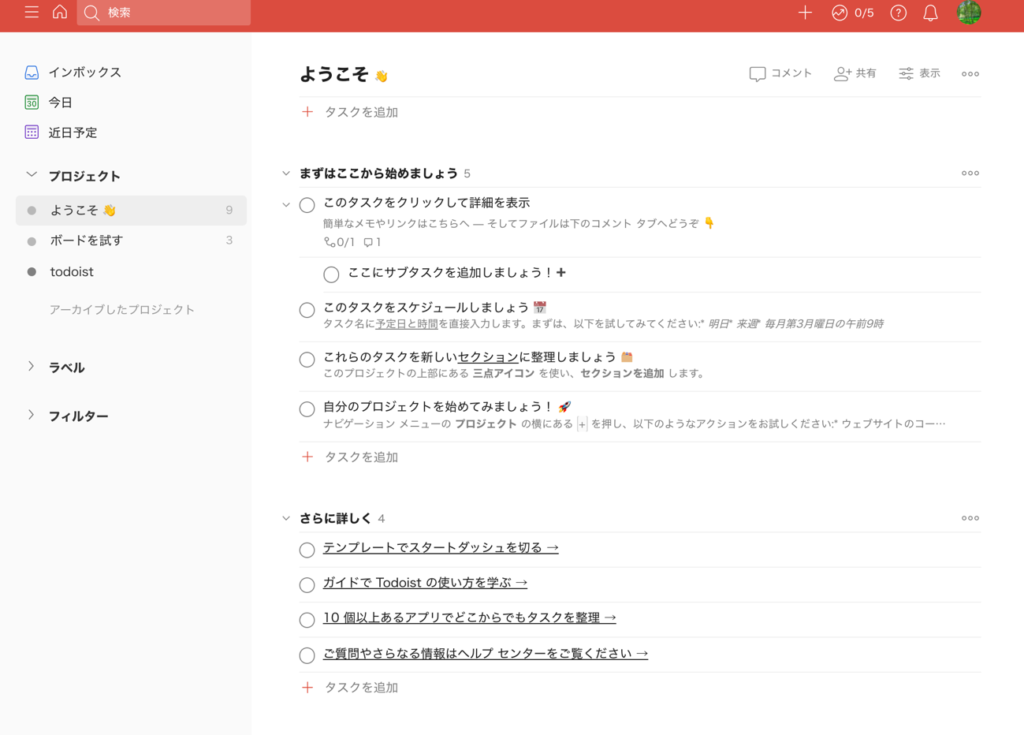
todoistは、多機能で高品質なタスク管理アプリの一つですが、それだけではありません。ここでは、よりtodoistを上手に使うためのコツをみてみることにしましょう。
フィードバックに活用する
必ずタスクが完了したら、その成果や構成を記録してそのタスクのフィードバックを行いましょう。振り返りを行うことで、タスクを達成したことによるモチベーションの向上と、次のステップアップにむけての新たな活動につなげることができるようになります。
大きなタスクは細かく分解
タスクを追加していくと、ちょっとしたタスクから、最終目標的な大きなタスクまでが混同されわかりにくくなってしまうことがあります。
タスクはできるだけ小さなタスクに分解し、短い期間で完了できるようにしておくようにしましょう。
todoistの料金プラン

todoistには、3つのプランが用意されています。最も手軽な「無料プラン」は、初めて利用するという人に特におすすめで、5つまでのプロジェクトとデータ共もできるようになっています。
現在、無料版では下記の機能制限がかかります。
- 最大プロジェクト数・・・5まで
- 1 プロジェクトあたりのアクティブなタスク・・・300まで
- 1 プロジェクトあたりのアクティブなセクション・・・20まで
- 1 プロジェクトあたりのゲスト数・・・5まで
- ファイルのアップロード・・・5 MBまで
- フィルター画面・・・3まで
- アクティビティ履歴・・・1 週間まで
無料版でも「カレンダーの同期」や「連携機能」「ラベル機能」「テンプレート」などは利用することができます。
もっと便利に使いたいという人には「プロ」プランがおすすめです。月額448円で利用することができ、300までのプロジェクトと25人までのデータ共有、リマインダー機能や自動バックアップ機能を利用することができます。
さらにチームで利用したという場合は「ビジネス」プランがおすすめです。月額678円でプロプランの全ての機能を利用することができ、優先サポートや1プロジェクトにつき50人までの利用が可能などの特典を受けることができます。
ToDoリスト管理におすすめのツール
ToDoリスト管理ツールは国内外含め数多提供されているため、自分たちの組織の目的や状況に合わせて、一番フィットするツールを選ぶことで、その後の運用もスムーズになります。
「社内外のメンバーとのシームレスな情報共有」や「タスクの直観的な管理」を重視したい場合は、「Huddler(ハドラー)」がおすすめです。シンプルな画面設計でITツールに詳しくない方でも簡単に使い始めることができます。
Huddler(ハドラー)とは
 会議を起点とした情報マネジメントツール「Huddler(ハドラー)」
会議を起点とした情報マネジメントツール「Huddler(ハドラー)」
https://service.huddler.app/
会議を起点とした情報マネジメントツール「Huddler」は 業務における情報を適切に管理し、チームとビジネスを前進させる⽣産性向上のためのサービスです。
Huddlerには「会議」「タスク」「wiki」「ファイル」の4つの機能が備わっており、掛け合わせることで業務効率化を実現します。
- リモートワークと出社するメンバーが混在しており、チーム内の業務がいまいち分からない
- 業務効率化ツールはIT企業向けのプロジェクト管理ツールばかり
- 打ち合わせで伝えたタスクに認識のズレがあり、思い通りに進まない
- カスタマイズをしないと便利に使えないツールが多い
このような情報管理における様々な課題を簡単に解決することができます。
Huddlerの4つの機能
会議

Huddlerの会議機能はルームごとに会議の内容が格納され、情報の整理が簡単にできる機能です。Huddlerでは、内容を記載すると自動で保存される仕様になっているため、他のメンバーへのリアルタイム共有が可能となります。またテキストを直感的に入力するだけでなく、それぞれの会議に紐づけたい画像やPDFファイルなどの資料、会議で出た「タスク」など、あらゆる情報を記載・添付することが可能です。
タスク

Huddlerは会議に紐づけてタスクの管理をすることもできます。会議ごとに紐づけられることによって、前回の打ち合わせで誰がいつまでにどんなタスクを与えられたのか、そのタスクの進捗状況はどうなのかを逐一確認することができ「言った言わない問題」や「認識の齟齬」によるトラブルを回避することができます。

併せてタスクを一覧で看板形式で管理することができます。「トレイ」と「タスク」の2つの要素で構成されており、縦軸のトレイも目的や用途に合わせて自由に作成することができます。例えば、ワークフローを軸に管理する場合はステータスでトレイを分け、担当を軸に管理する場合は 担当者名でトレイを分けます。 チームのニーズに合わせてトレイは⾃由に作成できます。
タスクはドラッグ&ドロップで簡単に移動することができるので、進捗状況に合わせてトレイを移動させて常に最新の情報を共有することができます。 タスク名、担当 、期限をそれぞれ設定することが でき、タスクごとにコメントも残せるので、 進捗確認にも便利です。
wiki

Huddlerのwiki機能はルームごとに共有したいあらゆる情報をストックできる機能です。社内マニュアルや日報など様々な情報を直接蓄積することができます。「マニュアル類」「業界ニュース」「リンク集」などそのルームの目的や用途に合わせてカテゴリ分けをし、社内wikipediaとして運用することができます。そのほかに、他のユーザーに編集権限を付与することができたり、投稿毎にコメントの可否を設定できたり共有する内容によってカスタマイズすることが可能です。マークダウン記法にも対応しています。
ファイル

Huddlerのファイル機能はシンプルで誰でも使いやすい仕様になっています。ルームごとにデータを蓄積することができ、フォルダの名前は「クライアント名」や「メンバーごと」、「レポート用」など、チームの目的や用途ごとに合わせて自由に決めることができます。会議に添付したファイルも自動でファイルに集約され、一元管理することが可能です。
Huddlerは現在無料で全ての機能をご利用いただけます。アカウント登録はこちらから。