Googleスライドは、Googleが提供するプレゼンテーションツールです。Googleのアカウントがあれば、誰でも無料で利用できるので、学生の資料レポートやビジネスマンのプレゼン・会議資料などにも活用されています。
ただ、一から作るとなると、理想のおしゃれなプレゼンテーションにするのはなかなか大変で、初めての方にとっては難易度が高く感じるでしょう。
そこで今回は、Googleスライドのテンプレートの使い方やお勧めのダウンロードサイト、併せて知っておきたい注意点について詳しくご紹介します。
【こちらの記事もオススメ】
Googleスライドでアニメーションを追加したい!種類や設定方法を徹底解説
Googleスライドで縦書きのスライドを作成するには?ワンランクアップできる便利な活用法
Googleスライド内でPDFをフル活用!保存や編集のための操作方法と注意するべき3つのポイント
目次
Googleスライドとは?
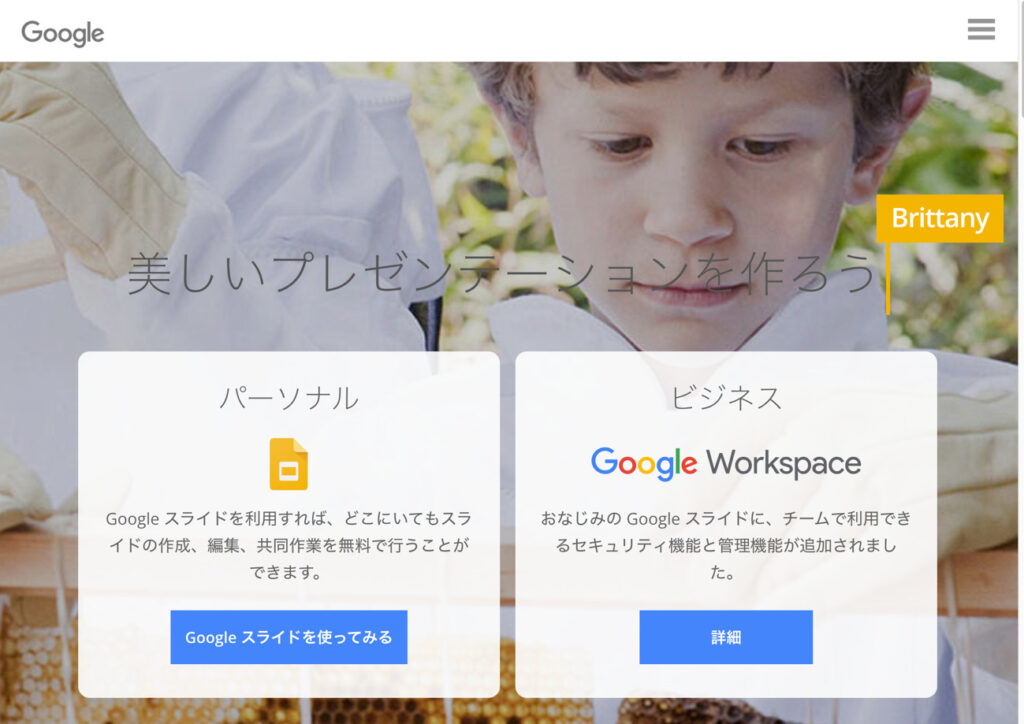
Googleスライドは、ポータルサイト最大手のGoogleが開発・提供しているツールです。ブラウザ上で動作するため、デバイスやOSに依存することなく使うことができます。その他の大きな特徴としては、以下のようなものがあります。
- 同時編集ができる
- データの共有ができる
- web上でプレゼンテーションを公開できる
それぞれの詳細については、以下の通りです。
同時編集ができる
Googleスライドは、インターネット上で動作するツールなので、データは全てクラウド上に自動保存されています。そのため、離れた場所であってもインターネット環境とデバイスがあれば、同じデータをそれぞれで同時編集することができます。
作成したプレゼンテーションを別の場所で誰かが補足事項を付け足していくなどの作業分担ができるので、生産性の良いデータ作成が可能になります。
データの共有ができる
Googleスライドは、保存したデータを指定したメンバーと共有することができます。共有するメンバーはそれぞれ Googleアカウントを取得しておくことが必要です。
データの共有手順は、以下の通りです。
- Googleスライドの編集画面を開く
- 画面右上にある「共有」ボタンをクリック
- 共有
表示されたウィンドウに共有したいメンバーやグループを指定して共有します。または、共有のためのURLを作成し、メールなどにコピペして相手に知らせることもできます。
Googleスライドのテンプレートとは?
Googleスライドには、利用者が自由に使える「スライドテンプレート」があります。テンプレートを使うことで、利用者は自分でデザインを考える手間を省くことができ、より効率的にプレゼンテーションを作成することができます。
テンプレートには、さまざまな種類があり、プレゼンテーションの目的や内容に合わせて選ぶことができます。例えば、ビジネスプレゼンテーション向けのテンプレートや、教育用プレゼンテーション向けのテンプレート、写真やイラストが使われた洗練されたテンプレートなどがあります。
また、Googleスライドのテンプレートは、利用者が自分でカスタマイズすることもできるため、会社のロゴを入れたり、色味を変えたりして自由に調整できる点もメリットです。
テンプレートを活用するメリット
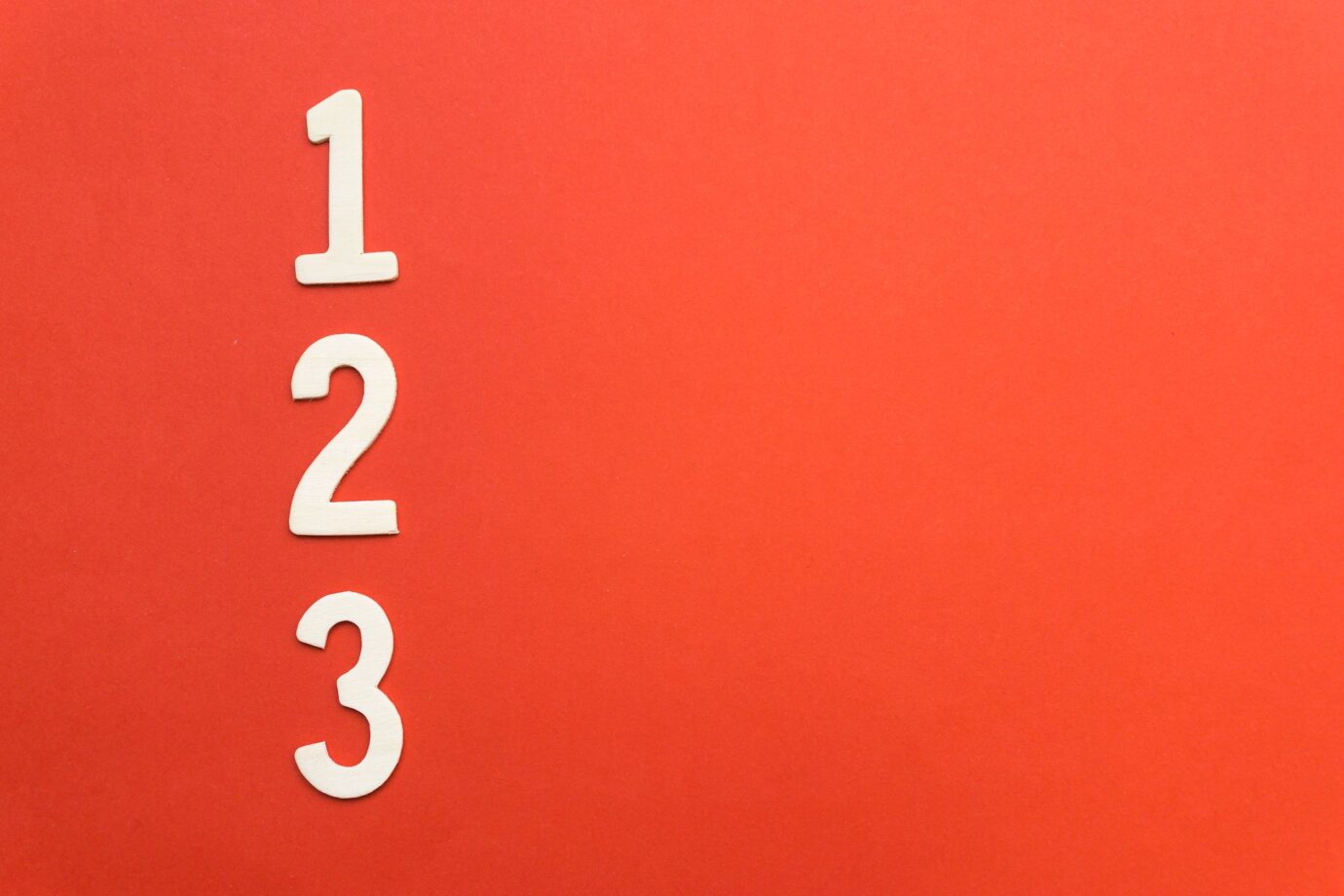
Googleスライドのテンプレートを使用することには、以下のようなメリットがあります。
デザインの質を上げることができる
Googleスライドのテンプレートには、おしゃれで洗練されたデザインが豊富に用意されています。テンプレートを利用することで、デザインに時間をかけることなく、高品質なプレゼンテーションを作成できます。
資料作成のスピードを上げることができる
あらかじめデザインされたスライドを利用することができるため、スピーディにプレゼンテーションを作成することができます。もちろん、その後色味やフォントなどを自由にカスタマイズすることもできるので、資料作成の時間を短縮しながら完成度の高い資料を作成することができます。
一貫性を持たせることができる
テンプレートを使用することで、プレゼンテーション全体にわたって一貫性のあるデザインを実現することができます。また、一貫性のあるスタイルを使用することで、聴衆が視覚的に情報を理解しやすくなります。
おすすめのテンプレート配布サイト
テンプレートを配布しているサイトは多くありますが、今回はその中でも日本語に対応しているGoogleスライドのテンプレート配布サイトおすすめ3つを以下に挙げます。
Google Slides Template Gallery
https://docs.google.com/presentation/u/0/?tgif=c&ftv=1
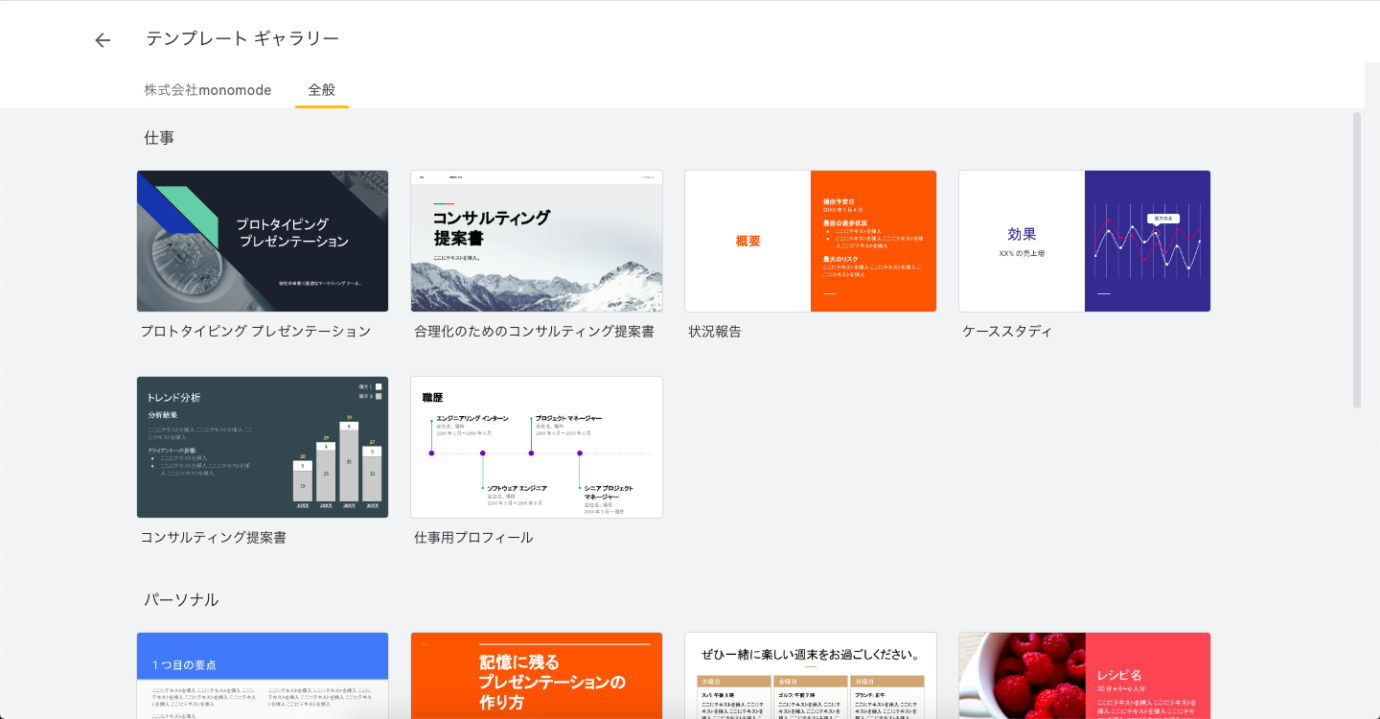
Googleスライドの公式テンプレートライブラリーです。Googleが提供する無料のテンプレート集であり、多様な種類のプレゼンテーションに使用できるテンプレートが豊富に揃っています。ビジネスプレゼンテーション、教育関連のプレゼンテーション、イベントプレゼンテーションなど、多様な用途に適したテンプレートが用意されており、Googleスライド上で新しいスライドを作成する際に「テンプレートを参照」を選択し、ライブラリからテンプレートを選択することができます。また、Googleスライドのウェブサイトからも、直接アクセスすることができます。
Googleスライド上でテンプレートを使用してプレゼンテーションを作成する手順は以下の通りです。
- Googleスライドを開いて新しいプレゼンテーションを作成します。
- 左側のメニューから「テンプレートを参照」をクリックします。
- 一覧から使用したいテンプレートを選択します。選択したテンプレートは、すぐに新しいスライドとして挿入されます。
- スライドを編集して自分の内容に合わせてカスタマイズします。テキストボックス、画像、シェイプ、グラフ、チャートなど、必要な要素を追加できます。
- スライドデザインを変更したい場合は、上部のメニューから「テーマ」を選択して、利用可能なテーマを探します。
- スライドの順序を変更する場合は、スライドをクリックしてドラッグ&ドロップで順序を変更できます。
- スライドを追加する場合は、左側のメニューから「スライドを追加」を選択します。
- プレゼンテーションが完成したら、「ファイル」から「ダウンロード」を選択して、PDF、PowerPoint、JPGなどの形式でダウンロードできます。また、直接共有して、リンクを送信することもできます。
bizocean
https://www.bizocean.jp/doc/category/982/
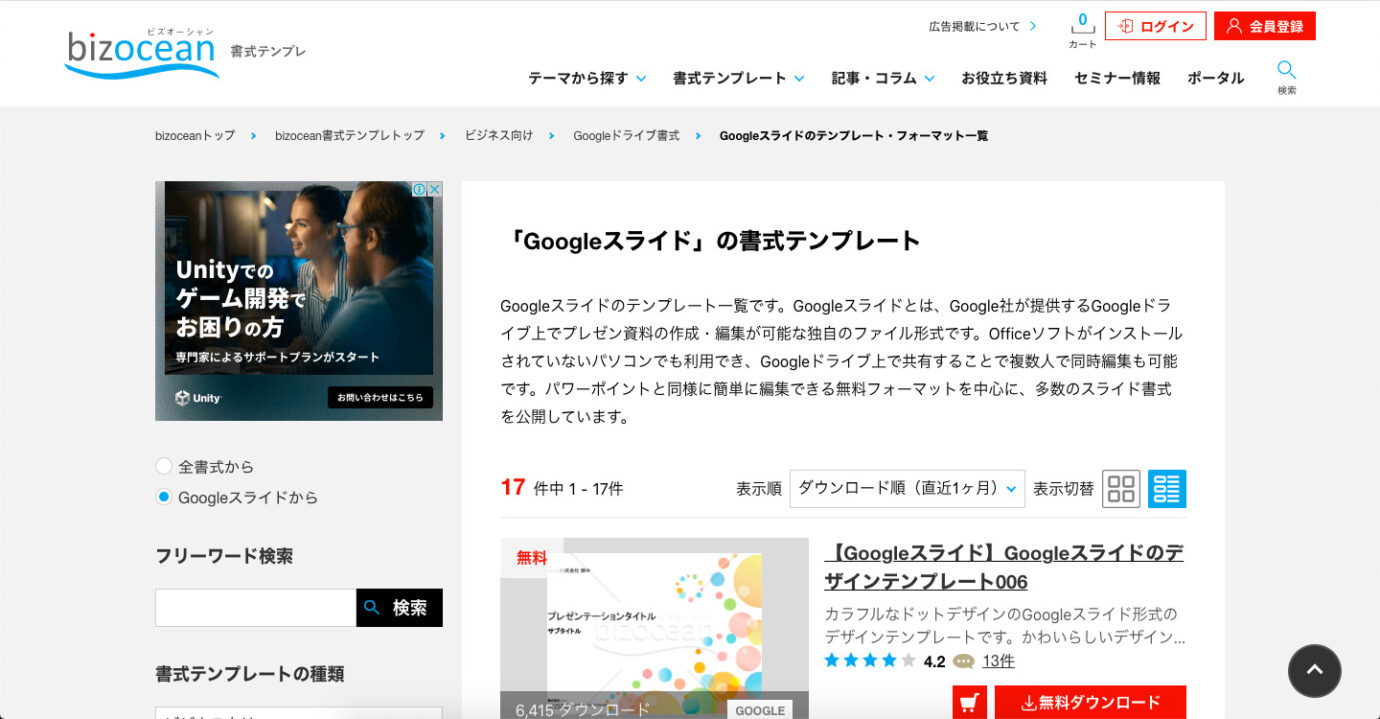
bizoceanはGoogleスライドに限らず様々な書式を、配布しています。ビジネス向けの書式の中には、人事総務で必要な書類のテンプレートであったり、書式も葉書サイズのものから図形など、幅広く取り揃えています。無料のテンプレートが多く揃えてあるため初めて活用する人にもぴったりです。
Canva
https://www.canva.com/ja_jp/templates/
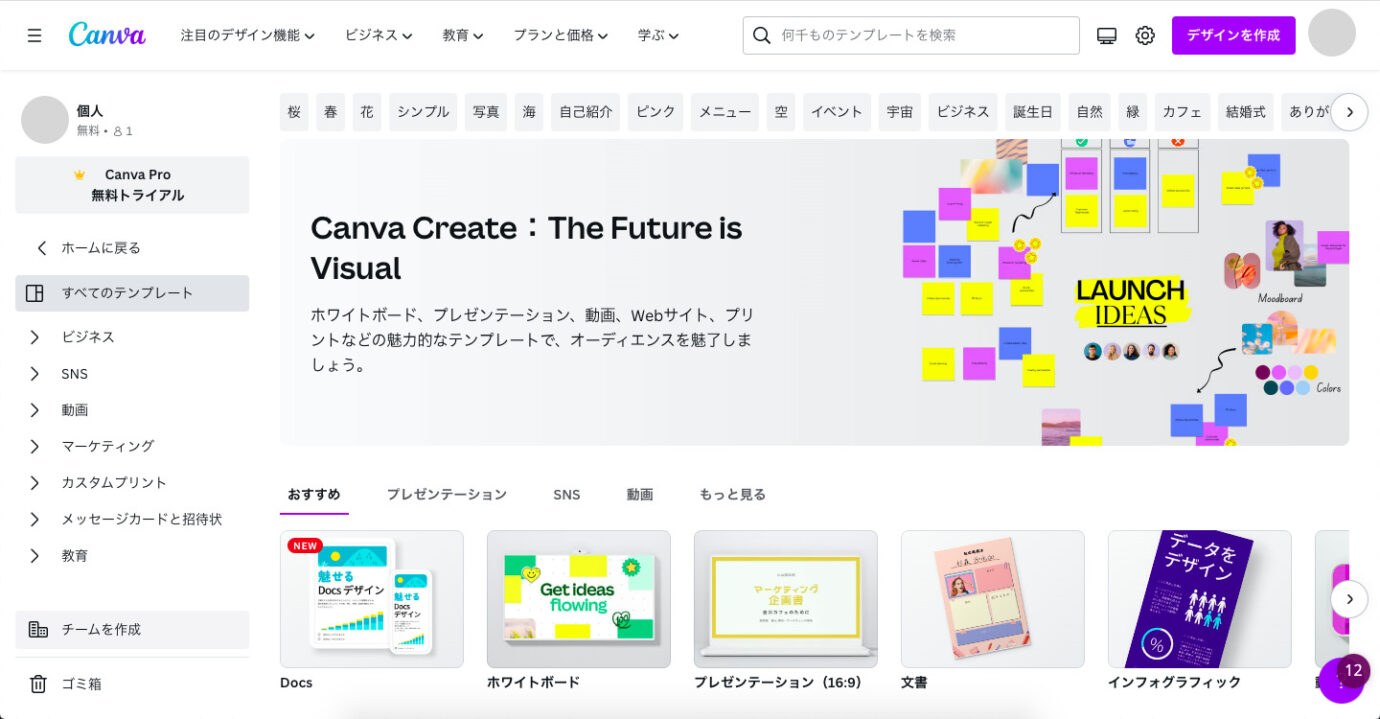
Canvaは、デザインに特化したオンラインツールで、Googleスライドのテンプレートを含む様々な種類のテンプレートを提供しています。無料で利用できるテンプレートだけでなく、有料の高品質なテンプレートも豊富に揃っています。また、テンプレートはカスタマイズ可能で、自分の好みやブランドに合わせたデザインに仕上げることができます。
SlidesCarnival
https://www.slidescarnival.com/ja
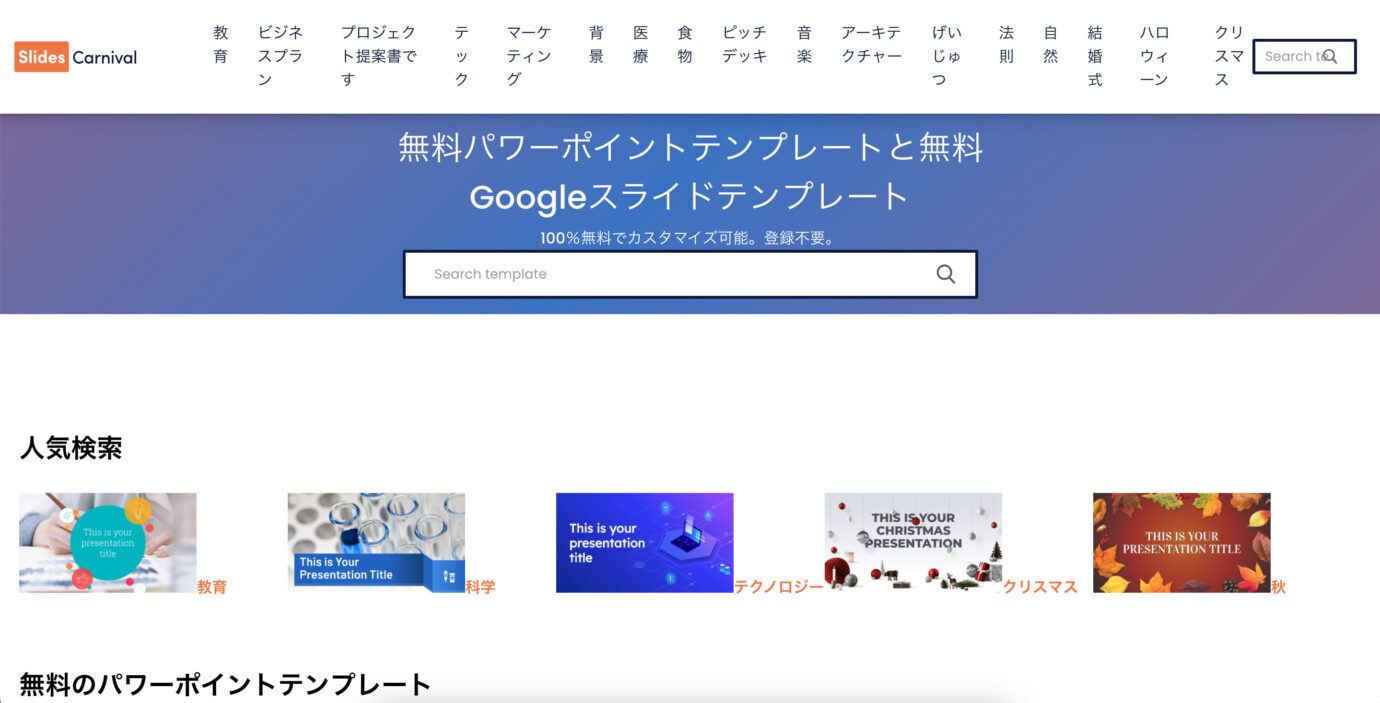
SlidesCarnivalは、多種多様なデザインのGoogleスライドやPowerPointのテンプレートを無料で提供しています。多彩なカテゴリがあり、ビジネス、教育、クリエイティブなプレゼンテーションのテンプレートが揃っています。各テンプレートには、スライドのデザインが含まれており、統一感のある資料を作成することができます。一部英語表記となっているため注意です。
SlideModel
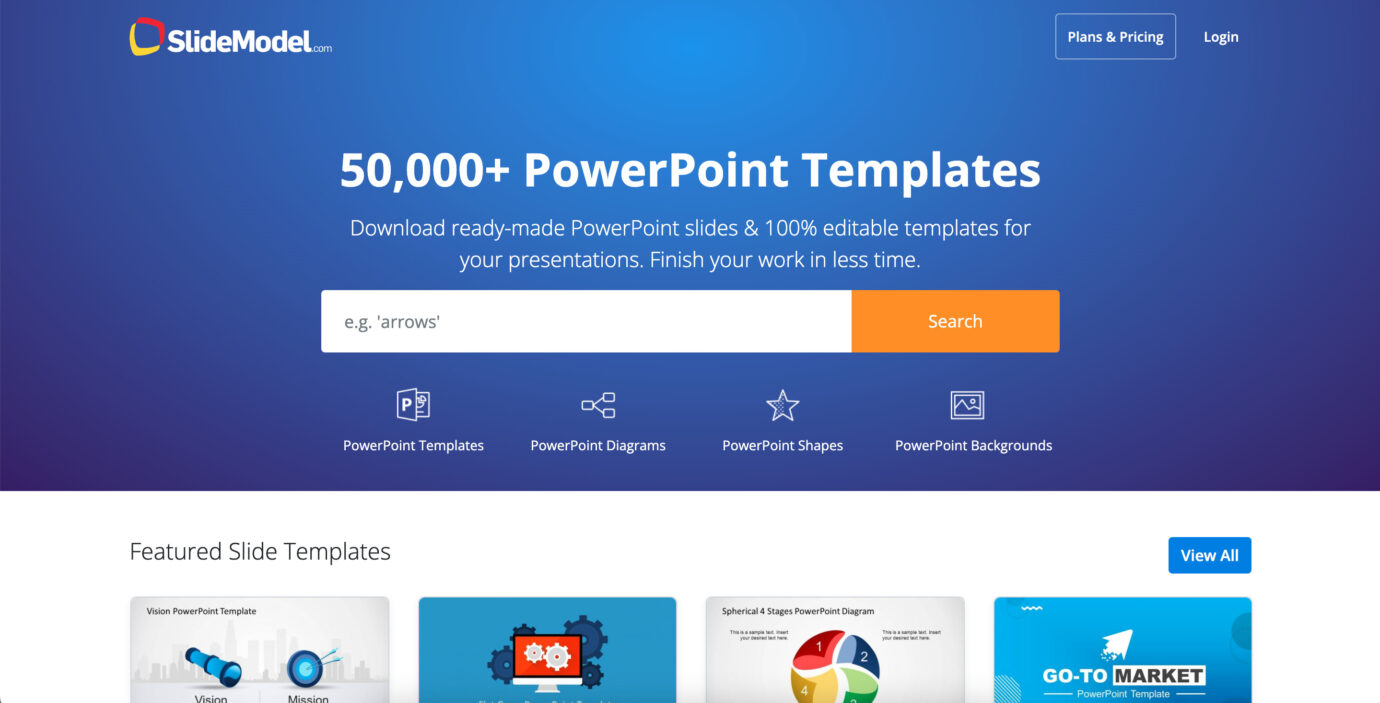
SlideModelは、高品質のPowerPointテンプレートやGoogleスライドテンプレートを提供するプラットフォームです。ダッシュボード、地図、ビジネスモデルなど、特定のビジネスニーズに対応するテンプレートが特徴です。日本語ページはありませんが、グラフや図形などスタイリッシュなものが多く、クオリティは非常に高いです。ビジネスユースにおすすめです。
SlideGeeks
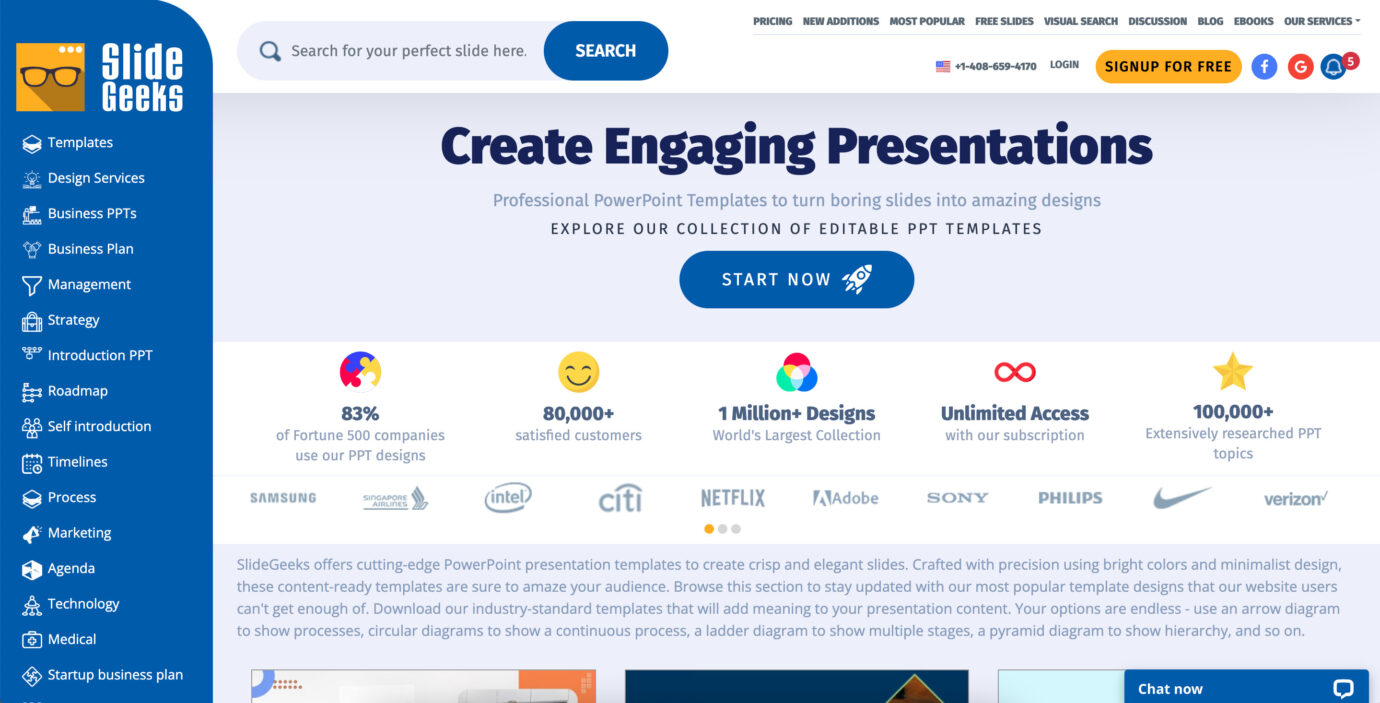
SlideGeeksは、特にビジネスプロ向けにデザインされたPowerPointテンプレートとGoogleスライドテンプレートを提供しています。グラフ、ビジネスモデル、企業の背景など、多岐にわたるカテゴリのテンプレートがあります。会員登録は必須で多くのテンプレートは有料なため、注意が必要ですが、ビジネスシーンでのプレゼンテーションにぴったりのデザインばかりです。
PoweredTemplate
https://poweredtemplate.com/ja/
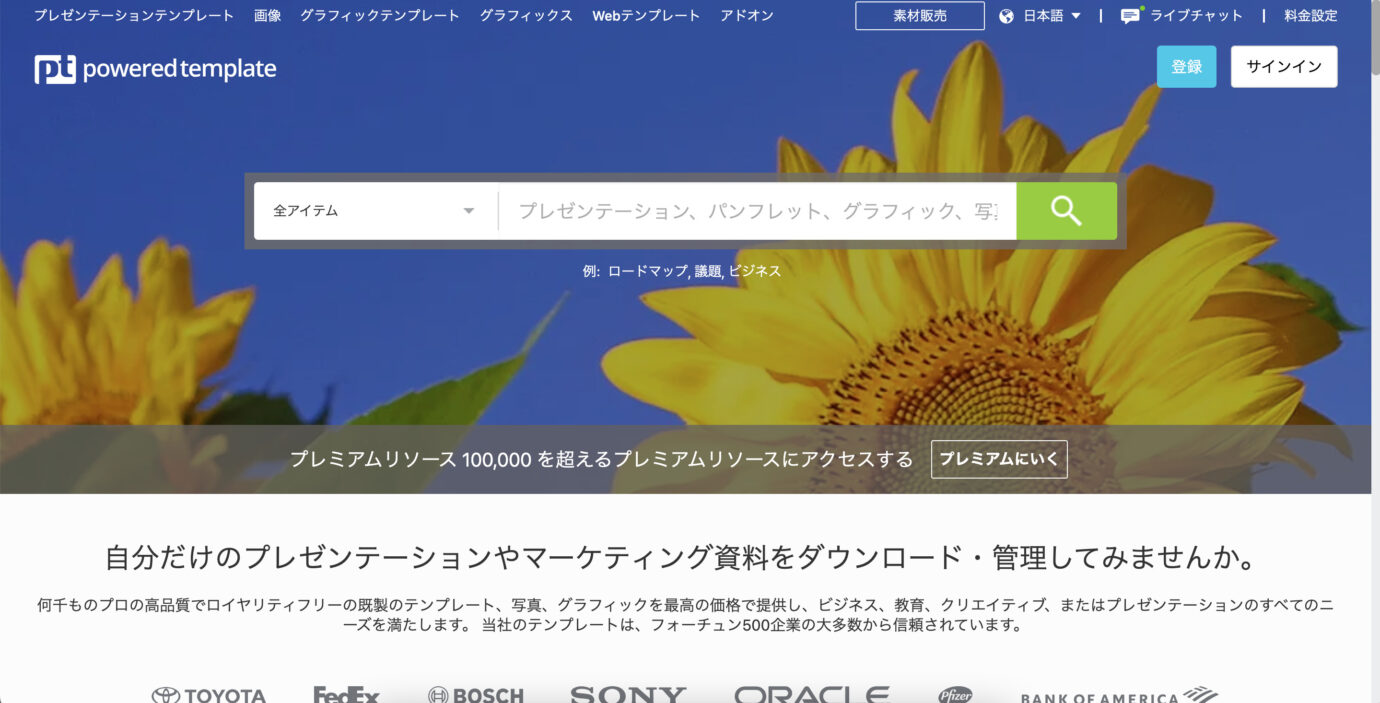
PoweredTemplateは、数千のプレゼンテーションテンプレートを提供している大規模なオンラインプラットフォームです。PowerPointとGoogleスライドの両方のテンプレートが提供されており、トピックや産業別に分類されています。無料プランではダウンロードできるテンプレートの数に制限があり、プランによって選べる幅やサポートも異なります。日本語対応しているため、初めて活用する人にもおすすめです。
PresentationGo
https://www.presentationgo.com/
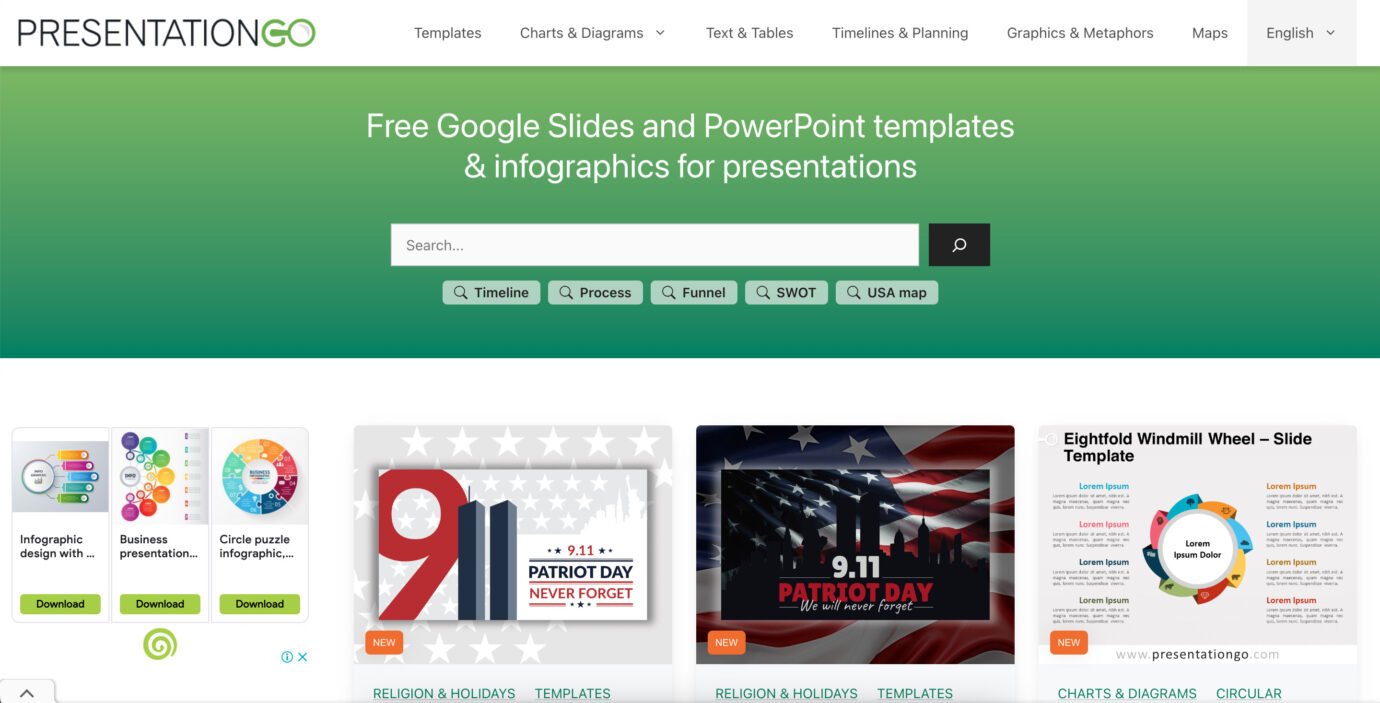
PresentationGoは、無料のPowerPointとGoogleスライドテンプレートを提供しています。デザインはクリアでシンプルで、多彩なカテゴリーから選べます。同じスパイラルファネルの図形でも、項目数によって幾つかのパターンが用意されていたり、あまり自分でカスタマイズせずとも、シンプルでわかりやすいプレゼンテーションを作ることができます。日本語対応はないので注意です。
Slidesgo
https://slidesgo.com/
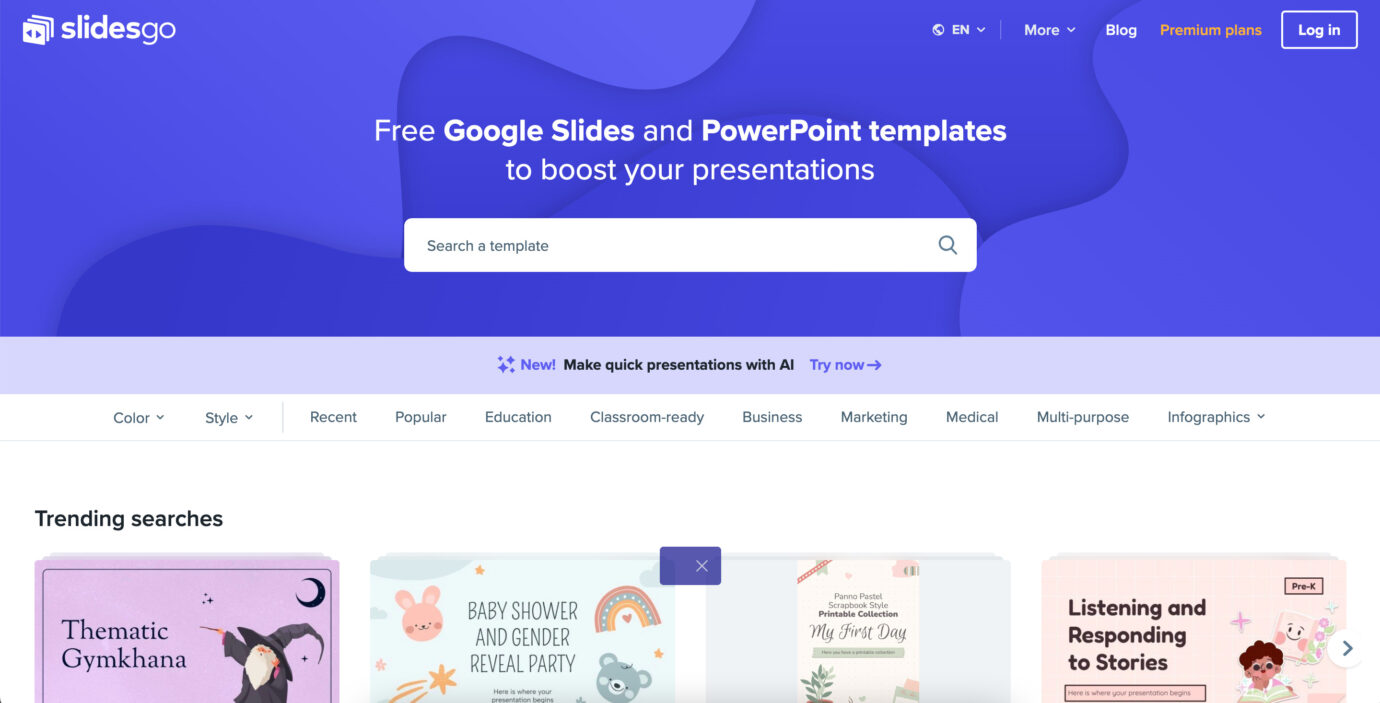
slidesgoは、プライベートからビジネスまで幅広いシーンで活用できるテンプレートが提供されているサイトです。トレンドを押さえたデザインも豊富で、結婚式やパーティなど華やかなデザインも多く取り揃えています。無料でダウンロードすることも可能ですが制限があるため、無制限に利用したい場合は課金する必要があります。マーケティングや教育など、カテゴリわけされているため求めているテンプレートにたどり着きやすいサイトです。
SlidesMania
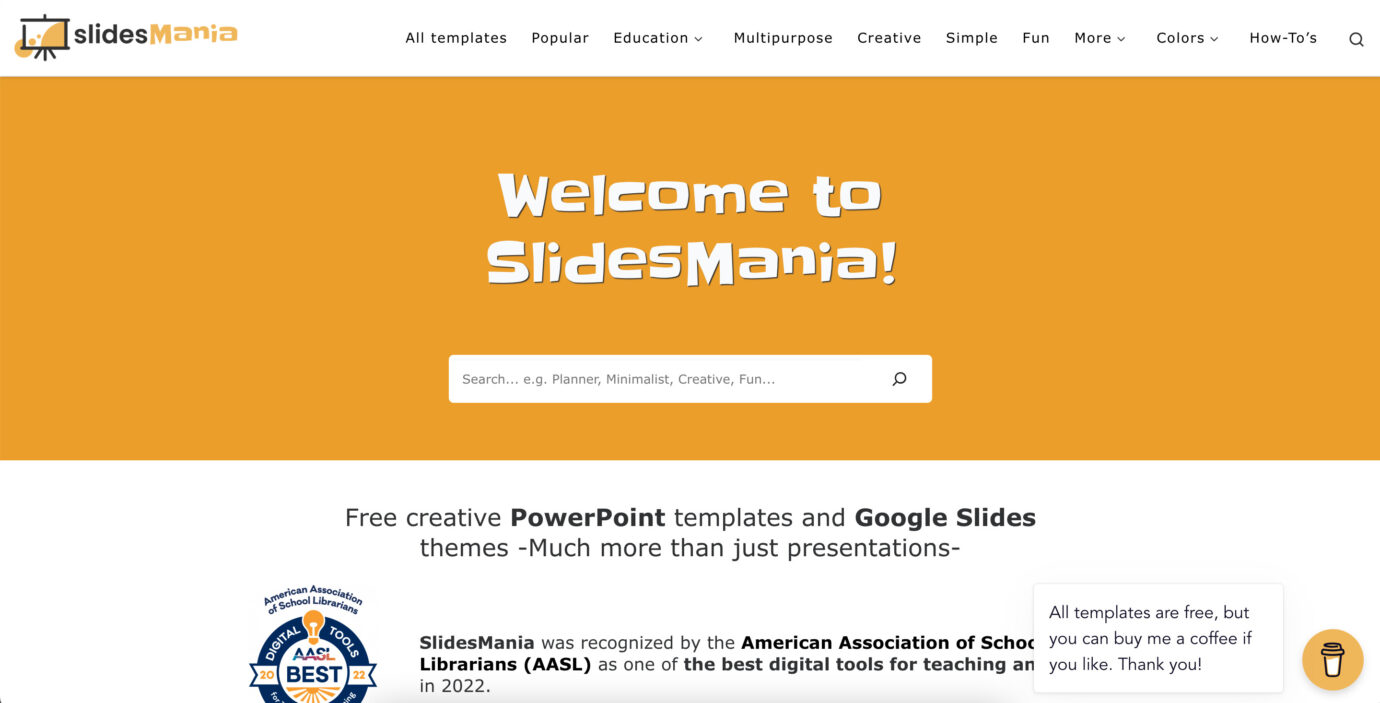
SlidesManiaは、無料のGoogleスライドテンプレートとPowerPointテンプレートを提供しています。特に教育者や学生に人気で、アメリカのベストツールとして受賞歴もあります。単なるプレゼン資料だけでなく、イベント等のMVP紹介に便利なテンプレートやファストフード店のメニュー風のテンプレートなど様々なシーンでの活用ができます。
テンプレートを活用する際の注意点
Googleスライドのテンプレートを活用する際には以下の3つに特に注意すると良いでしょう。
目的や用途に合わせた選択をする
Googleスライドのテンプレートを使用するときには、自分が作りたいプレゼンテーションのコンテキストに合わせたテンプレートを選択することが重要です。たとえば、ビジネスのプレゼンテーションや学術的な発表など、目的に応じた適切なテンプレートを選びましょう。
統一性を意識する
プレゼンテーションを作成する場合には、一貫性を保つことが大切です。例えば、同じ色やフォントを使用することで、統一感を出しましょう。テンプレートから外れた要素があると、プレゼンテーション全体の印象が損なわれることがあります。
内容にマッチしているかを確認する
テンプレートを使用する際には、テンプレートに含まれるレイアウトや図形、画像などがプレゼンテーションの内容に適しているかどうかを確認しましょう。場合によっては、一部の要素を変更する必要があるかもしれません。また、図形や画像の著作権についても確認し、問題がある場合には、適切なものを選択するようにしましょう。
プロが教えるプレゼンテーションのデザインテクニック
プレゼンテーションの成功は、その内容だけでなく、どのように視覚的に伝えられるかに大きく依存します。ここでは、実際のプロのデザイナーが実践している、効果的なプレゼンテーションデザインのテクニックをいくつかご紹介します。
1. シンプルさを保つ
最も重要なのは、スライドをシンプルに保つことです。過度な装飾や情報の詰め込みは避け、ポイントを明確に伝えることに集中しましょう。キーポイントは3〜5個に絞り、視覚的なクリアさを保つことが重要です。
2. ビジュアルで強調する
画像や図表は、言葉よりも速く情報を伝えることができます。高品質で関連性の高いビジュアルを使用し、メッセージを強化しましょう。ただし、使用する画像は著作権に注意し、適切なものを選ぶことが重要です。
3. 統一感のあるカラースキーム
色は感情や注意を引くのに重要な要素です。ブランドカラーやテーマに合わせた統一感のあるカラースキームを選び、一貫性を保ちましょう。色の選択は、プレゼンテーションのトーンやメッセージに合わせて行います。
4. フォントの選択
読みやすさとスタイルのバランスを取ることが大切です。おしゃれさも大切ですが、まずは読みやすいフォントがプレゼンテーションに適しています。フォントサイズは、後方の聴衆も読めるように十分大きくしましょう。
5. ストーリーテリング
データや事実をただ並べるのではなく、ストーリーを通じて伝えることで、聴衆の関心を引き、記憶に残りやすくなります。プレゼンテーションを物語のように構成し、聴いている人を引き込むようにしましょう。
6. 対話する要素の導入
プレゼンテーションを聴いている人との対話を促す要素を取り入れることで、関心を高めることができます。質問を投げかけたり、簡単なアンケートを取り入れたりすることで、聴衆の関心を引き続けることができます。
これらのテクニックを駆使することで、あなたのプレゼンテーションはより魅力的で、伝えたいメッセージが明確に伝わるものになるでしょう。プレゼンテーションは単なる情報の提示ではなく、聴衆とのコミュニケーションの手段です。これらのテクニックを活用し、効果的なプレゼンテーションを目指しましょう。
Googleスライドを活用しよう
今回はGoogleスライドの特徴や基本的なプレゼンテーションの作成方法を紹介しました。シンプルな機能性で初心者にも使いやすいGoogleスライドの使い方は、どんどん使って覚えていくのが一番です。ぜひこの機会に効果的な資料作りに役立てて下さい。
情報管理におすすめのツール
Googleスプレッドシートでは豊富な機能を活用して便利に表計算をすることができますが、そのURLや、関連するPDF資料、テキストでのメモなど、様々ある情報を一元管理するのにおすすめなのが「Huddler(ハドラー)」です。こういった管理ツールは国内外含め数多提供されているため、自分たちの組織の目的や状況に合わせて、一番フィットするツールを選ぶことで、その後の運用もスムーズになります。
「Huddler(ハドラー)」は、シンプルな画面設計でITツールに詳しくない方でも簡単に使い始めることができます。
Huddler(ハドラー)とは
 会議を起点とした情報マネジメントツール「Huddler(ハドラー)」
会議を起点とした情報マネジメントツール「Huddler(ハドラー)」
https://service.huddler.app/
会議を起点とした情報マネジメントツール「Huddler」は 業務における情報を適切に管理し、チームとビジネスを前進させる⽣産性向上のためのサービスです。
Huddlerには「会議」「タスク」「wiki」「ファイル」の4つの機能が備わっており、掛け合わせることで業務効率化を実現します。
- リモートワークと出社するメンバーが混在しており、チーム内の業務がいまいち分からない
- 業務効率化ツールはIT企業向けのプロジェクト管理ツールばかり
- 打ち合わせで伝えたタスクに認識のズレがあり、思い通りに進まない
- カスタマイズをしないと便利に使えないツールが多い
このような情報管理における様々な課題を簡単に解決することができます。
Huddlerの4つの機能
会議

Huddlerの会議機能はルームごとに会議の内容が格納され、情報の整理が簡単にできる機能です。Huddlerでは、内容を記載すると自動で保存される仕様になっているため、他のメンバーへのリアルタイム共有が可能となります。またテキストを直感的に入力するだけでなく、それぞれの会議に紐づけたい画像やPDFファイルなどの資料、会議で出た「タスク」など、あらゆる情報を記載・添付することが可能です。
タスク

Huddlerは会議に紐づけてタスクの管理をすることもできます。会議ごとに紐づけられることによって、前回の打ち合わせで誰がいつまでにどんなタスクを与えられたのか、そのタスクの進捗状況はどうなのかを逐一確認することができ「言った言わない問題」や「認識の齟齬」によるトラブルを回避することができます。

併せてタスクを一覧で看板形式で管理することができます。「トレイ」と「タスク」の2つの要素で構成されており、縦軸のトレイも目的や用途に合わせて自由に作成することができます。例えば、ワークフローを軸に管理する場合はステータスでトレイを分け、担当を軸に管理する場合は 担当者名でトレイを分けます。 チームのニーズに合わせてトレイは⾃由に作成できます。
タスクはドラッグ&ドロップで簡単に移動することができるので、進捗状況に合わせてトレイを移動させて常に最新の情報を共有することができます。 タスク名、担当 、期限をそれぞれ設定することが でき、タスクごとにコメントも残せるので、 進捗確認にも便利です。
wiki

Huddlerのwiki機能はルームごとに共有したいあらゆる情報をストックできる機能です。社内マニュアルや日報など様々な情報を直接蓄積することができます。「マニュアル類」「業界ニュース」「リンク集」などそのルームの目的や用途に合わせてカテゴリ分けをし、社内wikipediaとして運用することができます。そのほかに、他のユーザーに編集権限を付与することができたり、投稿毎にコメントの可否を設定できたり共有する内容によってカスタマイズすることが可能です。マークダウン記法にも対応しています。
ファイル

Huddlerのファイル機能はシンプルで誰でも使いやすい仕様になっています。ルームごとにデータを蓄積することができ、フォルダの名前は「クライアント名」や「メンバーごと」、「レポート用」など、チームの目的や用途ごとに合わせて自由に決めることができます。会議に添付したファイルも自動でファイルに集約され、一元管理することが可能です。
Huddlerは現在無料で全ての機能をご利用いただけます。アカウント登録はこちらから。



