ビジネスの現場で、メールは重要なコミュニケーションツールの一つです。しかし、忙しいビジネスマンにとって、メールを適切に処理し、返信することは大変な作業となることがあります。特に、返信が必要なメールが多数届いた場合には、迅速に返信することが求められますが、その方法がわからずに手間取ってしまうこともあるでしょう。
そこで、本記事では、社内メールの返信を早くする方法と、確認した旨の連絡の書き方について紹介します。これらのアドバイスを実践することで、迅速かつ効率的にメールの処理を行い、ビジネスパートナーとのコミュニケーションを円滑に行うことができるようになるでしょう。ぜひ参考にしてみてください。
【こちらの記事もオススメ!!】
【例文あり】引き継ぎメールってどう書けばいい?好印象な文面を考えよう!
覚えておきたいビジネスマナー一覧!言葉遣いやメール、電話対応など
目次
返信を早くするための準備
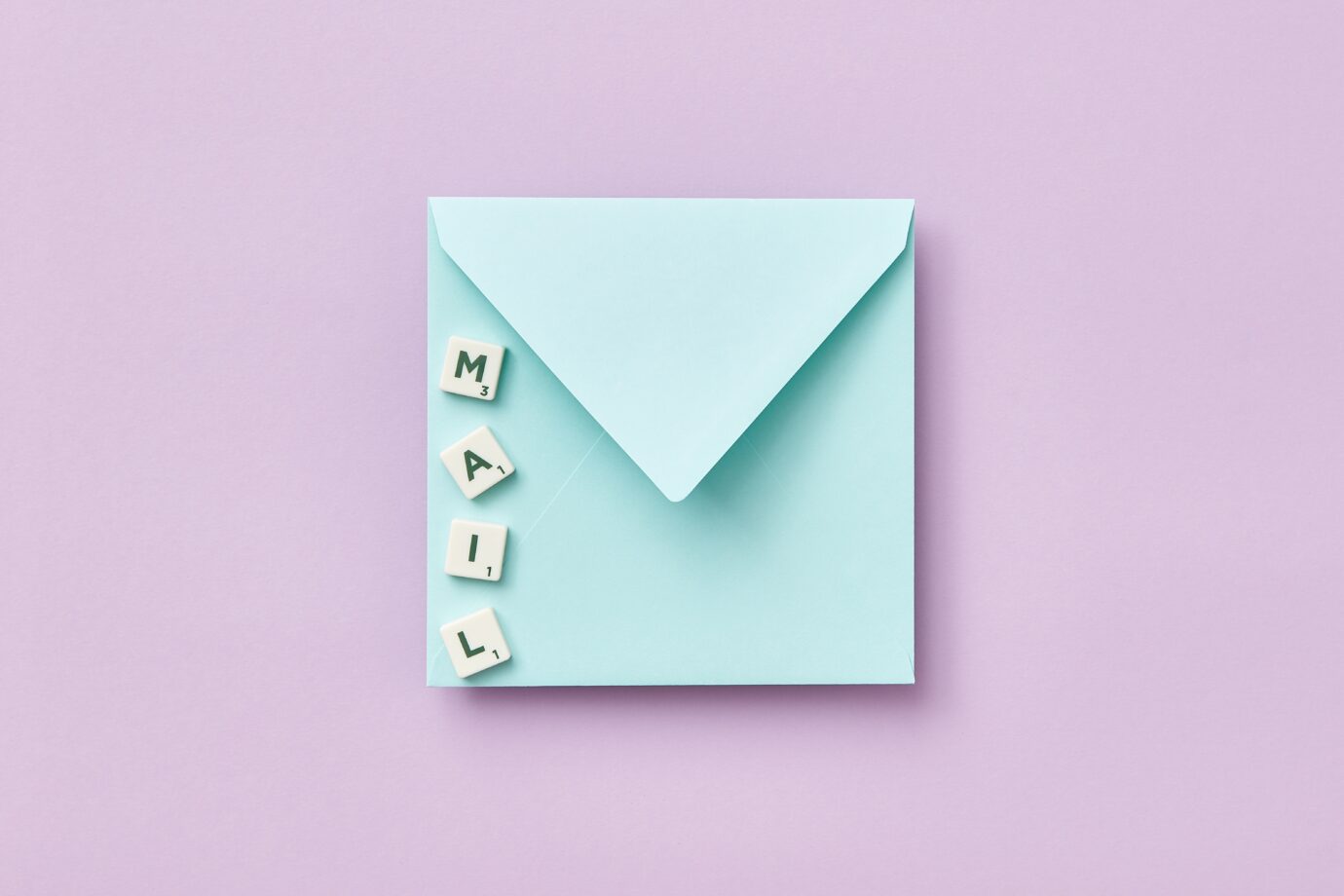
返信する前に、いくつかの準備をすることで迅速かつ効率的な返信ができるようになります。この章では、以下のような準備が重要であることを解説します。
- 自分自身にクリアな状況を確認する
- 返信に必要な情報を確認する
- 返信の目的や目標を明確にする
これらの準備を整理し、返信に入る前に完了させることで、時間の節約にも繋がります。
メール通知の設定を有効にする
メール通知の設定を有効にすることで、重要なメールをすばやく把握できます。ここでは、以下の手順に従って、メール通知の設定方法を紹介します。
- メールアプリを開く
- 設定画面を開く
- 通知設定を有効にする
通知の設定は、デバイスやメールアプリによって異なる場合があるため、デバイスやメールアプリのマニュアルを確認することをおすすめします。
返信する前に必要な情報を整理する
返信する前に、必要な情報を整理しておくことで、スムーズな返信が可能になります。ここでは、以下のような情報を整理することをおすすめします。
- メールの送信元と宛先
- 件名とメッセージ内容
- 添付ファイル
また、整理した情報に基づいて、返信の内容を考え、文章を作成することで、的確でわかりやすい返信ができるようになります。
返信を優先順位に従って処理する
複数のメールが届いた場合、どのメールに優先度をつけ、どのように処理すべきか迷うこともあるでしょう。ここでは、以下のような方法で返信を優先順位に従って処理することをおすすめします。
- 緊急度や重要度に応じて優先度をつける
- 処理が必要なメールをリストアップする
- 処理が必要なメールを優先度の高い
返信の書き方について
メールの返信は、相手からの問い合わせに対する回答や確認の返信など、多岐にわたります。そのため、返信の書き方についても、場面によって適切な書き方が異なってきますが、以下に一般的なルールを紹介します。
件名には具体的な内容を記載する
件名には、返信の内容を具体的に表す言葉を使用することが大切です。具体的な言葉を使用することで、相手が一目で何についての返信か把握できます。また、件名が短い場合は、本文を開かずとも内容を確認することができます。
本文は簡潔にまとめる
返信の本文は、相手が求めている情報や回答を簡潔にまとめることが大切です。冒頭に必要な情報をまとめ、その後に詳細な回答や説明を記載すると、相手が返信を読む際にわかりやすくなります。また、相手が必要としていない情報や回答を含めないように注意しましょう。
返信する内容を明確にする
返信の内容は、相手が求めている情報や回答に的確に応えることが大切です。必要な情報が漏れていないか、誤解を招くような表現をしていないか、最後まで確認しましょう。
感謝の意を表す
最後に、相手のおかげで解決できたことや、情報提供をいただけたことに感謝の意を表しましょう。感謝の言葉は、相手との信頼関係を築く上で大切な要素です。
社内メールへの返信の例文

社内メールでの連絡について、例文をいくつか紹介します。
確認済みの旨を伝えたい場合
【例文1】
件名:〇〇の確認完了のお知らせ
いつもお世話になっております。△△部の〇〇です。
先日いただいた〇〇の確認依頼について、確認が完了いたしましたことをご報告いたします。
確認内容に問題がないことを確認しましたので、これにて報告させていただきます。
何かご不明な点などございましたら、お気軽にご連絡ください。 今後ともよろしくお願いいたします。
【例文2】
件名:〇〇の確認についての回答
お世話になっております。△△部の〇〇です。 先日いただいた〇〇について、確認を行いましたので、ご報告いたします。
確認の結果、〇〇については特に問題なく、こちらの判断でよろしいかと思われますが、
もし他に何か確認が必要でしたら、お知らせください。
以上、ご確認のほど、よろしくお願いいたします。
会議の出席可否を確認された場合
件名:〇月〇日の会議について
お世話になっております。〇〇部の〇〇と申します。
〇月〇日の会議についてですが、〇〇〇により出席が難しい状況です。
何卒ご了承いただけますようお願いいたします。
何かご不明点がございましたら、ご連絡ください。 よろしくお願いいたします。
先方からの問い合わせに対する回答の場合
件名:〇〇社からのお問い合わせに対する回答
お世話になっております。〇〇部の〇〇と申します。
先日お送りいただいた〇〇に関するお問い合わせについて、ご連絡いただきありがとうございました。
お問い合わせいただいた〇〇につきましては、以下のように回答いたします。
〇〇〇〇〇
〇〇〇〇〇
以上、回答となります。何かご不明点がございましたら、ご連絡ください。
よろしくお願いいたします。
提出書類の受領確認の場合
件名:提出書類の受領確認について
お世話になっております。〇〇部の〇〇と申します。
〇月〇日に提出いただいた〇〇について、確認ができました。
後日、〇〇についてご連絡いたします。 何かご不明点がございましたら、ご連絡ください。
よろしくお願いいたします。
部下からの報告に対するフィードバックの場合
件名:報告書についてのフィードバック
お疲れ様です。〇〇部の〇〇と申します。
〇〇の報告書について、確認いたしました。以下、フィードバックをお送りいたします。
〇〇〇〇〇
〇〇〇〇〇
以上、ご確認いただけますようお願いいたします。
何かご不明点がございましたらご連絡ください。 よろしくお願いいたします。
上記例文はあくまで例のため、関係性や連絡すべき内容に合わせて加筆修正が必要です。
おわりに
本記事では、社内メールの返信を早くするための方法について解説しました。ビジネスマンにとって迅速なメール返信は、ビジネス上で重要な要素の一つです。適切な返信の方法を身につけることで、ビジネス上の信頼を築き、スムーズなコミュニケーションを実現することができます。紹介した例文を参考にしながら、自分の返信に必要な情報を追加し、的確かつスムーズな返信を心がけましょう。
また、返信をする際には、相手に丁寧な対応を心がけることが大切です。返信する相手に対して、自分が理解していることや、今後のアクションについて、わかりやすく説明することが必要です。こういったコミュニケーションを通じて、ビジネスの信頼関係を築き、より良いビジネスを実現していきましょう。
業務効率化におすすめのツール「Huddler」
業務の効率化にもおすすめなのが「Huddler(ハドラー)」です。リモートワークなど離れて業務を進める上で課題になる情報共有のあらゆる課題を解決することができるオールインワンツールです。
現在無料のβ版で提供しており、容量制限もなく初めてITツールを使うという方でも気軽に利用することができます。
Huddler(ハドラー)とは
 会議を起点とした情報マネジメントツール「Huddler(ハドラー)」
会議を起点とした情報マネジメントツール「Huddler(ハドラー)」
https://service.huddler.app/
会議を起点とした情報マネジメントツール「Huddler」は 業務における情報を適切に管理し、チームとビジネスを前進させる⽣産性向上のためのサービスです。
Huddlerには「会議」「タスク」「wiki」「ファイル」の4つの機能が備わっており、掛け合わせることで業務効率化を実現します。
- リモートワークと出社するメンバーが混在しており、チーム内の業務がいまいち分からない
- 業務効率化ツールはIT企業向けのプロジェクト管理ツールばかり
- 打ち合わせで伝えたタスクに認識のズレがあり、思い通りに進まない
- カスタマイズをしないと便利に使えないツールが多い
このような情報管理における様々な課題を簡単に解決することができます。
Huddlerの4つの機能
会議

Huddlerの会議機能はルームごとに会議の内容が格納され、情報の整理が簡単にできる機能です。Huddlerでは、内容を記載すると自動で保存される仕様になっているため、他のメンバーへのリアルタイム共有が可能となります。またテキストを直感的に入力するだけでなく、それぞれの会議に紐づけたい画像やPDFファイルなどの資料、会議で出た「タスク」など、あらゆる情報を記載・添付することが可能です。
タスク

Huddlerは会議に紐づけてタスクの管理をすることもできます。会議ごとに紐づけられることによって、前回の打ち合わせで誰がいつまでにどんなタスクを与えられたのか、そのタスクの進捗状況はどうなのかを逐一確認することができ「言った言わない問題」や「認識の齟齬」によるトラブルを回避することができます。

併せてタスクを一覧で看板形式で管理することができます。「トレイ」と「タスク」の2つの要素で構成されており、縦軸のトレイも目的や用途に合わせて自由に作成することができます。例えば、ワークフローを軸に管理する場合はステータスでトレイを分け、担当を軸に管理する場合は 担当者名でトレイを分けます。 チームのニーズに合わせてトレイは⾃由に作成できます。
タスクはドラッグ&ドロップで簡単に移動することができるので、進捗状況に合わせてトレイを移動させて常に最新の情報を共有することができます。 タスク名、担当 、期限をそれぞれ設定することが でき、タスクごとにコメントも残せるので、 進捗確認にも便利です。
wiki

Huddlerのwiki機能はルームごとに共有したいあらゆる情報をストックできる機能です。社内マニュアルや日報など様々な情報を直接蓄積することができます。「マニュアル類」「業界ニュース」「リンク集」などそのルームの目的や用途に合わせてカテゴリ分けをし、社内wikipediaとして運用することができます。そのほかに、他のユーザーに編集権限を付与することができたり、投稿毎にコメントの可否を設定できたり共有する内容によってカスタマイズすることが可能です。マークダウン記法にも対応しています。
ファイル

Huddlerのファイル機能はシンプルで誰でも使いやすい仕様になっています。ルームごとにデータを蓄積することができ、フォルダの名前は「クライアント名」や「メンバーごと」、「レポート用」など、チームの目的や用途ごとに合わせて自由に決めることができます。会議に添付したファイルも自動でファイルに集約され、一元管理することが可能です。
Huddlerは現在無料で全ての機能をご利用いただけます。アカウント登録はこちらから。



