Googleカレンダーは、日々のスケジュール管理に欠かせないツールの1つであり、使い方をマスターすることで生産性が向上する便利なサービスです。本記事では、Googleカレンダーの基本的な使い方から、共有や同期方法といった便利な機能についても詳しく解説します。初めてGoogleカレンダーを使う方や、まだ基本的な操作しか行ったことのない方は、ぜひこの記事を参考にして、Googleカレンダーをより効果的に活用してみてください。
【こちらの記事もおすすめ!!】
【mac対応】Googleカレンダーをデスクトップに表示させる方法!
Googleチャットの基本操作と使い方を徹底解説!おすすめの活用術とは?
Googleカレンダーを活用した効率的なタスク管理方法を解説
目次
Googleカレンダーとは?
Googleカレンダーは、Googleが提供するオンラインのカレンダーアプリです。Googleアカウントを持っていれば、誰でも無料で利用することができます。Googleカレンダーは、日々の予定やスケジュールの管理を行うためのツールであり、スマートフォンやタブレット、パソコンなど、あらゆるデバイスからアクセスすることができます。
また、Googleカレンダーは、簡単に新しいイベントを作成したり、既存のイベントを編集したり、削除したりすることができます。また、イベントには色やタグを付けることができ、週次ビューや月次ビューなど、様々なビューモードを利用して表示することができます。
他のGoogleアプリケーションとの連携も高く、GmailやGoogle Meetなどと同期することで、よりスムーズにスケジュール管理を行うことができます。さらに、Googleカレンダーは共有機能が優れており、複数人でカレンダーを共有することで、グループでのスケジュール管理をより効率的に行うことができます。
Googleカレンダーの使い方の基本
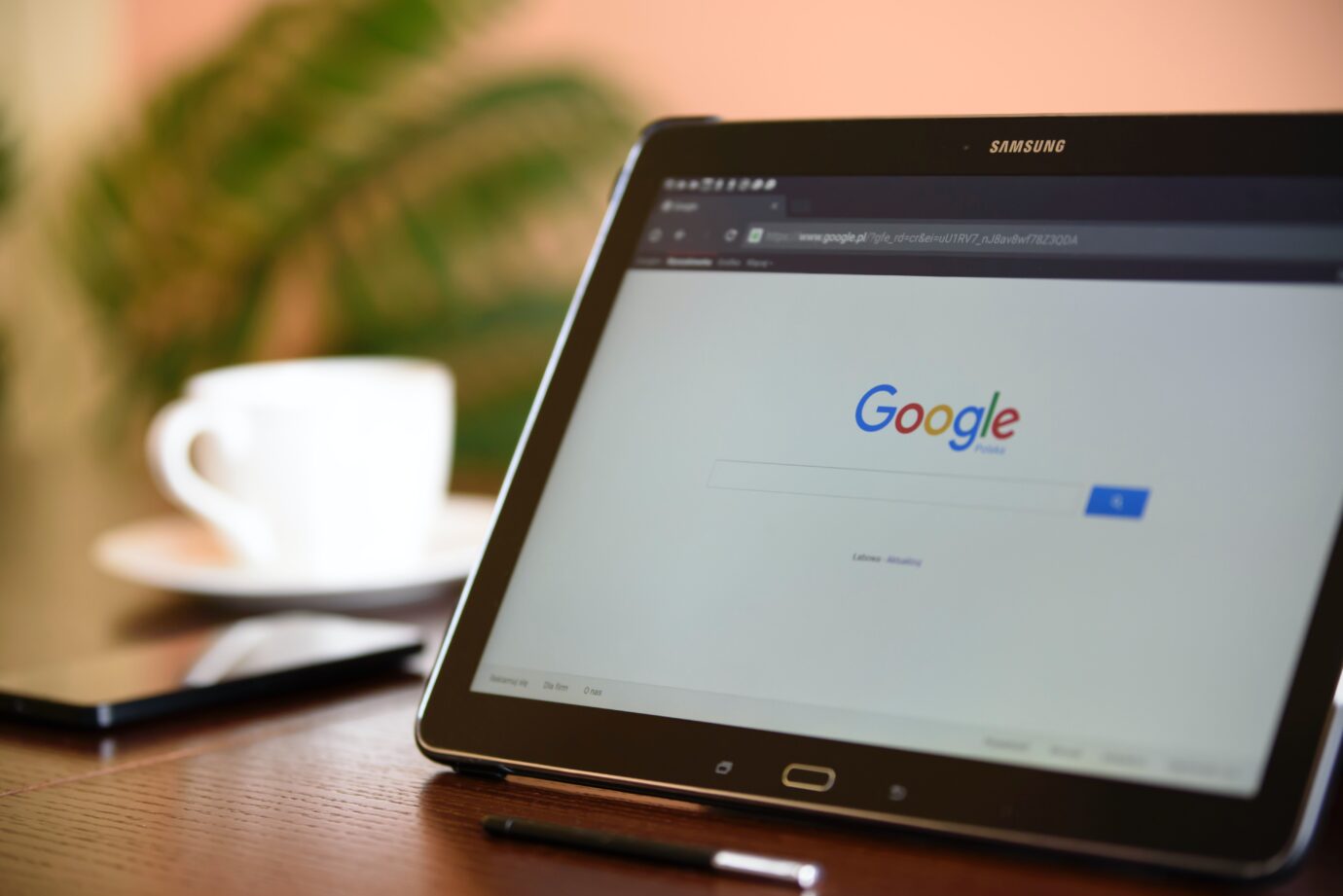
Googleカレンダーを使うためには、まずGoogleアカウントが必要です。Googleアカウントを持っていない場合は、Googleのウェブサイトで無料でアカウントを作成することができます。
Googleカレンダーを開くと、下記のようなカレンダーの画面が表示されます。この画面では、現在の月のカレンダーが表示されます。日付をクリックすると、新しい予定を作成することができます。
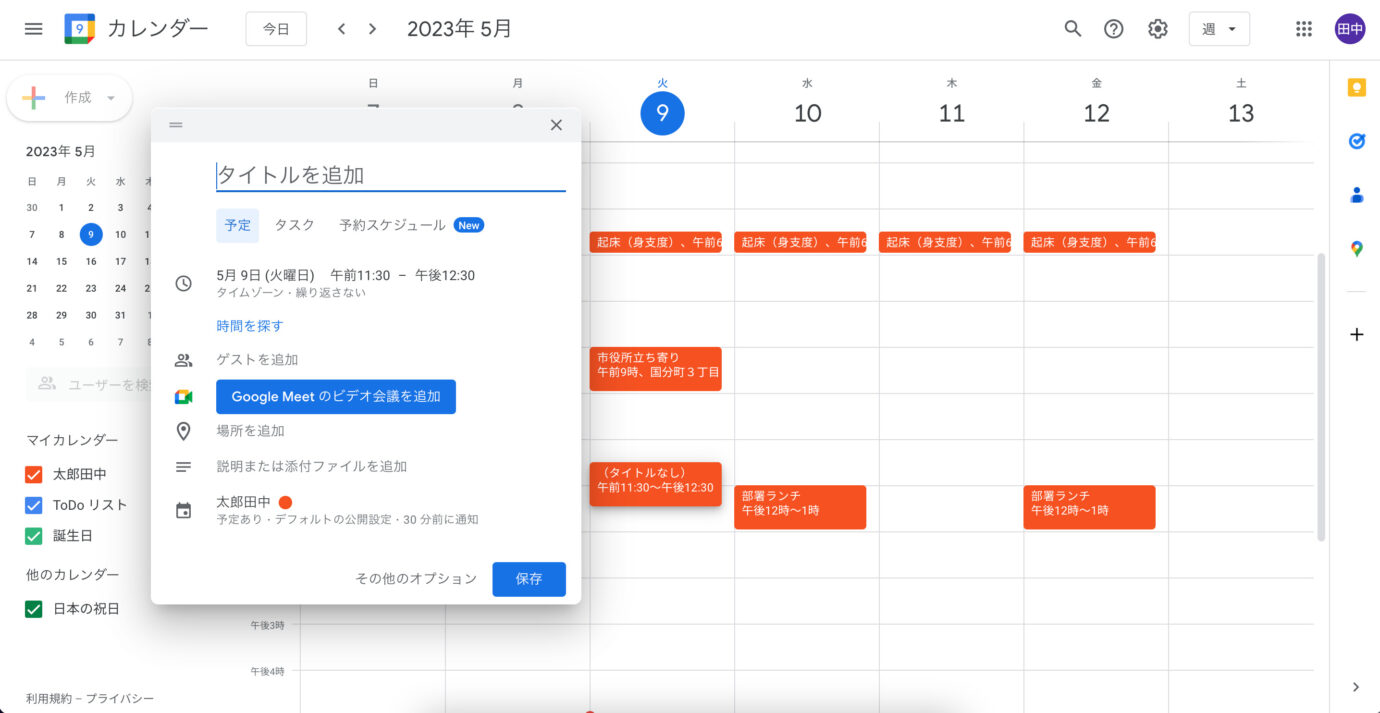
予定を作成するには、以下の手順を実行します。
- カレンダーの画面で、新しいイベントを作成したい日付をクリックします。
- 予定のタイトル、日時、場所、ゲストなどを設定します。
- 設定が完了したら、「保存」ボタンをクリックします。
予定を作成する際には、日付と時間は必須項目です。場所やゲストは任意項目ですが、Googleカレンダーの便利な機能を活用するには、設定することをおすすめします。
カレンダーの表示方法
Googleカレンダーには、複数のビューモードがあります。デフォルトでは月次ビューになっていますが、週次ビュー、日次ビュー、年次ビューなどから選択することができます。ビューモードによって、カレンダーの表示形式が異なるので、自分に合ったビューモードを選択することで、より見やすくスケジュール管理をすることができます。
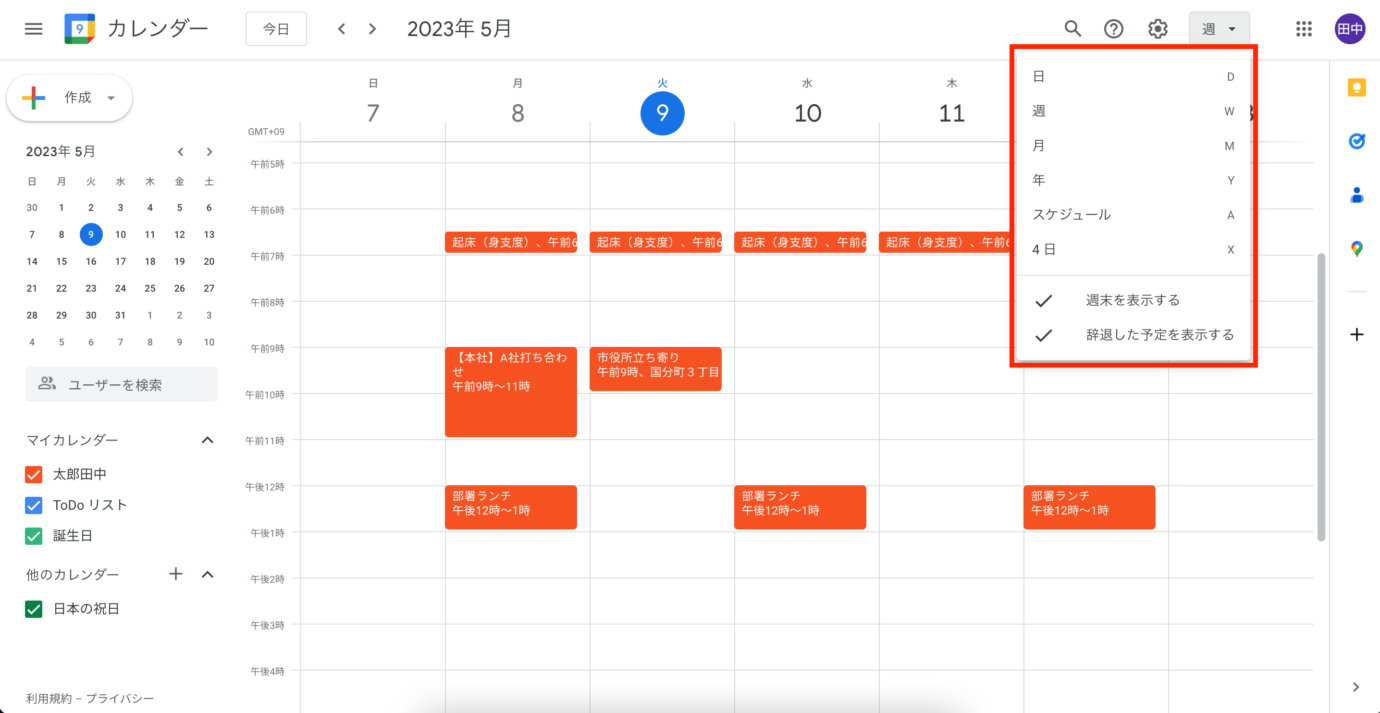
ビューモードの変更方法は簡単です。カレンダーの左側にあるメニューから、ビューモードを選択するだけです。また、スマートフォンなどのモバイルデバイスからGoogleカレンダーを開いた場合には、デフォルトで週次ビューになっている場合があるため、必要に応じてビューモードを変更するようにしましょう。
予定の追加方法
Googleカレンダーに予定を追加するには、上記で説明した作成方法とは別に画面左上の「作成」ボタンから作成することも可能です。
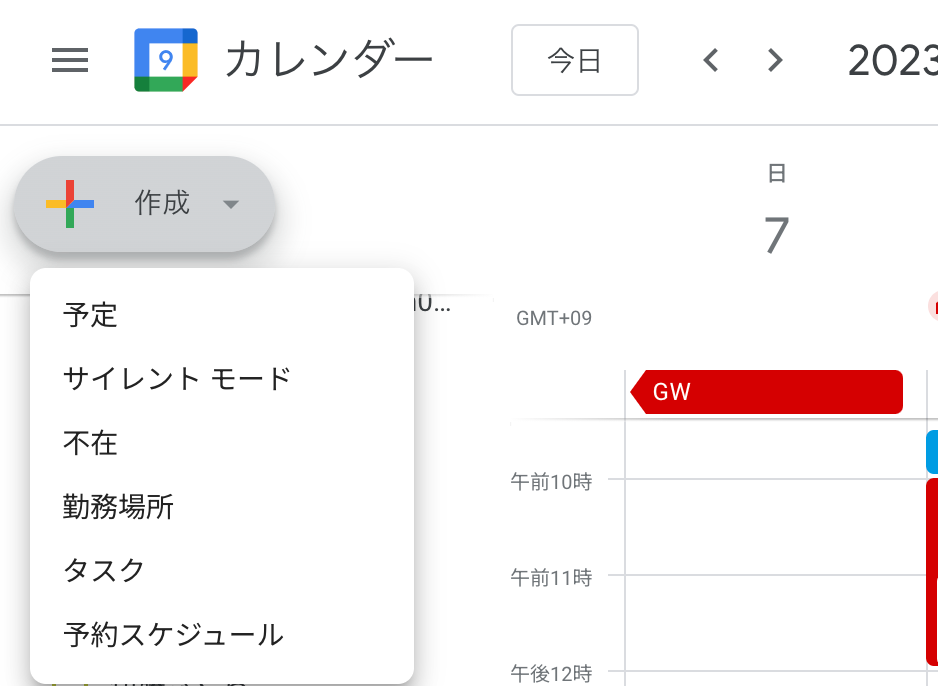
- カレンダーの画面で、「作成」をクリックします。
- 「予定」を選択します。
- 予定のタイトル、日時、場所、ゲストなどを設定します。
- 設定が完了したら、「保存」ボタンをクリックします。
予定の編集方法
作成した予定を編集するには、以下の手順を実行します。予定は自分に編集権限のあるもののみ、編集することができます。
- 編集したい予定をクリックします。
- 編集画面が表示されます。ここで、タイトル、日時、場所などの情報を編集できます。
- 変更が完了したら、右下の「保存」ボタンをクリックします。
予定の削除方法
Googleカレンダーで予定を削除するには、以下の手順を実行します。
- 削除したいイベントをクリックします。
- 予定の詳細画面が表示されます。
- 右下の「削除」ボタンをクリックします。
- 削除を確認するために、「削除」をもう一度クリックします。
Googleカレンダーの便利な機能

Googleカレンダーには、多数の便利な機能が用意されています。以下では、その中でも特におすすめの機能について解説します。
スケジュールの共有
Googleカレンダーを使う上で非常に便利な機能の1つが、予定の共有です。カレンダーを共有することで、他の人と予定を簡単に調整できます。以下は、イベントを共有する方法です。
- カレンダーの左側にある「マイカレンダー」をクリックします。
- 共有したいカレンダーの横にある3つの点のマークをクリックします。
- 「設定と共有」をクリックします。
- 「特定のユーザーまたはグループと共有する」セクションで、「ユーザーやグループを追加」をクリックします。
- 共有したい相手のメールアドレスを入力します。
- 共有したい相手に「予定の表示」、「予定の編集」などの権限を設定します。
- 「送信」ボタンをクリックします。
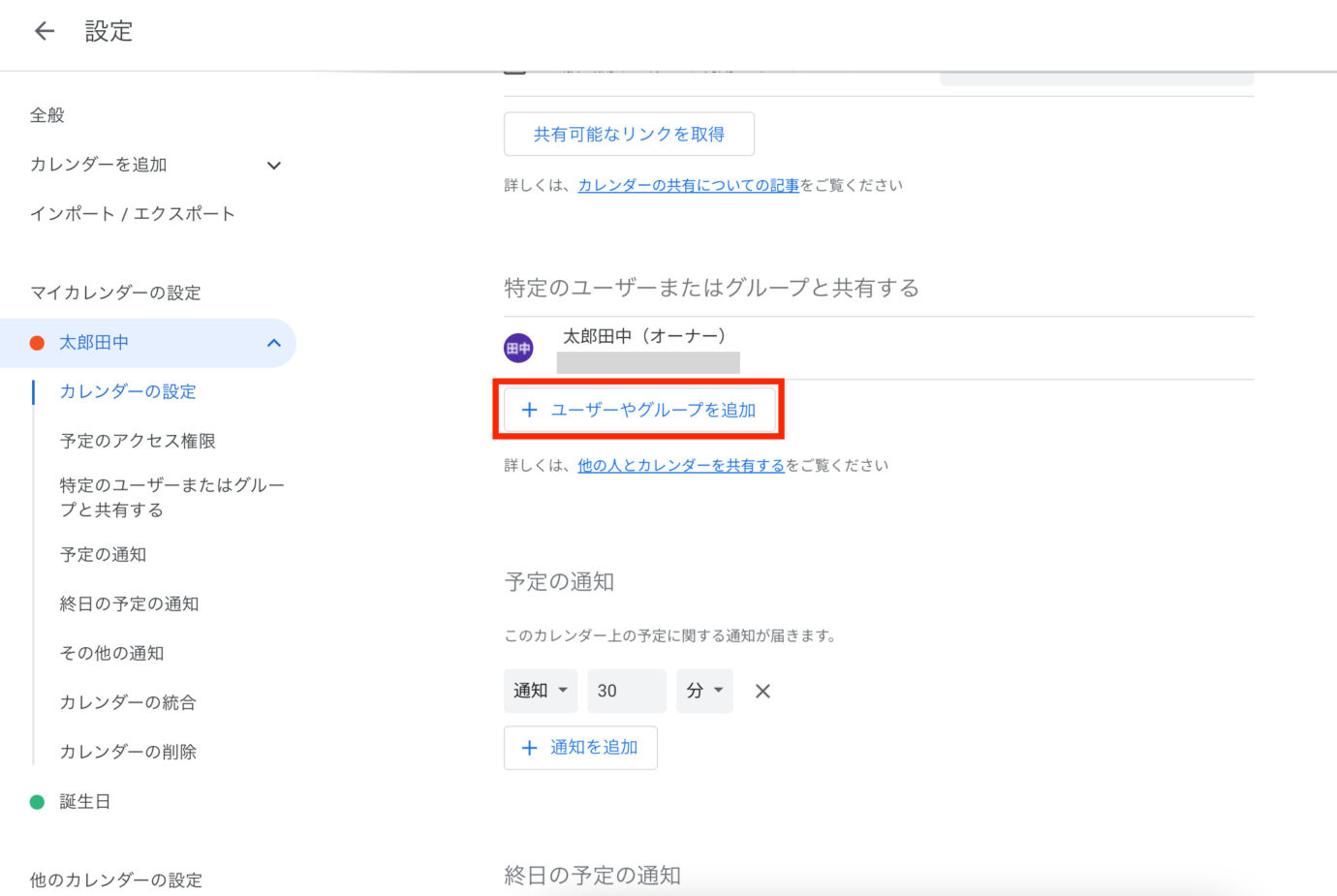
メールで送信したリンクを相手がクリックすると、このカレンダーが相手のカレンダー リストに表示されるようになります。
また、他の人のスケジュールを自分のカレンダーに表示させたい時は下記の手順で表示させることができます。
- カレンダーの左側にある他のカレンダーの「+」マーク「他のカレンダーを追加」をクリックします。
- 「カレンダーに登録」を選択します。
- 「カレンダーを追加」ボックスに目的のユーザーのメールアドレスを入力するか、リスト上のメールアドレスをひとつ選択します。
- Enter キーを押します。
- 相手のカレンダーの共有設定によって、次のいずれかの状態になります。
- 相手が自分とカレンダーを共有していない場合:アクセス権をリクエストするように促すメッセージが表示されます。
- 相手がすでに自分とカレンダーを共有している場合:そのカレンダーがページ左側の「他のカレンダー」セクションに追加されます。
- 相手が Google カレンダーを持っていない場合:そのユーザーを Google カレンダーに招待するように促すメッセージが表示されます。
スケジュールの同期
Googleカレンダーは、複数のデバイスで同期することができます。つまり、パソコンで作成したイベントは、スマートフォンでも確認できるようになります。同期するためには、Googleアカウントを使用してログインする必要があります。
- お使いのスマートフォンでGoogleカレンダーを開きます。
- 画面左上のメニューアイコンをタップし、「アカウントを追加」をタップします。
- 同期したいGoogleアカウントのメールアドレス、パスワードを入力しサインインします。
同じアカウントでログインをすることで、スマートフォンで予定を追加すると、パソコンでも同じ予定が表示されるようになります。また、スマートフォンで通知を受け取った場合、パソコンでも同じ通知が表示されるようになります。
通知の設定
Googleカレンダーでは、通知を設定することで予定や予定の開始前にリマインド通知を受け取ることができます。通知の設定は予定ごとに設定することができ、設定できる通知の種類は以下の通りです。
- デフォルト:カレンダーの既定値に基づいた通知が設定されます。
- メール:予定が開始する前にメールで通知が届きます。
通知を設定するには、予定の詳細設定から「通知の追加」をクリックし、通知方法と時間を指定します。複数設定することもできるので、重要な予定は1時間前、30分前、10分前など通知を設定すると漏れを防止することができます。
リマインダーの設定
リマインダーは、Googleカレンダーが提供する便利な機能の1つで、期限や締切日などの重要な日程を把握することができます。リマインダーはタスク形式で登録し、完了するまでの期限を指定することができます。
設定するには、Googleカレンダーの左側にあるサイドバーの下部にある「タスク」をクリックします。すると、「+新しいタスク」をクリックし、タスクのタイトルや期限を指定します。期限には、日付、時間、場合によっては繰り返しの設定もできます。
また、リマインダーはカレンダーと同様に共有や同期が可能です。共有することで、チームや家族とタスクを共有することができ、同期することで複数のデバイスで同じタスクリストを共有することができます。
Googleカレンダーの使い方のコツ

カレンダーの色分け
Googleカレンダーでは、カレンダーに対して異なる色を割り当てることができます。これにより、カレンダー上で予定を簡単に識別することができます。
カレンダーの色を変更するには、以下の手順に従ってください。
- カレンダーリストの左側にある3つの点のマークをクリックします。
- 表示される色をクリックすると、色を変更することができます。
予定ごとのラベル設定
Googleカレンダーでは、予定ごとにラベルを設定することができます。これにより、特定の予定を簡単に識別することができます。
ラベルを設定するには、以下の手順に従ってください。
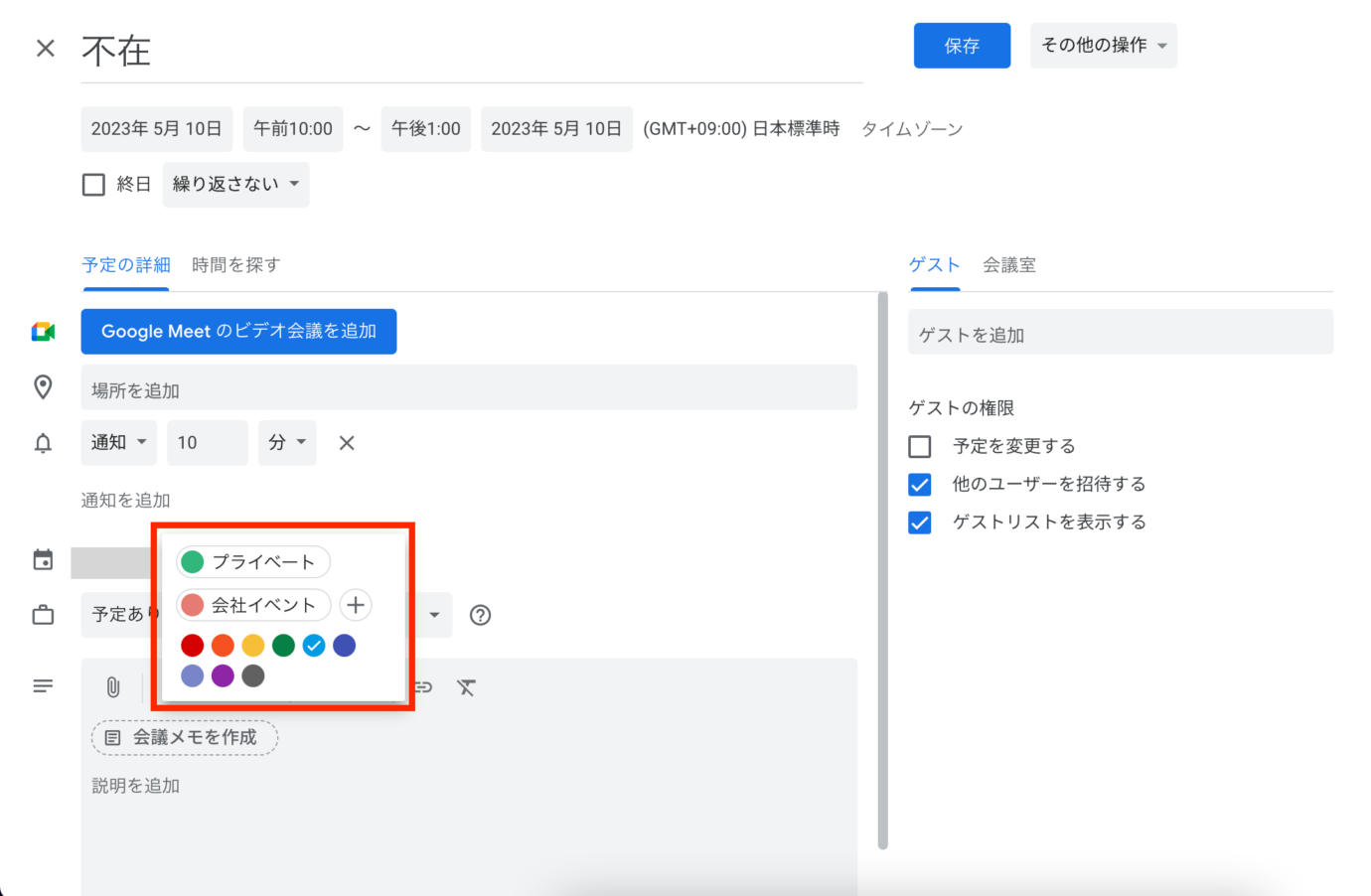
- 予定を作成または編集します。
- 予定の詳細設定の名前横にある色をクリックします。
- ラベルの一覧が表示されます。適切なラベルをクリックすると、予定にラベルが設定されます。
ラベルを作成することもできます。ラベルを作成するには、以下の手順に従ってください。
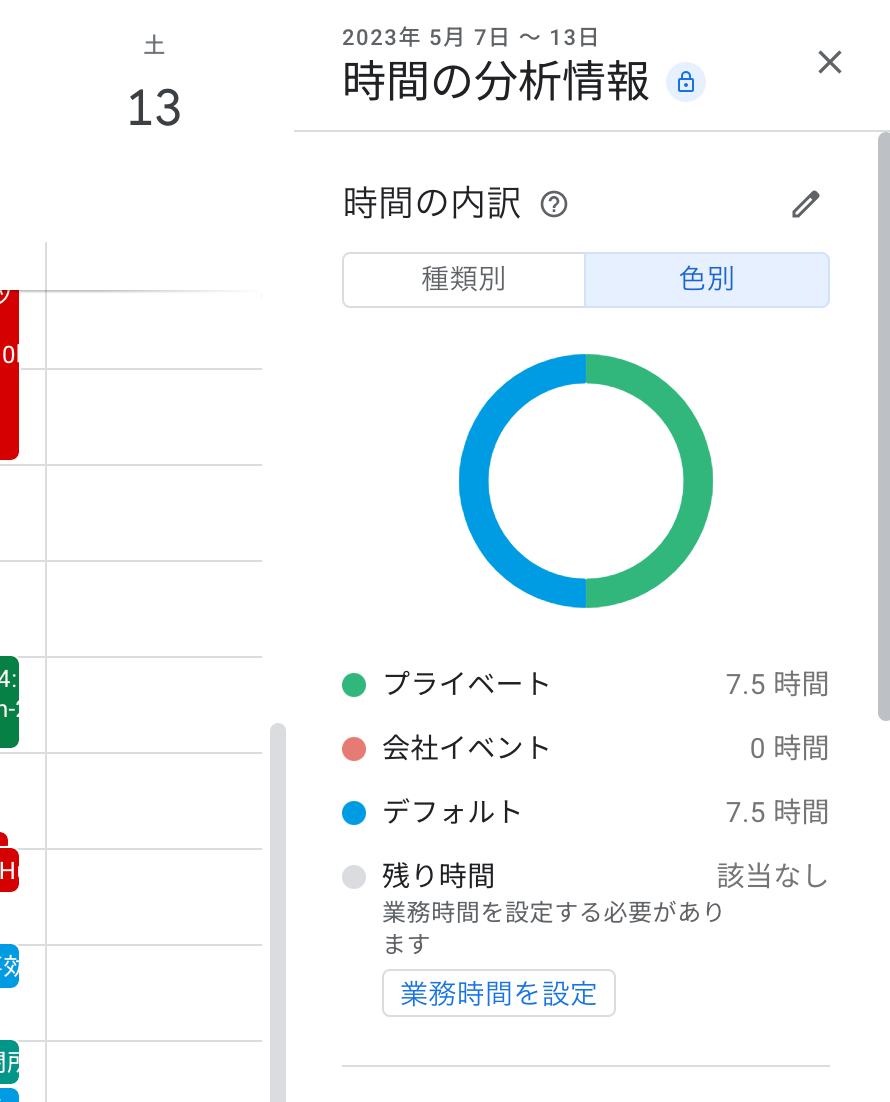
- ページ左側の「その他の分析情報」アイコンをクリックします。
- 右側の「時間の内訳」の横にある鉛筆マークの編集アイコンをクリックします。
- 「色のラベル」ポップアップで、下記のことができます。
- 新しい色ラベルを作成する: 左下の「新しい色ラベルを追加」アイコンをクリックします。
- 既存の会議にラベルを割り当てる:「ラベルを追加」欄にラベル名を入力します。
- 特定のイベントを除外する:対象となるラベルの横にある「時間の分析情報」に表示しないアイコンをクリックします。
プライベートの予定や、重要度の高い予定など、自分の用途に合わせたラベル設定をすることでワンランク上のスケジュール管理を実現することができます。
シーン別のGoogleカレンダーの活用例
Googleカレンダーは、仕事やプライベートなど様々なシーンで活用できます。ここでは、ビジネスシーンに留まらないGoogleカレンダーの活用例を紹介します。
仕事のスケジュール管理
ビジネスにおいて、スケジュール管理は重要なポイントになります。例えば、会議や重要な業務の締切日、出張などの予定をカレンダーに登録することで、スケジュールの確認が簡単にできます。また、共有機能を使えば、同じ部署やチームのメンバーとカレンダーを共有することで、面倒なスケジュールの調整がスムーズに行えます。
また、Googleカレンダーは、スケジュールを自動的に調整する機能も備えています。例えば、2つのイベントが重なる場合、自動的にスケジュールの変更を提案してくれます。この機能を使うことで、スケジュールの管理がよりスムーズに行えます。
家族のスケジュール管理
ビジネスシーンだけでなく、家族のスケジュール管理にも非常に便利です。家族全員の予定をカレンダーに登録しておけば、互いのスケジュールを確認し合って、家族の予定を調整することができます。また、共有機能を使えば、家族全員が同じカレンダーを共有することができます。
家族のスケジュール管理でリマインダー機能を使えば、子供の習い事や家事のスケジュールを登録しておくことで、家族全員がスケジュールを忘れることがなくなります。
旅行のスケジュール管理
日々、スケジュールをあまり気にして過ごしていないという方には旅行などのシーンで役に立ちます。例えば、旅行の日程や交通手段、宿泊先などをカレンダーに登録しておくことで、旅行中のスケジュールを簡単に管理することができます。また、旅行中の予定を共有することで、旅行仲間とのスケジュール調整がスムーズに行えます。
また、Googleカレンダーは、旅行中の天気予報や交通情報などの情報を表示する機能も備えています。これらの情報をカレンダー上に表示しておけば、旅行中のスケジュール管理がより便利になります。
おわりに
今回の記事では、Googleカレンダーの基本的な使い方から便利な機能、そしてシーン別の活用例について解説しました。Googleカレンダーは常に進化し続けるサービスでもあるため、きちんと定期的にアップデートをチェックし、最新の機能を使いこなすことも大切です。
Googleカレンダーは、日々のスケジュール管理を効率的に行うための強力なツールです。ぜひ自分に合った使い方を見つけてみてください。この記事が皆様の生産性や時間の有効活用につながるスケジュール管理スキルの向上に繋がっていれば幸いです。
情報マネジメントにおすすめのツール「Huddler」
あらゆる情報のマネジメントにおすすめなのが「Huddler(ハドラー)」です。リモートワークなど離れて業務を進める上で課題になる情報共有のあらゆる課題を解決することができるオールインワンツールです。
現在無料のβ版で提供しており、容量制限もなく初めてITツールを使うという方でも気軽に利用することができます。
Huddler(ハドラー)とは
 会議を起点とした情報マネジメントツール「Huddler(ハドラー)」
会議を起点とした情報マネジメントツール「Huddler(ハドラー)」
https://service.huddler.app/
会議を起点とした情報マネジメントツール「Huddler」は 業務における情報を適切に管理し、チームとビジネスを前進させる⽣産性向上のためのサービスです。
Huddlerには「会議」「タスク」「wiki」「ファイル」の4つの機能が備わっており、掛け合わせることで業務効率化を実現します。
- リモートワークと出社するメンバーが混在しており、チーム内の業務がいまいち分からない
- 業務効率化ツールはIT企業向けのプロジェクト管理ツールばかり
- 打ち合わせで伝えたタスクに認識のズレがあり、思い通りに進まない
- カスタマイズをしないと便利に使えないツールが多い
このような情報管理における様々な課題を簡単に解決することができます。
Huddlerの4つの機能
会議

Huddlerの会議機能はルームごとに会議の内容が格納され、情報の整理が簡単にできる機能です。Huddlerでは、内容を記載すると自動で保存される仕様になっているため、他のメンバーへのリアルタイム共有が可能となります。またテキストを直感的に入力するだけでなく、それぞれの会議に紐づけたい画像やPDFファイルなどの資料、会議で出た「タスク」など、あらゆる情報を記載・添付することが可能です。
タスク

Huddlerは会議に紐づけてタスクの管理をすることもできます。会議ごとに紐づけられることによって、前回の打ち合わせで誰がいつまでにどんなタスクを与えられたのか、そのタスクの進捗状況はどうなのかを逐一確認することができ「言った言わない問題」や「認識の齟齬」によるトラブルを回避することができます。

併せてタスクを一覧で看板形式で管理することができます。「トレイ」と「タスク」の2つの要素で構成されており、縦軸のトレイも目的や用途に合わせて自由に作成することができます。例えば、ワークフローを軸に管理する場合はステータスでトレイを分け、担当を軸に管理する場合は 担当者名でトレイを分けます。 チームのニーズに合わせてトレイは⾃由に作成できます。
タスクはドラッグ&ドロップで簡単に移動することができるので、進捗状況に合わせてトレイを移動させて常に最新の情報を共有することができます。 タスク名、担当 、期限をそれぞれ設定することが でき、タスクごとにコメントも残せるので、 進捗確認にも便利です。
wiki

Huddlerのwiki機能はルームごとに共有したいあらゆる情報をストックできる機能です。社内マニュアルや日報など様々な情報を直接蓄積することができます。「マニュアル類」「業界ニュース」「リンク集」などそのルームの目的や用途に合わせてカテゴリ分けをし、社内wikipediaとして運用することができます。そのほかに、他のユーザーに編集権限を付与することができたり、投稿毎にコメントの可否を設定できたり共有する内容によってカスタマイズすることが可能です。マークダウン記法にも対応しています。
ファイル

Huddlerのファイル機能はシンプルで誰でも使いやすい仕様になっています。ルームごとにデータを蓄積することができ、フォルダの名前は「クライアント名」や「メンバーごと」、「レポート用」など、チームの目的や用途ごとに合わせて自由に決めることができます。会議に添付したファイルも自動でファイルに集約され、一元管理することが可能です。
Huddlerは現在無料で全ての機能をご利用いただけます。アカウント登録はこちらから。



