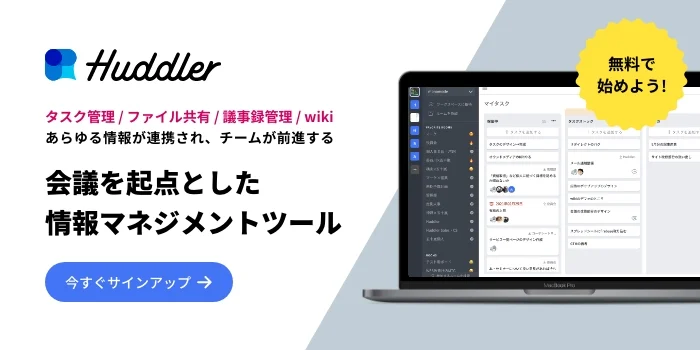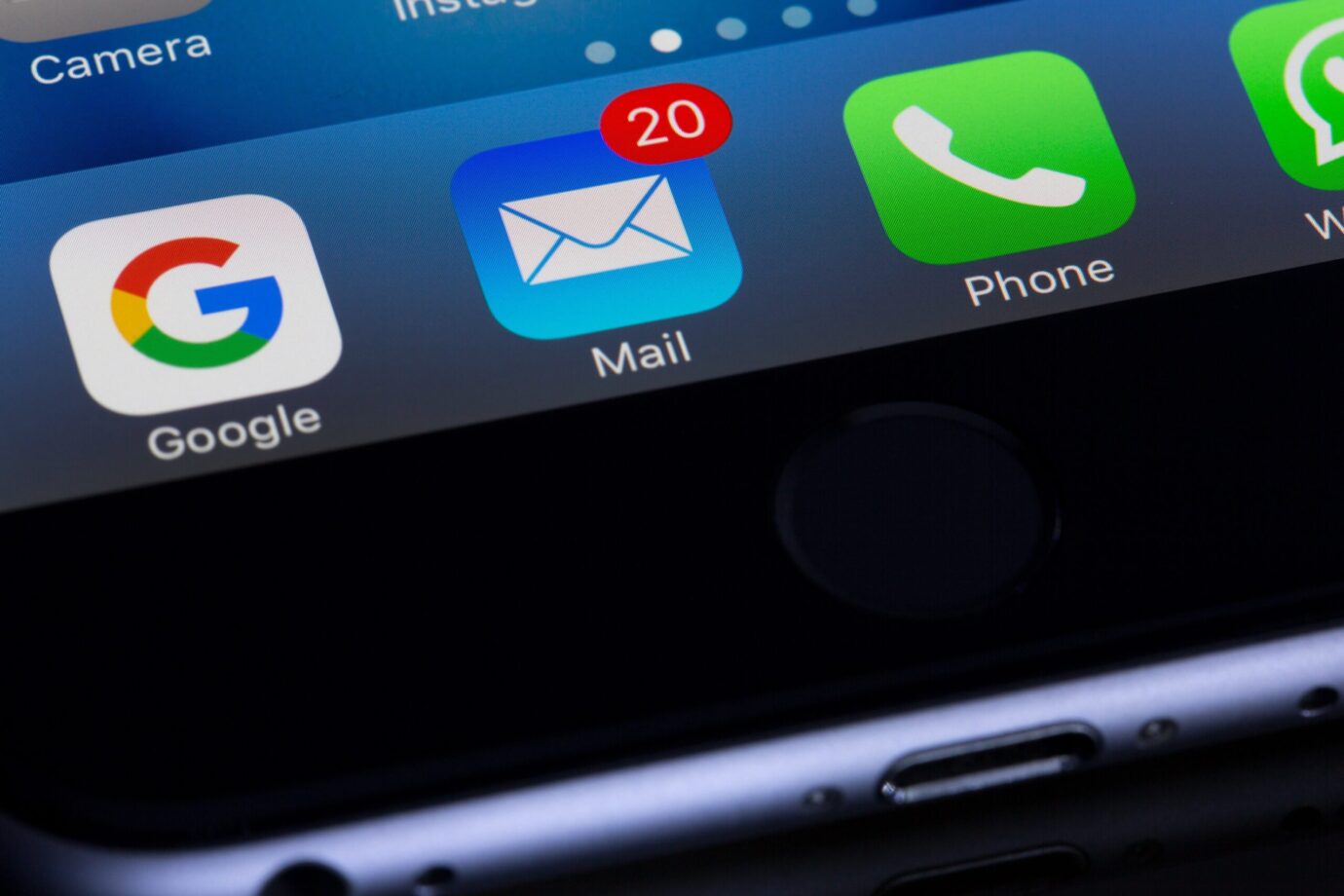会社に勤めていると、必ずと言っていいほど会議が開かれると思います。その会議が開かれる前に、必ず会議の案内のメールを参加者に送りますが、どのように会議の案内メールを作成しているのでしょうか。
今回は、その会議の案内メールの書き方や、ポイントを徹底的に解説していきます。
【こちらの記事もオススメ】
オブザーバーの会議での役割とは?ビジネスにおける意味やポイントを解説!
情報共有だけの会議は必要?業務を効率化するための3つの方法とは
会議は「録音」で効率アップ!録音のメリット、気をつけたい事などについて
目次
開催案内の通知は簡潔に心がける
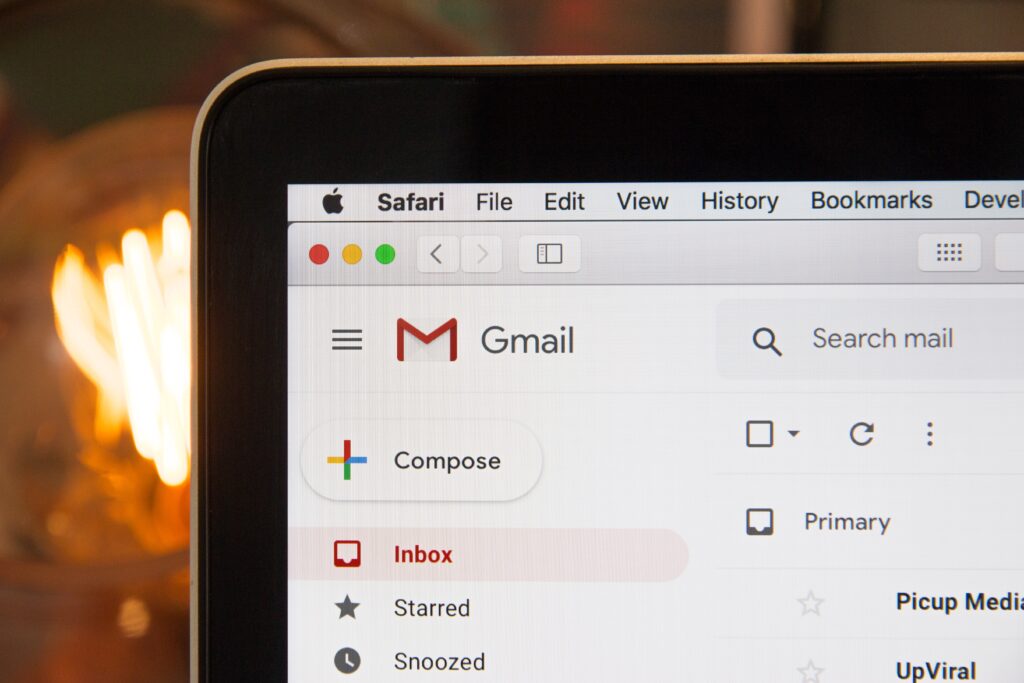
会議の案内メールで一番重要なポイントは、内容を簡潔に書くことを心掛けるところです。会議の案内メールに限らず、文章がダラダラと長くなってしまうと、肝心な内容が伝わりにくくなるでしょう。そのため、あくまでも伝えたい内容をかいつまんで説明する必要があります。
箇条書きで書く
文章ではなく箇条書きでメールを記入すると、見やすくて非常に分かりやすい内容になります。箇条書きだと自然と書くべき情報量が絞られて、文頭も揃うようになるので、分かりやすく情報を伝える手段としては、メジャーと言えるでしょう。
メールを作成する時間があまりない場合や、文章の作成が苦手な人にとってはとても有効な方法です。
会議についての5W1Hを書く
『いつ』『どこで』『誰が』『なんのために』『どのように』という内容を示す5W1Hですが、案内のメールではこちらも重要なポイントになります。この5W1Hを押さえた上で、文章を書くだけでも、伝わりやすさは断然変わってくるでしょう。
文章でも、箇条書きでも用いることが出来る方法になります。
会議の背景や目的を書く
『なぜこの会議を開くのか』『この会議で何を決めるのか』という部分の記載も重要です。会議を開く理由が書かれていないと、緊張感を持った会議が出来なくなりますし、議題が不明だとそもそも何を話せばいいか分からないので会議が非効率的になります。
資料がある場合は必ず添付する
会議では資料を用いる場合も多いでしょう。その資料がメールで添付されれば、会議で話す内容を前もって知る事も出来ますし、会議の効率化を図れるようになります。前もって添付されずに、会議開始時に資料を渡されてしまうと、資料を把握するのにも時間がかかるのでより会議が非効率的になるでしょう。
Web会議の場合について
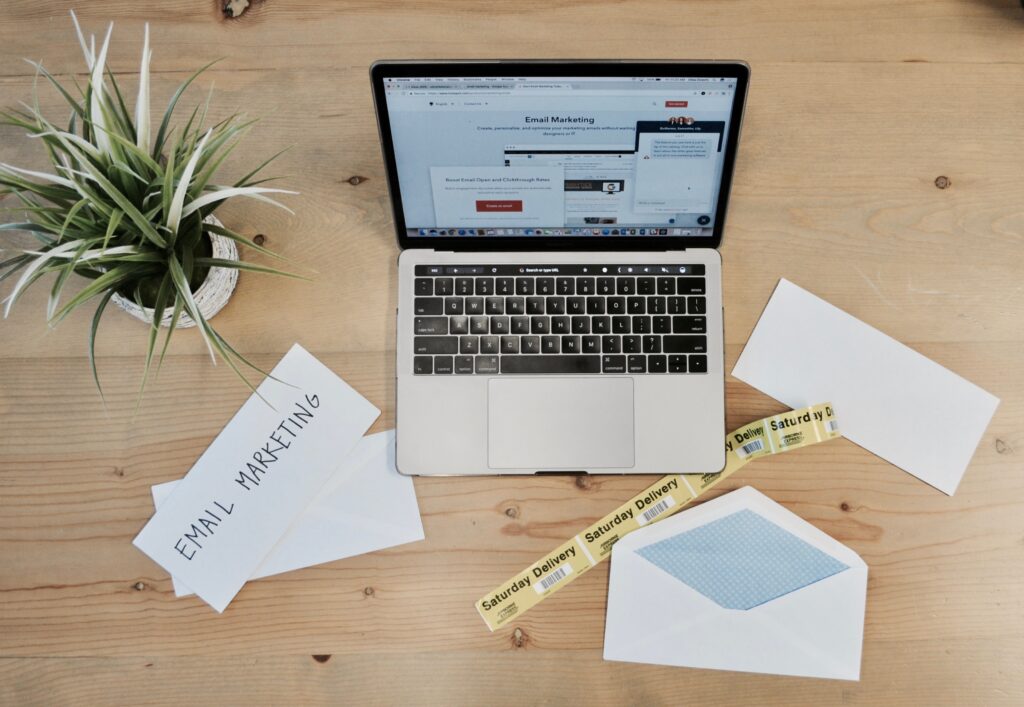
昨今コロナウイルスの影響もあって、ビデオ通話でお互いの顔を見ながら会議をする『Web会議』も普及しています。それでは、Web会議を開く場合のメールでは、何を記載するのがいいのでしょうか。その内容についても詳しく紹介していきたいと思いますので、ぜひご覧ください。
Web会議のURLやパスワードを確認する
『Zoom』などを使ってWeb会議を開く場合、URLや入場する際のパスワードが必要になります。メールで案内をする場合、それらが記載されていないと、会議に参加することが出来なくなります。
URLやパスワードは、必ず記載しなければいけないので、そこに気をつけなければいけません。
カメラやマイクなど機材の確認をする
Web会議の場合は、カメラで自分自身の顔を映し、マイクを使って相手に話します。カメラとマイクに何かしら問題があり、正常に起動しない状態になると、Web会議に参加することが難しくなります。
それを防ぐために、会議が開かれる前にカメラやマイクなどの機材が正常に作動するか確認する必要があるのです。
会議の開催案内のテンプレート

それではここから、会議の案内メールのテンプレートを紹介していきたいと思います。テンプレートを使えば、メールの作成がしやすくなり、時間もかかりませんので、ぜひ参考にしていただければと思います。
通常の会議案内のメールテンプレート
関係者各位
会議開催にて、下記のお知らせを致します。
日時:〇月〇日 〇時~〇時まで
場所:〇〇ビル〇階〇〇室
内容:〇〇について
〇〇の内容について
〇〇の説明事項
社長からの連絡事項
〇〇の検討結果について
以上、よろしくお願いいたします。
〇〇〇〇〇〇株式会社
〇〇部署〇〇課〇〇〇〇
e-mail:〇〇〇〇@〇〇〇〇
番号:〇〇〇-〇〇〇〇-〇〇〇
Web会議案内のメールテンプレート
従業員各位
Web会議開催のお知らせです。
日時:〇月〇日 〇時~〇時まで
ツール:〇〇
Web会議URL:〇〇〇〇
パスワード:〇〇〇
機材のトラブルなどがあれば、下記にご連絡ください。
e-mail:〇〇〇
担当者:〇〇 〇〇
〇〇〇〇〇〇株式会社
〇〇部署〇〇課〇〇〇〇
e-mail:〇〇〇〇@〇〇〇〇
番号:〇〇〇-〇〇〇〇-〇〇〇
まとめ
今回は会議の案内メールについて記述していきましたがいかがだったでしょうか。会議を開く際に案内がなければ、誰も会議に参加出来ないので、案内メールは必須と言っていいでしょう。
案内メールで何を記載したらいいか分からない方やなるべく時間をかけずにメールを作成したい方がいましたら、ぜひこの記事を参考にしていただければと思います。最後まで読んでいただきありがとうございました。
ナレッジマネジメントにおすすめのツール「Huddler」
業務の効率化にもおすすめなのが「Huddler(ハドラー)」です。リモートワークなど離れて業務を進める上で課題になる情報共有のあらゆる課題を解決することができるオールインワンツールです。
Huddler(ハドラー)とは
 会議を起点とした情報マネジメントツール「Huddler(ハドラー)」
会議を起点とした情報マネジメントツール「Huddler(ハドラー)」
https://service.huddler.app/
会議を起点とした情報マネジメントツール「Huddler」は 業務における情報を適切に管理し、チームとビジネスを前進させる⽣産性向上のためのサービスです。
Huddlerには「会議」「タスク」「wiki」「ファイル」の4つの機能が備わっており、掛け合わせることで業務効率化を実現します。
- リモートワークと出社するメンバーが混在しており、チーム内の業務がいまいち分からない
- 業務効率化ツールはIT企業向けのプロジェクト管理ツールばかり
- 打ち合わせで伝えたタスクに認識のズレがあり、思い通りに進まない
- カスタマイズをしないと便利に使えないツールが多い
このような情報管理における様々な課題を簡単に解決することができます。
Huddlerの4つの機能
会議

Huddlerの会議機能はルームごとに会議の内容が格納され、情報の整理が簡単にできる機能です。Huddlerでは、内容を記載すると自動で保存される仕様になっているため、他のメンバーへのリアルタイム共有が可能となります。またテキストを直感的に入力するだけでなく、それぞれの会議に紐づけたい画像やPDFファイルなどの資料、会議で出た「タスク」など、あらゆる情報を記載・添付することが可能です。
タスク

Huddlerは会議に紐づけてタスクの管理をすることもできます。会議ごとに紐づけられることによって、前回の打ち合わせで誰がいつまでにどんなタスクを与えられたのか、そのタスクの進捗状況はどうなのかを逐一確認することができ「言った言わない問題」や「認識の齟齬」によるトラブルを回避することができます。

併せてタスクを一覧で看板形式で管理することができます。「トレイ」と「タスク」の2つの要素で構成されており、縦軸のトレイも目的や用途に合わせて自由に作成することができます。例えば、ワークフローを軸に管理する場合はステータスでトレイを分け、担当を軸に管理する場合は 担当者名でトレイを分けます。 チームのニーズに合わせてトレイは⾃由に作成できます。
タスクはドラッグ&ドロップで簡単に移動することができるので、進捗状況に合わせてトレイを移動させて常に最新の情報を共有することができます。 タスク名、担当 、期限をそれぞれ設定することが でき、タスクごとにコメントも残せるので、 進捗確認にも便利です。
wiki

Huddlerのwiki機能はルームごとに共有したいあらゆる情報をストックできる機能です。社内マニュアルや日報など様々な情報を直接蓄積することができます。「マニュアル類」「業界ニュース」「リンク集」などそのルームの目的や用途に合わせてカテゴリ分けをし、社内wikipediaとして運用することができます。そのほかに、他のユーザーに編集権限を付与することができたり、投稿毎にコメントの可否を設定できたり共有する内容によってカスタマイズすることが可能です。マークダウン記法にも対応しています。
ファイル

Huddlerのファイル機能はシンプルで誰でも使いやすい仕様になっています。ルームごとにデータを蓄積することができ、フォルダの名前は「クライアント名」や「メンバーごと」、「レポート用」など、チームの目的や用途ごとに合わせて自由に決めることができます。会議に添付したファイルも自動でファイルに集約され、一元管理することが可能です。
Huddlerは現在無料で全ての機能をご利用いただけます。アカウント登録はこちらから。