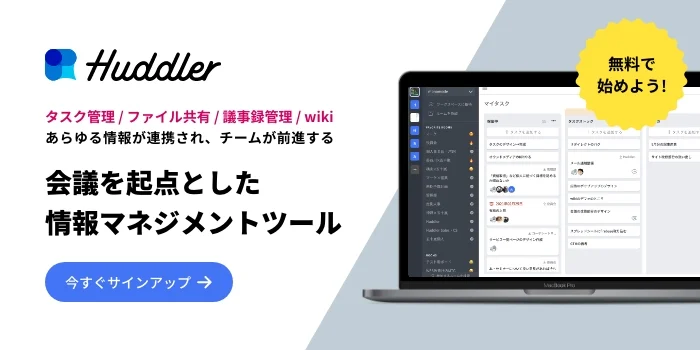効率的な会議を行うためには、時間の管理や事前準備などが必要です。会議中では重要な事項ではメモを取ったりすることもありますが、聴きそびれてしまったりすることもあります。会議後に議事録を確認することもできますが、その場の雰囲気や聞きたかった事柄が必ずしも記載されているわけではありません。
そこで今回は、会議を効率アップするための手段として「録音」を利用した場合のメリットと気を付けておきたいことを詳しくまとめてみました。
【こちらの記事もおすすめ】
ペーパーレス会議で効率的な会議を! ペーパーレス会議の特徴やメリットをご紹介
情報共有だけの会議は必要?業務を効率化するための3つの方法とは
目次
録音する方法

会議の内容を一字一句漏らすことなく聞くには、会議内容を「録音」することが一番です。録音するには、専用の機材が必要です。ここでは2種類の録音機材について詳しく見てみることにしましょう。
ICレコーダー
ICレコーダーは、ボイスレコーダーとも呼ばれており、政府関係者への取材や芸能人のインタビュー時などにマスコミがマイクと共にICレコーダーを向けている光景をテレビで見かけます。
ICレコーダーには、充電式のものと電池式のものがあり、サイズはコンパクトで軽量なものが多いのですが、電池式の方がやや大きめです。
録音した内容は、そのまま再生することが可能で、SDカードなどに保存しておくこともできます。各社で様々なタイプのICレコーダーが販売されており、価格帯も5,000円〜20,000円と様々です。中にはペンタイプのものもあるので、胸ポケットに差しておくだけで誰にも気づかれずに録音することができます。
スマートフォンアプリ
録音していることを気づかれないようにするにはスマートフォンアプリが最適です。その場に置いてくだけなので、録音しているというプレッシャーを相手に与えることもありません。
スマートフォンアプリで利用できる録音アプリにはたくさんの種類があります。それぞれの端末によって相性があるので、いろいろなアプリを試してみるのが良いでしょう。録音アプリを利用した場合、スマートフォンそのもののデータ容量に負担が大きくなるので、パソコンへデータを移行するか、クラウドへバックアップをとったらこまめに消去するようにしましょう。
会議を録音する3つのメリット

会議の議事録だけでは伝わらない情報を細かく知りたいなら、会議を録音するのが最適です。ここでは、会議を録音した場合の3つのメリットについて詳しく見てみることにしましょう。
曖昧な部分を再確認できる
会議を録音することでの最大のメリットは、曖昧な部分をすぐに再確認できることにあります。何度も繰り返して再生することができるので、ゆっくりとメモを取ることもできます。録音した内容をパソコン上で全て文書化することもできます。
詳細な内容やその場の雰囲気なども追記しておくことができるので、発言者の意図や、なぜその流れになったのかなども理解することができます。
会議中、意見のやり取りに集中できる
会議内容を録音すれば、会議中のメモを取る必要がなくなります。これまで書くことに必死になり、大事な会議の内容を聞くことができなかった人も意見のやり取りや発表内容に集中することができるようになります。
録音は、会議だけでなく、社内研修や勉強会などでも最適です。後から内容を聞き直しながら復習に役立てることができます。
発言に言質を取る事ができる
会議での重要な発言について「言った言わない」でトラブルになることがあります。人の記憶は曖昧なので、自分が発言した内容でも失念してしまうこともあるでしょう。会議を録音しておけば、誰がどんなニュアンスで発言したのかをすべて記録しておくことができます。
録音しておくことで発言に言質を取ることができるため、こうしたトラブルを回避することができます。
会議を録音する際に気をつけるべきマナー

会議での録音には、メリットがある反面、注意が必要なこともあります。ここでは、会議を録音する際に気を付けておきたいことについて確認しておきましょう。
参加者に一言録音する旨の断りを入れる
社内会議の議事録作成を目的とした録音であっても、会議が始まる前には参加者全員に内容を録音する旨を伝えるようにしましょう。法律で無断録音が禁止されている訳ではありませんが、あとになってあの時の会議が録音されていたと知ったら不快に感じる人も行くかもしれません。
あくまでも録音の目的は詳細な議事録の作成であることをさりげなく伝え、参加者の了承を得るようにしましょう。
録音の目的を明確に伝える
録音を行う目的を、はっきりと参加者に伝えることが必要です。
例えば、議事録の作成、後での確認、トレーニング資料としての利用など、具体的な目的を共有することで、参加者の理解と協力を得やすくなります。不明瞭な目的での録音は、不安や疑念を生む原因となるため、避けましょう。
録音機器を置く位置は輪の中央に
会議内容を録音するための機器は、会議の輪の中央におくようにしましょう。参加者全員の発言が均等に録音されるので、誰がいつ発言しても声を拾うことができます。声が遠くて聞き取れないなどの音声ムラが生じる心配もありません。
録音機器の充電は忘れずに
スマートフォンや充電式の録音機器を利用する際は、かならずフル充電の状態であるかどうかを確認しましょう。途中で充電がなくなって録音ができなかったでは取り返しのつかないことになってしまいます。
不安があるようならモバイルバッテリーをつなげた状態で使用するのが良いでしょう。
内容はあえて「録ったまま」に
録音したデータは、下手に編集するよりもあえて録ったままの状態で保存するようにしましょう。編集ソフトを使い慣れていて保存するのにどうしてもカットする必要があるなら問題ありませんが、間違えて大切な部分を消してしまう可能性もあります。
また、録音を行う際は、会議が始まる少し前から開始し、会議が全て終わったあと、遅めに停止するようにしましょう。会議時間と録音時間をずらすことで録音忘れを防止することができます。
録音データの管理と保護をしっかりとする
録音したデータは、機密情報や個人情報を含む場合が多いため、適切な管理と保護が必要です。以下の点に注意して、データの管理を行いましょう。
- 録音データは、パスワード付きのフォルダやクラウドサービスに保存する。
- 不要になった録音データは、確実に削除する。
- 第三者への無断転送や共有は厳禁。
会議録音の敵、「雑音」対策

会議を録音する上での最大の敵は「雑音」です。ページをめくる音や咳払いなどは、その場では気にならなくとも後から聞くと、意外に耳障りに感じてしまうものです。いくら聞き直しても雑音が気になってしまい、会議内容が聞き取れないなど事態を防ぐための対策を確認しておきましょう。
録音機器の下にハンカチやタオルを敷く
まず、スマートフォンやICレコーダーなどの録音機器の下にハンカチやタオルを敷いてみましょう。デスクを通して伝わる音がかなり緩和されて雑音防止になります。
録音機器の位置を工夫してみよう
発言者の中には、声の大きな人や小さな人がいたりする場合があります。また、パソコンを持ち込んでいる人がいると、キーボードの音がそのまま録音されてしまいます。そうした場合は、録音機器の場所を少し動かしてみるのがよいでしょう。
録音データの活用方法
会議の録音データは、単に後での確認のためだけでなく、さまざまな方法で活用することができます。
ミーティングの振り返り
会議やミーティングの後、その内容を振り返ることは、次回の会議の質を向上させるために非常に有効です。録音データを再生することで、議論の流れや発言者の意見、感じた印象などを客観的に捉えることができます。
特に、意見が分かれた点や未解決の課題について、再度確認し、次回への改善点を見つけ出すことができます。
議事録の作成補助
録音データは、議事録の作成時に非常に役立ちます。ミーティング中に手書きやタイピングでのノート取りは、内容を逃す可能性がありますが、録音データをもとに議事録を作成することで、詳細かつ正確な内容を記録することができます。
また、特定の発言や意見を再確認したい場合、録音データを再生することで簡単に確認することができます。
トレーニング資料としての利用
録音データは、新入社員の研修や社内トレーニングの資料としても活用することができます。実際の会議の様子や議論の流れを知ることで、新入社員や未経験者が会議の進行方法や参加者の意見交換の方法を学ぶことができます。過去の重要な会議の内容を後世に伝えるための資料としても保存しておくことが推奨されます。
まとめ
会議やミーティングでの大切な内容を聞き漏らさないようにするためには録音が最適であることがわかりました。その場の雰囲気や言葉のニュアンスなどもわかりやすく記録ができる録音はとても便利なツールですが、外部講師を招いたセミナーや一般的な講演会などでは録音機器の使用が禁止されていることもあるので、必ず確認を取るようにしましょう。
ナレッジマネジメントにおすすめのツール「Huddler」
業務の効率化にもおすすめなのが「Huddler(ハドラー)」です。リモートワークなど離れて業務を進める上で課題になる情報共有のあらゆる課題を解決することができるオールインワンツールです。
現在無料のβ版で提供しており、容量制限もなく初めてITツールを使うという方でも気軽に利用することができます。
Huddler(ハドラー)とは
 会議を起点とした情報マネジメントツール「Huddler(ハドラー)」
会議を起点とした情報マネジメントツール「Huddler(ハドラー)」
https://service.huddler.app/
会議を起点とした情報マネジメントツール「Huddler」は 業務における情報を適切に管理し、チームとビジネスを前進させる⽣産性向上のためのサービスです。
Huddlerには「会議」「タスク」「wiki」「ファイル」の4つの機能が備わっており、掛け合わせることで業務効率化を実現します。
- リモートワークと出社するメンバーが混在しており、チーム内の業務がいまいち分からない
- 業務効率化ツールはIT企業向けのプロジェクト管理ツールばかり
- 打ち合わせで伝えたタスクに認識のズレがあり、思い通りに進まない
- カスタマイズをしないと便利に使えないツールが多い
このような情報管理における様々な課題を簡単に解決することができます。
Huddlerの4つの機能
会議

Huddlerの会議機能はルームごとに会議の内容が格納され、情報の整理が簡単にできる機能です。Huddlerでは、内容を記載すると自動で保存される仕様になっているため、他のメンバーへのリアルタイム共有が可能となります。またテキストを直感的に入力するだけでなく、それぞれの会議に紐づけたい画像やPDFファイルなどの資料、会議で出た「タスク」など、あらゆる情報を記載・添付することが可能です。
タスク

Huddlerは会議に紐づけてタスクの管理をすることもできます。会議ごとに紐づけられることによって、前回の打ち合わせで誰がいつまでにどんなタスクを与えられたのか、そのタスクの進捗状況はどうなのかを逐一確認することができ「言った言わない問題」や「認識の齟齬」によるトラブルを回避することができます。

併せてタスクを一覧で看板形式で管理することができます。「トレイ」と「タスク」の2つの要素で構成されており、縦軸のトレイも目的や用途に合わせて自由に作成することができます。例えば、ワークフローを軸に管理する場合はステータスでトレイを分け、担当を軸に管理する場合は 担当者名でトレイを分けます。 チームのニーズに合わせてトレイは⾃由に作成できます。
タスクはドラッグ&ドロップで簡単に移動することができるので、進捗状況に合わせてトレイを移動させて常に最新の情報を共有することができます。 タスク名、担当 、期限をそれぞれ設定することが でき、タスクごとにコメントも残せるので、 進捗確認にも便利です。
wiki

Huddlerのwiki機能はルームごとに共有したいあらゆる情報をストックできる機能です。社内マニュアルや日報など様々な情報を直接蓄積することができます。「マニュアル類」「業界ニュース」「リンク集」などそのルームの目的や用途に合わせてカテゴリ分けをし、社内wikipediaとして運用することができます。そのほかに、他のユーザーに編集権限を付与することができたり、投稿毎にコメントの可否を設定できたり共有する内容によってカスタマイズすることが可能です。マークダウン記法にも対応しています。
ファイル

Huddlerのファイル機能はシンプルで誰でも使いやすい仕様になっています。ルームごとにデータを蓄積することができ、フォルダの名前は「クライアント名」や「メンバーごと」、「レポート用」など、チームの目的や用途ごとに合わせて自由に決めることができます。会議に添付したファイルも自動でファイルに集約され、一元管理することが可能です。
Huddlerは現在無料で全ての機能をご利用いただけます。アカウント登録はこちらから。