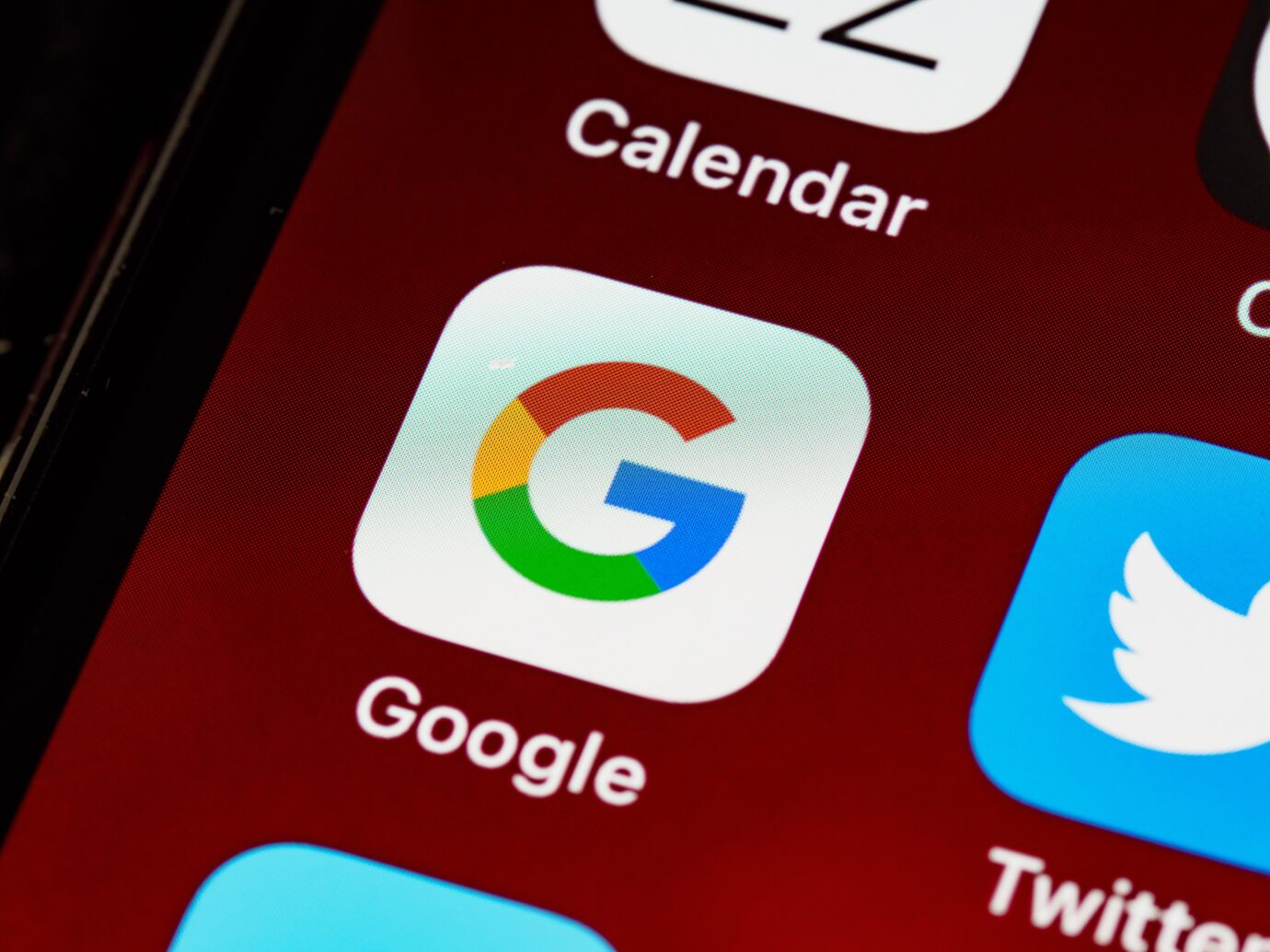Googleスライドは、Googleが提供するプレゼンテーションツールです。Googleのアカウントがあれば、誰でも無料で利用できるので、学生の資料レポートやビジネスマンのプレゼン・会議資料などにも活用されています。
今回は、Googleスライドの使い方を知りたいと考えているユーザーのために、Googleスライドの基本的な作成手順と知っておきたい注意点について詳しくご紹介します。
こちらの記事もおすすめ
Googleスライドでアニメーションを追加したい!種類や設定方法を徹底解説
Googleスライドで縦書きのスライドを作成するには?ワンランクアップできる便利な活用法
Googleスライド内でPDFをフル活用!保存や編集のための操作方法と注意するべき3つのポイント
目次
Googleスライドとは?
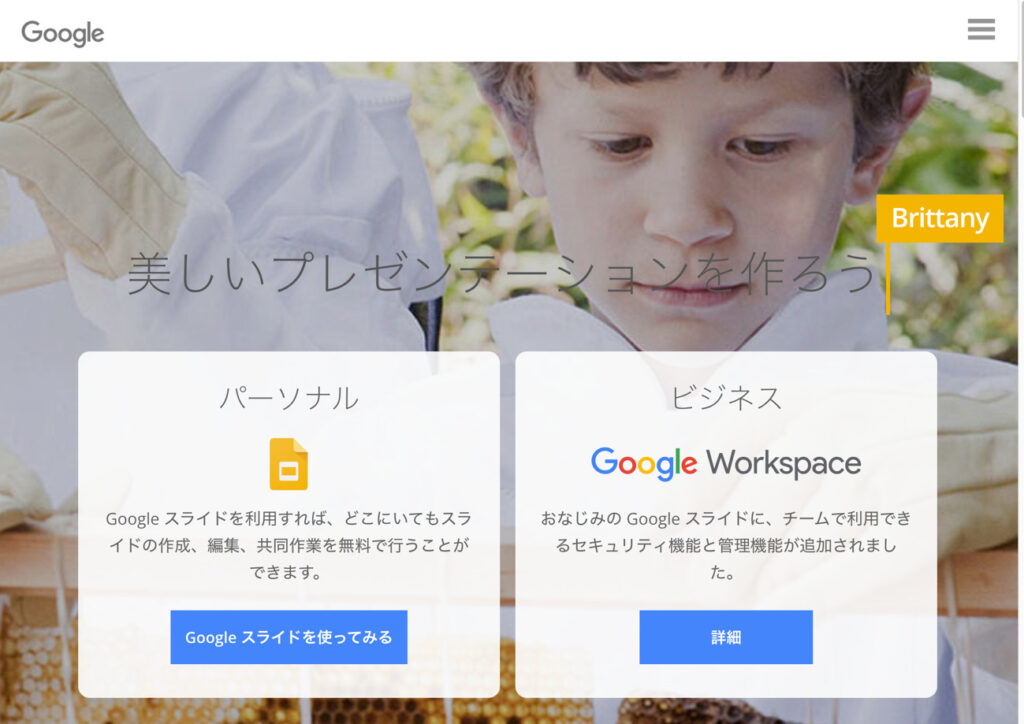
Googleスライドは、ポータルサイト最大手のGoogleが開発・提供しているツールです。ブラウザ上で動作するため、デバイスやOSに依存することなく使うことができます。その他の大きな特徴としては、以下のようなものがあります。
- 同時編集ができる
- データの共有ができる
- web上でプレゼンテーションを公開できる
それぞれの詳細については、以下の通りです。
同時編集ができる
Googleスライドは、インターネット上で動作するツールなので、データは全てクラウド上に自動保存されています。そのため、離れた場所であってもインターネット環境とデバイスがあれば、同じデータをそれぞれで同時編集することができます。
作成したプレゼンテーションを別の場所で誰かが補足事項を付け足していくなどの作業分担ができるので、生産性の良いデータ作成が可能になります。
データの共有ができる
Googleスライドは、保存したデータを指定したメンバーと共有することができます。共有するメンバーはそれぞれ Googleアカウントを取得しておくことが必要です。
データの共有手順は、以下の通りです。
- Googleスライドの編集画面を開く
- 画面右上にある「共有」ボタンをクリック
- 共有
表示されたウィンドウに共有したいメンバーやグループを指定して共有します。または、共有のためのURLを作成し、メールなどにコピペして相手に知らせることもできます。
Googleスライドでプレゼンテーションを作成する
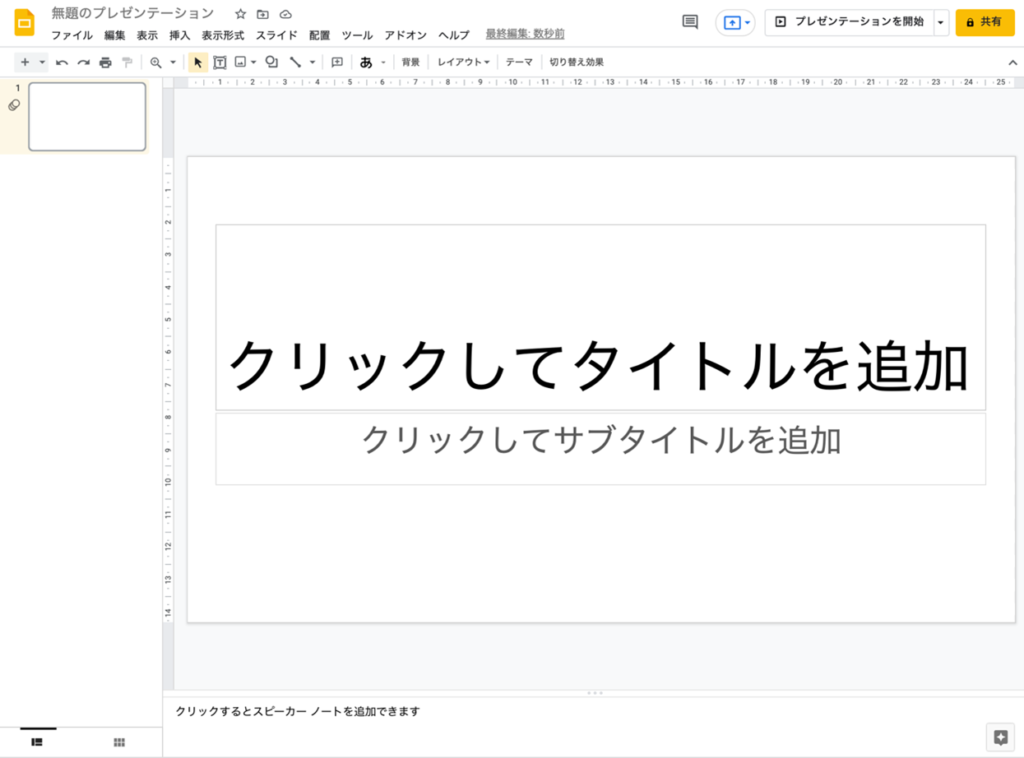
新しくGoogleスライドでプレゼンテーションを作成するためには、いくつかのステップを得て行かなければなりません。Googleスライドの使い方をしっかりマスターするには、まずそれぞれの手順で必要な操作を確認する必要があります。
以下の手順を確認して基本的な使い方を理解しておきましょう。
1.プレゼンテーションを新規作成
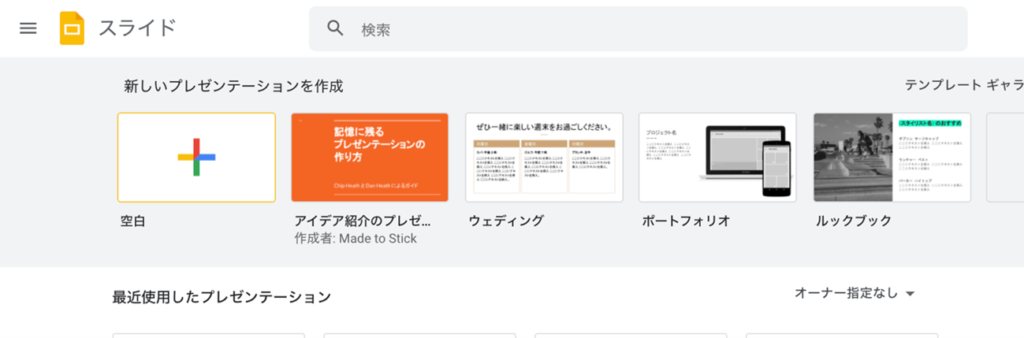
Googleスライドを開き、「新しいプレゼンテーション」の中から作成したいスライドを選びます。一から作成する際は「空白」、ある程度出来上がっているものを使いたい場合は「テンプレート」のなかから好みのものを選んでクリックします。
後からわかりやすいようにプレゼンテーションのタイトルも必ず入力するようにしましょう。
2.テキストを入力する
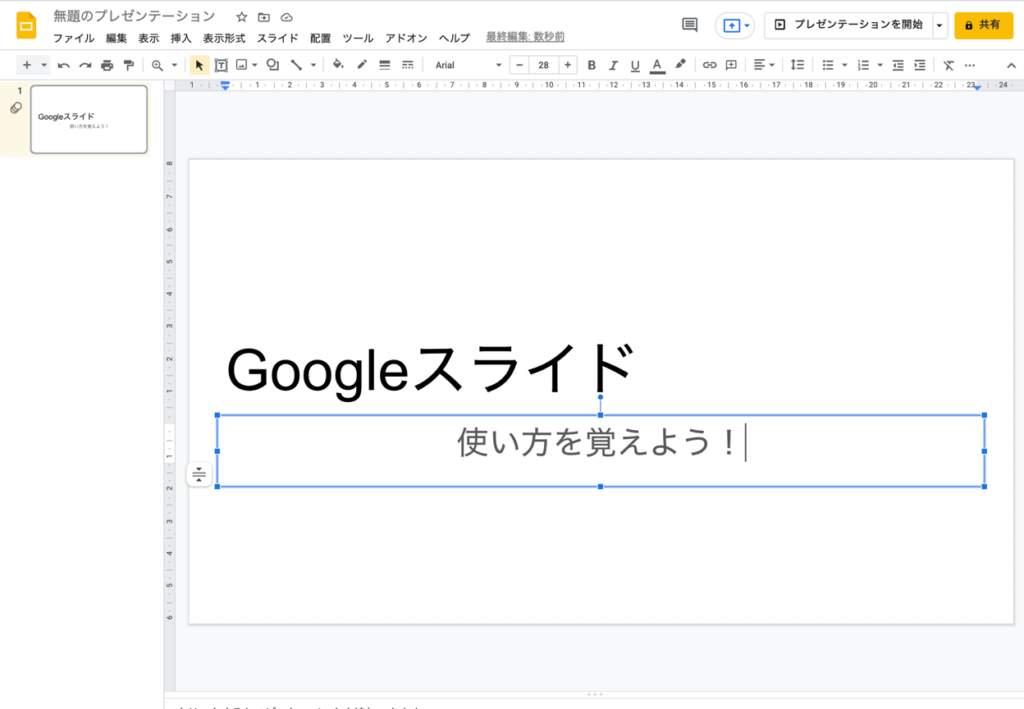
必要なテキストを入力します。複数スライドに「タイトル」、「本文」を入力していきます。入力したテキストには、色をつけたり、フォント変更や太字・斜体など、さまざまな飾りをつけたりすることができます。
テキストに飾りをつける操作の手順は以下の通りです。
- 飾りをつけたいテキストを選択
- 装飾
Googleスライドの編集画面上部に表示される「書式設定ツールバー」上のボタンを使って飾りをつけます。
3.表や図形を作成する
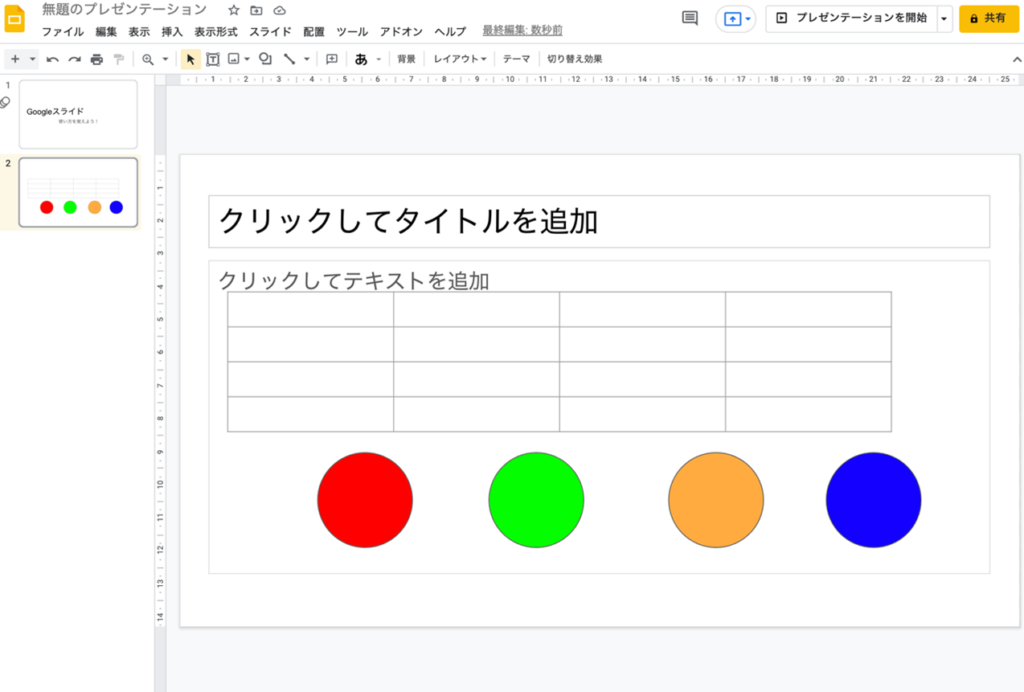
Googleスライドでは、表や図形を挿入し、よりわかりやすく効果的なスライドを作成することができます。
スライドに表や図形を挿入する手順は以下の通りです。
<表の作成>
- 「挿入」メニューをクリック
- 「表」をポイントして表示されるドロップダウンメニューの表のマス目を列数・行数を数えて交差したマス目をクリック
- スライドに表が挿入されたら、各マス目にテキストを入力する
<図形の作成>
- 「挿入」メニューをクリック
- 「図形」をポイントして表示されるドロップダウンメニューから、作りたい図形の形を選んでクリック
- スライド上でドラッグ
- 図形をつかんで位置や大きさを調整する
- 図形が選択された状態でツールバー上の「バケツ」のボタンや「線の太さ」を調整するボタンで飾りをつける
4.箇条書きや段落番号を設定する
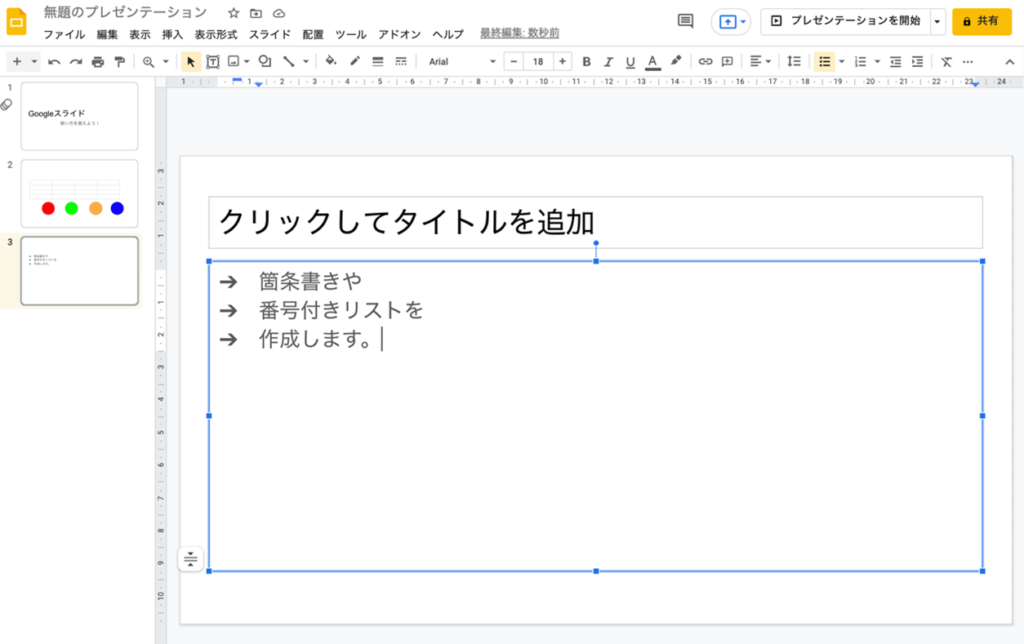
文章を箇条書きや番号付きのリストとして表示することで、より簡潔に物事を伝えやすくなります。とくにプレゼンテーションでは、よく使われる効果の一つです。
Googleスライドに入力したテキストを箇条書きにする手順は以下の通りです。
- 入力した文字を(複数行まとめて)選択
- 「表示形式」メニューをクリック
- 「箇条書きと番号付きリスト」をポイントして表示されるドロップダウンメニューの中からつけたいマークや番号を選んでクリックする
5.画像を挿入する
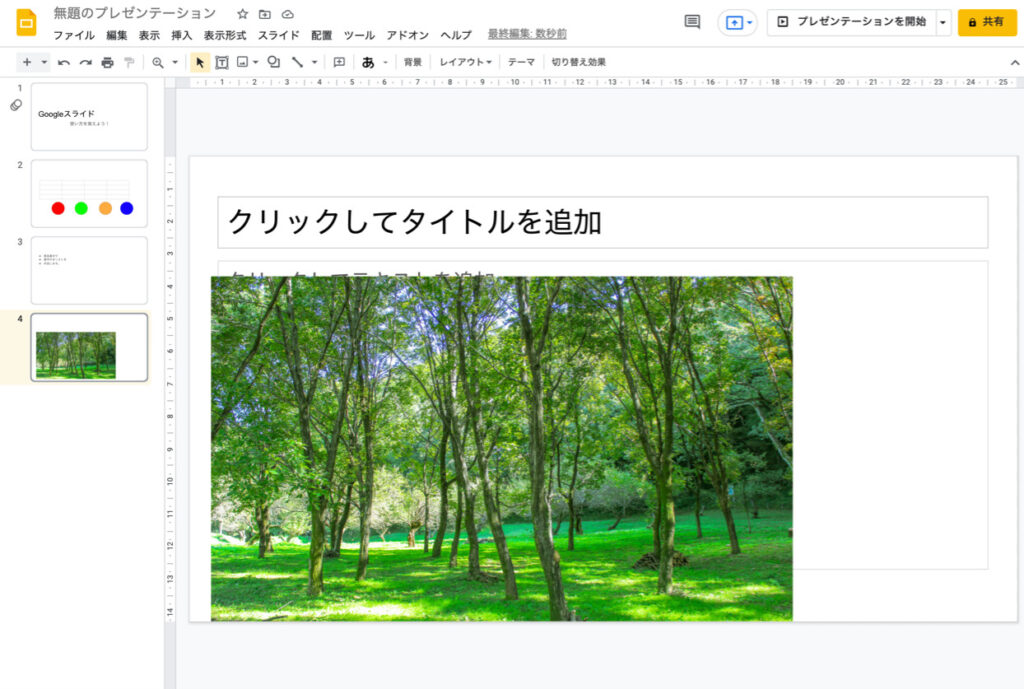
スライドに画像を組み込むことで、伝えたいイメージをより確実に相手に伝えることができます。Googleスライドに画像を挿入する手順は以下の通りです。
- スライド上の画像を入れたい箇所をクリック
- 「挿入」メニューをクリック
- 「画像」をポイントして表示されるドロップダウンメニューから挿入したい画像が保存されている場所を選ぶ
6.アニメーションの設定をする
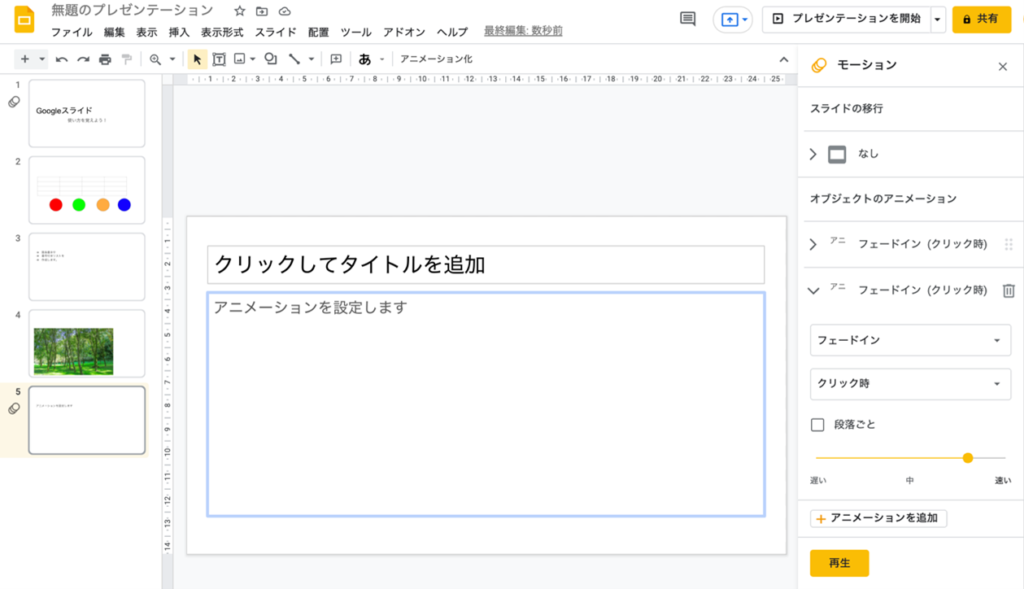
アニメーションは、Googleスライド内のオブジェクトに動作をつけ、プレゼンテーションを印象付けるために効果的です。
各オブジェクトにアニメーションを設定する手順は以下の通りです。
- アニメーションをつけたいオブジェクトを選択
- 「挿入」メニューをクリック
- 右側に表示された「モーション」メニューからつけたいアニメーションを選んでクリック
- タイミングやアニメーションの速さを設定し、「再生」ボタンを押して動作を確認する
7.画像切り替えを設定する
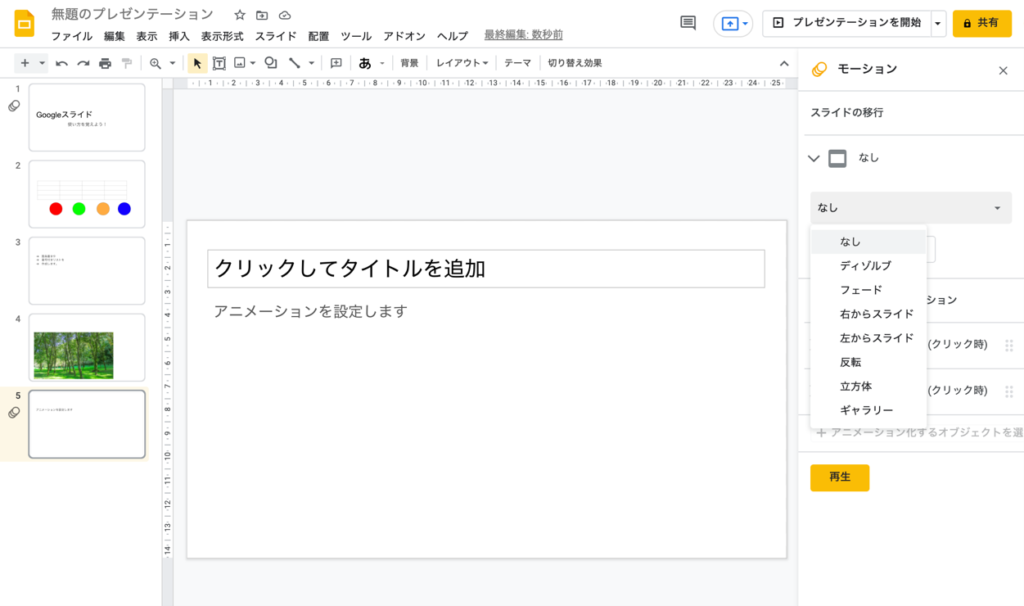
画面切り替えは、スライドからスライドへ移行するときの流れに動きをつけたものです。
各スライドに画面切り替えを設定する手順は以下の通りです。
- 効果を設定したいスライドをクリック
- 「挿入」メニューをクリック
- 右側に表示された「モーション」メニューから「スライドの移行」でつけたい効果を選んでクリック
- 「再生」ボタンをクリックして動作を確認する
8.スライドを他のメンバーに共有する
Googleスライドの共有手順は以下の通りです。
- 右上の「共有」ボタンをクリック
- 共有したい人のメールアドレスを入力し、「アクセス権限を変更」をクリック
- 共有設定を「閲覧者」「コメント可能な人」「編集者」のいずれかに設定する
- 「メッセージを送信」にチェックを入れ、必要に応じてメッセージを入力する
- 「送信」ボタンをクリックして共有完了
また、リンクを共有する場合は、以下の手順で行います。
- 右上の「共有」ボタンをクリック
- 「リンクを取得」をクリックし、リンクのアクセス権限を「閲覧者」「コメント可能な人」「編集者」のいずれかに設定する
- リンクをコピーして共有したい人に送信する
Googleスライドの基本的な操作
Googleスライド内でスライドそのものの基本的な操作も理解しておきましょう。
まずは、「スライドの追加」です。スライドの追加は、Googleスライドの編集画面左上にある「+」ボタンをクリックします。レイアウトを選んで追加したい場合は、横にある「▼」をクリックして追加したいレイアウトを選びましょう。
「スライドを削除」するには、画面左側のスライド一覧から削除したいスライドを選んで「delete」します。
「スライドの並び順」を変更する場合も画面左側スライド一覧を使います。順番を変えたいスライドをつかんで上下に移動させることができるので、表示されるバーを目安にスライドの並べ替えをしましょう。
Googleスライドを活用しよう
Googleスライドの特徴や基本的なプレゼンテーションの作成方法がわかりました。シンプルな機能性で初心者にも使いやすいGoogleスライドの使い方は、どんどん使って覚えていくのが一番です。ぜひこの機会に効果的な資料作りに役立てて下さい。