Googleスライドは、Googleが提供するプレゼンテーションツールです。Googleのアカウントがあれば、誰でも無料で利用できるので、学生の資料レポートやビジネスマンのプレゼン・会議資料などにも活用されています。
今回は、Googleスライドを印刷する際や出力する際に便利なサイズ変更について解説します。
こちらの記事もおすすめ
Googleスライドでアニメーションを追加したい!種類や設定方法を徹底解説
Googleスライドで縦書きのスライドを作成するには?ワンランクアップできる便利な活用法
Googleスライド内でPDFをフル活用!保存や編集のための操作方法と注意するべき3つのポイント
目次
Googleスライドとは?
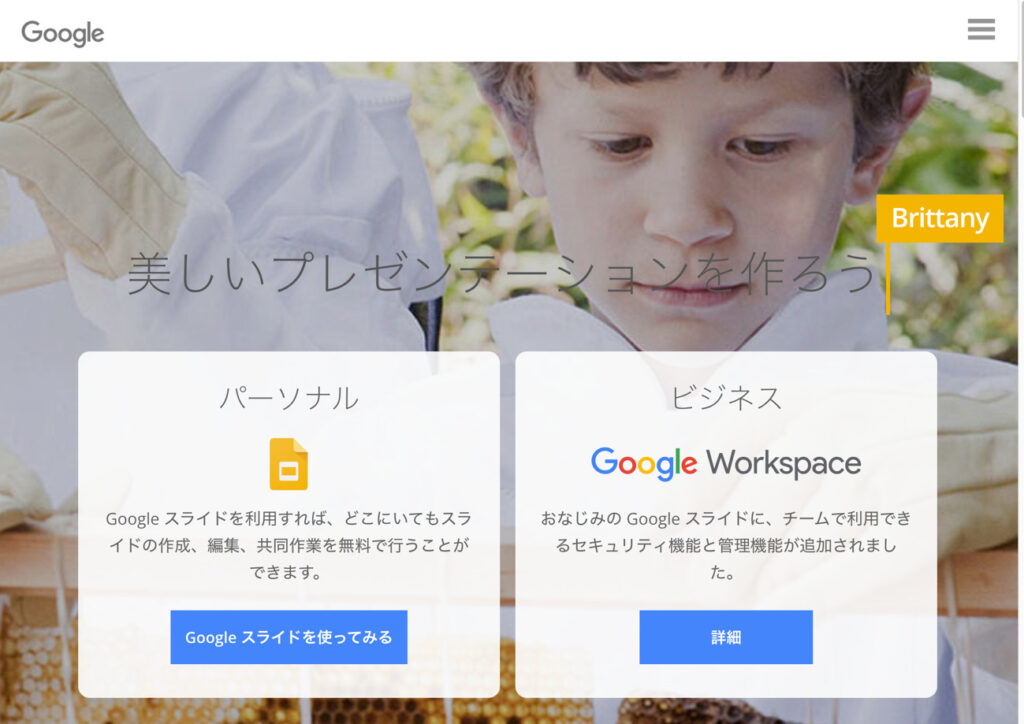
Googleスライドは、ポータルサイト最大手のGoogleが開発・提供しているツールです。ブラウザ上で動作するため、デバイスやOSに依存することなく使うことができます。その他の大きな特徴としては、以下のようなものがあります。
- 同時編集ができる
- データの共有ができる
- web上でプレゼンテーションを公開できる
それぞれの詳細については、以下の通りです。
同時編集ができる
Googleスライドは、インターネット上で動作するツールなので、データは全てクラウド上に自動保存されています。そのため、離れた場所であってもインターネット環境とデバイスがあれば、同じデータをそれぞれで同時編集することができます。
作成したプレゼンテーションを別の場所で誰かが補足事項を付け足していくなどの作業分担ができるので、生産性の良いデータ作成が可能になります。
データの共有ができる
Googleスライドは、保存したデータを指定したメンバーと共有することができます。共有するメンバーはそれぞれ Googleアカウントを取得しておくことが必要です。
データの共有手順は、以下の通りです。
- Googleスライドの編集画面を開く
- 画面右上にある「共有」ボタンをクリック
- 共有
表示されたウィンドウに共有したいメンバーやグループを指定して共有します。または、共有のためのURLを作成し、メールなどにコピペして相手に知らせることもできます。
Googleスライドでのサイズ変更方法
Googleスライドでは、便利なプレセットサイズを使用してスライドのサイズを変更することができます。
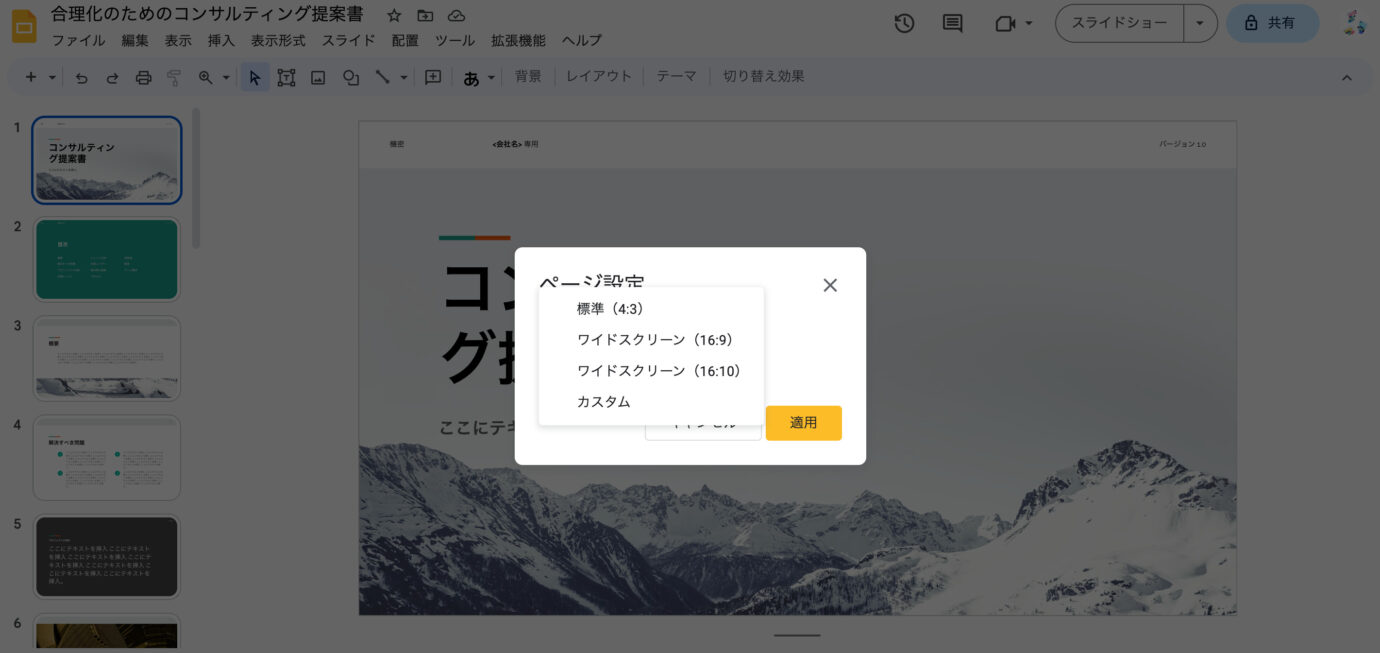
カスタムサイズの設定
Googleスライドでは、必要に応じて独自のカスタムサイズを設定することもできます。以下に、カスタムサイズを作成する手順をご紹介します。
- 「ファイル」メニューから「ページの設定」を選択します。
- ダイアログボックスが表示されるので、「カスタム」タブを選択します。
- 幅と高さの欄に希望するサイズを入力します。単位はピクセル、インチ、センチメートルなどから選択できます。
- 必要に応じて、余白や向きなどのオプションを調整します。
- 「OK」をクリックしてカスタムサイズを適用します。
印刷用にA4サイズに変更する手順
GoogleスライドをA4サイズに変更するには、以下の手順に従います。
- Googleスライドを開きます。
- 画面上部のメニューバーから「ファイル」をクリックします。
- 「スライドサイズを変更」をクリックします。
- 「カスタム」をクリックします。
- 「幅」と「高さ」のテキストボックスに、A4サイズ(21cm x 29.7cm)を入力します。
- 「OK」をクリックします。
これで、GoogleスライドのサイズがA4サイズに変更されます。
また、GoogleスライドをA4サイズに変更する別の方法として、画面上部のメニューバーから「レイアウト」をクリックし、「スライドサイズ」から「A4」を選択することもできます。
情報管理におすすめのツール
Googleスプレッドシートでは豊富な機能を活用して便利に表計算をすることができますが、そのURLや、関連するPDF資料、テキストでのメモなど、様々ある情報を一元管理するのにおすすめなのが「Huddler(ハドラー)」です。こういった管理ツールは国内外含め数多提供されているため、自分たちの組織の目的や状況に合わせて、一番フィットするツールを選ぶことで、その後の運用もスムーズになります。
「Huddler(ハドラー)」は、シンプルな画面設計でITツールに詳しくない方でも簡単に使い始めることができます。
Huddler(ハドラー)とは
 会議を起点とした情報マネジメントツール「Huddler(ハドラー)」
会議を起点とした情報マネジメントツール「Huddler(ハドラー)」
https://service.huddler.app/
会議を起点とした情報マネジメントツール「Huddler」は 業務における情報を適切に管理し、チームとビジネスを前進させる⽣産性向上のためのサービスです。
Huddlerには「会議」「タスク」「wiki」「ファイル」の4つの機能が備わっており、掛け合わせることで業務効率化を実現します。
- リモートワークと出社するメンバーが混在しており、チーム内の業務がいまいち分からない
- 業務効率化ツールはIT企業向けのプロジェクト管理ツールばかり
- 打ち合わせで伝えたタスクに認識のズレがあり、思い通りに進まない
- カスタマイズをしないと便利に使えないツールが多い
このような情報管理における様々な課題を簡単に解決することができます。
Huddlerの4つの機能
会議

Huddlerの会議機能はルームごとに会議の内容が格納され、情報の整理が簡単にできる機能です。Huddlerでは、内容を記載すると自動で保存される仕様になっているため、他のメンバーへのリアルタイム共有が可能となります。またテキストを直感的に入力するだけでなく、それぞれの会議に紐づけたい画像やPDFファイルなどの資料、会議で出た「タスク」など、あらゆる情報を記載・添付することが可能です。
タスク

Huddlerは会議に紐づけてタスクの管理をすることもできます。会議ごとに紐づけられることによって、前回の打ち合わせで誰がいつまでにどんなタスクを与えられたのか、そのタスクの進捗状況はどうなのかを逐一確認することができ「言った言わない問題」や「認識の齟齬」によるトラブルを回避することができます。

併せてタスクを一覧で看板形式で管理することができます。「トレイ」と「タスク」の2つの要素で構成されており、縦軸のトレイも目的や用途に合わせて自由に作成することができます。例えば、ワークフローを軸に管理する場合はステータスでトレイを分け、担当を軸に管理する場合は 担当者名でトレイを分けます。 チームのニーズに合わせてトレイは⾃由に作成できます。
タスクはドラッグ&ドロップで簡単に移動することができるので、進捗状況に合わせてトレイを移動させて常に最新の情報を共有することができます。 タスク名、担当 、期限をそれぞれ設定することが でき、タスクごとにコメントも残せるので、 進捗確認にも便利です。
wiki

Huddlerのwiki機能はルームごとに共有したいあらゆる情報をストックできる機能です。社内マニュアルや日報など様々な情報を直接蓄積することができます。「マニュアル類」「業界ニュース」「リンク集」などそのルームの目的や用途に合わせてカテゴリ分けをし、社内wikipediaとして運用することができます。そのほかに、他のユーザーに編集権限を付与することができたり、投稿毎にコメントの可否を設定できたり共有する内容によってカスタマイズすることが可能です。マークダウン記法にも対応しています。
ファイル

Huddlerのファイル機能はシンプルで誰でも使いやすい仕様になっています。ルームごとにデータを蓄積することができ、フォルダの名前は「クライアント名」や「メンバーごと」、「レポート用」など、チームの目的や用途ごとに合わせて自由に決めることができます。会議に添付したファイルも自動でファイルに集約され、一元管理することが可能です。
Huddlerは現在無料で全ての機能をご利用いただけます。アカウント登録はこちらから。



