Googleドキュメントで文字カウントができるのを知っていますか?ブログやレポートなど、何文字入力したのかを確認したいときに便利に使える文字カウントツールは、無料で利用できる文書作成ツールGoogleドキュメントでも利用することができます。
しかし、Googleドキュメントを使い慣れていない人は、どこからチェックするのかわからないという人もいることでしょう。そこで今回は、Googleドキュメントでの文字数チェックの仕方について詳しくご紹介します。
【こちらの記事もおすすめ】
Googleドキュメントの基本的な使い方!覚えておきたい特徴と5つのメリットとは
Googleドキュメントをもっと便利に活用したい!音声入力機能の特徴と使い方
Googleドキュメントで文字起こし!スマホとPCを使って効率的に音声データを作成する方法とは?
目次
Googleドキュメントの文字数はこんなときに便利
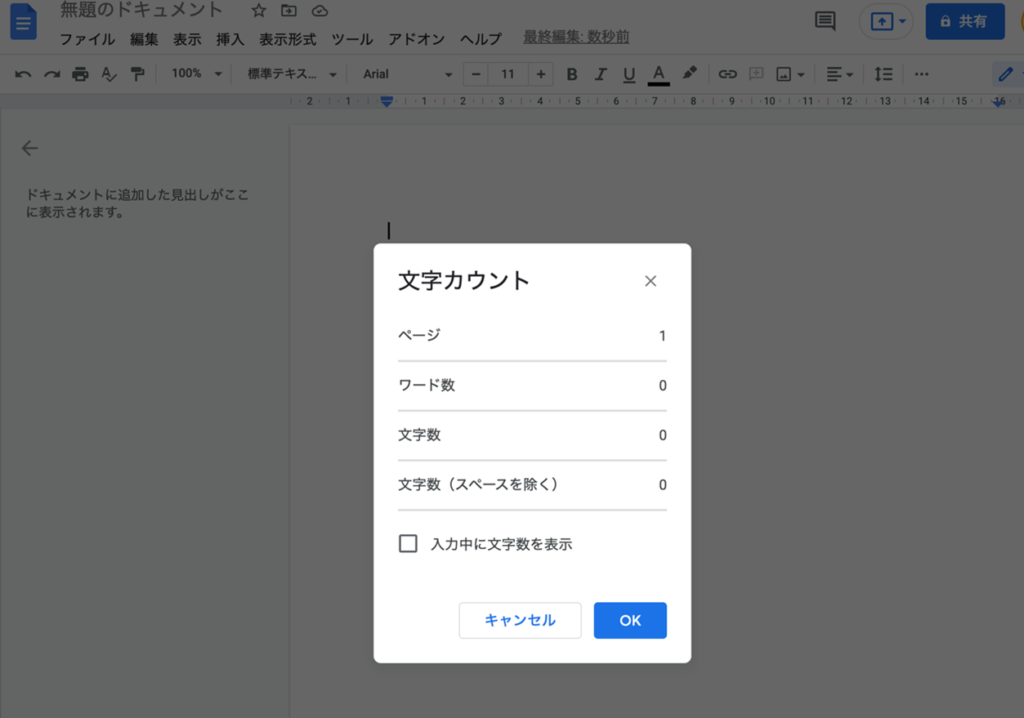
普段は気にせず入力している文章も、提出するレポートや文字数を指定された書類などでは、入力文字数はつねにチェックしておきたいものです。
ページ全体の文字数はもちろん、一定の選択範囲のみの入力文字数などがチェックできるのは、Wordだけではありません。Googleドキュメントにも文字数をカウントする機能が搭載されており、入力中にも文字数を表示させておく設定にすることも可能です。
Googleドキュメントの文字数を表示させるには
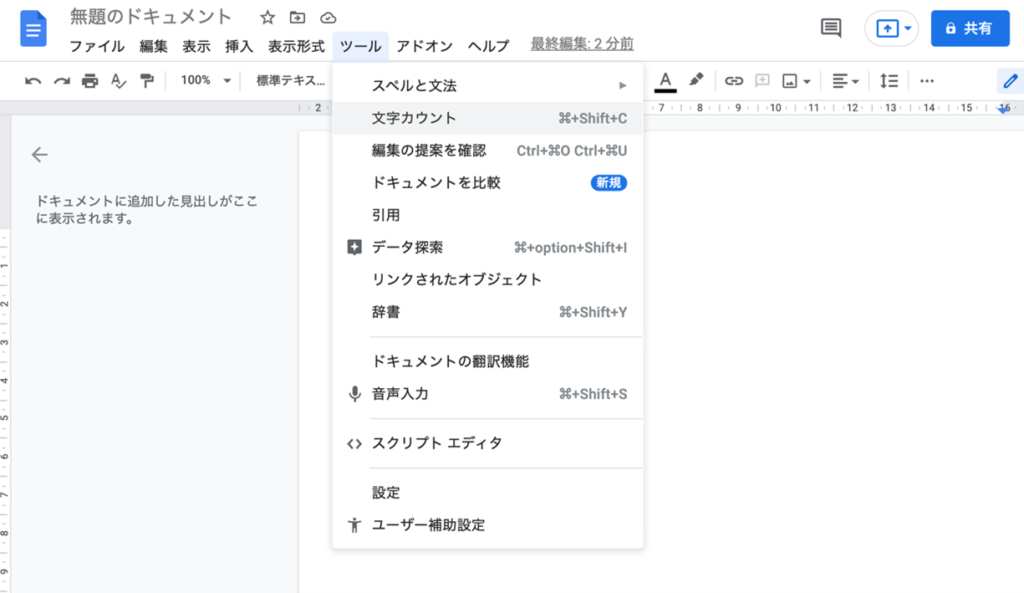
Googleドキュメントで文字数を確認するには、以下の手順で行います。
1.文字カウントをクリック
Googleドキュメント編集画面内の「ツール」メニューから「文字カウント」をクリックします。
2.確認
表示された「文字カウント」のウィンドウでページや入力文字数の確認できます。
または、Macなら「Command+Shift+C」、Windowsなら「Ctrl+Shift+C」のショートカットキーを利用しても「文字カウント」を起動させることができます。
Googleドキュメントの文字カウントウィンドウの表示
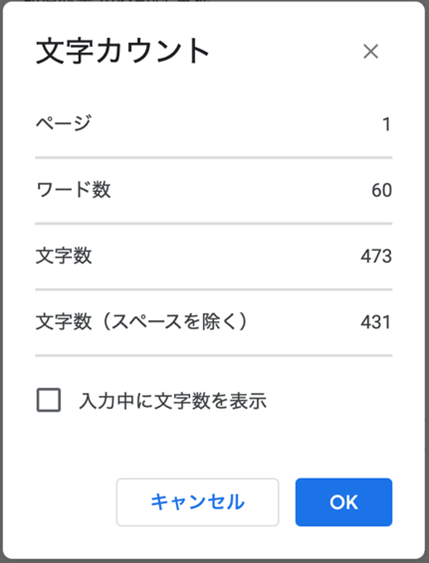
Googleドキュメントの文字カウントをクリックすると、文字カウントウィンドウが表示されます。ここで表示される内容は、以下の通りです。
- ページ
- ワード数
- 文字数
- 文字数(スペースを含めない)
- 入力中に文字数を表示
文字カウント:ページ
文字カウントボックス内のページでは、現在何ページの文書が作成されているかを確認することができます。Googleドキュメントでは、文章がいっぱいになると自動的に新しいページが作成されるので、何ページ作成したかを確認したいときに便利です。
文字カウント:ワード数
文字カウントのワード数は、作成しているドキュメントの中で、いくつの単語(ワード)が入力されているかを表示しています。Wordでは「単語数」と表記されており、例えば半角英数文字で「Happy」と入力した場合、ワード数では5文字ではなく、「1(ワード)」としてカウントされます。
文字カウント:行数
文字カウントの行数は、作成しているドキュメントの中の行数のことです。改行されて新しく行を作成した数をカウントしています。
文字カウント:文字数
文字カウントの文字数は、スペースを含めたすべての文字数を数えた数になります。
文字カウント:文字数(スペースを除く)
文字カウントの文字数(スペースを除く)は、文書に入力された文字数のうち、スペースを含ないすべての文字数を数えた数になります。ちなみに、カウントされないスペースは「半角スペース」のみであり、日本語入力の状態での「全角スペースは」1文字としてカウントされます。
文字カウント:入力中に文字数を表示(チェックボックス)
Googleドキュメントで文字を入力中、つねに入力中の文字数を確認したい場合には、このウィンドウ内に表示されている「入力中に文字数を表示」のチェックボックスをクリックしてチェックをつけた状態にしておきます。
デフォルトでは画面左下に小さなボックスが表示され、入力されている文字数が表示される状態になります。ボックスの横にある小さな▼をクリックすると、文字カウントウィンドウと同じ項目が表示されるので、すぐにページ数やワード数、スペースを除いた文字数を確認することができます。
Googleドキュメントの文字数についての豆知識
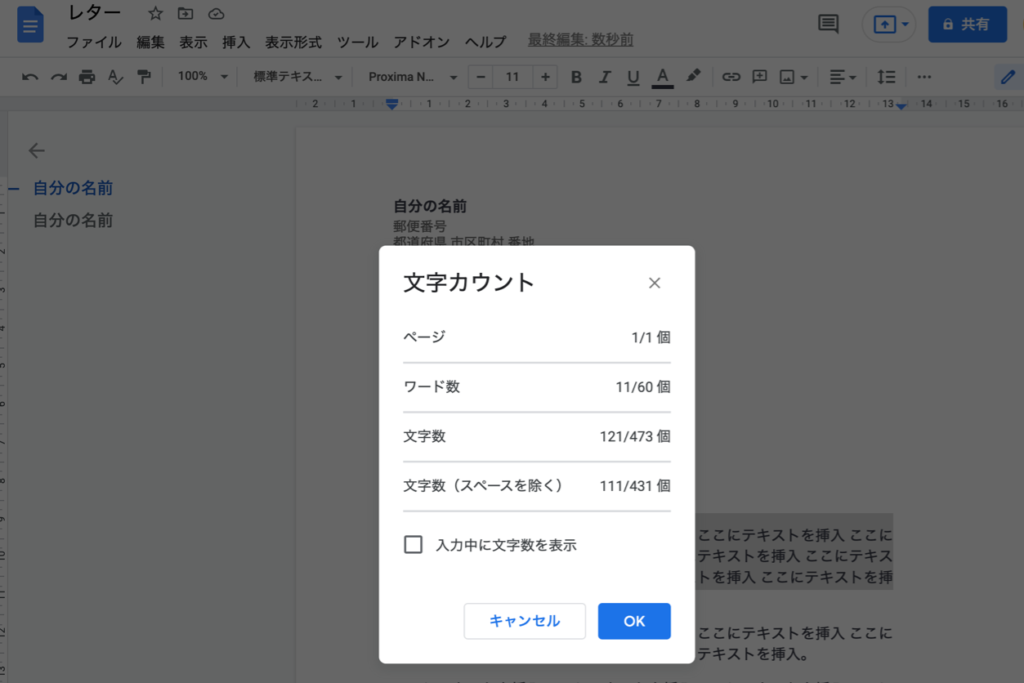
Googleドキュメントでは、当たり前のことながら入力された文字数が表示されています。ちょっとした機能のように感じてしまうかもしれませんが、実は奥が深いと感じる一面もあります。ここでは、Googleドキュメントの文字数に関連する豆知識を集めてみました。
1ページあたりに入力できる文字数
ページの余白や行数指定を行わないデフォルトの状態で、もっとも標準的なA4サイズ1枚あたりに入力される文字数は、Googleドキュメントなら1,886文字、Wordなら1,440文字となっています。
指定した範囲のみの文字数を数える
特定の段落や表の中など、一定の範囲の文字数を数えたい場合には、数えたい範囲を選択した状態で、文字カウントのボックスを表示させます。そこで表示された文字数が選択範囲内の文字数になります。
Googleドキュメントでページの詳細設定はできない
Googleドキュメントでは、Wordのページ設定機能のような文字数と行数を指定して文書作成をするという機能が搭載されていません。そのため、「1行に何文字入力したい」という場合には、文字カウント機能を利用して入力文字数を確認しながら調整することになります。
文字数が一定数を超えると表示されなくなる
Googleドキュメントの文字数は、文字カウントツールで表示させることができますが、一定の文字数を超えると、自動的に非表示になってしまいます。Googleドキュメントの最大表示文字数は「19304文字」です。業務マニュアルなど量の多い文書作成をする際には、注意しましょう。
Googleドキュメントの文字数カウント機能
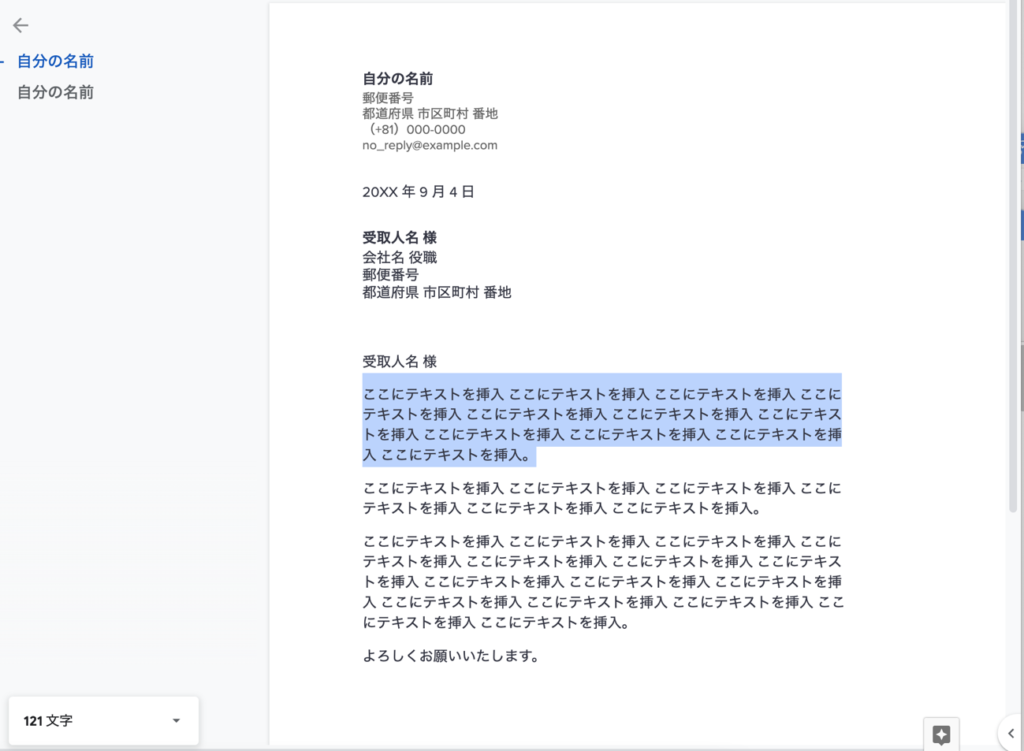
Googleドキュメントで文字数の確認をする方法をご紹介しました。必要な範囲の文字数やページ数の確認などを一つのウィンドウで確認することができ、文章入力をしながらでも入力文字数を確認することが可能です。
Googleドキュメントは、マルチデバイス対応で、無料で利用ができることから、年々利用者数も増えています。ぜひこの機会にGoogleドキュメントの文字数をカウントする機能の理解を深め、これからの文書作成にぜひ役立ててください。
ナレッジマネジメントにおすすめのツール「Huddler」
業務の効率化にもおすすめなのが「Huddler(ハドラー)」です。リモートワークなど離れて業務を進める上で課題になる情報共有のあらゆる課題を解決することができるオールインワンツールです。
Huddler(ハドラー)とは
 会議を起点とした情報マネジメントツール「Huddler(ハドラー)」
会議を起点とした情報マネジメントツール「Huddler(ハドラー)」
https://service.huddler.app/
会議を起点とした情報マネジメントツール「Huddler」は 業務における情報を適切に管理し、チームとビジネスを前進させる⽣産性向上のためのサービスです。
Huddlerには「会議」「タスク」「wiki」「ファイル」の4つの機能が備わっており、掛け合わせることで業務効率化を実現します。
- リモートワークと出社するメンバーが混在しており、チーム内の業務がいまいち分からない
- 業務効率化ツールはIT企業向けのプロジェクト管理ツールばかり
- 打ち合わせで伝えたタスクに認識のズレがあり、思い通りに進まない
- カスタマイズをしないと便利に使えないツールが多い
このような情報管理における様々な課題を簡単に解決することができます。
Huddlerの4つの機能
会議

Huddlerの会議機能はルームごとに会議の内容が格納され、情報の整理が簡単にできる機能です。Huddlerでは、内容を記載すると自動で保存される仕様になっているため、他のメンバーへのリアルタイム共有が可能となります。またテキストを直感的に入力するだけでなく、それぞれの会議に紐づけたい画像やPDFファイルなどの資料、会議で出た「タスク」など、あらゆる情報を記載・添付することが可能です。
タスク

Huddlerは会議に紐づけてタスクの管理をすることもできます。会議ごとに紐づけられることによって、前回の打ち合わせで誰がいつまでにどんなタスクを与えられたのか、そのタスクの進捗状況はどうなのかを逐一確認することができ「言った言わない問題」や「認識の齟齬」によるトラブルを回避することができます。

併せてタスクを一覧で看板形式で管理することができます。「トレイ」と「タスク」の2つの要素で構成されており、縦軸のトレイも目的や用途に合わせて自由に作成することができます。例えば、ワークフローを軸に管理する場合はステータスでトレイを分け、担当を軸に管理する場合は 担当者名でトレイを分けます。 チームのニーズに合わせてトレイは⾃由に作成できます。
タスクはドラッグ&ドロップで簡単に移動することができるので、進捗状況に合わせてトレイを移動させて常に最新の情報を共有することができます。 タスク名、担当 、期限をそれぞれ設定することが でき、タスクごとにコメントも残せるので、 進捗確認にも便利です。
wiki

Huddlerのwiki機能はルームごとに共有したいあらゆる情報をストックできる機能です。社内マニュアルや日報など様々な情報を直接蓄積することができます。「マニュアル類」「業界ニュース」「リンク集」などそのルームの目的や用途に合わせてカテゴリ分けをし、社内wikipediaとして運用することができます。そのほかに、他のユーザーに編集権限を付与することができたり、投稿毎にコメントの可否を設定できたり共有する内容によってカスタマイズすることが可能です。マークダウン記法にも対応しています。
ファイル

Huddlerのファイル機能はシンプルで誰でも使いやすい仕様になっています。ルームごとにデータを蓄積することができ、フォルダの名前は「クライアント名」や「メンバーごと」、「レポート用」など、チームの目的や用途ごとに合わせて自由に決めることができます。会議に添付したファイルも自動でファイルに集約され、一元管理することが可能です。
Huddlerは現在無料で全ての機能をご利用いただけます。アカウント登録はこちらから。



