Google jamboardとは?使い方とホワイトボードの具体的な活用シーンを解説!
- #Google Workspace
- #ペーパーレス
- #会議の効率化
- #業務効率化のヒント
- #業務効率化アプリ
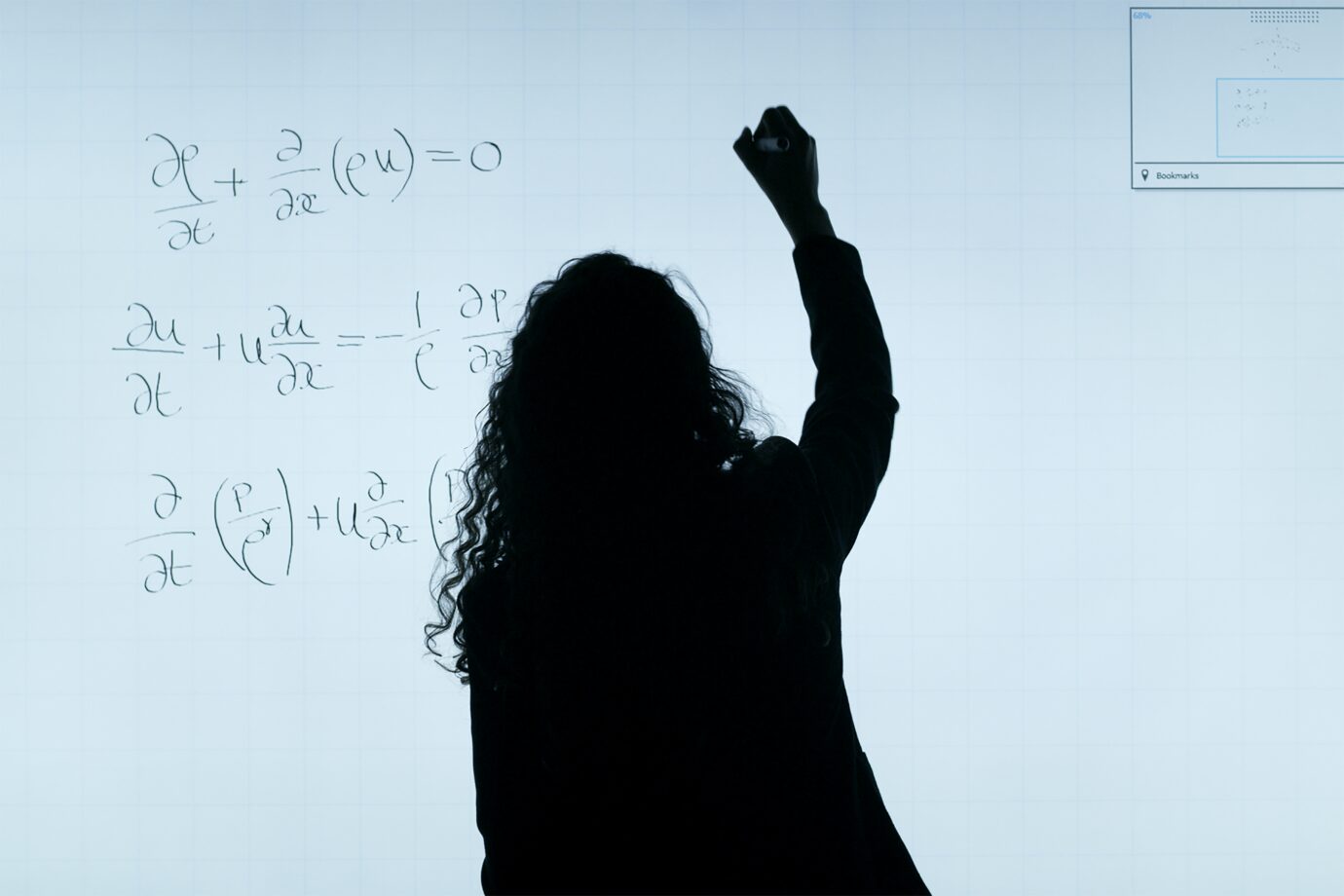
Google jamboardはリアルタイムでの共同作業やアイデアの共有が可能なクラウドベースのホワイトボードツールで、ビジネスや教育などさまざまな分野で活躍しています。この記事では、Google jamboardとは何か、そしてその使い方やホワイトボードの具体的な活用シーンについて解説します。
テレワークやハイブリットワークといった多様化する働き方に活躍しているGoogle jamboardについての初心者から中級者までの方々に役立つ使い方を紹介します。まだ使ったことがないという方もぜひ参考にしてみてくださいね。
【こちらもオススメ】
オンラインホワイトボードツールって?最新おすすめツール5選!
【最新】オンラインストレージ、クラウドストレージの容量比較表!無料でおすすめのツールは?
目次
Google jamboardとは?
Google jamboardは、Googleが提供するクラウドベースのホワイトボードツールです。ビジネスや教育などのさまざまな場面で活用され、チームコラボレーションやアイデア共有をサポートしています。リアルタイムでの共同作業が可能であり、複数のユーザーが同時にボード上で編集やコメントを行うことができます。その使いやすさと豊富な機能により、Google jamboardは多くのユーザーにとって重要なツールとなっています。
Google jamboardの概要
Google jamboardは、直感的なインターフェースとシンプルなデザインが特徴です。ホワイトボード上で手書きやテキスト入力ができるだけでなく、図形や画像の挿入、付箋の追加なども可能です。さらに、バラエティ豊かな色やペンツール、ハイライト機能などを活用して、アイデアやコンセプトを視覚的に表現することができます。また、Googleのクラウドテクノロジーを活用しており、データの保存や共有も簡単に行えます。
オンラインホワイトボードツール導入のメリット
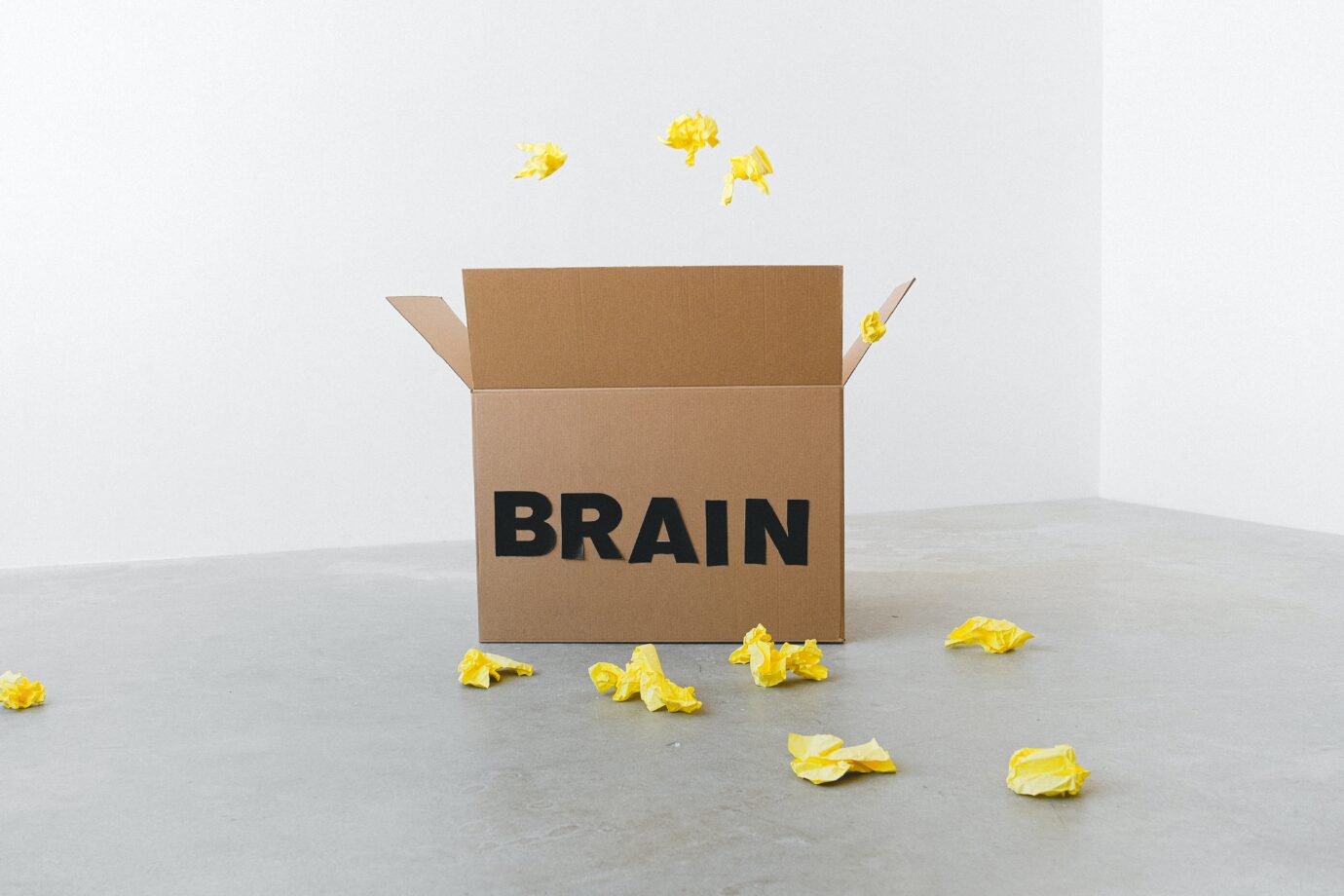
Google jamboardに限らず、実オンラインホワイトボードツールを導入した際、どのようなメリットを得られるのでしょうか?考えられる具体的な例を以下に挙げていきます。
言葉では伝わりづらいビジュアルイメージを共有できる
チャットや音声会議だけではどうしても伝えられる情報に限度があり、デザインイメージや意見のブレストと言った場面では十分に感じられない場合があります。オンラインホワイトボードツールで図形や絵、表を用いたコミュニケーションを行うことができれば、頭の中にあるイメージを瞬時に相手に伝えることが可能になります。
可視化した情報をデータとして活用できる
これまで物理的なホワイトボードは、アイデアや意見をビジュアルで理解できるように可視化する方法の一つとして利用されていました。ただ、もちろんホワイトボードにそのままとっておくことはできないため、消すタイミングでメモ帳に写したり、写真に撮って残したりする必要がありました。オンラインホワイトボードツールであればそのままデータとして保存し、次の会議や外出先でも自由に閲覧、編集することができるようになるため、会議中の内容を活用しやすくなります。
活発な会議になりやすい
ホワイトボードツールの多くは共同編集機能が備わっており、会議に参加しているメンバー全員が自由に同じボードに書き込むことができます。オンライン会議ではどうしても対面していない分、会議に参加している意識が薄れてしまいますが「自分で記入する」という動きによって、能動的に会議に参加することができるのです。それぞれの意見やアイデアが活発に話し合われることでより、内容の濃い会議体験が可能になります。
Google jamboardの主な便利な機能
Google jamboardは、さまざまな便利な機能を備えています。以下に主な機能を紹介します。
リアルタイム共同作業
Google jamboardでは、複数のユーザーが同時にボード上で作業することができます。リアルタイムでの共同編集やコメントの追加が可能であり、リアルタイムでの意見交換やアイデアの共有がスムーズに行えます。
手書きとテキスト入力
ホワイトボードツールとして、手書きでの書き込みや図形の描画が簡単に行えます。さらに、手書き入力だけでなく、テキスト入力もサポートしており、文字の追加や編集が行えます。手書きとテキストの組み合わせにより、直感的かつ柔軟な表現が可能です。
付箋とステッカー
付箋やステッカーを使うことで、アイデアやメモを整理することができます。重要なポイントを強調したり、カテゴリごとにグループ分けしたりすることができます。付箋やステッカーは自由に移動やリサイズができ、見やすく整理されたボードを作成するのに役立ちます。
豊富なツールと色
Google jamboardには、さまざまなツールが用意されており、ペン、マーカー、ハイライトなどの書き込みツールや、形状ツール、矢印ツール、スタンプなどの図形描画ツールがあります。また、豊富な色の選択肢も用意されており、アイデアやコンセプトを鮮やかに表現することができます。
画像の挿入と検索
自分のデバイスからのアップロードやGoogleイメージ検索を活用して、必要な画像をボードに追加することができます。画像を使ってアイデアを具体化したり、ビジュアルな要素を取り入れたりすることができます。
これらの機能を組み合わせることで、Google jamboardは柔軟でクリエイティブな表現やコラボレーションをサポートします。ユーザーは自由な発想を活かして、自分の頭の中のアイデアを形にすることができます。
Google jamboardの基本的な使い方
Google jamboardはあGoogleアカウントを持っている人であれば誰でも簡単に使うことができます。今回はその基本的な使い方について解説します。
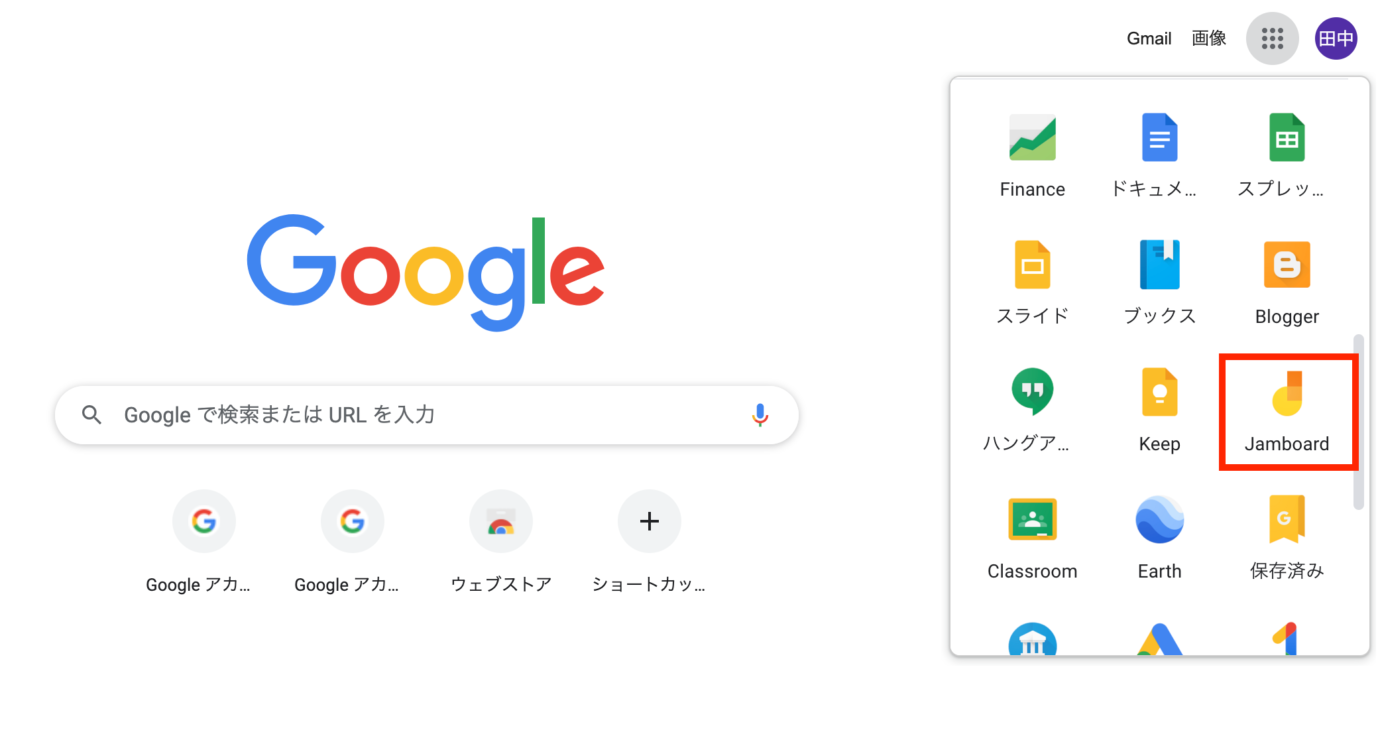
①アカウント作成とログイン
Google jamboardを利用するためには、まずGoogleアカウントの作成とログインが必要です。Googleのウェブサイトにアクセスし、アカウントを作成します。既にGoogleアカウントを持っている場合は、ログイン画面でアカウント情報を入力してログインします。
②Jamの作成
ログイン後、Google jamboardのホーム画面に移動し、ホーム画面から新しいJamを作成することができます。作成したいJamのサムネイルをクリックするか、「新規作成」を選択します。
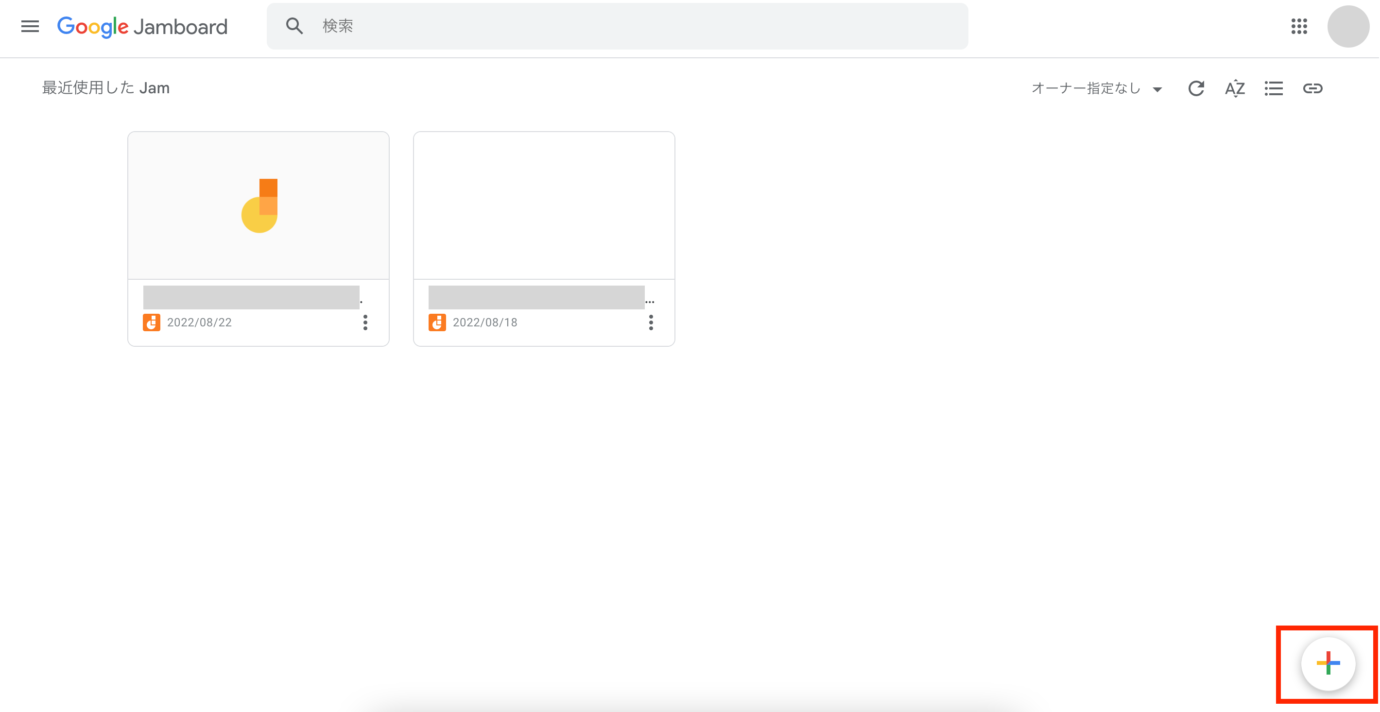
③Jamの作成
Jamが作成されると、編集画面に移動します。編集画面では、手書きやテキスト入力、図形描画、画像の挿入などの操作を行うことができます。Google jamboardには、様々なツールとオプションが用意されています。手書きや図形描画にはペンツールや形状ツールを使用し、文字入力にはテキストツールを利用します。また、ツールバーにはハイライト、消しゴム、色の選択などのオプションもあります。これらのツールとオプションを適切に活用することで、ボード上で自由な表現や編集が可能となります。
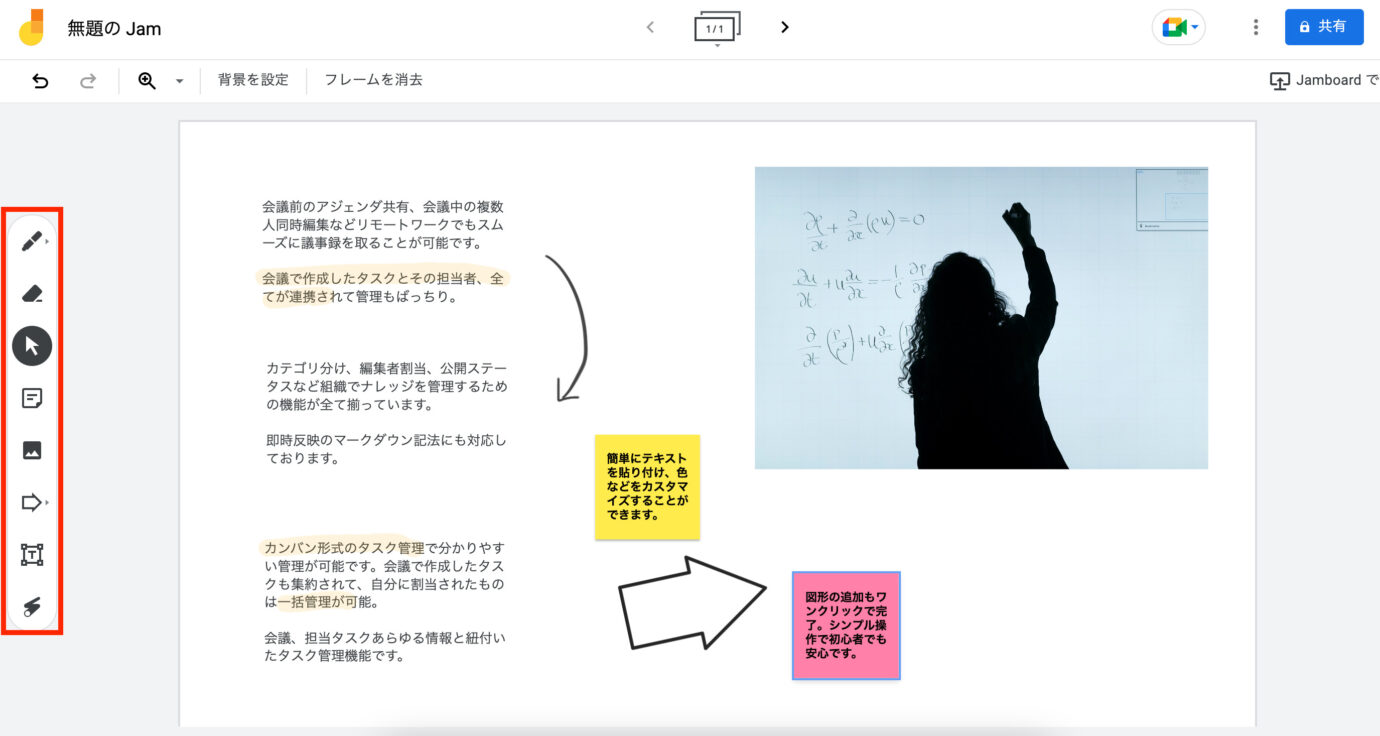
④自分以外のユーザーに共有する
Jamの共有を通じて他のユーザーとリアルタイムで共同作業を行うことができます。共有する際「共有ボタン」をクリックし共有オプションが表示されます。
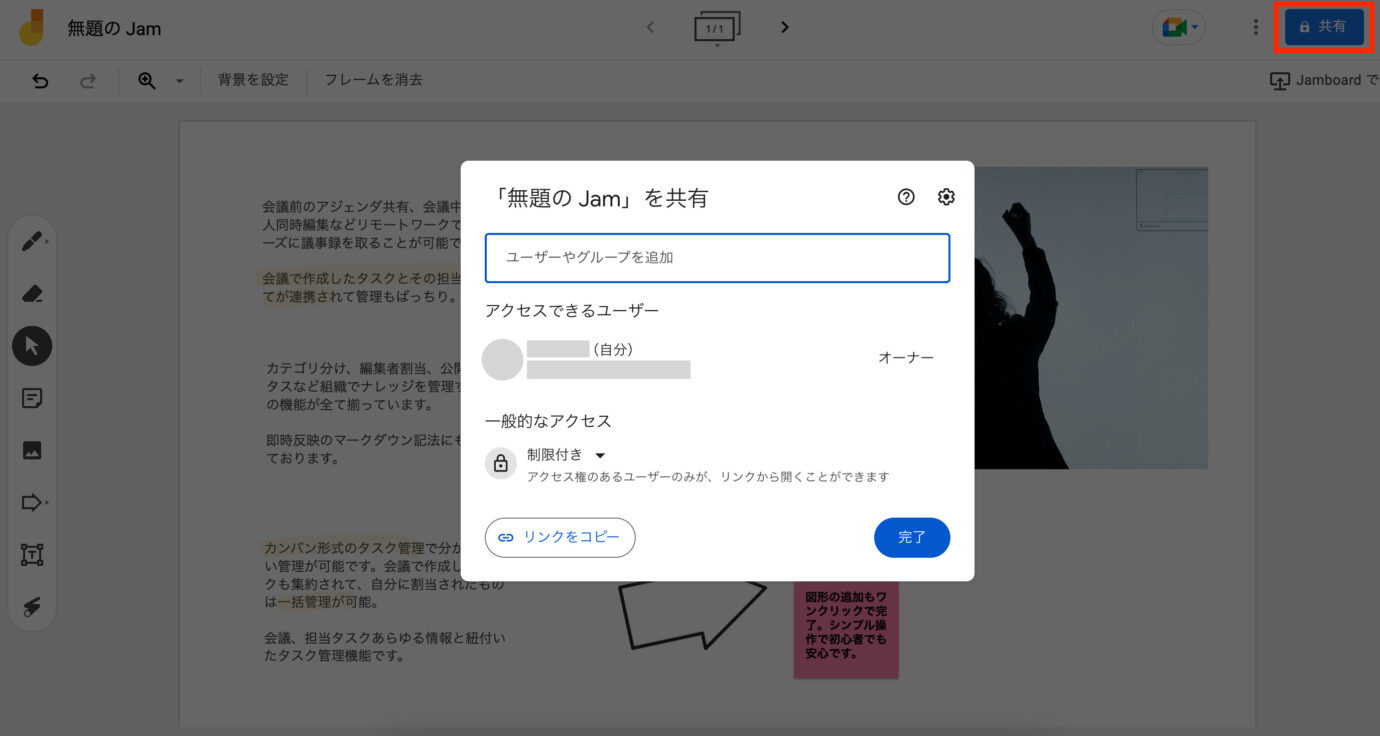
共有オプションには、「一般的なアクセス」などの項目があります。workspaceなどのメンバーである場合は組織全員に共有することもできます。リンクを知っている人全員に共有したければ、アクセス権限を「リンクを知っている全員」にすることで、アクセス可能なリンクを生成することができます。
共有されたユーザーは、共有リンクをクリックしてアクセスすることで、同じJamにアクセスし共同作業を行うことができます。各ユーザーはリアルタイムでの編集やコメントの追加が可能であり、円滑なコラボレーションが実現します。
注意点として、アクセス権限を制限していなければ共有リンクを知っているユーザーは誰でもアクセスできるため、慎重に共有する必要があります。
Google jamboardの具体的な活用シーン

さまざまな場面で役に立つGoogle jamboardですが、具体的にどういったシーンで活用されているのでしょうか。下記にいくつかの具体例を挙げています。
チームミーティングでの活用
チームミーティングにおいて参加者全員がアイデアを出し合い、共同で作業を進める際に活用することができます。特に、働き方が多様化する今、対面ではなくオンライン上でも参加者はリアルタイムでJamを共有し、手書きやテキスト入力、図形描画などを使ってアイデアを表現します。これにより、アイデアの整理や関連付けが容易になり、より具体的なディスカッションが可能となります。また、Jam上にコメントやメモを追加することで、意見の共有や意思決定プロセスを円滑に進めることができます。
ブレインストーミングとアイデア共有
Google jamboardは、ブレインストーミングセッションやアイデア共有の場で特に有用です。参加者は自由にJam上にアイデアを書き込み、関連するアイデアをグループ化したり、カテゴリーごとに整理したりすることができます。付箋やステッカーを使ってアイデアを可視化し、参加者全員が一目で把握できるようにします。また、Jam上のアイデアをリアルタイムで編集・追加することで、アイデアの発展や改善を促進します。
プレゼンテーションやトレーニングの補助
アイデア出しだけではなく、プレゼンテーションやトレーニングの補助にも効果的です。ボード上にスライドや図表を作成し、視覚的に情報を表現することができます。手書きや図形描画を使って説明を補完し、参加者に理解を深める助けとなります。また、リアルタイム共同作業を通じて、参加者がボードにアクセスし、コメントや質問を追加することで、対話的なプレゼンテーションやトレーニングが実現します。
プロジェクト管理とタスク管理の支援
Jam上にタスクリストや進捗状況を可視化することで、プロジェクト全体の把握やタスクの優先度付けが容易になります。チームメンバーはタスクを共有し、進捗状況の更新やコメントの追加を行うことができます。さらに、スケジュールやマイルストーンをJam上に表示することで、プロジェクトの進行状況をリアルタイムで把握し、調整することができます。
おわりに
この記事では、Google jamboardの概要や主な機能、使い方、具体的な活用シーンについて解説しました。オンラインホワイトボードツールはは、ビジネスマンにとって非常に有用なツールであり、チームコラボレーションやアイデア共有、プレゼンテーションやプロジェクト管理など、さまざまな場面で活躍します。
対面ではなくオンライン上で業務を行う場面も増えてきた昨今、アイデア出しやリアルイムの意見交換など、さまざまなビジネスシーンでの効果的なコラボレーションの実現に繋がれば幸いです。
ナレッジマネジメントにおすすめのツール「Huddler」
業務の効率化にもおすすめなのが「Huddler(ハドラー)」です。リモートワークなど離れて業務を進める上で課題になる情報共有のあらゆる課題を解決することができるオールインワンツールです。
現在無料のβ版で提供しており、容量制限もなく初めてITツールを使うという方でも気軽に利用することができます。
Huddler(ハドラー)とは
 会議を起点とした情報マネジメントツール「Huddler(ハドラー)」
会議を起点とした情報マネジメントツール「Huddler(ハドラー)」
https://service.huddler.app/
会議を起点とした情報マネジメントツール「Huddler」は 業務における情報を適切に管理し、チームとビジネスを前進させる⽣産性向上のためのサービスです。
Huddlerには「会議」「タスク」「wiki」「ファイル」の4つの機能が備わっており、掛け合わせることで業務効率化を実現します。
- リモートワークと出社するメンバーが混在しており、チーム内の業務がいまいち分からない
- 業務効率化ツールはIT企業向けのプロジェクト管理ツールばかり
- 打ち合わせで伝えたタスクに認識のズレがあり、思い通りに進まない
- カスタマイズをしないと便利に使えないツールが多い
このような情報管理における様々な課題を簡単に解決することができます。
Huddlerの4つの機能
会議

Huddlerの会議機能はルームごとに会議の内容が格納され、情報の整理が簡単にできる機能です。Huddlerでは、内容を記載すると自動で保存される仕様になっているため、他のメンバーへのリアルタイム共有が可能となります。またテキストを直感的に入力するだけでなく、それぞれの会議に紐づけたい画像やPDFファイルなどの資料、会議で出た「タスク」など、あらゆる情報を記載・添付することが可能です。
タスク

Huddlerは会議に紐づけてタスクの管理をすることもできます。会議ごとに紐づけられることによって、前回の打ち合わせで誰がいつまでにどんなタスクを与えられたのか、そのタスクの進捗状況はどうなのかを逐一確認することができ「言った言わない問題」や「認識の齟齬」によるトラブルを回避することができます。

併せてタスクを一覧で看板形式で管理することができます。「トレイ」と「タスク」の2つの要素で構成されており、縦軸のトレイも目的や用途に合わせて自由に作成することができます。例えば、ワークフローを軸に管理する場合はステータスでトレイを分け、担当を軸に管理する場合は 担当者名でトレイを分けます。 チームのニーズに合わせてトレイは⾃由に作成できます。
タスクはドラッグ&ドロップで簡単に移動することができるので、進捗状況に合わせてトレイを移動させて常に最新の情報を共有することができます。 タスク名、担当 、期限をそれぞれ設定することが でき、タスクごとにコメントも残せるので、 進捗確認にも便利です。
wiki

Huddlerのwiki機能はルームごとに共有したいあらゆる情報をストックできる機能です。社内マニュアルや日報など様々な情報を直接蓄積することができます。「マニュアル類」「業界ニュース」「リンク集」などそのルームの目的や用途に合わせてカテゴリ分けをし、社内wikipediaとして運用することができます。そのほかに、他のユーザーに編集権限を付与することができたり、投稿毎にコメントの可否を設定できたり共有する内容によってカスタマイズすることが可能です。マークダウン記法にも対応しています。
ファイル

Huddlerのファイル機能はシンプルで誰でも使いやすい仕様になっています。ルームごとにデータを蓄積することができ、フォルダの名前は「クライアント名」や「メンバーごと」、「レポート用」など、チームの目的や用途ごとに合わせて自由に決めることができます。会議に添付したファイルも自動でファイルに集約され、一元管理することが可能です。
Huddlerは現在無料で全ての機能をご利用いただけます。アカウント登録はこちらから。


