【最新】オンラインストレージ、クラウドストレージの容量比較表!無料でおすすめのツールは?
- #ファイル共有・オンラインストレージ
- #業務効率化アプリ

普段、業務でオンラインストレージサービスは利用されておりますでしょうか。既にご利用されている方も多いかと思いますが、今回は改めてオンラインストレージサービスの無料枠が各サービスでどのくらいあるのか。を洗い出してみましたのでご紹介します。
こちらの記事もオススメ
オンラインストレージとは?3つの活用方法とメリット・デメリット
目次
そもそもオンラインストレージサービスを利用するメリット
便利なオンラインストレージサービスを利用することのメリットは様々あり、また各サービスで異なる部分もありますが基本的にはこれらに集約されるかと思います。
サービスにログインすればどのPCからでもファイルにアクセス出来る
テレワークやリモートワークなどの働き方も多様性が求められる時代、デスクトップパソコンを会社で操作するのではなくノートPCを持ち歩き、自分の好きな場所で仕事をする人も増えてきました。そう場合でも会社のサーバーではなくクラウドストレージを介して情報を共有することでいつでも必要な情報にアクセスできるようになります。
自分のPCに入っているファイルをバックアップすることが出来る
デスクトップだけにファイルを保存することで起こるリスクとして、PCが故障、破損した際にデータごと消失するという点が挙げられます。これはスマートフォンが普及した現代、多くの人が体験したことがある状況かもしれません。こういった状況も、クラウドストレージのアプリを入れて自動同期しておけば、防げるようになります。
社内のチームや社外の取引先とファイル共有スムーズになる
これまでのファイル共有方法で多かったのはメールへの添付ですが、その場合、受取手のファイル容量がいっぱいだったり、送受信環境が悪かったりするとエラーになってしまったり、圧縮ファイルが解凍できなかったりとトラブルがつきものでした。クラウドストレージを利用することによって、期限や閲覧制限をかけたり、ストレージ内をカテゴライズすることで整理しながらスムーズに共有することが可能になります。また、一度ストレージにあげたファイルであれば、再度共有する際もURLのみ送ればいいため送り手の手間も短縮できます。
ストレージの選び方のポイント
数多あるストレージの中で導入するサービスを選ぶ際には、以下の3つのポイントに注意すると良いでしょう。
セキュリティ対策
オンラインストレージにデータを保管する場合、セキュリティ対策が十分に施されているかどうかが非常に重要なポイントです。ハッキングや不正アクセスによってデータが漏洩すると、プライバシーや企業秘密が外部に流出するなど、大きな被害が発生する可能性があります。そのため、データが保管される場所やバックアップ方法、暗号化技術の有無など、セキュリティ対策について十分な確認を行うようにしましょう。
容量と価格
もちろん、サービスによって価格設定もさまざまです。基本的に容量に合わせて選ぶことになりますが、自分が必要な容量や利用頻度に合わせて、適切なプランを選ぶようにしましょう。また、無料プランでも十分に利用できるものもありますが、容量に合わせて利用頻度に制限がある場合があるため、自分に必要な容量や利用頻度を確認しましょう。また、長期的な利用を考える場合は、プランの価格も重要なポイントとなります。
機能と使いやすさ
オンラインストレージには、データの同期や共有、ファイルのバージョン管理、編集機能など、さまざまな機能があります。自分が利用する用途に応じて、必要な機能を確認し、選ぶようにしましょう。また、操作性やインターフェースの使いやすさも重要なポイントとなります。利用する前にデモ動画やレビューを確認するなどして、自分に合った使いやすいものを選ぶようにしましょう。
では次にそれぞれのサービスについて見ていきましょう。
box(ボックス)
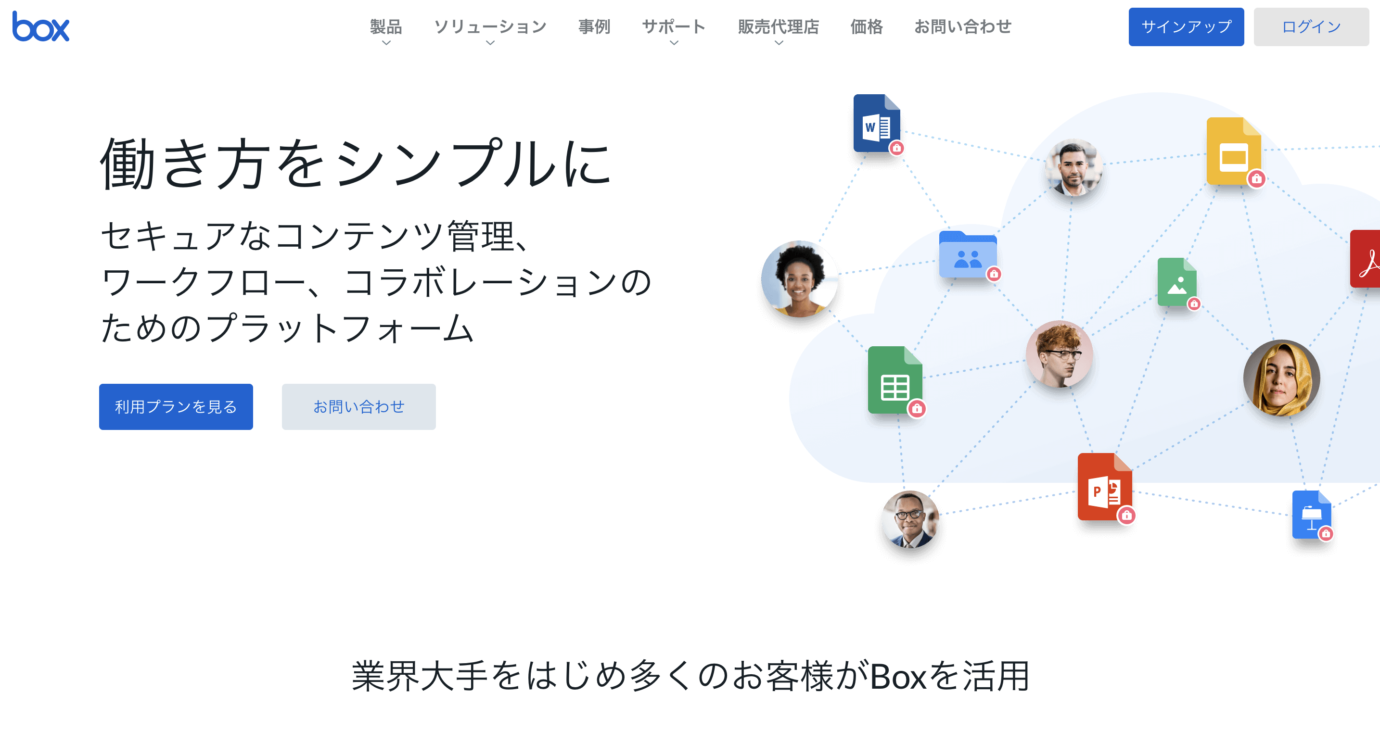
Boxは大小問わず様々な企業で導入されているクラウドストレージサービスです。管理画面も使いやすく、特に知識の無い方でもすぐに利用することが出来るでしょう。また、セキュリティの高さもアピールしており大手企業の利用も多いことから安心感があります。無料プランと有料プランの両方がありますが、無料プランについては下記のとおりです。
Boxの無料ストレージプラン《Individual》
ストレージ容量:10GB
アップロード容量:250MB
https://www.box.com/ja-jp/home
Dropbox(ドロップボックス)
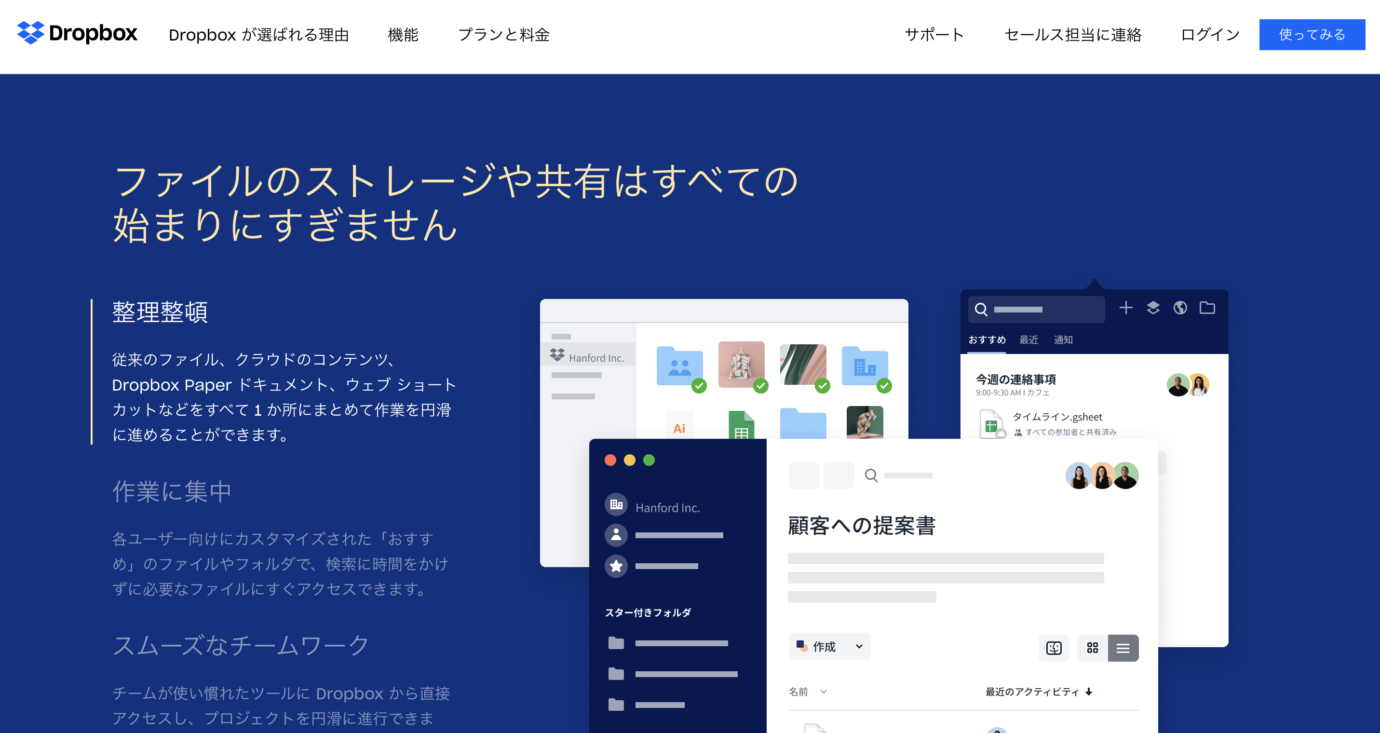
Boxとよく比較されるDropbox。Boxは企業向けのイメージなのに対しDropboxは個人向けのイメージが強いが、Dropbox Businessという企業向けに特化したサービスも展開している。また、DropBox Paperという共同作業に便利なドキュメントサービスもあり、Boxよりも共同作業のためのワークスペースといった概念を広げてきている印象です。
Dropboxの無料ストレージプラン《Dropbox Basic》
ストレージ容量:2GB
アップロード容量:2GB
https://www.dropbox.com/ja/basic
Google Drive(グーグルドライブ)
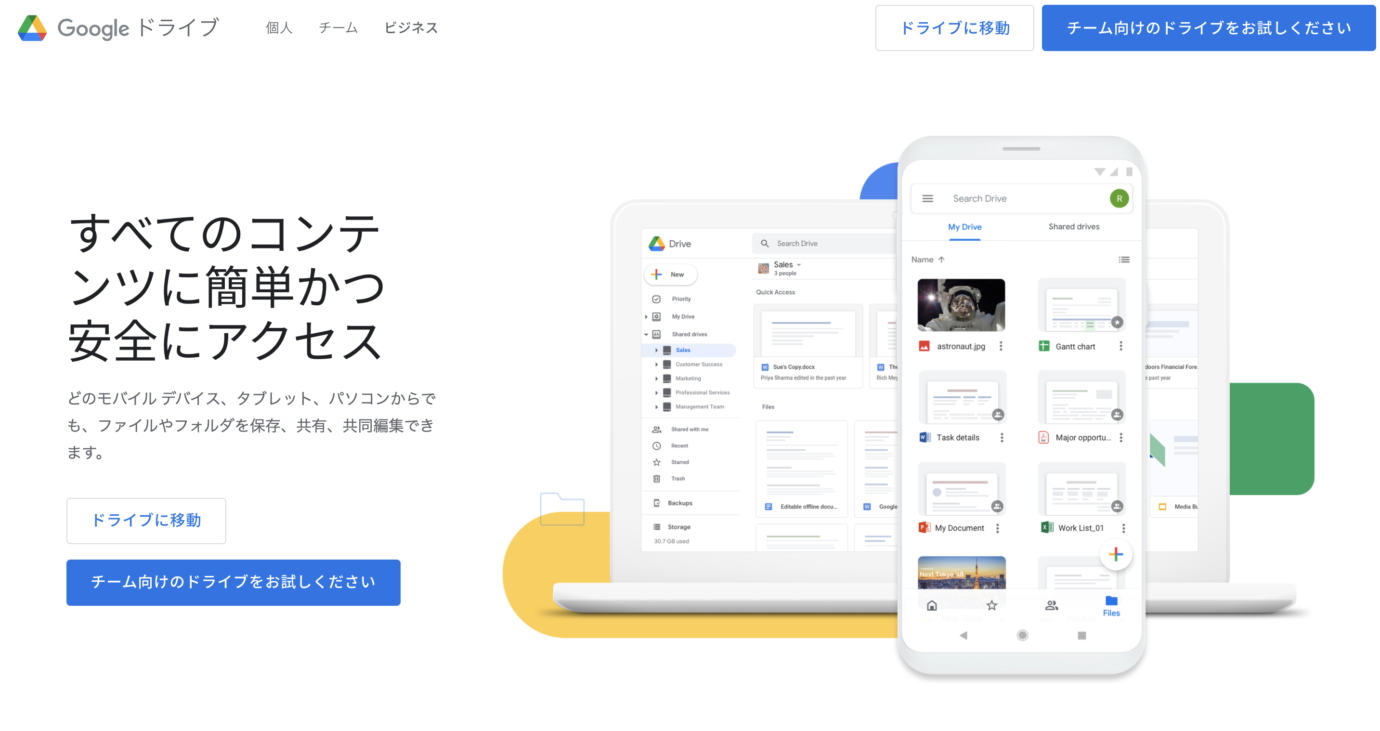
Google DriveはGoogleアカウントを所有している人であれば誰でもすぐに使いだすことが可能です。特徴としてはオンラインでの作業に便利なGoogleドキュメントや表計算ツールのGoogleスプレッドシート、プレゼン資料作成に便利なG00gleスライド等のファイルを一箇所で管理出来る点にあります。
Google Driveの無料ストレージプラン
ストレージ容量:15GB
アップロード容量:不明
https://www.google.com/intl/ja_jp/drive/
OneDrive(ワンドライブ)
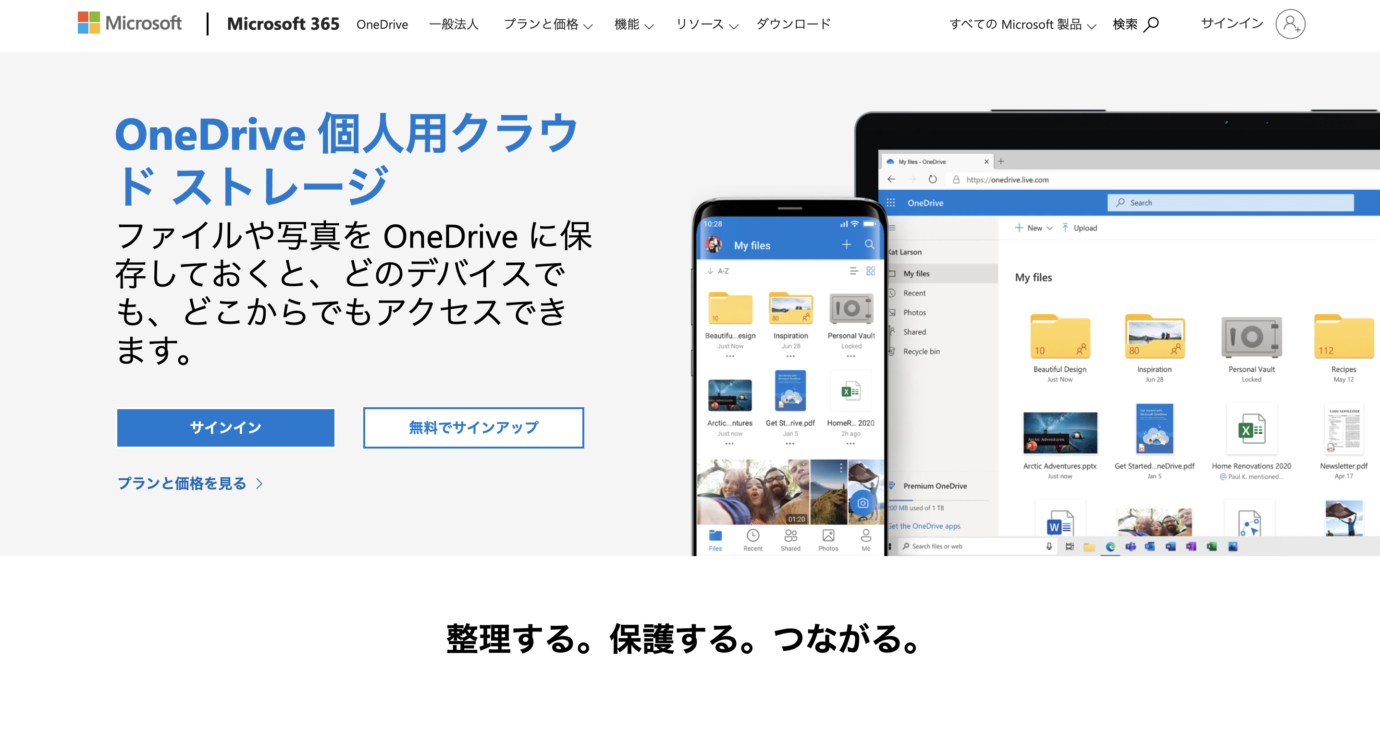
OneDriveはMicrosoftが提供するオンラインストレージサービスです。Microsoftアカウントをお持ちの方であればすぐに無料で利用することが可能です。Googleは自社のオフィス系ツールを無料開放しているのに対し、Microsoftはオフィス系ツールを開放しておりません。無料プランは下記の通り。
OneDriveの無料ストレージプラン《OneDrive Basic》
ストレージ容量:5GB
アップロード容量:不明
https://www.microsoft.com/ja-jp/microsoft-365/onedrive/
各サービスの無料プランで使えるストレージ容量比較
| サービス名 | 容量 |
|---|---|
| Box | 10GB |
| Dropbox | 2GB |
| Google Drive | 15GB |
| OneDrive | 5GB |
Google Driveが最もストレージ容量が多いという結果となりました。もちろん各種サービス毎に機能は異なりますが、メインの機能であるストレージの容量は最も重要ではないでしょうか。
ぜひご検討の参考にしてみてください。
ファイル共有で便利なおすすめのツール
ファイルはもちろん、離れた場所でもチームのタスクなどあらゆる情報を一元管理し、見える化するためには「Huddler(ハドラー)」がおすすめです。今回ご紹介したオンラインストレージ機能として「ファイル」機能も搭載しており、さらに議事録の蓄積やタスクの共有など、情報管理における様々な課題を一つで解決できるツールとして注目されています。
Huddler(ハドラー)とは
 会議を起点とした情報マネジメントツール「Huddler(ハドラー)」
会議を起点とした情報マネジメントツール「Huddler(ハドラー)」
https://service.huddler.app/
会議を起点とした情報マネジメントツール「Huddler」は 業務における情報を適切に管理し、チームとビジネスを前進させる⽣産性向上のためのサービスです。
Huddlerには「会議」「タスク」「wiki」「ファイル」の4つの機能が備わっており、掛け合わせることで業務効率化を実現します。
- リモートワークと出社するメンバーが混在しており、チーム内の業務がいまいち分からない
- 業務効率化ツールはIT企業向けのプロジェクト管理ツールばかり
- 打ち合わせで伝えたタスクに認識のズレがあり、思い通りに進まない
- カスタマイズをしないと便利に使えないツールが多い
このような情報管理における様々な課題を簡単に解決することができます。
Huddlerの4つの機能
会議

Huddlerの会議機能はルームごとに会議の内容が格納され、情報の整理が簡単にできる機能です。Huddlerでは、内容を記載すると自動で保存される仕様になっているため、他のメンバーへのリアルタイム共有が可能となります。またテキストを直感的に入力するだけでなく、それぞれの会議に紐づけたい画像やPDFファイルなどの資料、会議で出た「タスク」など、あらゆる情報を記載・添付することが可能です。
タスク

Huddlerは会議に紐づけてタスクの管理をすることもできます。会議ごとに紐づけられることによって、前回の打ち合わせで誰がいつまでにどんなタスクを与えられたのか、そのタスクの進捗状況はどうなのかを逐一確認することができ「言った言わない問題」や「認識の齟齬」によるトラブルを回避することができます。

併せてタスクを一覧で看板形式で管理することができます。「トレイ」と「タスク」の2つの要素で構成されており、縦軸のトレイも目的や用途に合わせて自由に作成することができます。例えば、ワークフローを軸に管理する場合はステータスでトレイを分け、担当を軸に管理する場合は 担当者名でトレイを分けます。 チームのニーズに合わせてトレイは⾃由に作成できます。
タスクはドラッグ&ドロップで簡単に移動することができるので、進捗状況に合わせてトレイを移動させて常に最新の情報を共有することができます。 タスク名、担当 、期限をそれぞれ設定することが でき、タスクごとにコメントも残せるので、 進捗確認にも便利です。
wiki

Huddlerのwiki機能はルームごとに共有したいあらゆる情報をストックできる機能です。社内マニュアルや日報など様々な情報を直接蓄積することができます。「マニュアル類」「業界ニュース」「リンク集」などそのルームの目的や用途に合わせてカテゴリ分けをし、社内wikipediaとして運用することができます。そのほかに、他のユーザーに編集権限を付与することができたり、投稿毎にコメントの可否を設定できたり共有する内容によってカスタマイズすることが可能です。マークダウン記法にも対応しています。
ファイル

Huddlerのファイル機能はシンプルで誰でも使いやすい仕様になっています。ルームごとにデータを蓄積することができ、フォルダの名前は「クライアント名」や「メンバーごと」、「レポート用」など、チームの目的や用途ごとに合わせて自由に決めることができます。会議に添付したファイルも自動でファイルに集約され、一元管理することが可能です。
Huddlerは現在無料で全ての機能をご利用いただけます。アカウント登録はこちらから。


