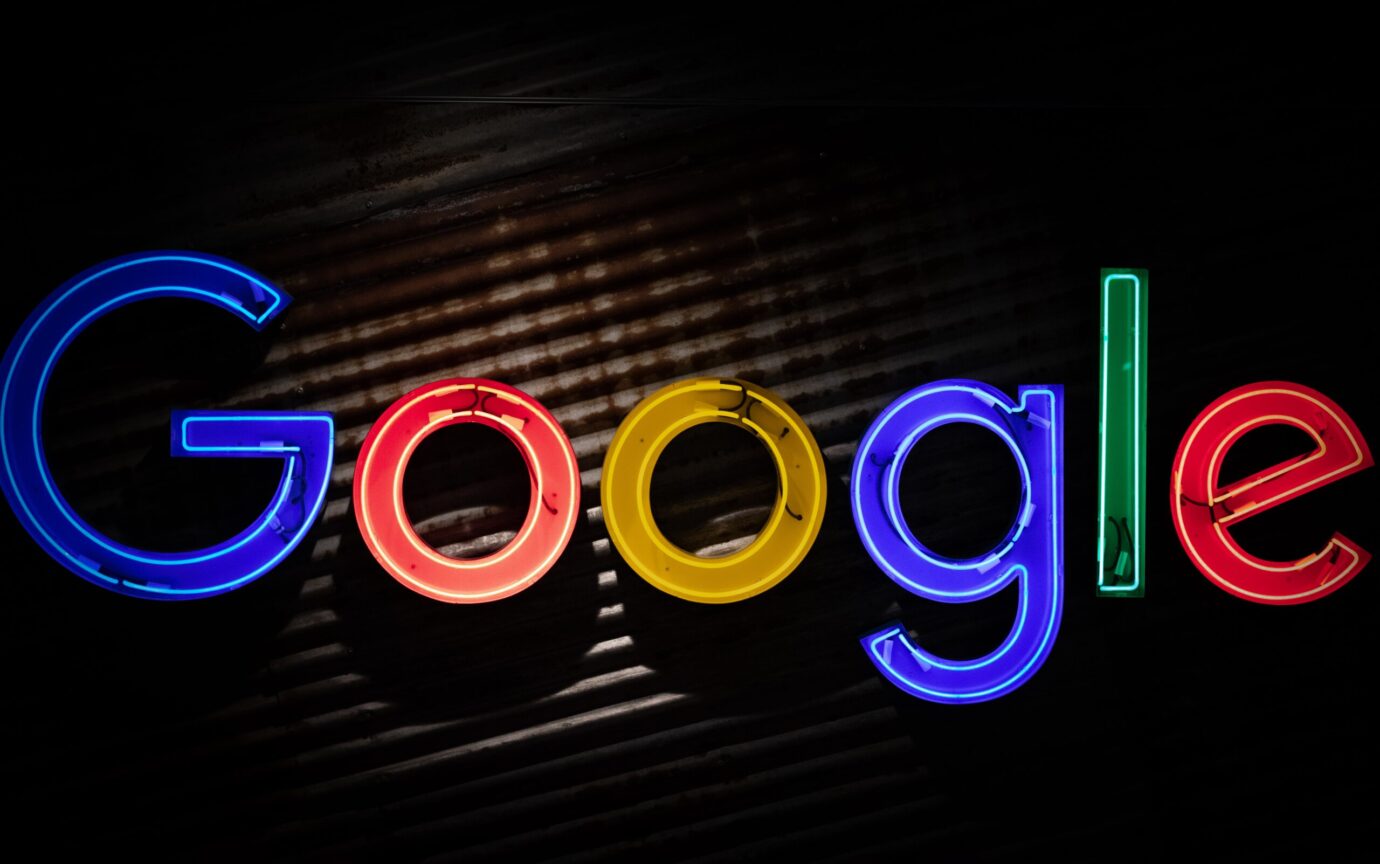昨今、様々なタスク管理ツールが登場して、タスクの管理がデジタルで出来るようになりました。パソコンでタスク管理を行うのがほとんどですが、スマートフォンやタブレットなどの端末で管理が可能なツールもあります。
ただ、タスク管理ツールは様々な種類のものが膨大にあるので、何を選べばいいか迷う方も多いでしょう。今回この記事では、知っている方も多いGoogleがリリースしている『Google ToDoリスト』というタスク管理ツールを詳しく紹介していきたいと思います。特にGoogle関係のツールをよく使っている方には、非常におすすめ出来るツールとなっておりますので、気になる方はぜひご覧ください。
こちらの記事もオススメ
プロジェクト管理ツールとして使える「Google Workspace」の基本的な使い方
プロジェクトツール管理とは?上手に活用するためのポイントとおすすめツール
ガントチャートでタスク管理する方法。国産のおすすめアプリも紹介
目次
ToDoリストとは?
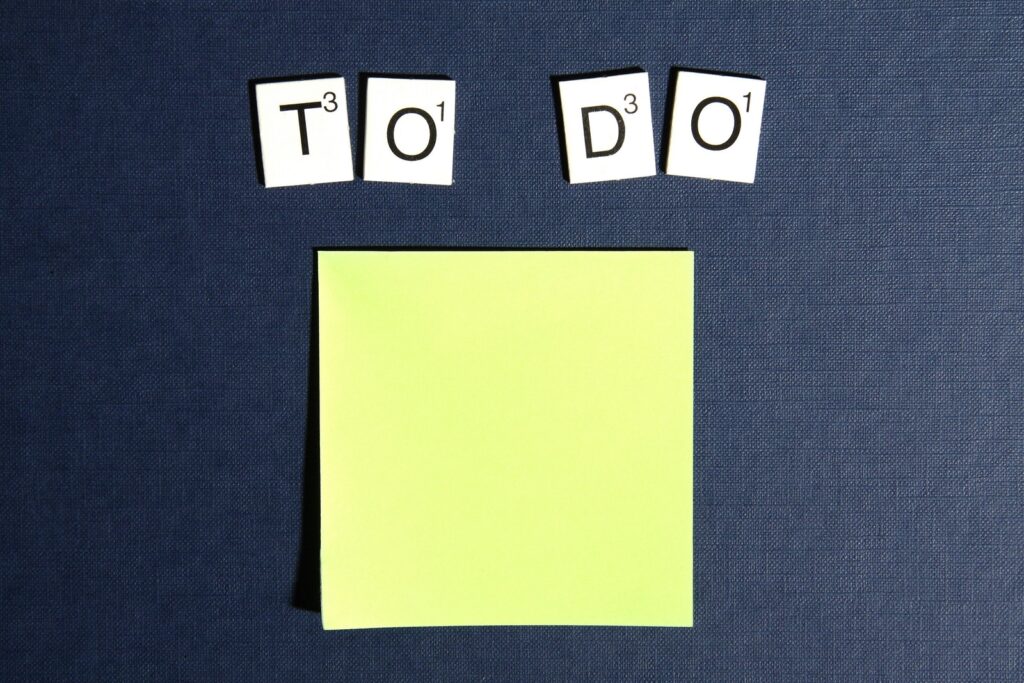
そもそも『ToDoリスト』とはなんでしょうか。『To』は日本語では『~まで、~へ、~へ至るまで』という意味があり、『Do』は日本語では『行う、果たす、遂行する』という意味合いがあります。
『ToDo』を訳すると『やること』という意味になるので、ToDoリストは『やることリスト』という意味です。そんなToDoリストは、日々の予定を一目で分かるようにして、やり忘れや漏れがないようにする役割を持っています。
その日の自分の生活や行動が管理出来るようになり、スケジュールが立てやすくなるでしょう。
Google ToDoリストとは?

それでは『Google ToDoリスト』は何でしょうか。その名称の通り、Googleが制作してリリースしているタスク管理ツールです。自分がやるべき仕事やプライベートの用事などを一覧にして一目で分かるようにする機能が備わっています。
特に料金はかからず無料で使う事ができて、パソコンで管理が可能となっています。2018年の4月にはスマートフォン版のGoogle ToDoリストもリリースされているため、もっと手軽にタスク管理が出来るようになりました。
GoogleToDoリストを使うメリット
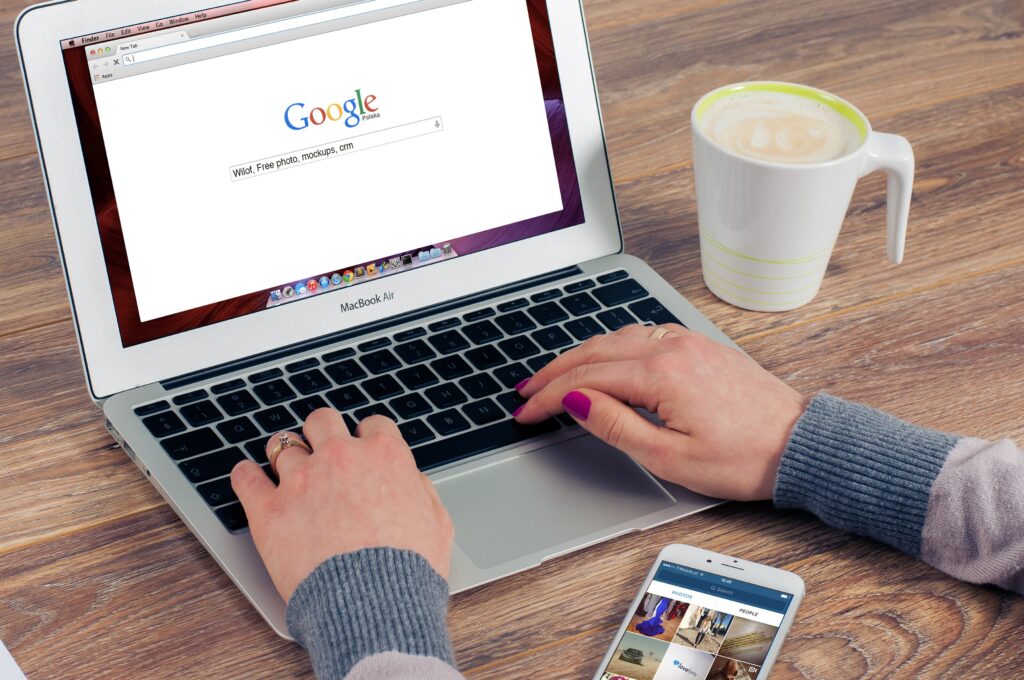
上記でも記述した通り、タスク管理が可能なツールはGoogle ToDoリストだけではなく、様々な種類のツールがあります。Google ToDoリストを使う事でどのようなメリットがあるのでしょうか。ここからはメリットを2つ挙げていきたいと思いますので、ぜひご覧ください。
Gmailとの連携
最大のメリットはやはり、Gmailと連携が可能な点でしょう。Gmailと連携すれば、特定のメールをタスクとして管理することが出来るので、返信漏れなどを防げます。
Googleカレンダーとの連携
タスク自体をカレンダーに登録出来るので、普通のタスク管理ツールと比べて、非常にスケジュールが立てやすくなっています。
Google ToDoリストでタスク管理を行う方法
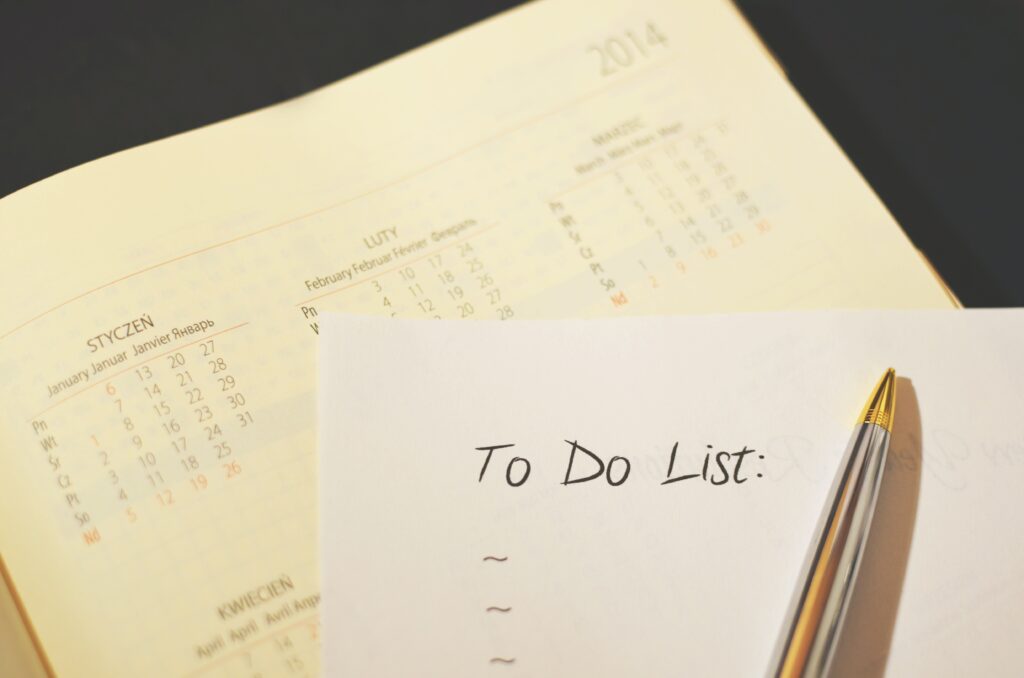
ここからは、Google ToDoリストでタスク管理を行う方法を簡単に説明していきたいと思います。
1. Googleアカウントの作成
既にGoogleアカウントを所持している方は必要ありませんが、最初にGoogleアカウントを作らなければいけません。Googleのホームページからアカウントを作成しましょう。アカウント作成には特に料金は発生しないようになっています。
2.Google ToDoリストを開く
アカウント作成が完了すると、GmailとGoogleカレンダーが利用可能になります。どちらかのサービスの画面の右側に青いアイコンの『ToDoリスト』が表示されているので、そこからアクセスが可能です。
3.タスクを追加
Google ToDoリストにアクセスすると『タスクを追加』という項目があるので、そこから『タイトル』『詳細』『日時』と入力できます。日付を入力するとGoogleカレンダーに表示させることが可能です。
4.タスクの完了
タスクを完了させたい場合は、Googleカレンダー上に表示されているタスクをクリックして『完了とする』というボタンをクリックするとタスクが完了します。カレンダー上では横線が引かれますが、完全に削除したい場合はゴミ箱マークをクリックして完全削除出来るので、お試しください。
GoogleToDoリストを使う注意点

Google ToDoリストでタスク管理を行う場合、タスクの終了日を設定できないので注意が必要です。そして、タスクの共有が難しくなっているので、ビジネス面でタスク管理を行いたい場合にも注意が必要です。
共通のアカウントを作成したとしても、アカウントを切り替えるためにログインをし直す必要があるので、あまり効率的とは言えません。そして最後に、過去のタスクを調べられない点も注意が必要です。
タスク管理をしていると、過去のタスクも確認したくなる場面があるでしょう。Google ToDoリストではそれが出来ないので、確認したい場合は直接カレンダーを遡る必要があります。
Huddler(ハドラー)とは
 会議を起点とした情報マネジメントツール「Huddler(ハドラー)」
会議を起点とした情報マネジメントツール「Huddler(ハドラー)」
https://service.huddler.app/
会議を起点とした情報マネジメントツール「Huddler」は 業務における情報を適切に管理し、チームとビジネスを前進させる⽣産性向上のためのサービスです。
Huddlerには「会議」「タスク」「wiki」「ファイル」の4つの機能が備わっており、掛け合わせることで業務効率化を実現します。
- リモートワークと出社するメンバーが混在しており、チーム内の業務がいまいち分からない
- 業務効率化ツールはIT企業向けのプロジェクト管理ツールばかり
- 打ち合わせで伝えたタスクに認識のズレがあり、思い通りに進まない
- カスタマイズをしないと便利に使えないツールが多い
このような情報管理における様々な課題を簡単に解決することができます。
Huddlerの4つの機能
会議

Huddlerの会議機能はルームごとに会議の内容が格納され、情報の整理が簡単にできる機能です。Huddlerでは、内容を記載すると自動で保存される仕様になっているため、他のメンバーへのリアルタイム共有が可能となります。またテキストを直感的に入力するだけでなく、それぞれの会議に紐づけたい画像やPDFファイルなどの資料、会議で出た「タスク」など、あらゆる情報を記載・添付することが可能です。
タスク

Huddlerは会議に紐づけてタスクの管理をすることもできます。会議ごとに紐づけられることによって、前回の打ち合わせで誰がいつまでにどんなタスクを与えられたのか、そのタスクの進捗状況はどうなのかを逐一確認することができ「言った言わない問題」や「認識の齟齬」によるトラブルを回避することができます。

併せてタスクを一覧で看板形式で管理することができます。「トレイ」と「タスク」の2つの要素で構成されており、縦軸のトレイも目的や用途に合わせて自由に作成することができます。例えば、ワークフローを軸に管理する場合はステータスでトレイを分け、担当を軸に管理する場合は 担当者名でトレイを分けます。 チームのニーズに合わせてトレイは⾃由に作成できます。
タスクはドラッグ&ドロップで簡単に移動することができるので、進捗状況に合わせてトレイを移動させて常に最新の情報を共有することができます。 タスク名、担当 、期限をそれぞれ設定することが でき、タスクごとにコメントも残せるので、 進捗確認にも便利です。
wiki

Huddlerのwiki機能はルームごとに共有したいあらゆる情報をストックできる機能です。社内マニュアルや日報など様々な情報を直接蓄積することができます。「マニュアル類」「業界ニュース」「リンク集」などそのルームの目的や用途に合わせてカテゴリ分けをし、社内wikipediaとして運用することができます。そのほかに、他のユーザーに編集権限を付与することができたり、投稿毎にコメントの可否を設定できたり共有する内容によってカスタマイズすることが可能です。マークダウン記法にも対応しています。
ファイル

Huddlerのファイル機能はシンプルで誰でも使いやすい仕様になっています。ルームごとにデータを蓄積することができ、フォルダの名前は「クライアント名」や「メンバーごと」、「レポート用」など、チームの目的や用途ごとに合わせて自由に決めることができます。会議に添付したファイルも自動でファイルに集約され、一元管理することが可能です。
Huddlerは現在無料で全ての機能をご利用いただけます。アカウント登録はこちらから。