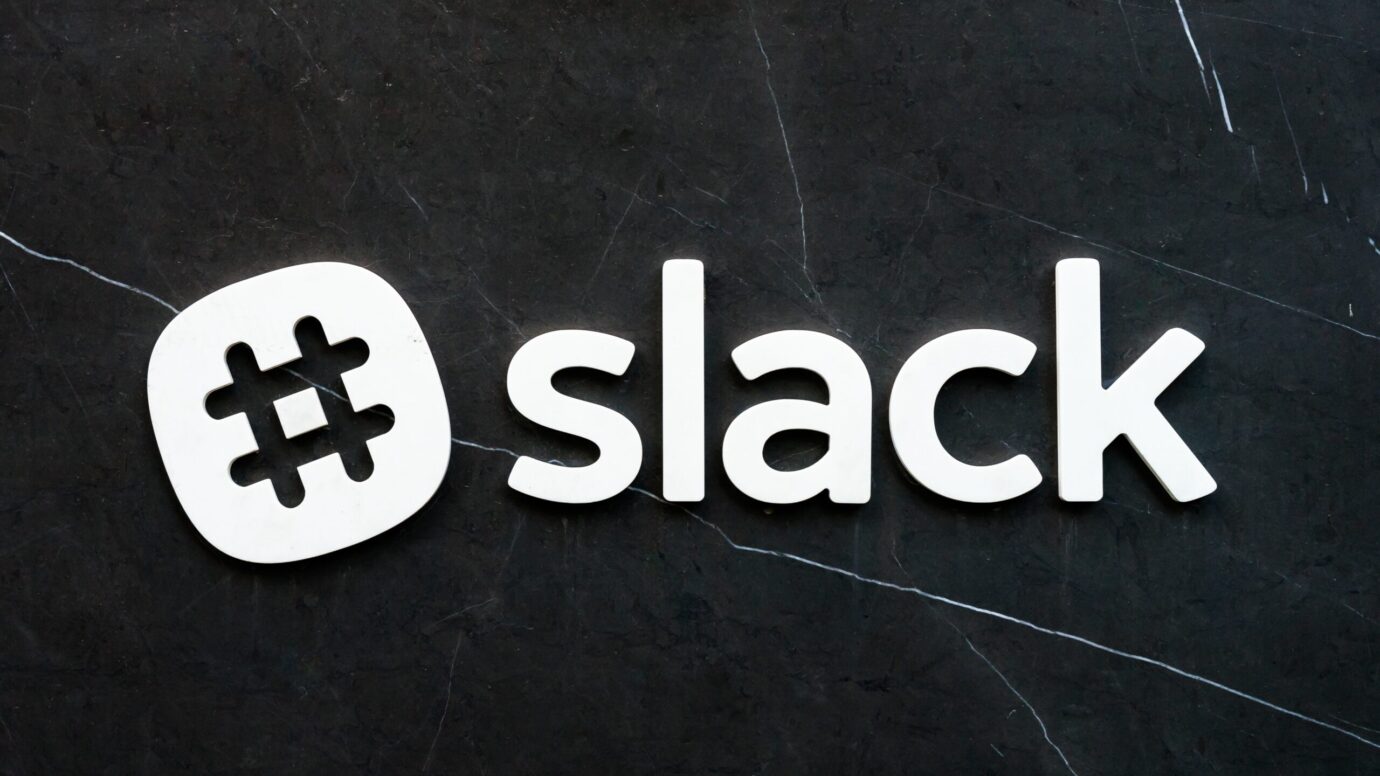在宅勤務やテレワークが推進されるようになった昨今。ビジネスチャットの利用数が急速に拡大しています。パソコンを通じてすぐに対応できるコミュニケーションツールとして注目されるようになったのがその理由のようです。今回は、数あるビジネスチャットの中でもSlackについての基本的な機能とその使い方について詳しくご紹介します。
【こちらの記事もオススメ】
ビジネスチャット「Chatwork」を使ってみよう!特徴と基本的な使い方を解説
【比較表】ビジネスチャットツールの選び方と3大アプリ徹底分析
目次
ビジネスチャット「Slack」とは?

Slackは、アメリカのSlack Technology社が開発したチャットツールで、現在世界シェアナンバーワンを誇るほどの人気です。Slackには、無料プランと有料プランがあり、法人向けの有料プランを利用している企業は85,000社以上にものぼります。
日本国内でもその人気は高く、さまざまなビジネスシーンで利用できるチャットツールとして利用されています。個別のチャット機能はもちろん、組織ごとやプロジェクト単位、取引先ごとなど、それぞれにグループを作ってその場でコミュニケーションや情報共有が可能です。
Slackの特徴・良い所

Slackでは、通常のチャット機能はもちろん、検索機能で必要な会話を見つけることができます。また、音声・ビデオ通話も利用することができるほか、ドラッグで画像やファイルのスクショを画面上にアップすることができます。
Slackの良いところとしては、チャットに絵文字をつけてリアクションすることができるので、かたくなりがちなテキストのみのチャットに表情をつけてコミュニケーションをとることができます。
また、グループでのチャットの際、機密情報や個人情報を扱う場面も出てくるかもしれません。そんな時にはSlackの機能の一つ「非公開設定」をすることで、そのグループ全体が「プライベートチャンネル」として設定され、セキュリティ面の強化をすることができます。
コミュニケーションの流れが追いやすい「チャンネル」
Slackでは、プロジェクトチームや特定のメンバーなど複数人数での利用時にはすべて「チャンネル」上でコミュニケーションをとることになります。チャンネルは、必要に応じてすぐに作成することができ、参加も退出も全て自由です。
チャンネルの利用は、無料・有料プラン問わずすべてで利用することができ、メンバー全員が参加できる「パブリックチャンネル」のほか、上記でもご紹介している「プライベートチャンネル」、別々のワークスペースをつなげる「マルチチャンネル」などがあります。
通知のカスタマイズができる
Slackを使い続けていると、どんどん参加しているチャンネルが増えてくるので、その分通知がたくさんくるようになります。Slackでは、会議やミーティング中は、通知がこないようにしたり、自分宛にメンションされたメッセージのみを通知させたりする細かなカスタマイズができます。
やりとりの検索と管理が簡単
Slackでの会話は、全て文章や画像として残されているため、時には備忘録のような形で活用することもできます。以前にやりとりしたチャットを再確認したいということもあるでしょう。そんな時にはSlackの検索機能がとても便利です。チャンネルごとや発言者、期日を絞り込んでの検索ができるので、目的の会話をすぐに探し出すことができます。
多くの外部Webサービスと連携できる
Slackには、多くの外部Webサービスと連携できる機能が搭載されています。現在利用できるサービスには「 Googleカレンダー」や「Googleドライブ」、「confluluense」、「JIRA」、「Asana」、「Zendesk」、「Zapier」などがあります。これらのサービスとSlackをうまく使いこなすことで、より快適にビジネスチャットを利用することができます。
「非公開設定」が可能
Slackでの非公開設定は、先述の通り、チャンネルを「プライベートチャンネル」にすることで行えます。大事な会議や打ち合わせは必ず非公開設定を行なって万全のセキュリティ対策を講じておきましょう。
料金プラン・各プランの詳細
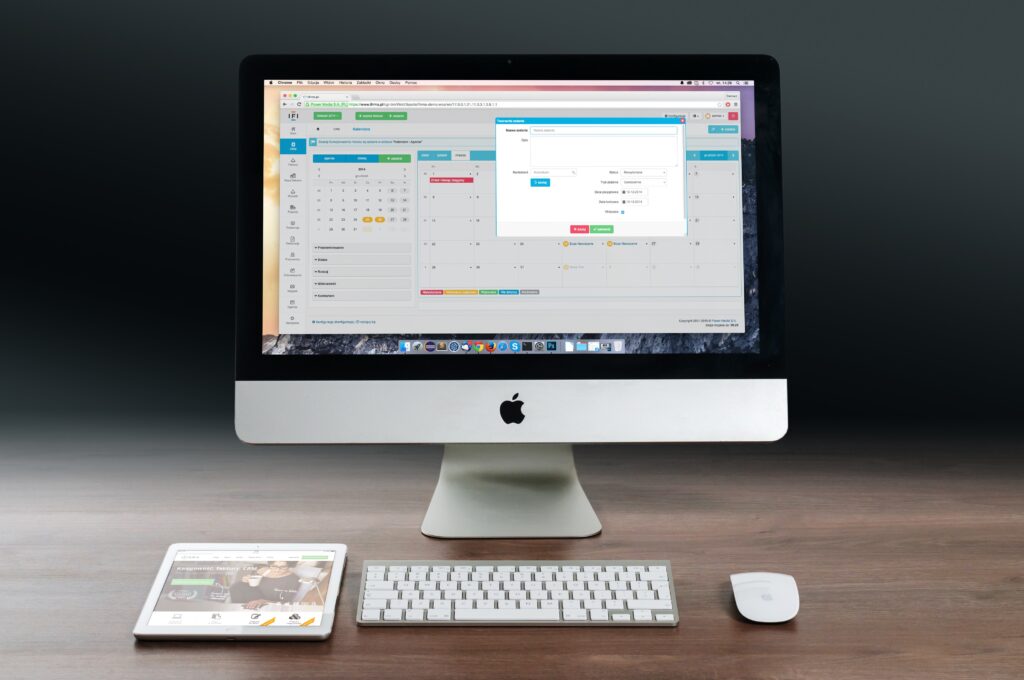
Slackには、4つの料金プランがあり、それぞれに利用できる機能が異なります。
無料プラン
0円、10,000件までのメッセージ履歴の保存が可能、ビデオ通話は一対一のみ対応です。
スタンダードプラン
960円、無制限でのメッセージ履歴保存、画面共有が可能、ゲストアカウントとの共有チャンネルの利用が可能です。
プラス1,800円
99.99%のアップタイムが保証されている、ユーザーのプロビジョニングとデブロビジョニング、SSO、全てのメッセージに対し、エクスポートが可能です。
Enterprise Grid
見積価格無制限でワークスペースの利用が可能、データの損失防止対応、バックアップに対応、専任のカスタマーチーム、HIPAA準拠のメッセージとファイルでのコラボレーションです。
価格はすべて月額料金となります。
Slackの基本的な使い方

Slackを導入したら、まずは基本的な使い方を理解しなくてはなりません。使い始める前には、自分だとわかるプロフィール画像の設定を行いましょう。チャット機能やメンション機能は、一般的なチャットツールと変わりません。
Slackならではの基本操作について確認してみましょう。
1.チャンネル
Slackではチャンネルでのコミュニケーションが大前提になります。グループ単位で会話をすることができる機能で、3種類あるチャンネルには先述したような特徴があます。
2.ダイレクトメッセージ
ダイレクトメッセージは、Slackにてチャンネル外で行うやりとりのことを言います。最大9人まで同時に送ることが可能で、チャンネルのメンバーに知られることなく会話のやりとりができます。
3.タイムライン
Slackのタイムラインでは、チャット内容が時系列で並べられており、すぐに会話の内容を確認することができます。
4.発言欄
Slackには、特定の画像やメッセージに対する返信や質問ができるスレッド機能が搭載されています。どの発言に対しての返信なのかがすぐにわかるので、会話の流れをさえぎることなく返信することができます。
また、特定の相手だけにメッセージを送るメンション機能を利用してチャンネル内で特定の人に発言することもできます。
その他にSlackができること

上記以外でSlackができることとしては、通常のメールのようにファイルを共有ができること、送ったメッセージを編集したり削除したりすることもできます。また、ログイン状態を設定することができるので、チャット中でも誰が離席しているかなどをチェックすることも可能です。
おすすめの活用例
1. プロジェクトの進捗共有
Slackでは専用のチャンネルを作成してプロジェクトの進捗を共有することができます。毎日の進捗報告や重要な更新情報を一元的に管理することで、チームメンバー全員が最新の状況を把握しやすくなります。また、必要なファイルやリンクもこのチャンネル内で共有できるため、情報散逸のリスクを軽減できます。
2. リモートワーク時のコミュニケーション強化
リモートワークが普及する中、Slackは遠隔地のチームメンバーとのコミュニケーションツールとして非常に有効です。ビデオ通話や画面共有機能を利用して、リアルタイムでの打ち合わせやディスカッションをスムーズに行うことができます。また、定期的なチェックインメッセージを設定することで、メンバー間のコミュニケーションの活発化が期待できます。
3. 社内の知識共有・FAQチャンネルの設置
Slackに「FAQ」や「知識共有」専用のチャンネルを設置することで、社内のノウハウやよくある質問を中心的に管理することができます。新しいメンバーが入った際のオンボーディングや、特定の作業手順を忘れた時に参照する情報源として、このチャンネルは非常に役立ちます。
4. クリエイティブチームとのデザインフィードバック
デザインやクリエイティブ作業を行うチームとのコミュニケーションに、Slackは効果的です。具体的なデザインデータや画像を直接アップロードし、コメントやリアクションを使ってフィードバックを行うことができます。リアルタイムでの意見交換を通じて、品質の高いクリエイティブ作品を迅速に生み出すことができます。
上級者向けの機能

ボットと自動化
Slackは単なるメッセージングツールではありません。ボットや自動化の機能を使用することで、様々なタスクの効率化や自動化を実現することができます。例えば、/remindコマンドを使ってリマインダーを設定したり、特定のキーワードがメンションされたときに自動的な返信を設定することができます。また、外部サービスとの連携により、CI/CDツールの通知やCRMのアップデート情報など、必要な情報をリアルタイムでチャンネルに流し込むことも可能です。
カスタム絵文字とステータス
Slackのカスタム絵文字機能を利用することで、チームの文化やブランディングを反映させることができます。独自のイベントや内輪のジョークを元にした絵文字を作成し、コミュニケーションをより楽しく、親密にすることができます。
ステータス機能を使用すると、現在の状態(例:「リモートワーク中」「昼休み」「集中作業中」など)を他のメンバーに知らせることができます。これにより、無用な中断を避けたり、チームメンバーの状況を一目で把握することが容易になります。
まとめ
チャットツールは、通常勤務ではもちろんのこと在宅勤務やテレワークでは必要不可欠です。Slackを利用して相手との楽しみながら円滑に進めることができるようになるよいいですね。ぜひこの機会に活用してみてはいかがでしょう。
ナレッジマネジメントにおすすめのツール「Huddler」
業務の効率化にもおすすめなのが「Huddler(ハドラー)」です。リモートワークなど離れて業務を進める上で課題になる情報共有のあらゆる課題を解決することができるオールインワンツールです。
現在無料のβ版で提供しており、容量制限もなく初めてITツールを使うという方でも気軽に利用することができます。
Huddler(ハドラー)とは
 会議を起点とした情報マネジメントツール「Huddler(ハドラー)」
会議を起点とした情報マネジメントツール「Huddler(ハドラー)」
https://service.huddler.app/
会議を起点とした情報マネジメントツール「Huddler」は 業務における情報を適切に管理し、チームとビジネスを前進させる⽣産性向上のためのサービスです。
Huddlerには「会議」「タスク」「wiki」「ファイル」の4つの機能が備わっており、掛け合わせることで業務効率化を実現します。
- リモートワークと出社するメンバーが混在しており、チーム内の業務がいまいち分からない
- 業務効率化ツールはIT企業向けのプロジェクト管理ツールばかり
- 打ち合わせで伝えたタスクに認識のズレがあり、思い通りに進まない
- カスタマイズをしないと便利に使えないツールが多い
このような情報管理における様々な課題を簡単に解決することができます。
Huddlerの4つの機能
会議

Huddlerの会議機能はルームごとに会議の内容が格納され、情報の整理が簡単にできる機能です。Huddlerでは、内容を記載すると自動で保存される仕様になっているため、他のメンバーへのリアルタイム共有が可能となります。またテキストを直感的に入力するだけでなく、それぞれの会議に紐づけたい画像やPDFファイルなどの資料、会議で出た「タスク」など、あらゆる情報を記載・添付することが可能です。
タスク

Huddlerは会議に紐づけてタスクの管理をすることもできます。会議ごとに紐づけられることによって、前回の打ち合わせで誰がいつまでにどんなタスクを与えられたのか、そのタスクの進捗状況はどうなのかを逐一確認することができ「言った言わない問題」や「認識の齟齬」によるトラブルを回避することができます。

併せてタスクを一覧で看板形式で管理することができます。「トレイ」と「タスク」の2つの要素で構成されており、縦軸のトレイも目的や用途に合わせて自由に作成することができます。例えば、ワークフローを軸に管理する場合はステータスでトレイを分け、担当を軸に管理する場合は 担当者名でトレイを分けます。 チームのニーズに合わせてトレイは⾃由に作成できます。
タスクはドラッグ&ドロップで簡単に移動することができるので、進捗状況に合わせてトレイを移動させて常に最新の情報を共有することができます。 タスク名、担当 、期限をそれぞれ設定することが でき、タスクごとにコメントも残せるので、 進捗確認にも便利です。
wiki

Huddlerのwiki機能はルームごとに共有したいあらゆる情報をストックできる機能です。社内マニュアルや日報など様々な情報を直接蓄積することができます。「マニュアル類」「業界ニュース」「リンク集」などそのルームの目的や用途に合わせてカテゴリ分けをし、社内wikipediaとして運用することができます。そのほかに、他のユーザーに編集権限を付与することができたり、投稿毎にコメントの可否を設定できたり共有する内容によってカスタマイズすることが可能です。マークダウン記法にも対応しています。
ファイル

Huddlerのファイル機能はシンプルで誰でも使いやすい仕様になっています。ルームごとにデータを蓄積することができ、フォルダの名前は「クライアント名」や「メンバーごと」、「レポート用」など、チームの目的や用途ごとに合わせて自由に決めることができます。会議に添付したファイルも自動でファイルに集約され、一元管理することが可能です。
Huddlerは現在無料で全ての機能をご利用いただけます。アカウント登録はこちらから。