オンラインストレージは法人利用だけではなく、個人利用の場合でも便利なサービスです。パソコンを複数台使っていたりする場合や、家族と写真や動画を共有したりする時におすすめです。各サービスには無料プランが用意されているものも多く、個人利用であれば十分にその枠内でも活用できます。
会社ではセキュリティ面への配慮から、利用できるストレージサービスが限られているケースが多くなっていますが、個人で利用する分にはある程度自由に選べるはずです。使いやすさで選ぶならどのオンラインストレージが便利か、いくつか絞って紹介します。
こちらの記事もオススメ
オンラインストレージとは?3つの活用方法とメリット・デメリット
目次
オンラインストレージのメリット
オンラインストレージを導入することでどういったメリットを得られるのでしょうか。具体的なメリットを紹介します。
複数デバイスからアクセス可能
近年ビジネスシーンにおいても、スマートフォンやタブレット端末の普及が著しく進んでいます。オンラインストレージはパソコンのみに限らず、そういった様々な端末からも利用が可能なため、データ共有の際により幅広く使用することができ、スムーズなデータのやりとりを叶えることができます。
また、各端末から同じファイルにアクセスする事が出来るので、オンライン会議を行いながら共同で編集を行うといったことも可能です。
時間・場所を問わずに使える
働き方改革の推進が進み、在宅勤務やサテライトオフィスからのリモートワークなど遠隔地から業務を進める必要がある場合も生まれるようになりました。そうした状況においても、オンラインストレージを利用する事により、互いに離れた場所にいる場合も瞬時にデータのやり取りを行えます。
容量の拡張性がある
外付けHDDなど、実際にある媒体を使ってデータの保存先を用意した場合はその媒体に備えられた限られた容量しかデータを保存する事が出来ません。しかしオンラインストレージを導入した場合、継続して利用しているうちに容量が足りなくなることも考えられます。
オンラインストレージでは実際に目の前にある媒体に保存するわけではないので、自分の利用状況に合わせてストレージ容量を簡単に変更する事が出来ます。よくある方法としては、利用している料金プランを変えることでストレージ容量を増やすことができます。
非常事態の際に事業継続性を確保できる
ビジネスシーン以外でも、不測の事態が起こる可能性も勿論あります。地震などの突発的な自然災害、近年の新型コロナウイルス感染拡大のような伝染病のパンデミックなどがその主な例にあたります。
そういった状況下においても、出勤する事が困難な場合や、普段と異なるデバイスで作業するといった場合、オンラインストレージを利用していれば、インターネット環境さえあれば必要な情報にアクセスすることができます。
個人用オンラインストレージの選び方
個人で一時的なファイル置き場として利用するオンラインストレージを選ぶときは、法人よりもセキュリティ面に比重を置く必要があまりないので、選択肢としてはコスト面、ストレージの容量がポイントになるかと思います。
コスト
個人利用のオンラインストレージには無料のものが数多くあります。ビジネスユースの場合は、サポートとセキュリティがしっかりしたものを選びたいのですが、個人で利用するときは無料か有料か、有料ならどれくらい使える容量が増えるかをチェックします。
ストレージ容量
無料で利用できるオンラインストレージの場合、最大でもGoogleDriveの15GBで、そのほかは5GB、10GBまでのものが多くなっています。料金が無料でも使い勝手が悪かったり、データが勝手に消えてしまうOneDriveの例もあるので気をつけましょう。
少しの費用をケチって無料版で使いにくい思いをするなら、思い切って有料版にするのも手です。
セキュリティ
個人利用でも機密情報を扱うケースもあるかと思いますが、最低限不正アクセスがあってもデータは守られるだけのセキュリティ機能は求めたいところです。更新頻度が高く、脆弱性に対してケアされているオンラインストレージを選びましょう。
使いやすさで選ぶ!個人用オンラインストレージ7選
使いやすいさという観点から、個人で利用できるオンラインストレージをいくつか紹介します。
Google Drive(グーグル ドライブ)
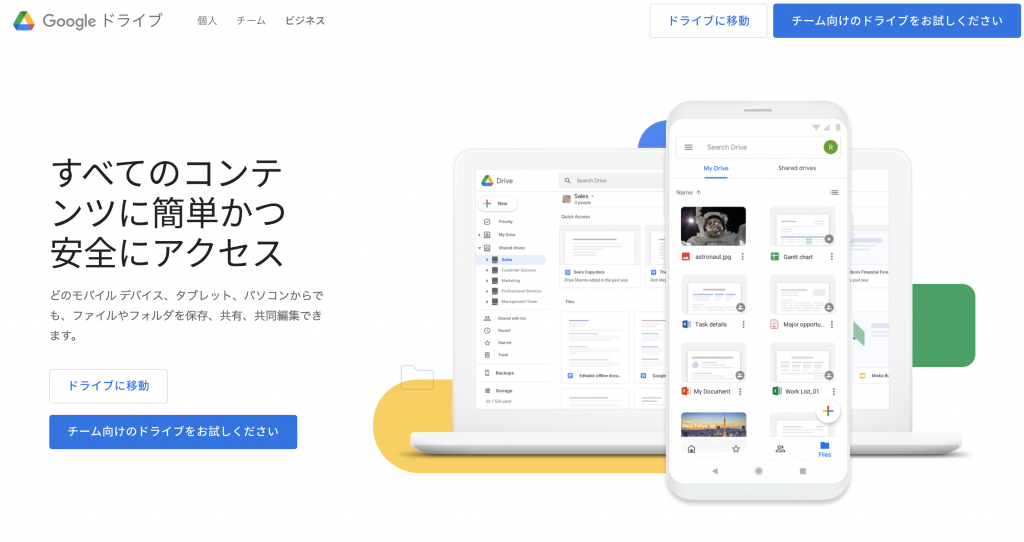
個人で利用する場合も、法人利用の場合もこのGoogle Driveは外せません。無料で15GBまで使えますし、Googleの各種アプリと連携しているので、使い勝手が良いメリットがあります。Googleのアカウントがあればすぐに利用可能、サポートも無料で受けられるほか、不正アクセスに対する通知などセキュリティも安心です。
100GBまで使える有料プランは月額250円と安価です。
https://www.google.com/intl/ja_jp/drive/
iCloud Drive(アイクラウド ドライブ)
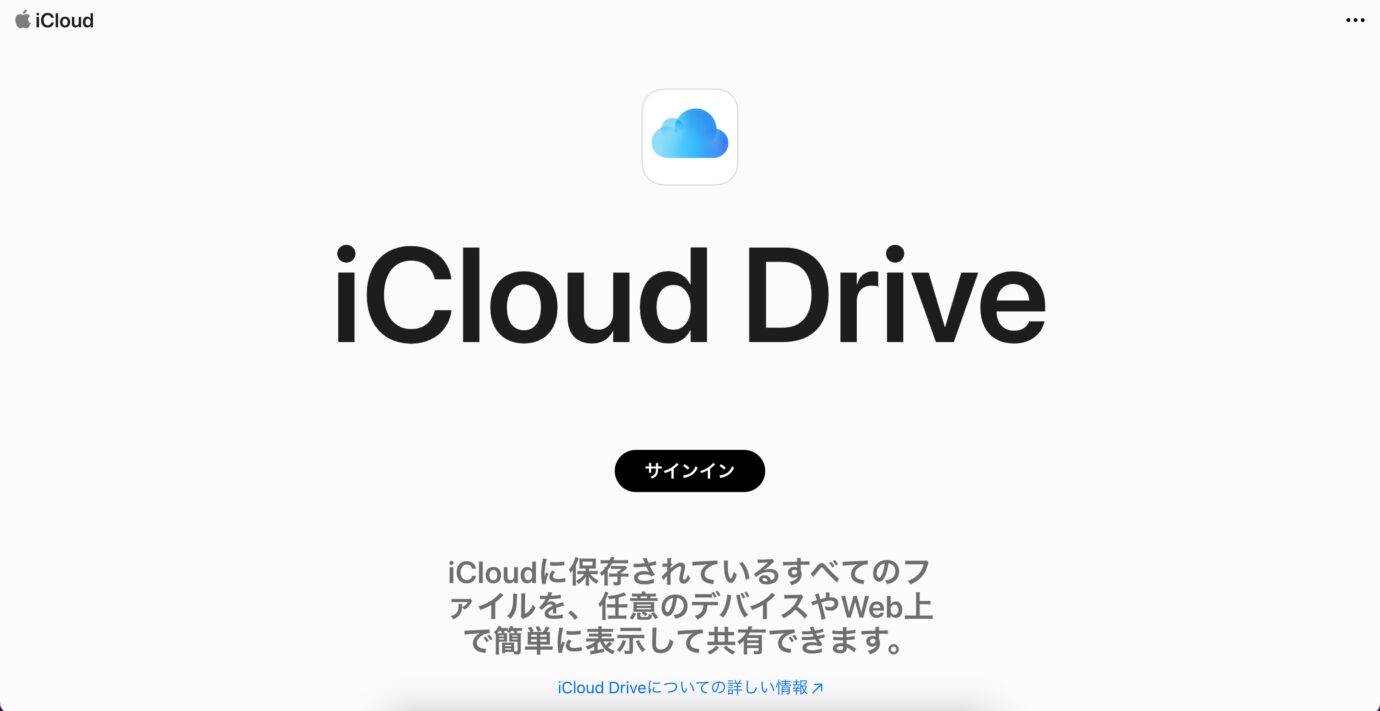
Apple製デバイスに組み込まれているiCloudは、5GBまで無料で利用できます。フォルダでのファイル整理、タグ付け、共有や検索などが利用できます。閲覧や共有、編集などは権限が決められるため、セキュリティ面も安心です。iCloudはiOSのみで利用できるわけではなく、Windows 用 iCloudも用意されてます。Windowsパソコンで利用するときやAndroidスマホでアクセスする際は、Windows 用 iCloudをダウンロードして利用します。
https://www.icloud.com/iclouddrive
InfiniCLOUD(インフィニクラウド)
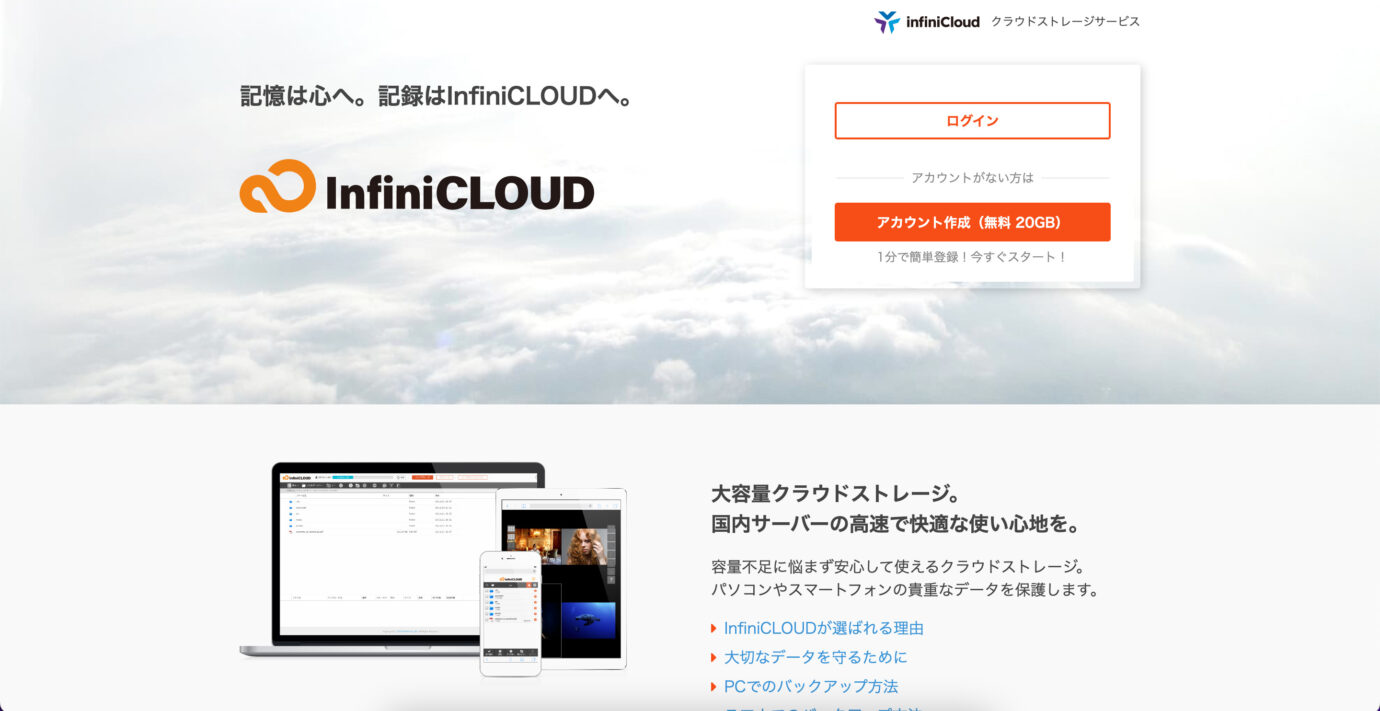
無料で20GBまで利用できる国内のオンラインストレージです。また紹介ボーナスで最大1TBの容量が追加されるため国内のツールとして人気を博しています。有料プランは、300GBまで月額880円(年契約だと年間8,800円)のものと、3TBまで月額1,320円(年契約だと年間13,200円)のもの、10TBまで月額4,400円(年契約だと年間44,000円)3パターンあります。サーバーが国内にあるので、海外を経由しないという意味で、セキュリティ面も安心して使えます。
MEGA(メガ)
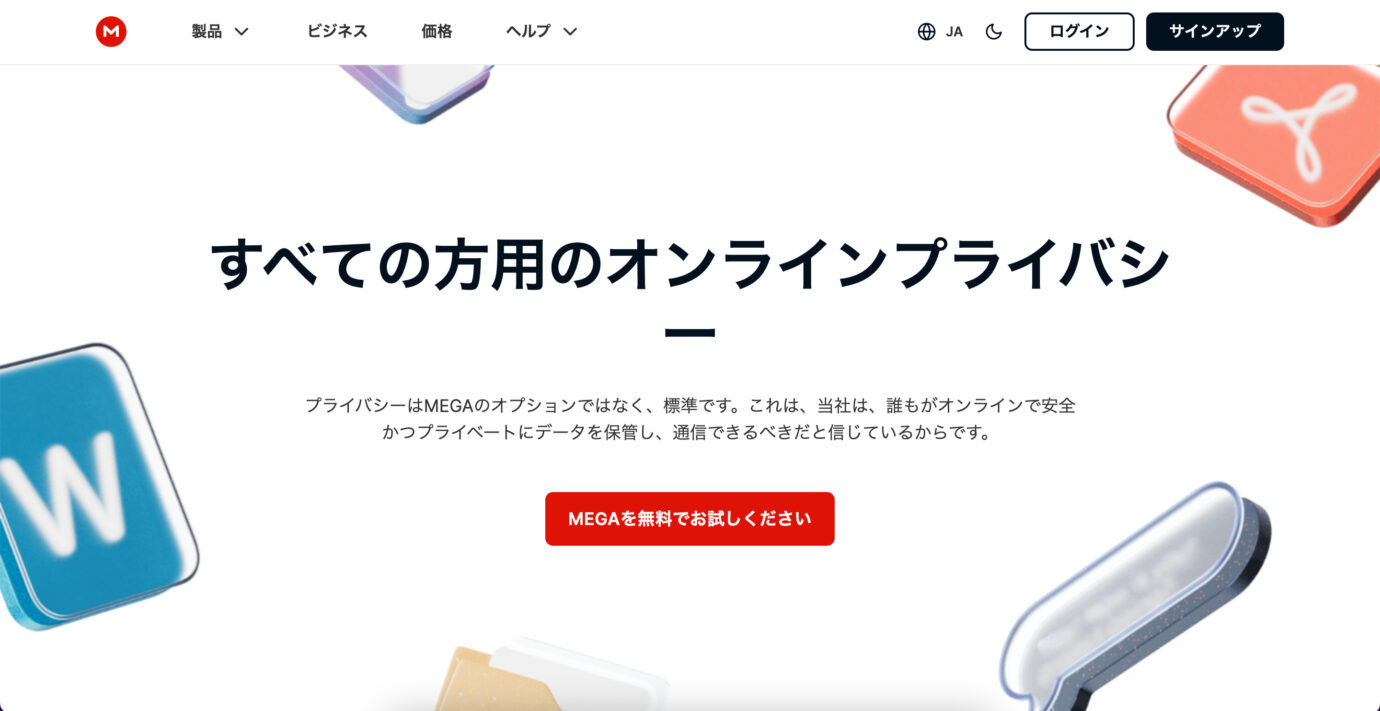
MEGAはニュージーランドの企業が運営しているツールで、クラウドストレージのみならずチャットやビデオミーティングなどでも活用することができ、ビジネスマンに人気です。ただ、サポートページなど日本語対応がない部分もあるため、注意が必要です。無料枠ではあ20GBまで利用が可能で、有料プランは400GBまで月額738円で利用することができます。
OneDrive(ワンドライブ)
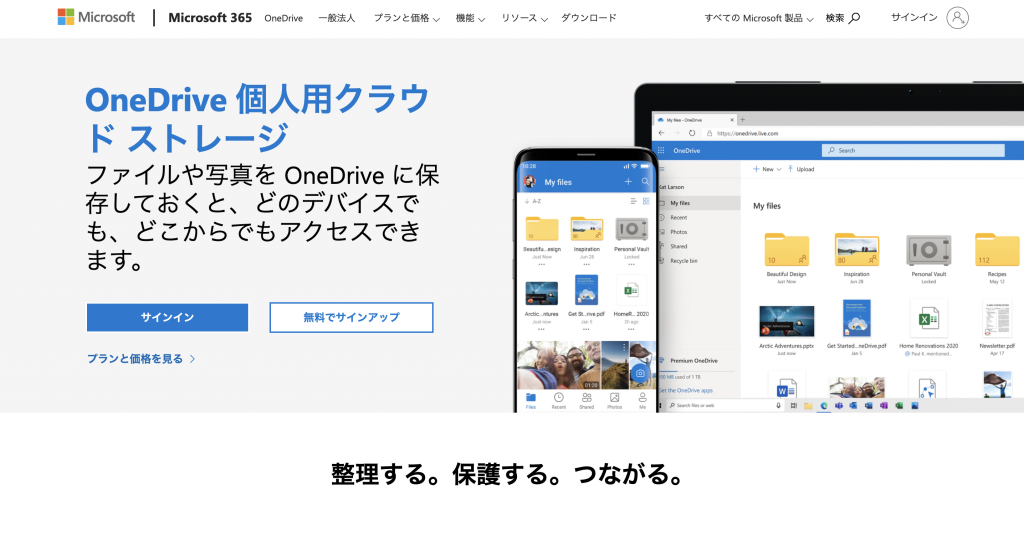
Microsoftが提供するオンラインストレージサービスのOneDrive。無料プランで5GBまで利用することが可能です。また、容量が足りなくなった場合は100GBを229円/月で追加することができるため、これからオンラインストレージを導入する人でも安心して使い始めることができます。
https://www.microsoft.com/ja-jp/microsoft-365/onedrive
box(ボックス)
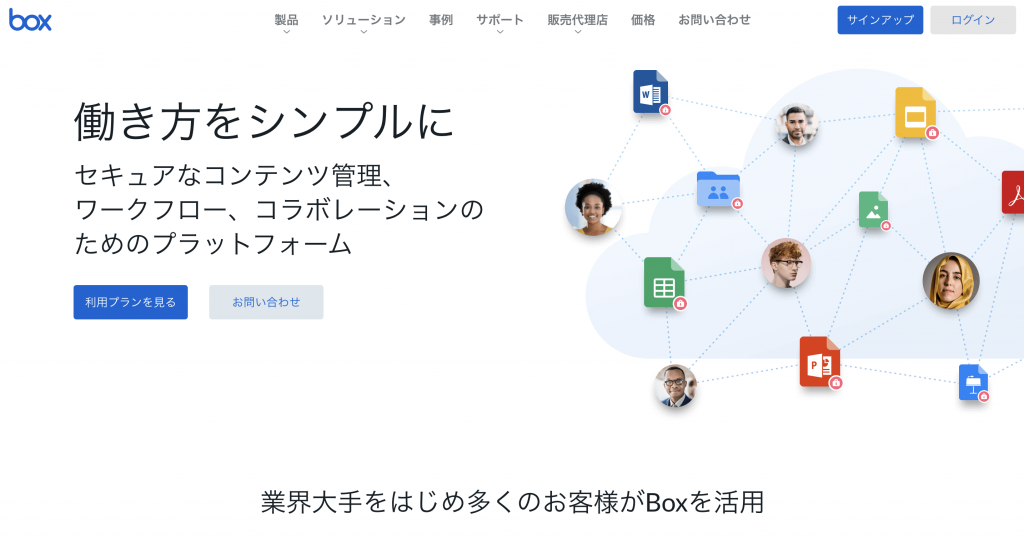
boxは法人向けの色が強いサービスですが無料プランも用意されていますので、個人でも簡単に利用することができます。無料プランは10GB、個人向け有料プランPersonal Proは1,320円で100GBまで利用可能です。
https://www.box.com/ja-jp/pricing/individual
Dropbox(ドロップボックス)
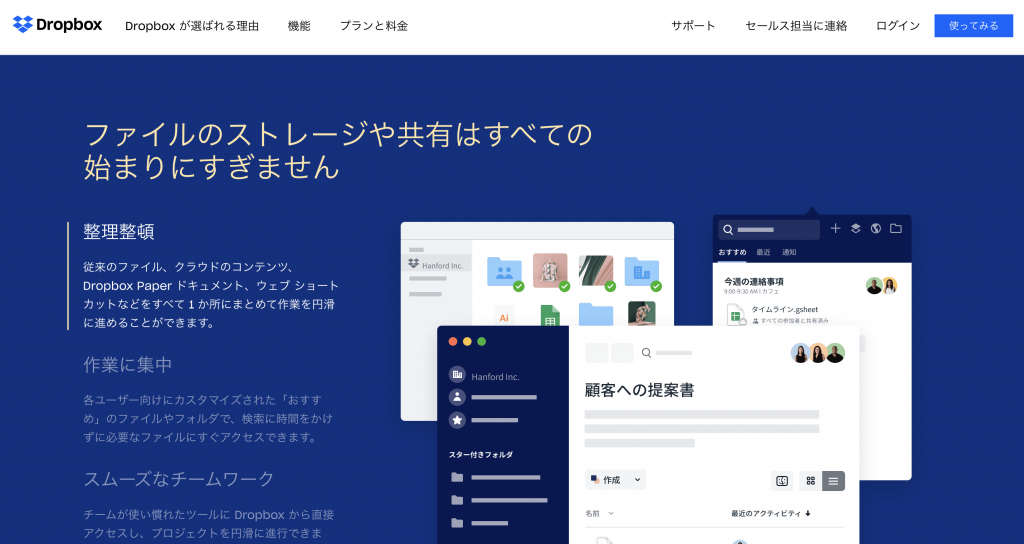
DropBoxはオンラインストレージサービスの中では老舗であり、多くの企業が利用しています。直感的に操作しやすく、自分のPCのフォルダを操作しているような感覚で利用することが出来ます。無料プランであるDropBox Basicは2GBまで、最安プランは1,200円で2TBまで使うことが可能です。
https://www.dropbox.com/ja/basic
比較表
| サービス名 | 無料プラン容量 | 最安プラン値段/容量 |
| Google Drive | 15GB | 100GB/月額250円 |
| iCloud Drive | 5GB | 50GB/月額130円 |
| InfiniCLOUD | 20GB | 100GB/月額880円 |
| MEGA | 20GB | 400GB/月額738円 |
| OneDrive | 5GB | 100GB/月額224円 |
| box | 10GB | 100GB/月額1,200円 |
| Dropbox | 2GB | 2TB/月額1,200円 |
情報管理におすすめのツール
様々ある情報を一元管理するのにおすすめなのが「Huddler(ハドラー)」です。こういった管理ツールは国内外含め数多提供されているため、自分たちの組織の目的や状況に合わせて、一番フィットするツールを選ぶことで、その後の運用もスムーズになります。
「Huddler(ハドラー)」は、シンプルな画面設計でITツールに詳しくない方でも簡単に使い始めることができます。
Huddler(ハドラー)とは
 会議を起点とした情報マネジメントツール「Huddler(ハドラー)」
会議を起点とした情報マネジメントツール「Huddler(ハドラー)」
https://service.huddler.app/
会議を起点とした情報マネジメントツール「Huddler」は 業務における情報を適切に管理し、チームとビジネスを前進させる⽣産性向上のためのサービスです。
Huddlerには「会議」「タスク」「wiki」「ファイル」の4つの機能が備わっており、掛け合わせることで業務効率化を実現します。
- リモートワークと出社するメンバーが混在しており、チーム内の業務がいまいち分からない
- 業務効率化ツールはIT企業向けのプロジェクト管理ツールばかり
- 打ち合わせで伝えたタスクに認識のズレがあり、思い通りに進まない
- カスタマイズをしないと便利に使えないツールが多い
このような情報管理における様々な課題を簡単に解決することができます。
Huddlerの4つの機能
会議

Huddlerの会議機能はルームごとに会議の内容が格納され、情報の整理が簡単にできる機能です。Huddlerでは、内容を記載すると自動で保存される仕様になっているため、他のメンバーへのリアルタイム共有が可能となります。またテキストを直感的に入力するだけでなく、それぞれの会議に紐づけたい画像やPDFファイルなどの資料、会議で出た「タスク」など、あらゆる情報を記載・添付することが可能です。
タスク

Huddlerは会議に紐づけてタスクの管理をすることもできます。会議ごとに紐づけられることによって、前回の打ち合わせで誰がいつまでにどんなタスクを与えられたのか、そのタスクの進捗状況はどうなのかを逐一確認することができ「言った言わない問題」や「認識の齟齬」によるトラブルを回避することができます。

併せてタスクを一覧で看板形式で管理することができます。「トレイ」と「タスク」の2つの要素で構成されており、縦軸のトレイも目的や用途に合わせて自由に作成することができます。例えば、ワークフローを軸に管理する場合はステータスでトレイを分け、担当を軸に管理する場合は 担当者名でトレイを分けます。 チームのニーズに合わせてトレイは⾃由に作成できます。
タスクはドラッグ&ドロップで簡単に移動することができるので、進捗状況に合わせてトレイを移動させて常に最新の情報を共有することができます。 タスク名、担当 、期限をそれぞれ設定することが でき、タスクごとにコメントも残せるので、 進捗確認にも便利です。
wiki

Huddlerのwiki機能はルームごとに共有したいあらゆる情報をストックできる機能です。社内マニュアルや日報など様々な情報を直接蓄積することができます。「マニュアル類」「業界ニュース」「リンク集」などそのルームの目的や用途に合わせてカテゴリ分けをし、社内wikipediaとして運用することができます。そのほかに、他のユーザーに編集権限を付与することができたり、投稿毎にコメントの可否を設定できたり共有する内容によってカスタマイズすることが可能です。マークダウン記法にも対応しています。
ファイル

Huddlerのファイル機能はシンプルで誰でも使いやすい仕様になっています。ルームごとにデータを蓄積することができ、フォルダの名前は「クライアント名」や「メンバーごと」、「レポート用」など、チームの目的や用途ごとに合わせて自由に決めることができます。会議に添付したファイルも自動でファイルに集約され、一元管理することが可能です。
Huddlerは現在無料で全ての機能をご利用いただけます。アカウント登録はこちらから。



