メールでのファイル送信は、ビジネスの日常に欠かせない作業ですが、意外と見落としがちなポイントがあります。この記事では、そんなメール添付の際に気をつけたいことを、実際の例文を交えてご紹介します。適切なファイル形式の選び方から、セキュリティの確保、そして相手に伝わるメールの書き方まで、すぐに使える例文を踏まえて解説します。
【こちらの記事もオススメ!!】
覚えておきたいビジネスマナー一覧!言葉遣いやメール、電話対応など
【例文あり】情報共有メールのポイント!返信や目上の人に送るときの注意点とは
【例文あり】社内メールの返信を早くする方法!確認した連絡はどう書く?
目次
メール添付の基本
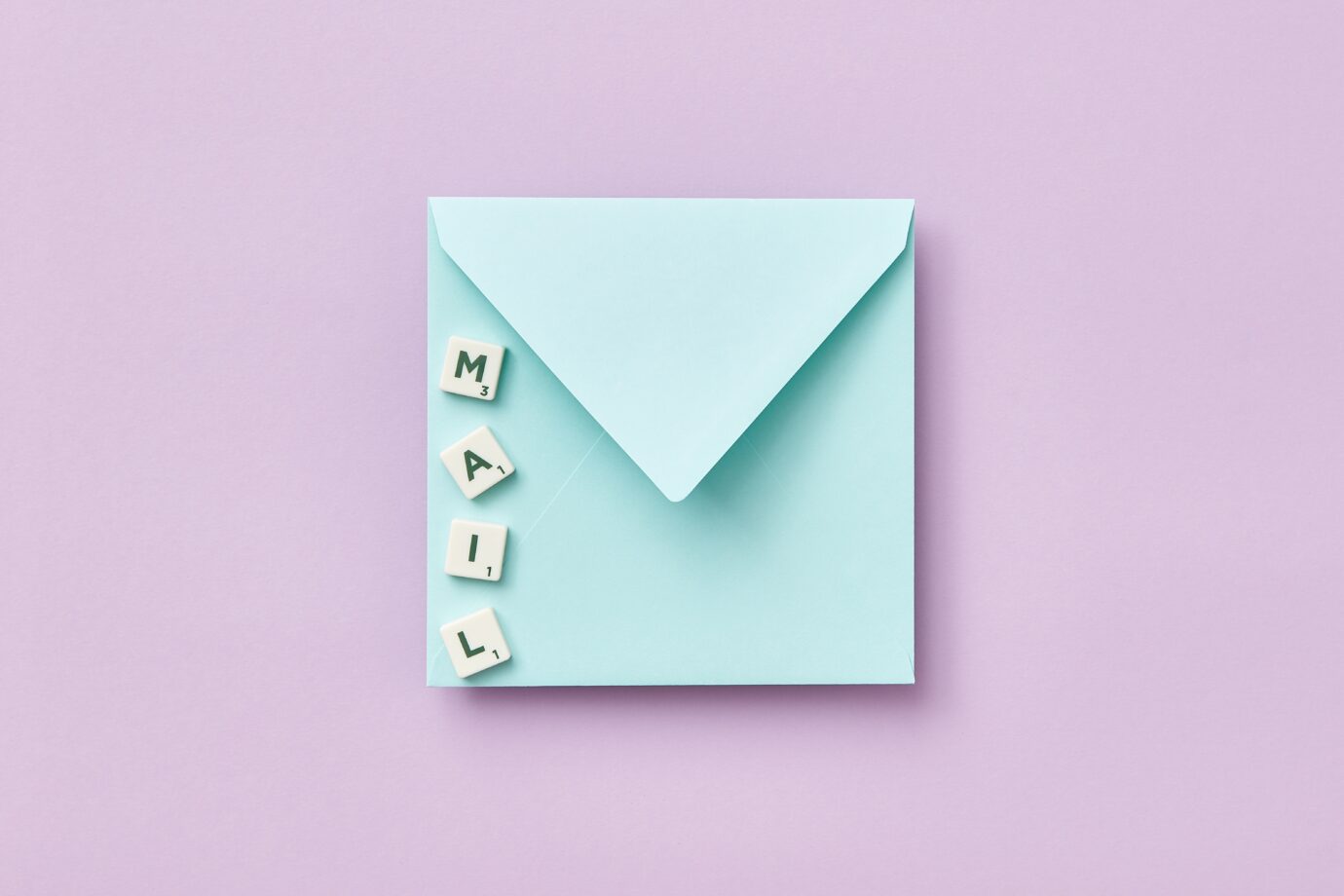
メールでのファイル添付は、ビジネスコミュニケーションにおいて基本的かつ頻繁に行われる作業です。このシンプルなフローには、実はいくつかの守るべきポイントがあります。
ファイル添付のメールマナー
ファイル形式の確認:
一般的に受け入れられる形式(例: PDF, Word)を使用し、業界や会社特有のフォーマットがあればそれに従う。
ファイル名の明確化:
内容が一目でわかるファイル名を設定(例: 「2023年度営業計画案.pdf」)する。
ファイルサイズの管理:
メールサーバーのサイズ制限に注意(通常数MB〜数十MB)し、大きなファイルは圧縮またはオンラインストレージサービスを利用する。
セキュリティの確保:
機密情報を含むファイルはパスワード保護や暗号化を検討する。
メール本文での説明:
添付ファイルについて簡潔に説明し、受信者が内容と目的を理解しやすくする。
ファイル形式の選択
ファイル形式にはいくつもの種類があります。目的や用途に合わせて適切な形式を選択することがビジネスマンにとっては重要です。
一般的なファイル形式とその特徴
PDF: 幅広く受け入れられ、レイアウトが変わらないため、最も安全な選択。文書の共有に適しています。
Microsoft Word (.docx): 文書編集が可能。ビジネス文書に広く使われていますが、受信者が同じソフトウェアを持っている必要があります。
Excel (.xlsx): 数値データや表の共有に適しています。複雑な計算やデータ分析に用いられます。
PowerPoint (.pptx): プレゼンテーション資料に最適。視覚的な情報の伝達に有効です。
JPEG/PNG: 画像ファイル。JPEGは圧縮率が高く、PNGは透明度を保持できます。
相手に合わせたファイル形式の選び方
ファイル形式を選ぶ際は、以下の点を考慮すると好印象です。
相手のソフトウェア環境を考慮する: 受信者が特定のソフトウェアを持っていない場合、開けない可能性があります。不明な場合は、PDFなどの汎用性の高い形式が安全です。
目的に合わせた形式を選ぶ: 文書はPDFやWord、データはExcel、プレゼンテーションはPowerPointなど、内容に応じた形式を選びます。
セキュリティを考慮する: 機密情報を含む場合は、暗号化やパスワード保護が可能な形式を選ぶことが重要です。
ファイルサイズの管理

送付時に気をつけたいセキュリティとプライバシー
セキュリティとプライバシーの確保は、特に機密情報を扱うビジネスシーンにおいて最優先事項です。適切な対策を行うことで、リスクを軽減することができます。
ファイルを安全に送信する方法の例
- 暗号化: ファイル自体を暗号化することで、不正アクセスされても内容を保護できます。多くの文書作成ソフトウェアには、ファイルを保存する際に暗号化オプションがあります。
- 安全な送信方法の選択: 通常のメール送信ではなく、セキュリティが強化されたファイル共有サービスや、VPN(仮想プライベートネットワーク)を通じた送信を検討してください。
- アクセス権限の管理: ファイルにアクセスできる人を限定し、不要になったらアクセス権限を削除することも重要です。
- パスワード保護: ファイルにパスワードを設定することで、権限のない人が内容を見ることを防ぎます。パスワードは別の通信手段(例えば電話)で受信者に伝えるのが安全です。
ファイル名のポイント
ファイル名は、その内容を簡潔にかつ正確に反映させるのが理想です。受信者が一目で内容を理解し、必要な情報を迅速に見つけるのに役立ちます。以下のポイントを考慮して設定しましょう。
わかりやすいファイル名にする
- 簡潔さ: 長すぎるファイル名は避け、必要な情報だけを含める。
- 明確さ: 曖昧な表現を避け、具体的な内容が伝わる言葉を選ぶ。
- 一貫性: 同じプロジェクトやカテゴリのファイルは、統一された命名規則を用いる。
日付やプロジェクト名を含める
- 日付の形式: 「YYYYMMDD」や「YYYY_MM_DD」のように、一貫した形式を使用します。これにより、ファイルの作成日やバージョンが一目でわかります。
- プロジェクト名の使用: ファイルが関連するプロジェクトやトピックを明確に示します。例えば、「2023年度_営業計画案」のようにすることで、文書の内容と関連性がすぐに理解できます。
メール本文の書き方
メール本文は受信者が添付ファイルの重要性と内容をすぐに理解できるように書くことが大切です。
下記のポイントを押さえると良いでしょう
- ファイルの内容説明: 添付ファイルが何であるか、その主要な内容や目的を簡潔に記述します。
- ファイルの重要性: ファイルがなぜ重要であるか、受信者にとっての意味を明確にします。
- 必要なアクション: ファイルを見てほしい、フィードバックが必要など、受信者に期待するアクションがあれば指示します。
例文: ファイル添付のお知らせ
件名: 【重要】2023年度営業計画案のご提出
本文:
お疲れ様です。
この度は、2023年度の営業計画案を作成いたしましたので、添付ファイルにて送付いたします。この計画案には、来年度の主要な戦略と目標が記載されております。
ご確認いただき、何かご意見やご質問がございましたら、来週の金曜日までにお知らせいただけますと幸いです。貴重なご意見を反映させ、最終案を作成する予定です。
何卒よろしくお願い申し上げます。
[名前]
[役職]
[連絡先]
シーン別のメールの例文

メールの文面は、受信者が必要な情報を迅速に理解し、適切に対応できるように工夫することが重要です。下記の例文を参考にシチュエーションに併せて適切な形で送付しましょう。
ビジネスミーティングの資料送付
件名:【資料送付】次週の営業戦略ミーティングに向けて
本文:
お疲れ様です。〇〇部の〇〇です。
来週開催される営業戦略ミーティングに関する資料を添付いたしました。資料には、今後の市場動向と提案される戦略が含まれています。
ミーティングに先立ち、資料をご確認いただき、ご意見や提案があれば事前にお知らせください。効率的な議論のためにも、皆様の積極的なご参加をお待ちしております。
[名前]
[役職]
[連絡先]
プロジェクト報告書の提出
件名:【報告書提出】プロジェクト「X」の最終報告書
本文:
お疲れ様です。〇〇部の〇〇です。
プロジェクト「X」に関する最終報告書を添付しております。報告書には、プロジェクトの成果、課題、および今後の推奨事項が詳細に記載されています。
ご確認の上、追加のフィードバックや指示がございましたら、ご連絡いただけますと幸いです。
何卒よろしくお願いいたします。
[名前]
[役職]
[連絡先]
機密情報を含むドキュメントの共有
件名:【機密】重要プロジェクト関連ドキュメントの共有
本文:
お疲れ様です。〇〇部の〇〇です。
添付のドキュメントには、重要プロジェクトに関する機密情報が含まれています。最高度の機密保持をお願いします。
ドキュメントはパスワードで保護されており、パスワードは別途安全な方法でお伝えします。内容を確認後、ご不明な点等があればお知らせください。
[名前]
[役職]
[連絡先]
業務効率化におすすめのツール「Huddler」
業務の効率化にもおすすめなのが「Huddler(ハドラー)」です。リモートワークなど離れて業務を進める上で課題になる情報共有のあらゆる課題を解決することができるオールインワンツールです。
Huddler(ハドラー)とは
 会議を起点とした情報マネジメントツール「Huddler(ハドラー)」
会議を起点とした情報マネジメントツール「Huddler(ハドラー)」
https://service.huddler.app/
会議を起点とした情報マネジメントツール「Huddler」は 業務における情報を適切に管理し、チームとビジネスを前進させる⽣産性向上のためのサービスです。
Huddlerには「会議」「タスク」「wiki」「ファイル」の4つの機能が備わっており、掛け合わせることで業務効率化を実現します。
- リモートワークと出社するメンバーが混在しており、チーム内の業務がいまいち分からない
- 業務効率化ツールはIT企業向けのプロジェクト管理ツールばかり
- 打ち合わせで伝えたタスクに認識のズレがあり、思い通りに進まない
- カスタマイズをしないと便利に使えないツールが多い
このような情報管理における様々な課題を簡単に解決することができます。
Huddlerの4つの機能
会議

Huddlerの会議機能はルームごとに会議の内容が格納され、情報の整理が簡単にできる機能です。Huddlerでは、内容を記載すると自動で保存される仕様になっているため、他のメンバーへのリアルタイム共有が可能となります。またテキストを直感的に入力するだけでなく、それぞれの会議に紐づけたい画像やPDFファイルなどの資料、会議で出た「タスク」など、あらゆる情報を記載・添付することが可能です。
タスク

Huddlerは会議に紐づけてタスクの管理をすることもできます。会議ごとに紐づけられることによって、前回の打ち合わせで誰がいつまでにどんなタスクを与えられたのか、そのタスクの進捗状況はどうなのかを逐一確認することができ「言った言わない問題」や「認識の齟齬」によるトラブルを回避することができます。

併せてタスクを一覧で看板形式で管理することができます。「トレイ」と「タスク」の2つの要素で構成されており、縦軸のトレイも目的や用途に合わせて自由に作成することができます。例えば、ワークフローを軸に管理する場合はステータスでトレイを分け、担当を軸に管理する場合は 担当者名でトレイを分けます。 チームのニーズに合わせてトレイは⾃由に作成できます。
タスクはドラッグ&ドロップで簡単に移動することができるので、進捗状況に合わせてトレイを移動させて常に最新の情報を共有することができます。 タスク名、担当 、期限をそれぞれ設定することが でき、タスクごとにコメントも残せるので、 進捗確認にも便利です。
wiki

Huddlerのwiki機能はルームごとに共有したいあらゆる情報をストックできる機能です。社内マニュアルや日報など様々な情報を直接蓄積することができます。「マニュアル類」「業界ニュース」「リンク集」などそのルームの目的や用途に合わせてカテゴリ分けをし、社内wikipediaとして運用することができます。そのほかに、他のユーザーに編集権限を付与することができたり、投稿毎にコメントの可否を設定できたり共有する内容によってカスタマイズすることが可能です。マークダウン記法にも対応しています。
ファイル

Huddlerのファイル機能はシンプルで誰でも使いやすい仕様になっています。ルームごとにデータを蓄積することができ、フォルダの名前は「クライアント名」や「メンバーごと」、「レポート用」など、チームの目的や用途ごとに合わせて自由に決めることができます。会議に添付したファイルも自動でファイルに集約され、一元管理することが可能です。
Huddlerは現在無料で全ての機能をご利用いただけます。アカウント登録はこちらから。



