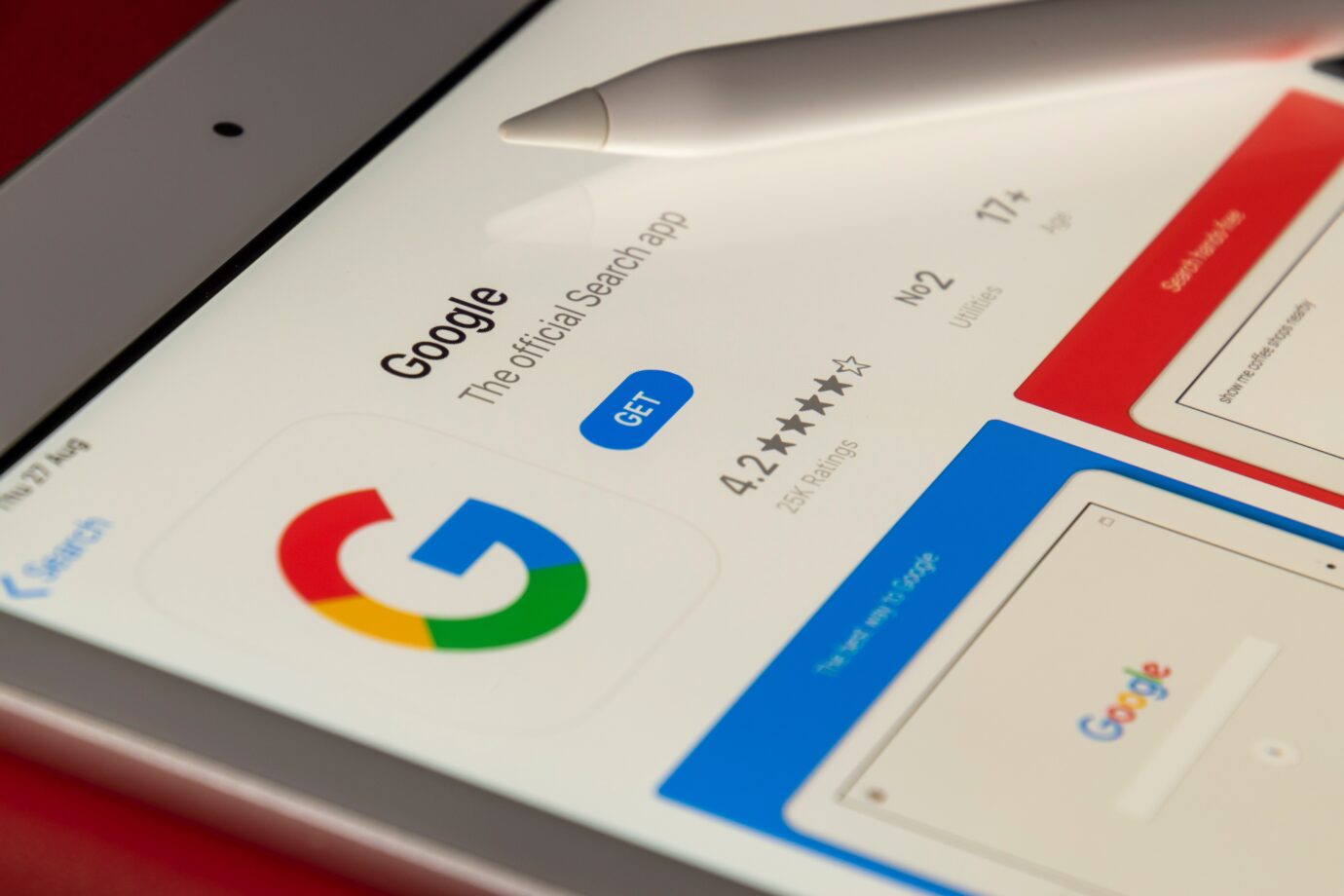Googleスライドは、アメリカで開発、提供されているプレゼンテーションツールです。開発元が英文をメインとするため、残念ながら現時点では、日本語に対応する縦書きレイアウト機能は存在していません。
しかし、だからといってGoogleスライドで縦書きができないというわけではありません。
ワンランク上の縦書きレイアウトの代替案で縦書きレイアウトができないという課題を解決してしまいましょう。
こちらの記事もおすすめ
Googleスライドでアニメーションを追加したい!種類や設定方法を徹底解説
Googleスライドの特徴と使い方!プレゼンテーション作成の基本的な作成手順を徹底解説
Googleスライド内でPDFをフル活用!保存や編集のための操作方法と注意するべき3つのポイント
目次
Googleスライドを縦書きにする方法
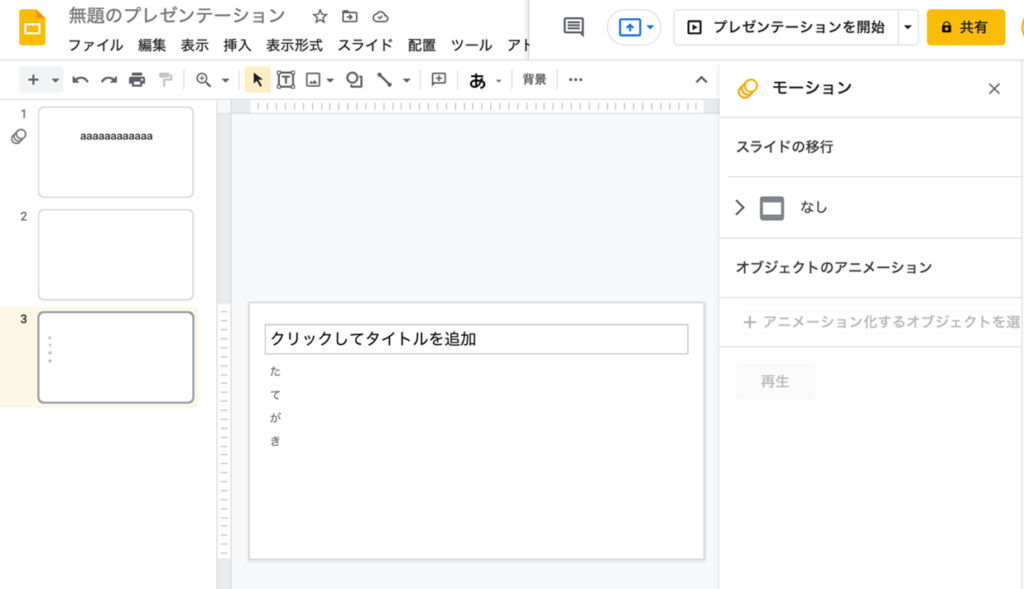
ここからは、Googleスライドで文章を縦書きにしてレイアウトする方法について詳しくみてみることにしましょう。文章を縦書きにする便利な活用方法は、以下の3つです。
- web上のツールを利用する
- 画像に変換してレイアウト
- PowerPointと併用する
1. web上のツールを利用
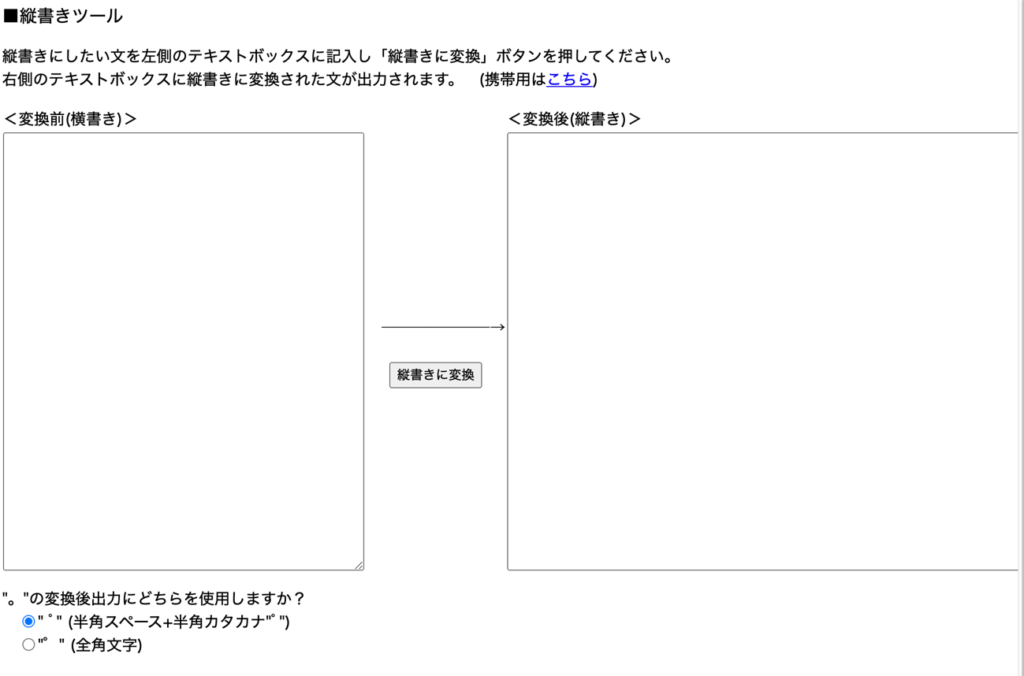
インターネット上には、横書きにした文章を縦書きに変換してくれるツールがたくさん存在しています。例えば、「縦書きツール」は、サイト上に表示される左側のボックスに文字を入力し、「縦書きに変換」ボタンをクリックすると、右側のボックスに縦書きに変換された文章が表示されます。
他にも「縦書きジェネレーター」や、「縦書きくん」、「縦書き小説」など、様々なツールを利用して横書きの文字を縦書きに変換することができます。
ここで、縦書きに変換された文章をGoogleスライドへコピペすれば、一文字一文字改行された状態で貼り付けされます。
文字選択などが必要になる編集作業は少し手間がかかりますが、見た目のレイアウトは縦書きと全く変わらず表示させることができます。
2. 画像に変換してレイアウト
Goolgleスライドで文章を縦書きにするための方法の2つ目は、「文章を画像に変換してレイアウト」するというものです。
まずは、縦書きに対応したソフトやアプリを利用して表示させたい文字列を入力します。このときのポイントとしては、「文章の段落ごと」に画像化すること。Googleスライド上でのレイアウトやアニメーション設定が楽になります。
文章を画像化するための最も手軽な手段としては「スクリーンショット」が最適です。画面をそのままPNGファイルとして画像化し、Googleスライド上で「トリミング」して必要な部分だけを残します。
文章を縦書きにするためのツールには、縦書きができる「エディタ」を利用します。「エディタ」とは、特定のオブジェクトの作成ツールのようなもので、それぞれのOSによって動作環境が異なります。
以下では、WindowsとMacそれぞれで動作する縦書きエディタについてご紹介します。
VertialEditor

Windowsに対応した縦書きエディタです。シンプルな機能性で初心者にも使いやすく、単純に文章を縦書きにしたいときはもちろん、原稿用紙に文字を載せたいときなどにも最適です。
CatMemoNote
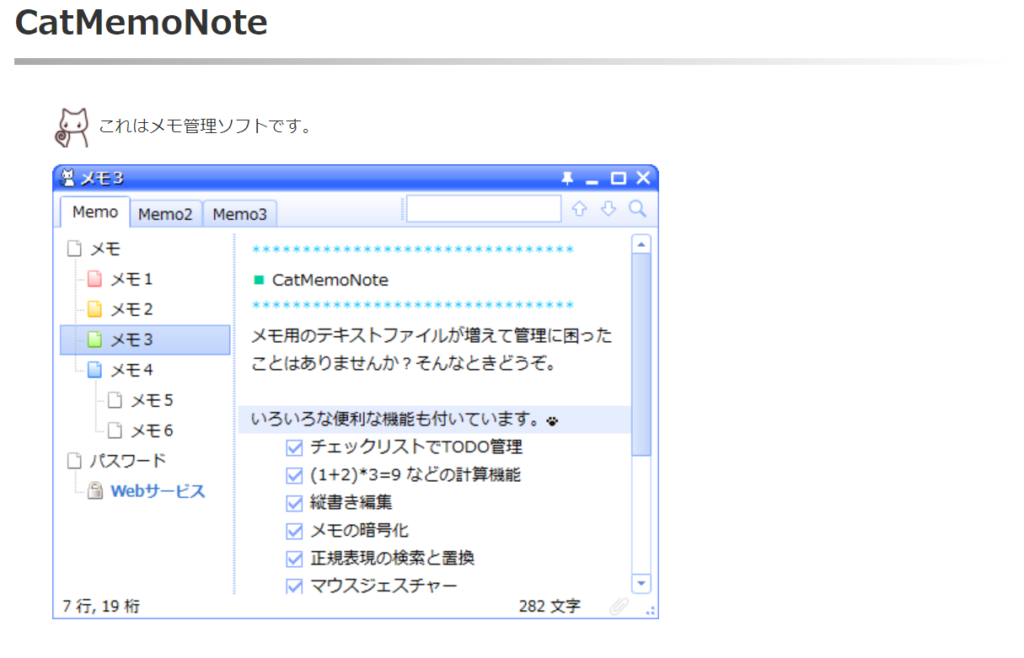
Windowsに対応した縦書きエディタです。メモごとに縦書き・横書きを指定することができるエディタです。シンプルなのに高い機能性を持っており、縦書き編集機能をはじめ、数式計算や検索機能、歩フォルダのツリー管理やチェックリストなどの機能を利用することもできます。
TATEditor
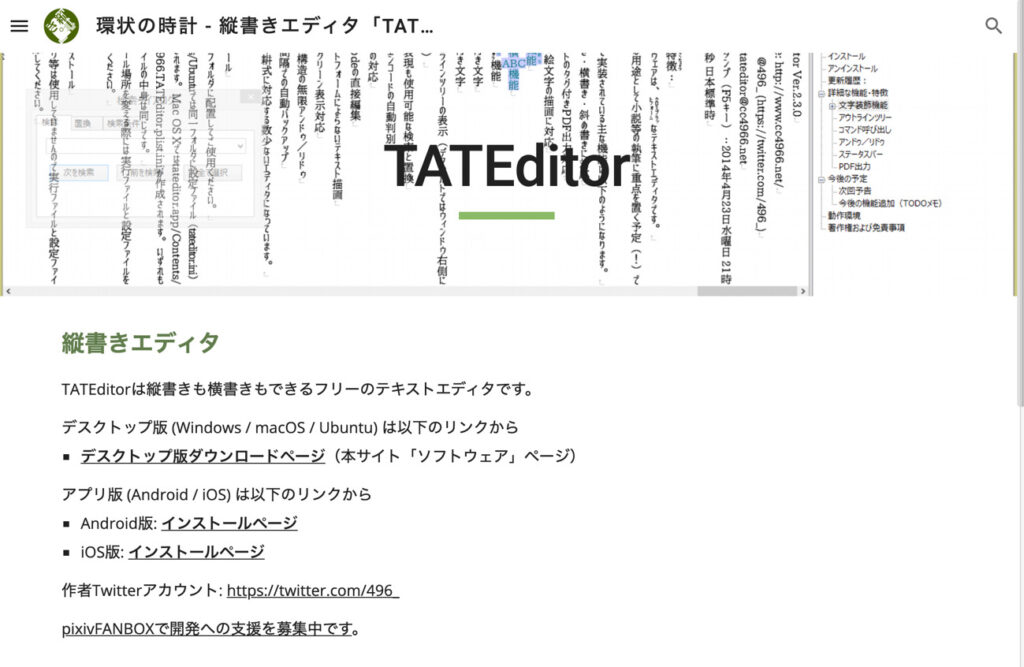
Windows、Mac、Android、iOSなど、他種のOSに対応した縦書きテキストエディタです。縦書きを始め、横書き、斜め書きなど、自由な文字レイアウトに対応しており、割注や縦中横、ルビなどの設定も利用可能です。
iText
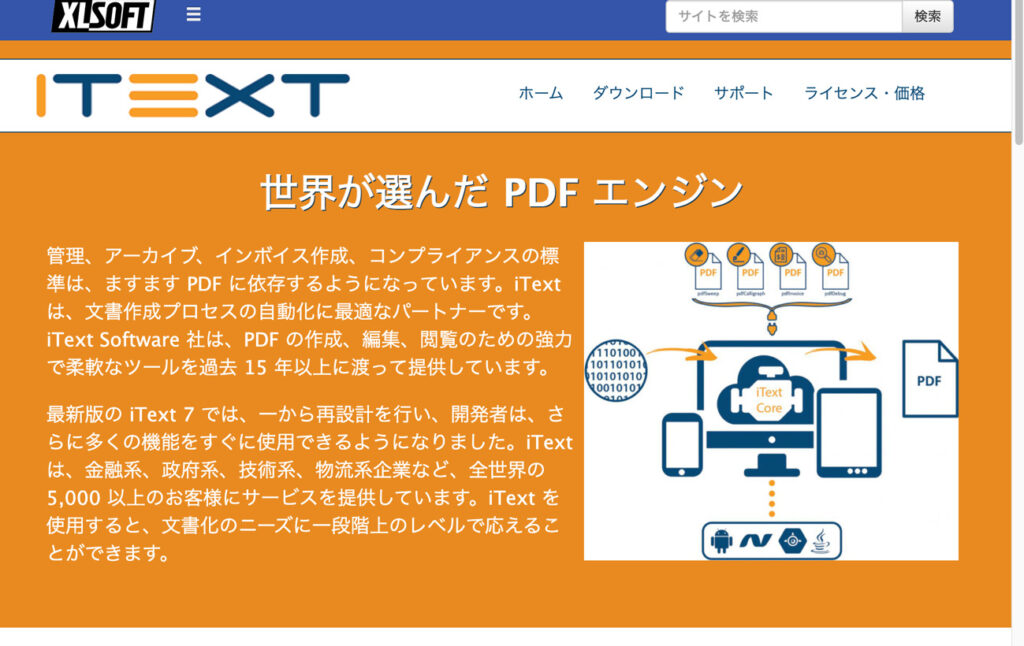
MacやiPhoneなどに対応した縦書きエディタです。App Storeから無料でダウンロードができる手軽なテキストエディタで、リッチテキストやワード文書、テキストファイルやHTMLファイルとの互換性もあります。
Pages
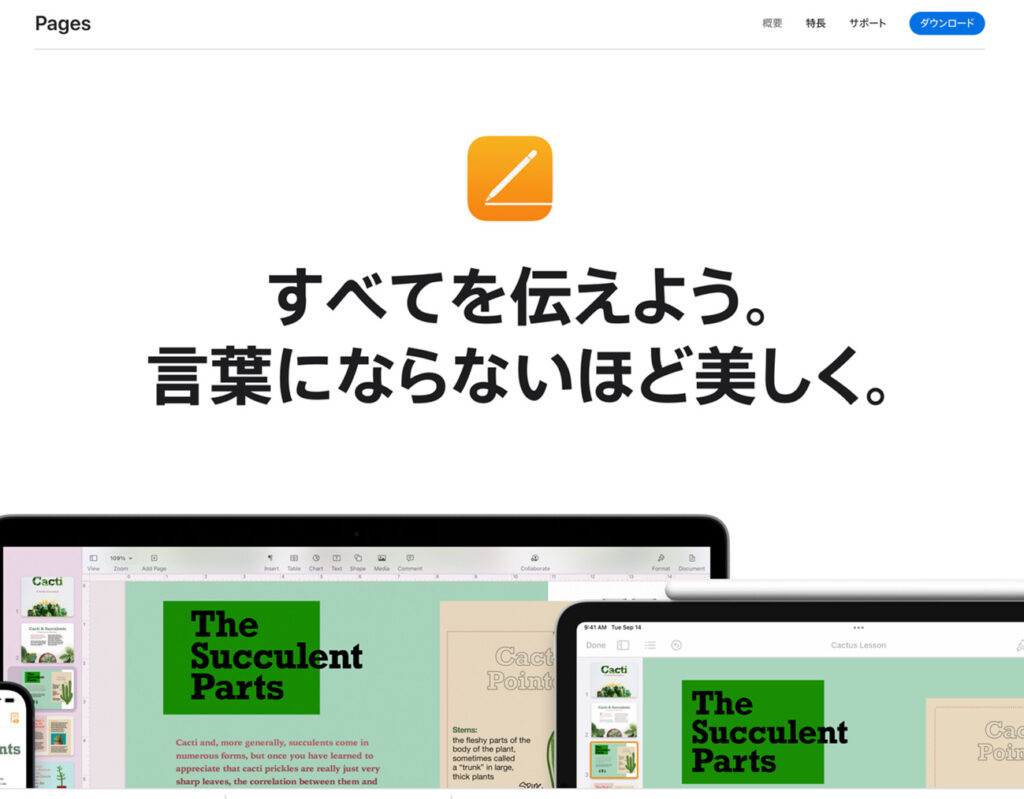
MacやiPhone、iPadなど、iOSがインストールされているデバイスに標準で搭載されているテキストエディタです。縦書き文字にも対応しているので、Macユーザーなら一番手軽に利用できるテキストエディタとも言えるでしょう。
3. PowerPointと併用する
Googleスライドは、Microsoft社が提供するPowerPointとも互換性のあるプレゼンテーションツールです。
「Googleスライドにこだわらない」、「PowerPointがインストールされているPCを持っている」環境にあるなら、Googleで作成したスライドをそのままPowerPointへ移行させ、PowerPoint上で縦書きテキストにレイアウトするという方法もあります。
この場合、レイアウトやアニメーション、スライド切り替え効果などがうまく互換性が取れていないこともあるので、編集する前に必ず全体のレイアウトを確認するようにしましょう。
Googleスライドで縦書きにしたときのアニメーションの動作
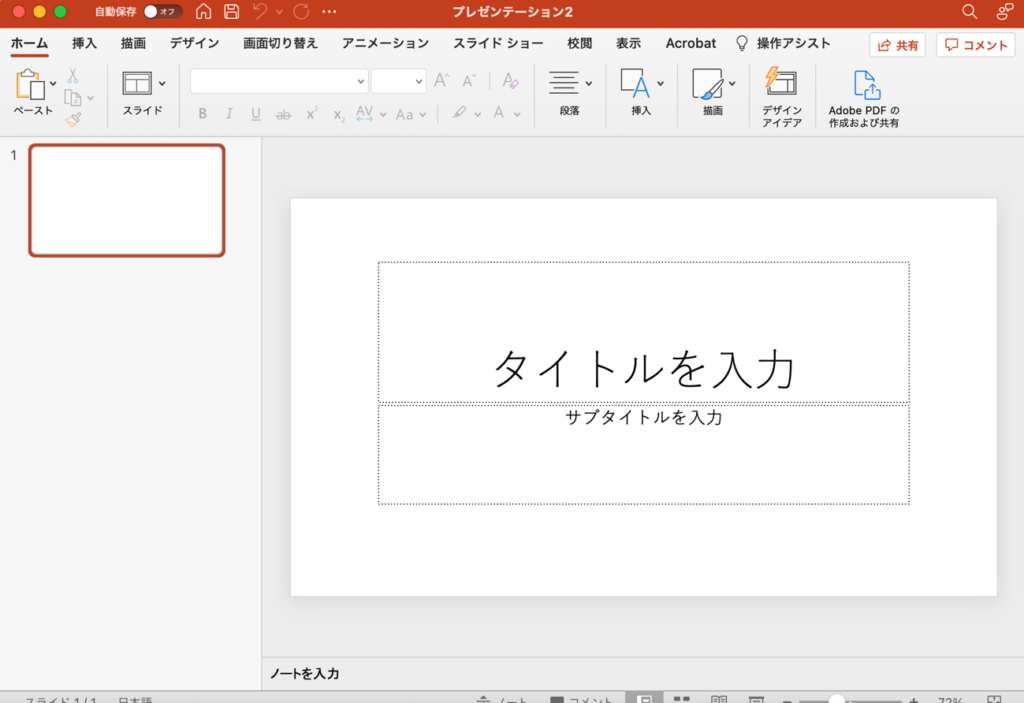
各ツールを用いてGooleスライドへ縦書きの文字列を貼り付けた場合、設定したアニメーションはどのように動作するのでしょうか。縦書きツールを使った場合もエディタで縦書きにした文字列を画像に変換してレイアウトした場合もそのオブジェクト単位でアニメーションが動作することになります。
例えば、縦書きツールで入力した文字列をGoogleスライドに貼り付けた場合、自動的にGoogleスライドのテキストボックスに縦書きの文字列が貼り付けられます。アニメーションの設定は、そのテキストボックスを選択した状態で追加するため、オブジェクト単位で飲みアニメーションが動作するということになります。
詳細な設定をしたいという場合は、代替案3つ目のGoogleスライドで作成したデータをPowerPointで開き、オブジェクトごとの詳細なアニメーションを設定することになります。
Googleスライドで縦書きのプレゼンテーションを作成する
Googleスライドは、離れた場所でもインターネットを通じて同時編集やデータの共有ができる高機能なプレゼンテーションツールであることがわかりました。
Googleスライドそのものでは文章の縦書きはできませんが、代替案を利用してワンランクアップしたツールの活用術を身につけることができそうです。
ぜひこの機会にGoogleスライドへの理解を深め、より高度なプレゼンテーションを作成してみてはいかがでしょう。
ナレッジマネジメントにおすすめのツール「Huddler」
業務の効率化にもおすすめなのが「Huddler(ハドラー)」です。リモートワークなど離れて業務を進める上で課題になる情報共有のあらゆる課題を解決することができるオールインワンツールです。
現在無料のβ版で提供しており、容量制限もなく初めてITツールを使うという方でも気軽に利用することができます。
Huddler(ハドラー)とは
 会議を起点とした情報マネジメントツール「Huddler(ハドラー)」
会議を起点とした情報マネジメントツール「Huddler(ハドラー)」
https://service.huddler.app/
会議を起点とした情報マネジメントツール「Huddler」は 業務における情報を適切に管理し、チームとビジネスを前進させる⽣産性向上のためのサービスです。
Huddlerには「会議」「タスク」「wiki」「ファイル」の4つの機能が備わっており、掛け合わせることで業務効率化を実現します。
- リモートワークと出社するメンバーが混在しており、チーム内の業務がいまいち分からない
- 業務効率化ツールはIT企業向けのプロジェクト管理ツールばかり
- 打ち合わせで伝えたタスクに認識のズレがあり、思い通りに進まない
- カスタマイズをしないと便利に使えないツールが多い
このような情報管理における様々な課題を簡単に解決することができます。
Huddlerの4つの機能
会議

Huddlerの会議機能はルームごとに会議の内容が格納され、情報の整理が簡単にできる機能です。Huddlerでは、内容を記載すると自動で保存される仕様になっているため、他のメンバーへのリアルタイム共有が可能となります。またテキストを直感的に入力するだけでなく、それぞれの会議に紐づけたい画像やPDFファイルなどの資料、会議で出た「タスク」など、あらゆる情報を記載・添付することが可能です。
タスク

Huddlerは会議に紐づけてタスクの管理をすることもできます。会議ごとに紐づけられることによって、前回の打ち合わせで誰がいつまでにどんなタスクを与えられたのか、そのタスクの進捗状況はどうなのかを逐一確認することができ「言った言わない問題」や「認識の齟齬」によるトラブルを回避することができます。

併せてタスクを一覧で看板形式で管理することができます。「トレイ」と「タスク」の2つの要素で構成されており、縦軸のトレイも目的や用途に合わせて自由に作成することができます。例えば、ワークフローを軸に管理する場合はステータスでトレイを分け、担当を軸に管理する場合は 担当者名でトレイを分けます。 チームのニーズに合わせてトレイは⾃由に作成できます。
タスクはドラッグ&ドロップで簡単に移動することができるので、進捗状況に合わせてトレイを移動させて常に最新の情報を共有することができます。 タスク名、担当 、期限をそれぞれ設定することが でき、タスクごとにコメントも残せるので、 進捗確認にも便利です。
wiki

Huddlerのwiki機能はルームごとに共有したいあらゆる情報をストックできる機能です。社内マニュアルや日報など様々な情報を直接蓄積することができます。「マニュアル類」「業界ニュース」「リンク集」などそのルームの目的や用途に合わせてカテゴリ分けをし、社内wikipediaとして運用することができます。そのほかに、他のユーザーに編集権限を付与することができたり、投稿毎にコメントの可否を設定できたり共有する内容によってカスタマイズすることが可能です。マークダウン記法にも対応しています。
ファイル

Huddlerのファイル機能はシンプルで誰でも使いやすい仕様になっています。ルームごとにデータを蓄積することができ、フォルダの名前は「クライアント名」や「メンバーごと」、「レポート用」など、チームの目的や用途ごとに合わせて自由に決めることができます。会議に添付したファイルも自動でファイルに集約され、一元管理することが可能です。
Huddlerは現在無料で全ての機能をご利用いただけます。アカウント登録はこちらから。