Googleフォームとスプレッドシートの連携方法!アンケートの集計・分析も簡単!
- #Google Workspace
- #アンケートツール
- Google スプレッドシート

Googleフォームとスプレッドシートは、アンケート作成と回答データの管理・分析を効率化するための強力なツールです。この記事では、ビジネスマンにもわかりやすく、Googleフォームとスプレッドシートの連携方法を解説します。
Googleフォームとスプレッドシートの基本操作や、回答データの自動保存や分析・可視化方法を抑え効率的な分析をしましょう。アンケートの効果的な分析を行いたい方にとって、この記事は必読です。Googleフォームとスプレッドシートの連携で業務を効率化しましょう!
【こちらもオススメ】
Googleフォームの使い方!アンケートの作成手順や基本操作を抑えよう
Googleスプレッドシートの基本的な関数一覧!Excelとの違いも確認!
【簡単】Googleスプレッドシート プルダウンの使い方!リスト作成・解除・設定方法も解説
目次
Googleフォームとは

Googleフォームは、Googleが提供するオンラインアンケート作成ツールです。誰でも無料で利用することができ、使いやすさと多機能性が特徴です。Googleフォームを使用すると、簡単にカスタマイズ可能なアンケートを作成し、回答を収集することができます。個人やビジネスのさまざまなニーズに応じて利用されており、イベント登録や顧客満足度調査、フィードバック収集など幅広い目的に活用されています。
Googleフォームの概要
Googleフォームは、シンプルなインターフェースと直感的な操作性が特徴です。使い始めるための煩雑な手続きは不要で、Googleアカウントを持っていればすぐに利用できます。また、デバイスの制約もなく、パソコンやスマートフォン、タブレットなどさまざまな端末からアクセスすることが可能です。
Googleフォームは、質問タイプのバリエーションも豊富です。テキスト入力、ラジオボタン、チェックボックス、ドロップダウンリスト、スケールなどのさまざまな形式の質問を簡単に作成できます。また、必須回答やページ分割、進行制御などの設定も柔軟に行えます。さらに、フォームのデザインをカスタマイズしたり、画像やロゴを追加することもできます。
Googleフォームの特徴
数あるサービスの中でなぜGoogleフォームが人気なのでしょうか。下記に主な特徴を4つ挙げています。
シンプルかつ直感的なインターフェース
Googleフォームは、使いやすいインターフェースを備えており、直感的な操作方法やわかりやすいメニュー構成により、初心者でも迷うことなくフォームを作成できます。
クラウド連携と自動保存
Googleフォームは、Googleのクラウドサービスと連携しており、回答データは自動的にGoogleスプレッドシートに保存され、リアルタイムで更新されます。データの整理や分析が容易であり、いつでもアクセスできます。
多人数での共同編集
複数のユーザーが同時にフォームの作成や編集を行うことができます。チームでのプロジェクトや共同作業に適しており、効率的な作業が可能です。
高度な機能と拡張機能
アンケートやフォームに必要な基本機能だけでなく、例えば分岐ロジックを設定して特定の回答に応じて質問をスキップしたり、時間制限を設定して期間限定のフォームを作成したりすることができます。さらに、アドオンや連携ツールを活用することで、フォームの機能を拡張し、自動化やデータの連携などを行うことも可能です。
Googleフォームの基本操作
フォームの作成方法
Googleフォームで新しいフォームを作成するには、以下の手順を実行します。
1.Googleフォームのホーム画面で、新しいフォームを作成から空白を選びます。そのほか、目的や用途に合わせて様々なテンプレートが用意されています。
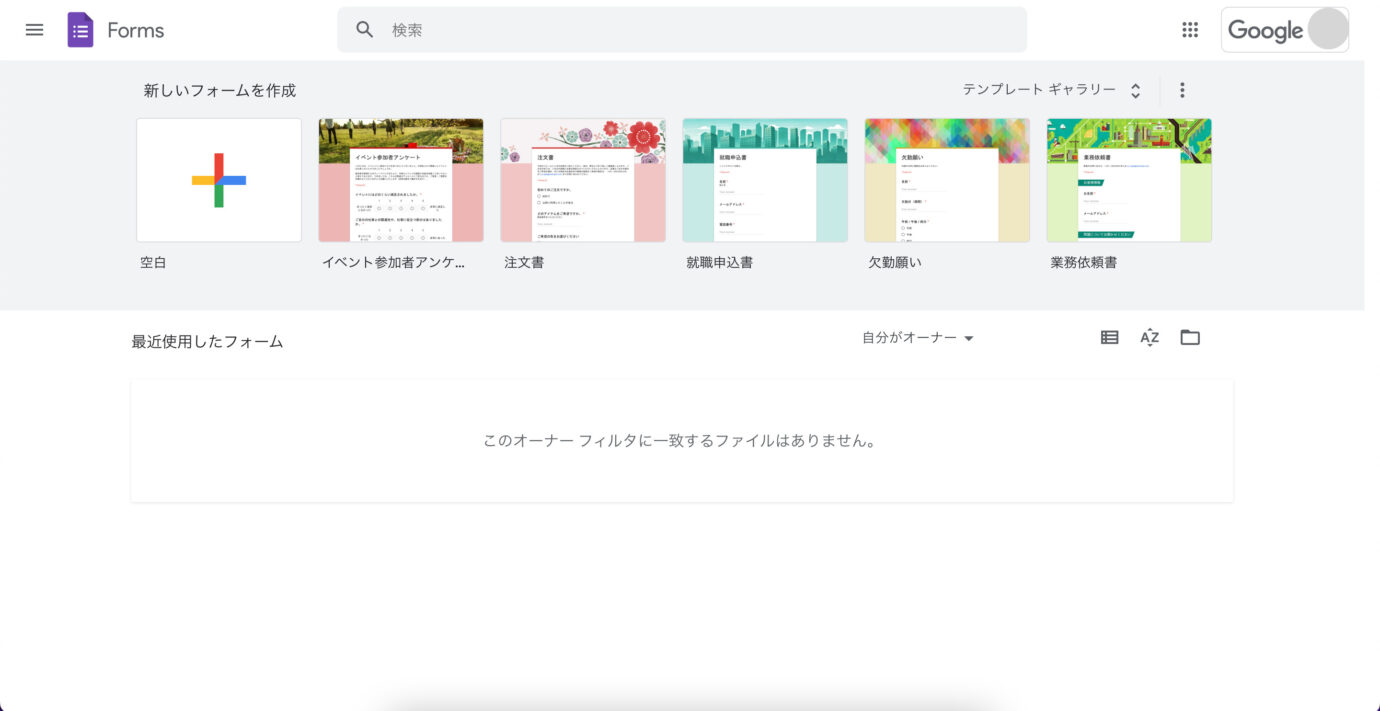
2.フォームのタイトルを入力します。わかりくい場合はフォームの説明を追加することもできます。
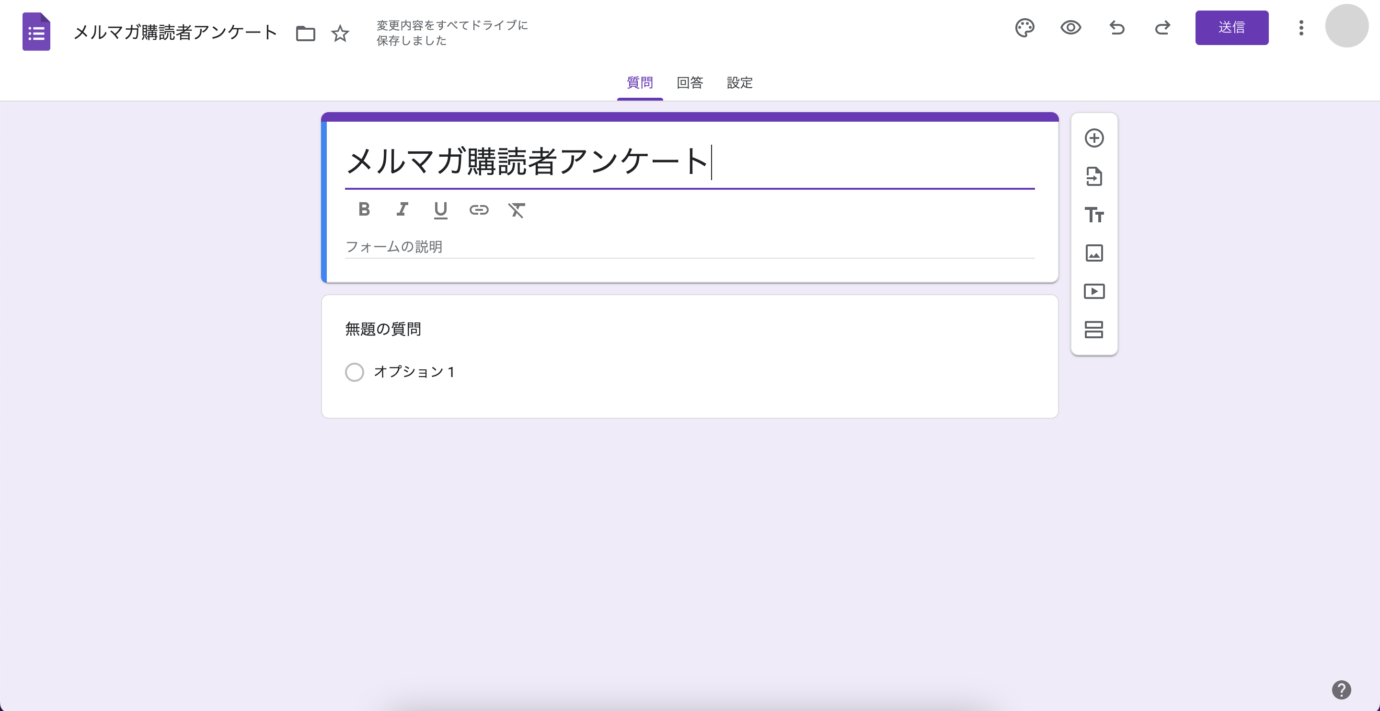
3.「無題の質問」ボタンをクリックして、質問を作成します。選択肢の種類や設定を選択できます。
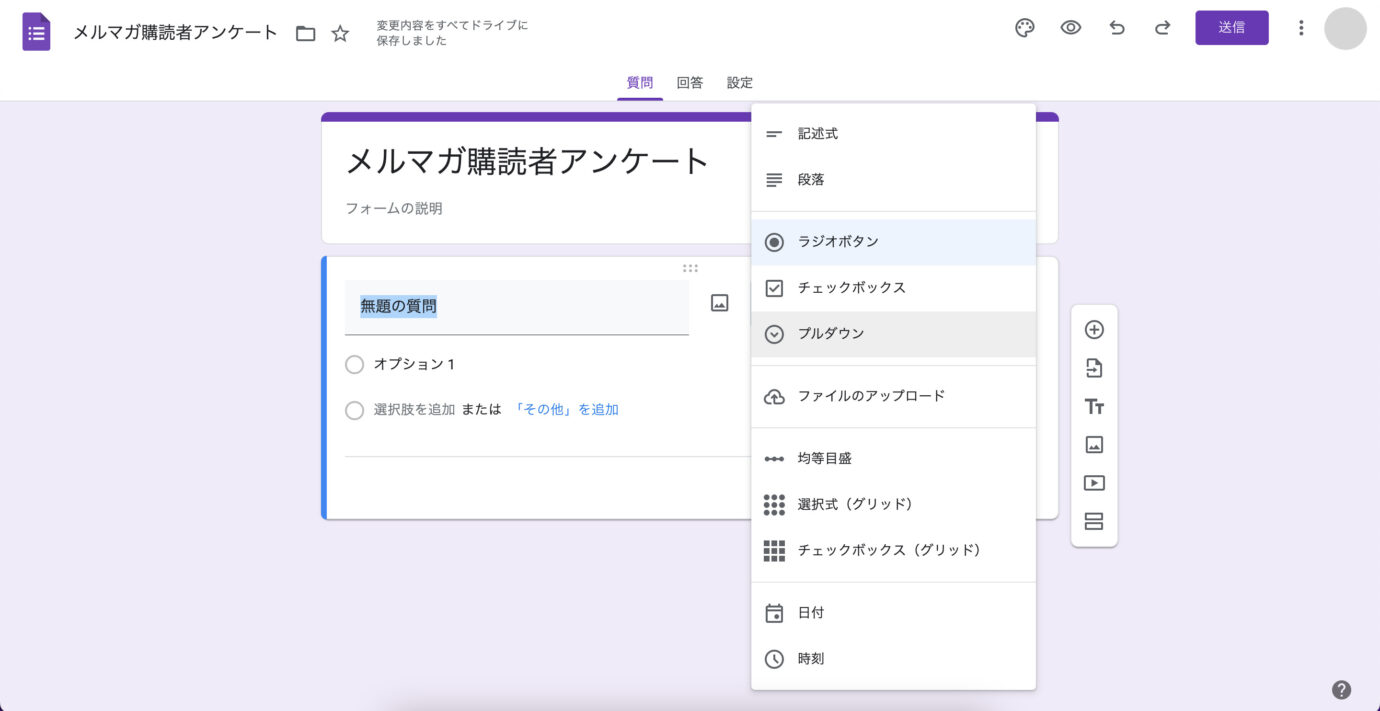
4.質問の追加は右側のメニューからできます。
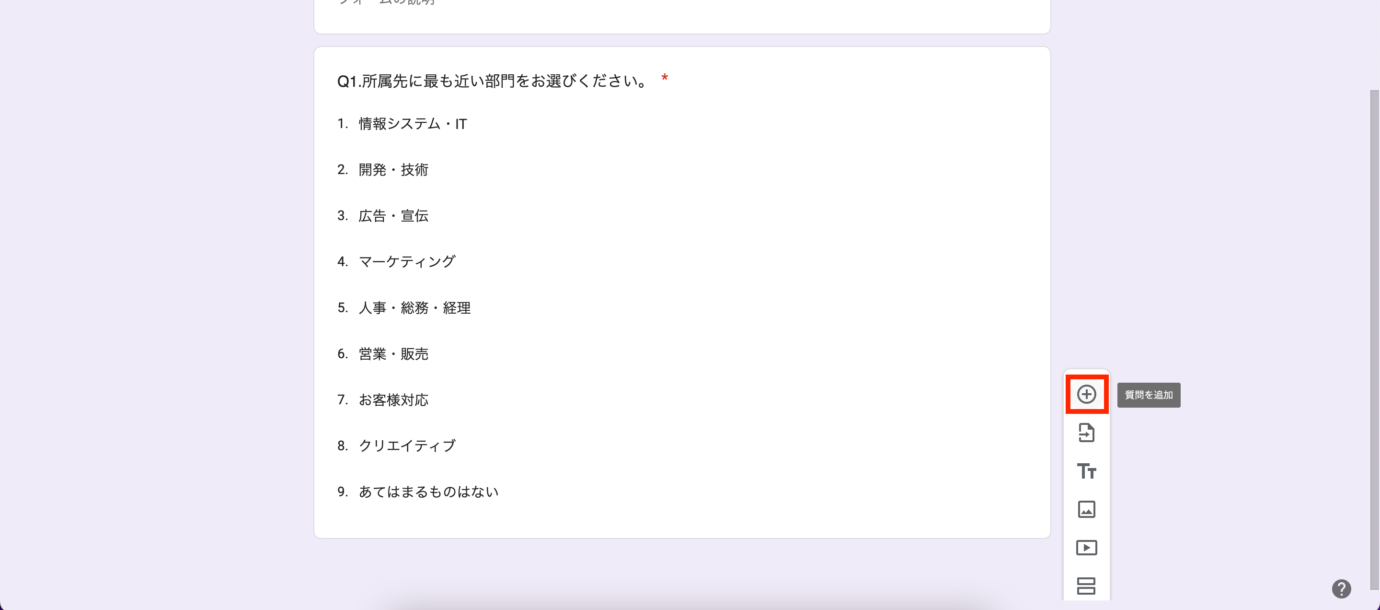
5.必要に応じて、「セクションを追加」を使用してフォームを複数のページに分けることもできます。
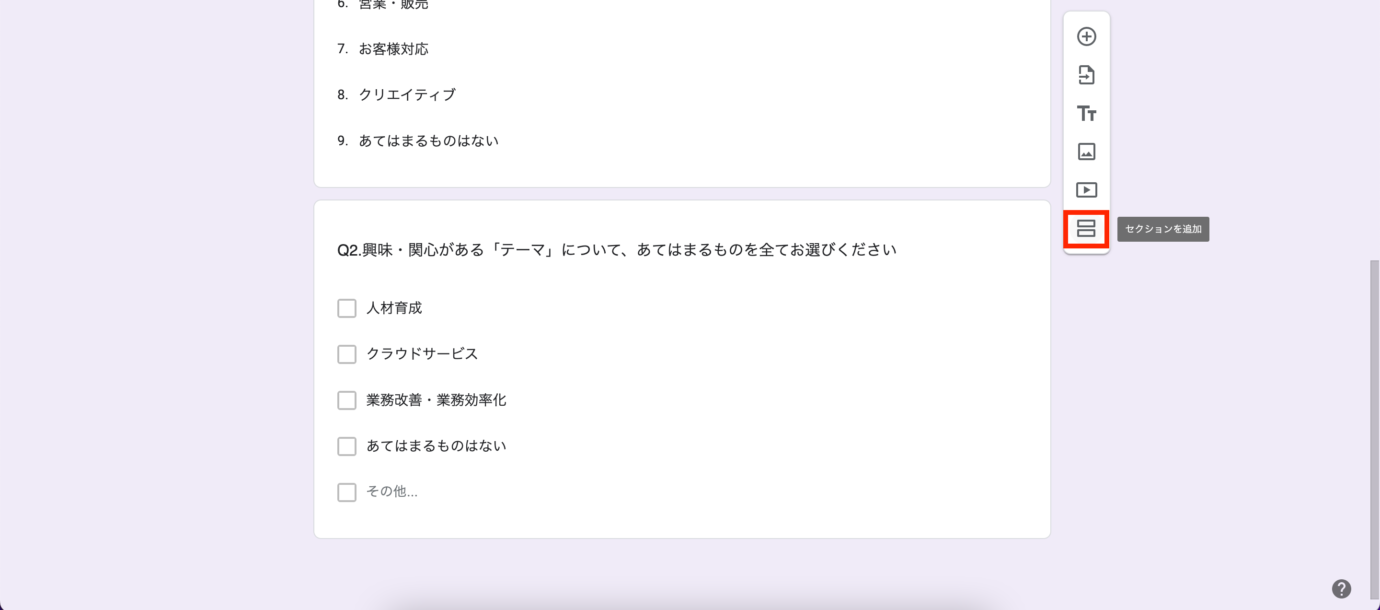
5.フォームが完成したら、「送信」ボタンをクリックして設定を保存します。
Googleスプレッドシートへの回答データの自動保存
Googleフォームとスプレッドシートを連携させることで、回答データを自動的にスプレッドシートに保存することができます。
フォームの編集画面で、「スプレッドシートにリンク」を選択すると、新しいスプレッドシートか既存のスプレッドシートを選択することができます。既存のシートに追加したい場合は該当のシートを選択し、新規で作成したい場合は新しいスプレッドシートを選択すると自動で作成されます。このスプレッドシートには、フォームの回答データが自動的に保存されます。
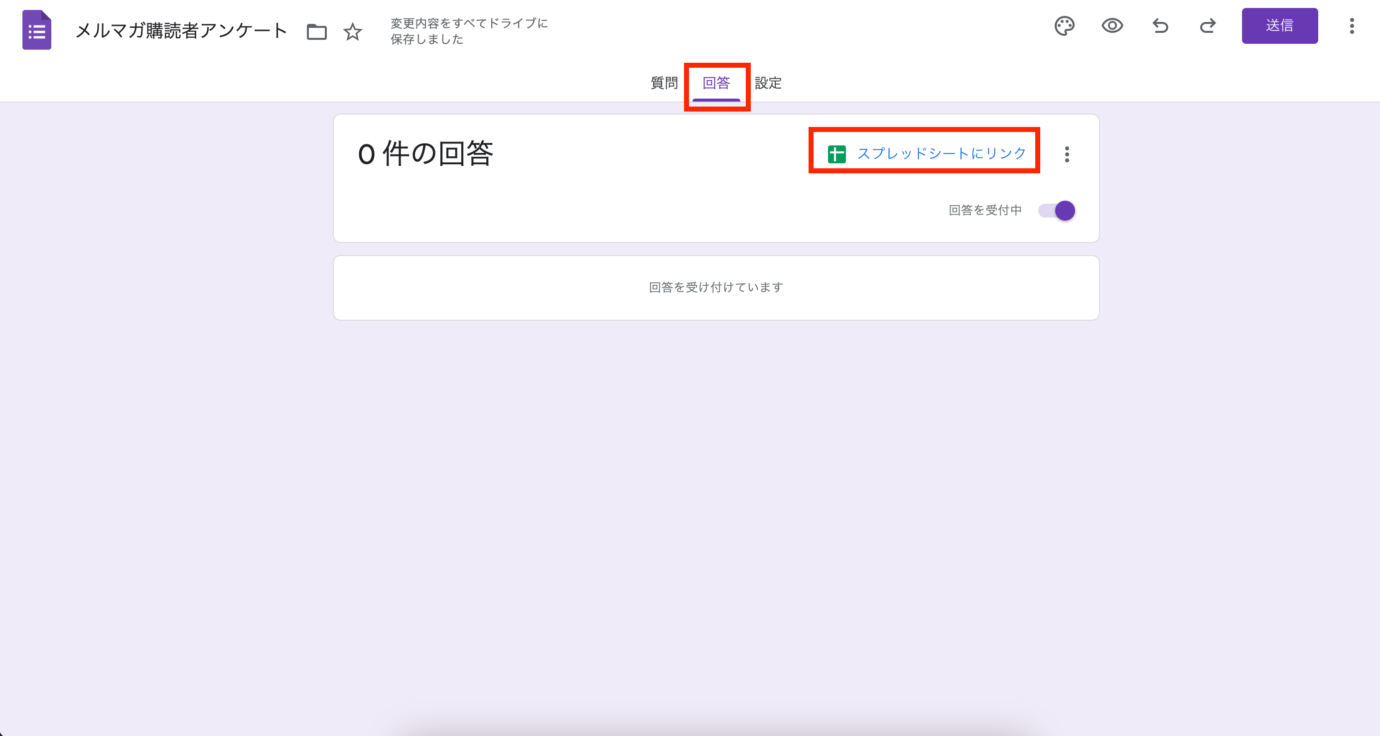
連携されたスプレッドシートはこのように、横列に質問が並び回答されると行ごとに回答が記載されるようになります。
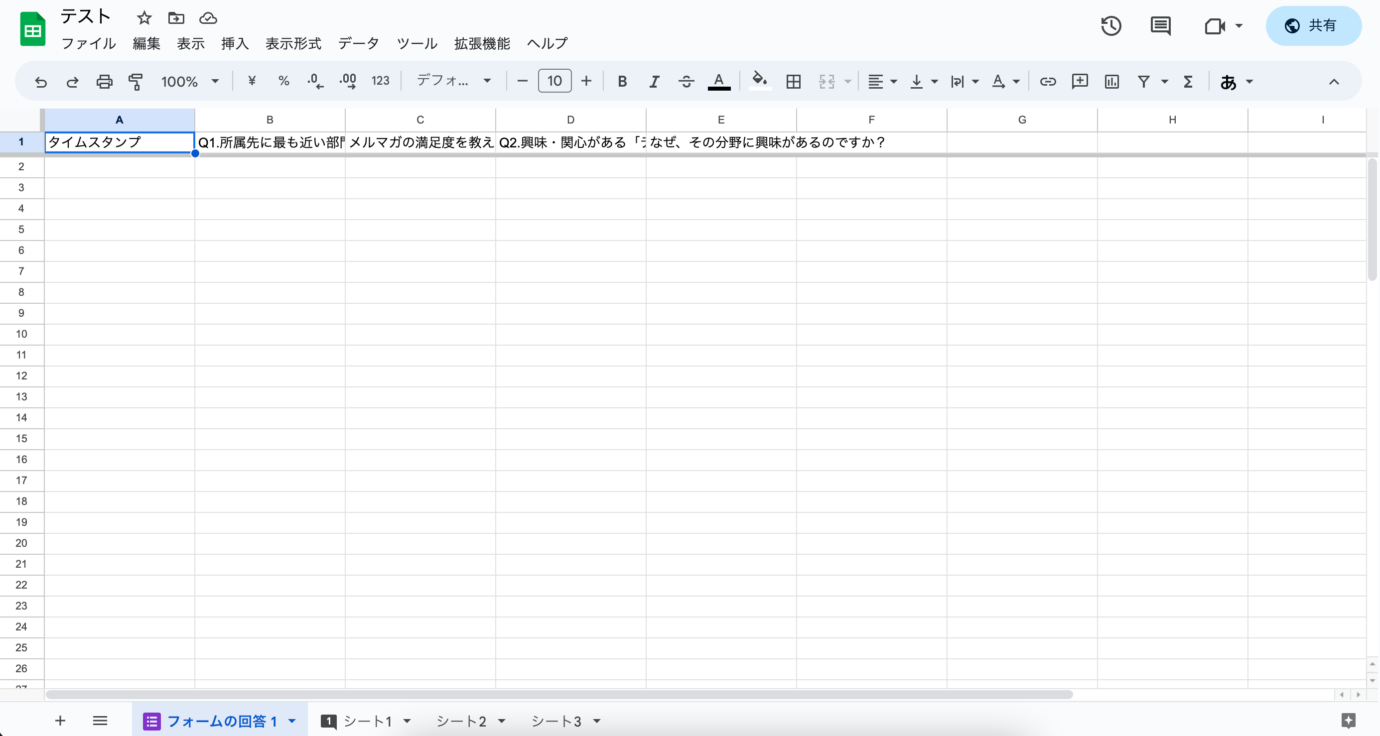
回答データのリアルタイム更新
フォームとスプレッドシートが連携していると、回答データはリアルタイムでスプレッドシートに反映されます。つまり、誰かがフォームに回答を送信するたびに、スプレッドシートのデータも自動的に更新されます。これにより、常に最新の回答データをスプレッドシートで確認することができます。

スプレッドシートでの回答データの管理と整理
スプレッドシートは強力なデータ管理ツールです。回答データが自動的に保存されるため、スプレッドシート上でデータの整理や分析を行うことができます。回答データをカラムや行で整理したり、関数を使用してデータの集計や統計情報の取得ができます。また、スプレッドシートのフィルタリングやソート機能を使って、特定の条件に合致するデータを絞り込むことも可能です。
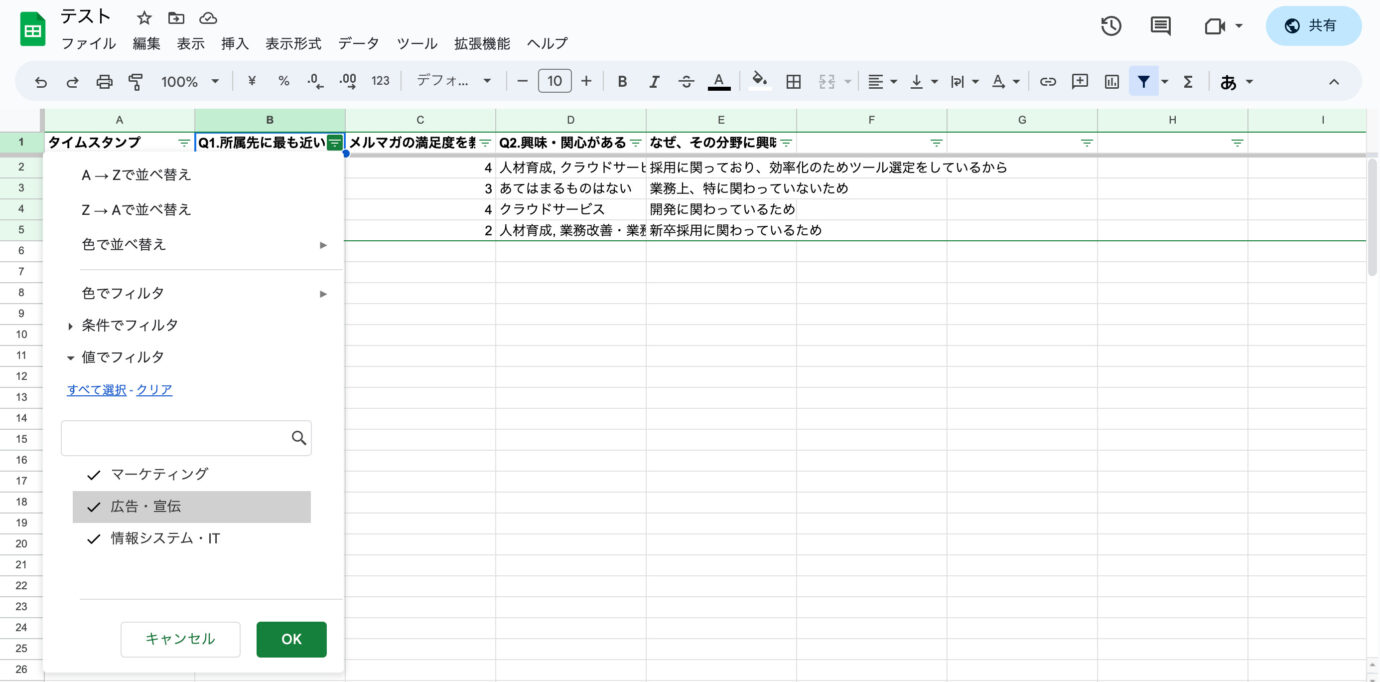
スプレッドシートを活用して分析と可視化をするには
スプレッドシートの基本操作を学ぶ
スプレッドシートはデータの分析と可視化に非常に便利なツールです。まずは、スプレッドシートの基本操作について確認しましょう。セルの選択、データの入力、セルのコピー・貼り付けなどの基本的な操作をマスターしましょう。また、シートの追加や削除、セルの結合なども行えるため、データの整理や加工も容易に行えます。
回答データの統計情報の取得
スプレッドシートを使って回答データの統計情報を取得することができます。数式を使って平均値、中央値、最大値、最小値、標準偏差などの統計値を計算することができます。また、COUNT関数やSUM関数を使ってデータの数え上げや合計を求めることも可能です。これにより、回答データの集計や傾向分析が簡単に行えます。
グラフやチャートの作成
スプレッドシートでは、回答データを視覚的に分かりやすく表現するためのグラフやチャートを作成することもできます。データ範囲を選択し、挿入メニューからグラフやチャートの種類を選ぶだけで、自動的にグラフが作成されます。棒グラフ、折れ線グラフ、円グラフなど、さまざまな種類のグラフを活用してデータを可視化しましょう。グラフやチャートは、回答データの傾向やパターンを一目で把握するための強力なツールです。
Googleフォームの応用テクニックと便利な機能
Googleフォームを活用する上でフォームの作成からスプレッドシートへの連携までを確認してきました。知っておくとさあらに便利な機能をいくつか紹介します。
回答の自動メール通知
回答があった場合、スプレッドシートでは回答の自動メール通知機能を利用することができます。方法はいくつかありますが、Googleフォームの設定で通知する方法やGoogle Apps Scriptを使う方法などがあります。回答があった時に指定のメールアドレスに通知メールを送ることでリアルタイムで回答の把握や迅速な対応が可能になります。
Googleフォームの設定で通知する場合
設定のタブから「メールアドレスを収集する」の項目をオンにし、その下の「回答のコピーを回答者に送信」を「常に表示」を選択します。この設定で回答者に自動でメールが送信されるようになります。
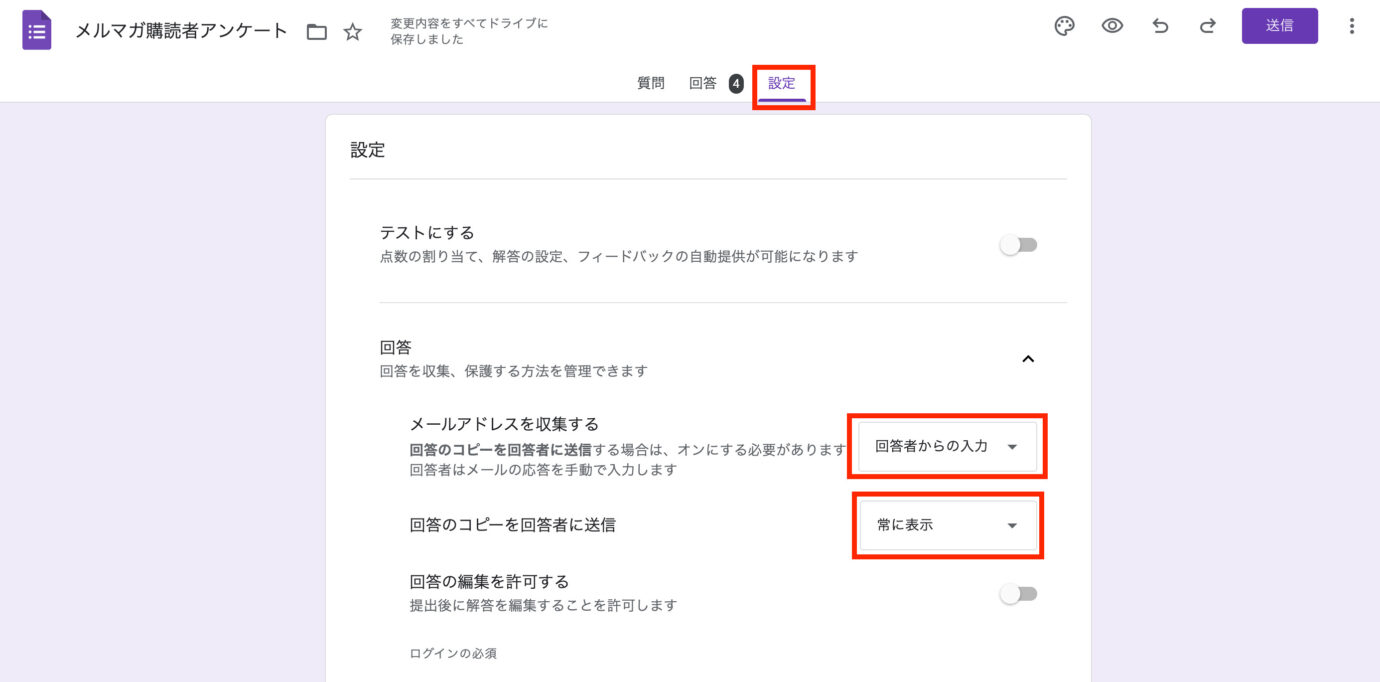
回答データのエクスポートとインポート
スプレッドシートでは、回答データのエクスポートとインポートが容易に行えます。回答データをCSV形式やExcel形式でエクスポートすることで、外部ツールや別のシステムでの分析やデータ処理が可能になります。また、別のフォームやスプレッドシートに回答データをインポートすることもできます。これにより、データの連携や統合をスムーズに行うことができます。
スプレッドシートと連携する際の注意点
Googleフォームとスプレッドシートの連携は便利で効果的ですが、いくつかの注意点もあります。以下に、連携する際の注意点をまとめました。
フォームの編集に注意する
フォームとスプレッドシートは連携しているため、フォームの編集内容がスプレッドシートにも反映されます。しかし、一度連携した後にフォームの質問を追加・削除・変更すると、スプレッドシートの列やデータの整合性に問題が生じる可能性があります。フォームを編集する際には、スプレッドシートのデータとの整合性を確認し、注意して行いましょう。
データの保護とプライバシーに配慮する
アンケート回答は個人情報を含むことがありますので、データの保護とプライバシーに配慮することが重要です。適切なセキュリティ対策を実施し、回答データが漏洩したり不正にアクセスされることを防止しましょう。また、回答者に対してプライバシーポリシーを明示し、回答データの取り扱いについて十分な説明を行うことも大切です。
データの整理と削除に注意する
連携したスプレッドシートには大量の回答データが蓄積されることがあります。データの整理と削除を定期的に行い、不要なデータを適切に管理しましょう。また、データを削除する際には慎重に行い、誤って重要なデータを削除しないように注意しましょう。
スプレッドシートと連携すると便利なシーン
Googleフォームとスプレッドシートを連携することにはさまざまな便利なシーンがあります。以下に代表的なシーンを紹介します。
イベントの参加登録や予約管理
Googleフォームを使ってイベントの参加登録や予約受付を行い、スプレッドシートに集まったデータを管理することができます。参加者の情報や予約状況をリアルタイムで把握し、必要な情報を素早く整理できます。
顧客やクライアントとのコンタクトフォーム
ウェブサイトやブログにGoogleフォームを埋め込んでおくことで、顧客やクライアントからのお問い合わせや連絡先の収集を効率的に行えます。受け取ったデータはスプレッドシートに自動的に蓄積されるため、迅速かつ正確な対応が可能になります。
学生や従業員のアンケート調査
学校や企業内でアンケート調査を実施する際にも、Googleフォームとスプレッドシートの連携が役立ちます。アンケートの作成から回答データの集計までを一元管理できるため、迅速な分析や報告が可能です。
ウェブサイトのフィードバックや意見収集
ウェブサイトの改善や意見収集にもGoogleフォームを活用できます。ユーザーからのフィードバックや意見を収集し、スプレッドシートで集計・分析することで、ウェブサイトの改善点やニーズを把握し、サービスの向上につなげることができます。
おわりに
この記事では、Googleフォームとスプレッドシートの連携方法について解説しました。Googleフォームとスプレッドシートの連携を活用することで、アンケートの作成から回答データの収集・分析までを効率的に行うことができます。特に、自動保存やリアルタイム更新、データの管理・整理などが誰でも簡単にできる点は互換性の高いGoogleサービスならではのメリットです。
また、アンケートや問い合わせなど、Googleフォームとスプレッドシートを連携することで、ビジネスや教育、イベントなどさまざまな場面で役立ちます。効率的なデータ収集や分析により、意思決定や改善策の立案に活用しましょう。新たな情報や機能が追加される可能性もあるので、最新のアップデートにも注意し、より効果的に活用していきましょう。
情報管理におすすめのツール
様々ある情報を一元管理するのにおすすめなのが「Huddler(ハドラー)」です。こういった管理ツールは国内外含め数多提供されているため、自分たちの組織の目的や状況に合わせて、一番フィットするツールを選ぶことで、その後の運用もスムーズになります。
「Huddler(ハドラー)」は、シンプルな画面設計でITツールに詳しくない方でも簡単に使い始めることができます。
Huddler(ハドラー)とは
 会議を起点とした情報マネジメントツール「Huddler(ハドラー)」
会議を起点とした情報マネジメントツール「Huddler(ハドラー)」
https://service.huddler.app/
会議を起点とした情報マネジメントツール「Huddler」は 業務における情報を適切に管理し、チームとビジネスを前進させる⽣産性向上のためのサービスです。
Huddlerには「会議」「タスク」「wiki」「ファイル」の4つの機能が備わっており、掛け合わせることで業務効率化を実現します。
- リモートワークと出社するメンバーが混在しており、チーム内の業務がいまいち分からない
- 業務効率化ツールはIT企業向けのプロジェクト管理ツールばかり
- 打ち合わせで伝えたタスクに認識のズレがあり、思い通りに進まない
- カスタマイズをしないと便利に使えないツールが多い
このような情報管理における様々な課題を簡単に解決することができます。
Huddlerの4つの機能
会議

Huddlerの会議機能はルームごとに会議の内容が格納され、情報の整理が簡単にできる機能です。Huddlerでは、内容を記載すると自動で保存される仕様になっているため、他のメンバーへのリアルタイム共有が可能となります。またテキストを直感的に入力するだけでなく、それぞれの会議に紐づけたい画像やPDFファイルなどの資料、会議で出た「タスク」など、あらゆる情報を記載・添付することが可能です。
タスク

Huddlerは会議に紐づけてタスクの管理をすることもできます。会議ごとに紐づけられることによって、前回の打ち合わせで誰がいつまでにどんなタスクを与えられたのか、そのタスクの進捗状況はどうなのかを逐一確認することができ「言った言わない問題」や「認識の齟齬」によるトラブルを回避することができます。

併せてタスクを一覧で看板形式で管理することができます。「トレイ」と「タスク」の2つの要素で構成されており、縦軸のトレイも目的や用途に合わせて自由に作成することができます。例えば、ワークフローを軸に管理する場合はステータスでトレイを分け、担当を軸に管理する場合は 担当者名でトレイを分けます。 チームのニーズに合わせてトレイは⾃由に作成できます。
タスクはドラッグ&ドロップで簡単に移動することができるので、進捗状況に合わせてトレイを移動させて常に最新の情報を共有することができます。 タスク名、担当 、期限をそれぞれ設定することが でき、タスクごとにコメントも残せるので、 進捗確認にも便利です。
wiki

Huddlerのwiki機能はルームごとに共有したいあらゆる情報をストックできる機能です。社内マニュアルや日報など様々な情報を直接蓄積することができます。「マニュアル類」「業界ニュース」「リンク集」などそのルームの目的や用途に合わせてカテゴリ分けをし、社内wikipediaとして運用することができます。そのほかに、他のユーザーに編集権限を付与することができたり、投稿毎にコメントの可否を設定できたり共有する内容によってカスタマイズすることが可能です。マークダウン記法にも対応しています。
ファイル

Huddlerのファイル機能はシンプルで誰でも使いやすい仕様になっています。ルームごとにデータを蓄積することができ、フォルダの名前は「クライアント名」や「メンバーごと」、「レポート用」など、チームの目的や用途ごとに合わせて自由に決めることができます。会議に添付したファイルも自動でファイルに集約され、一元管理することが可能です。
Huddlerは現在無料で全ての機能をご利用いただけます。アカウント登録はこちらから。


