Googleフォームは、ビジネスや個人の活動において、効率的で便利なツールとして広く使われています。本記事では、Googleフォームをこれから使ってみたい方や、さらに活用の幅を広げたいという方に向けて、その活用事例や使いこなすためのコツをまとめています。アンケートやフィードバックの収集だけでなく、さまざまな場面でGoogleフォームが役立つ具体的な例を紹介します。
ポテンシャルを最大限に引き出し、さらに効果的に活用しGoogleフォームの力を十分に活かしましょう!
【こちらもオススメ】
Googleフォームとスプレッドシートの連携方法!アンケートの集計・分析も簡単!
Googleチャットの基本操作と使い方を徹底解説!おすすめの活用術とは?
Googleフォームの使い方!アンケートの作成手順や基本操作を抑えよう
目次
Googleフォームとは
Googleフォームは、Googleが提供するオンラインアンケート作成ツールです。誰でも無料で利用することができ、使いやすさと多機能性が特徴です。Googleフォームを使用すると、簡単にカスタマイズ可能なアンケートを作成し、回答を収集することができます。個人やビジネスのさまざまなニーズに応じて利用されており、イベント登録や顧客満足度調査、フィードバック収集など幅広い目的に活用されています。
Googleフォームの概要
Googleフォームは、シンプルなインターフェースと直感的な操作性が特徴です。使い始めるための煩雑な手続きは不要で、Googleアカウントを持っていればすぐに利用できます。また、デバイスの制約もなく、パソコンやスマートフォン、タブレットなどさまざまな端末からアクセスすることが可能です。
Googleフォームは、質問タイプのバリエーションも豊富です。テキスト入力、ラジオボタン、チェックボックス、ドロップダウンリスト、スケールなどのさまざまな形式の質問を簡単に作成できます。また、必須回答やページ分割、進行制御などの設定も柔軟に行えます。さらに、フォームのデザインをカスタマイズしたり、画像やロゴを追加することもできます。
Googleフォームの特徴
数あるサービスの中でなぜGoogleフォームが人気なのでしょうか。下記に主な特徴を4つ挙げています。
シンプルかつ直感的なインターフェース
Googleフォームは、使いやすいインターフェースを備えており、直感的な操作方法やわかりやすいメニュー構成により、初心者でも迷うことなくフォームを作成できます。
クラウド連携と自動保存
Googleフォームは、Googleのクラウドサービスと連携しており、回答データは自動的にGoogleスプレッドシートに保存され、リアルタイムで更新されます。データの整理や分析が容易であり、いつでもアクセスできます。
多人数での共同編集
複数のユーザーが同時にフォームの作成や編集を行うことができます。チームでのプロジェクトや共同作業に適しており、効率的な作業が可能です。
高度な機能と拡張機能
アンケートやフォームに必要な基本機能だけでなく、例えば分岐ロジックを設定して特定の回答に応じて質問をスキップしたり、時間制限を設定して期間限定のフォームを作成したりすることができます。さらに、アドオンや連携ツールを活用することで、フォームの機能を拡張し、自動化やデータの連携などを行うことも可能です。
Googleフォームの基本操作
フォームの作成方法
Googleフォームで新しいフォームを作成するには、以下の手順を実行します。
1.Googleフォームのホーム画面で、新しいフォームを作成から空白を選びます。そのほか、目的や用途に合わせて様々なテンプレートが用意されています。
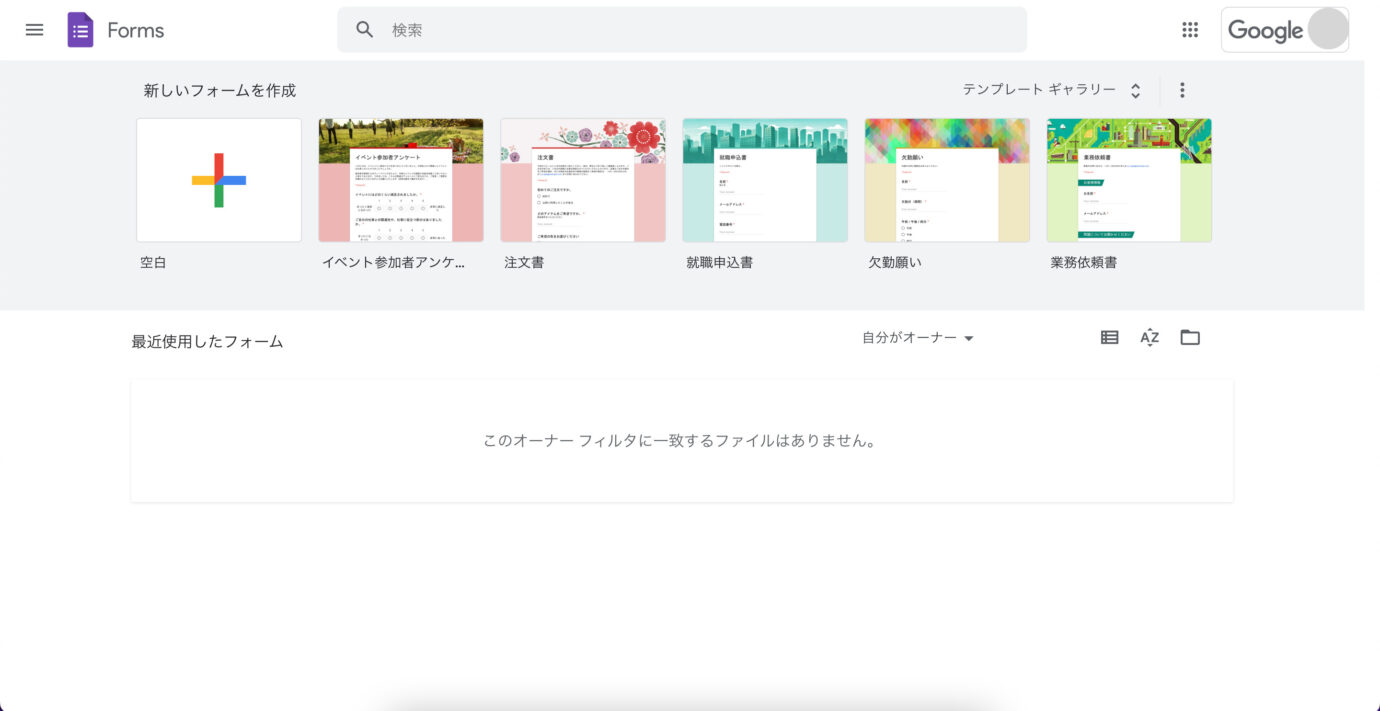
2.フォームのタイトルを入力します。わかりくい場合はフォームの説明を追加することもできます。
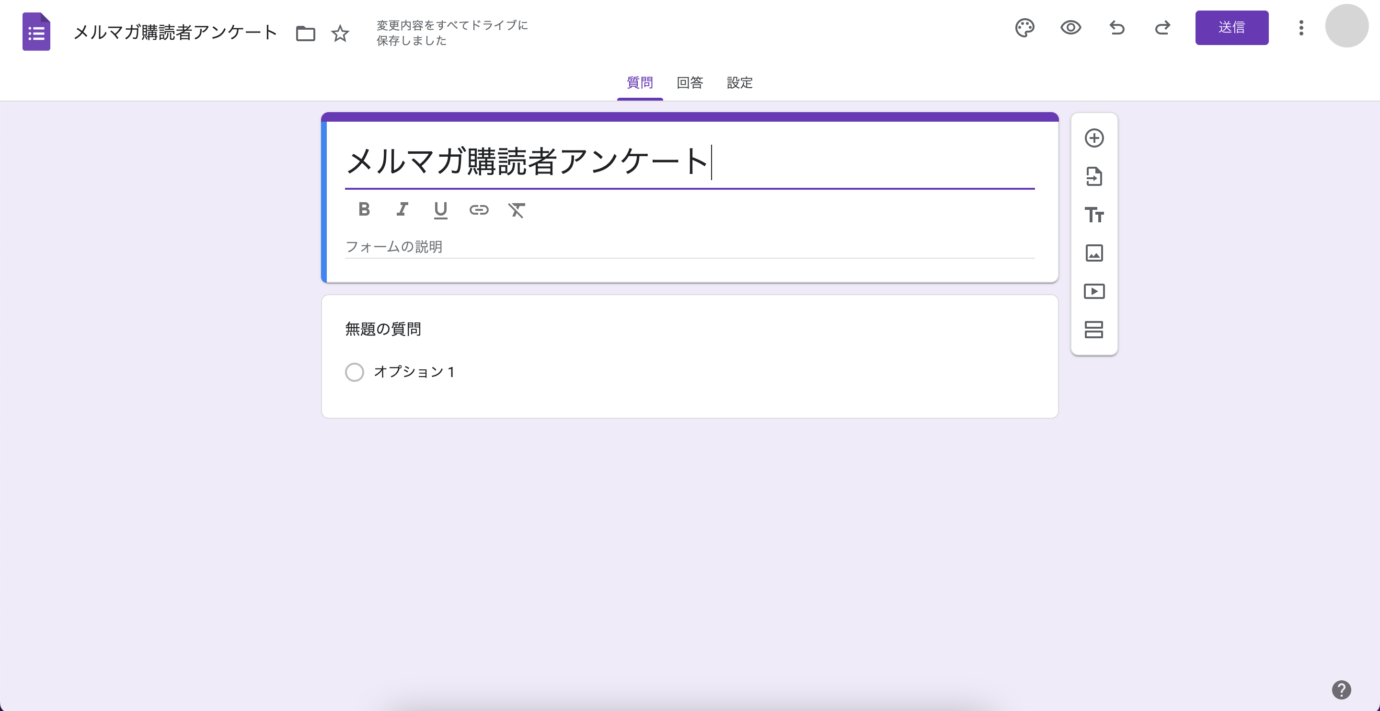
3.「無題の質問」ボタンをクリックして、質問を作成します。選択肢の種類や設定を選択できます。
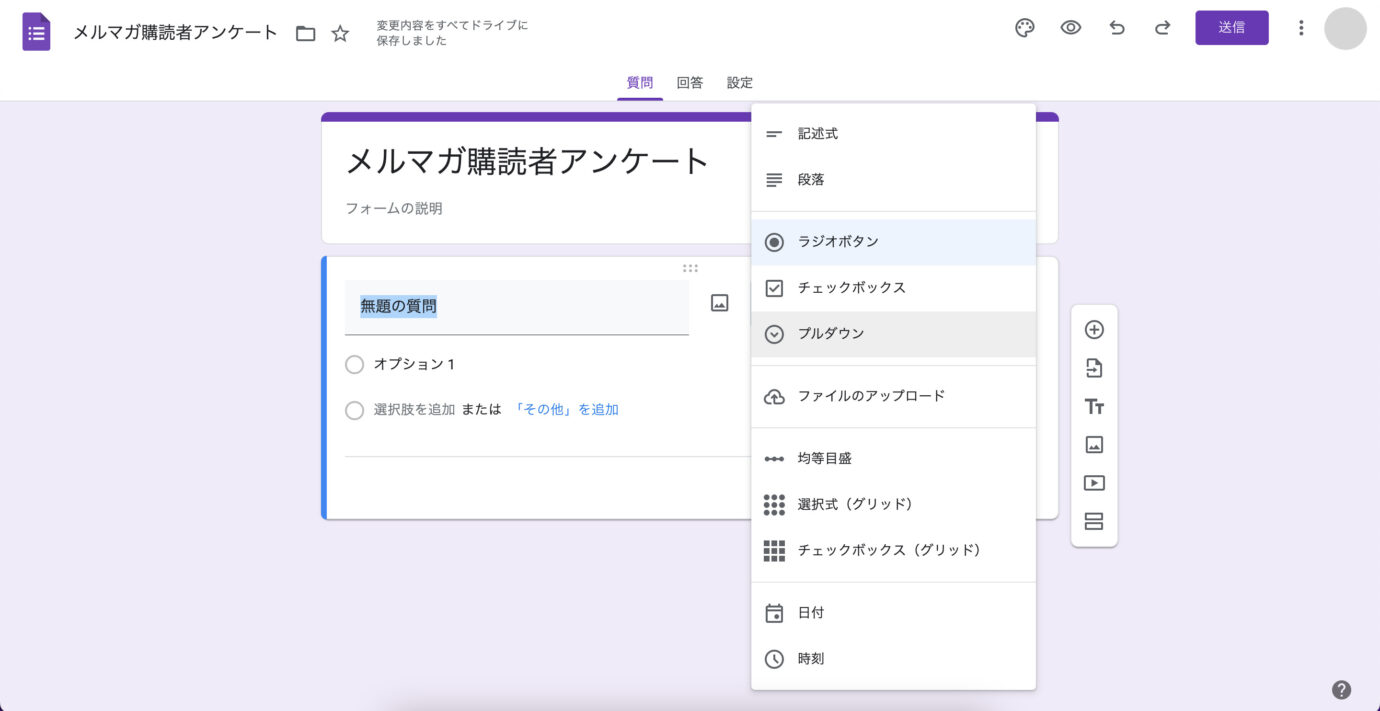
4.質問の追加は右側のメニューからできます。
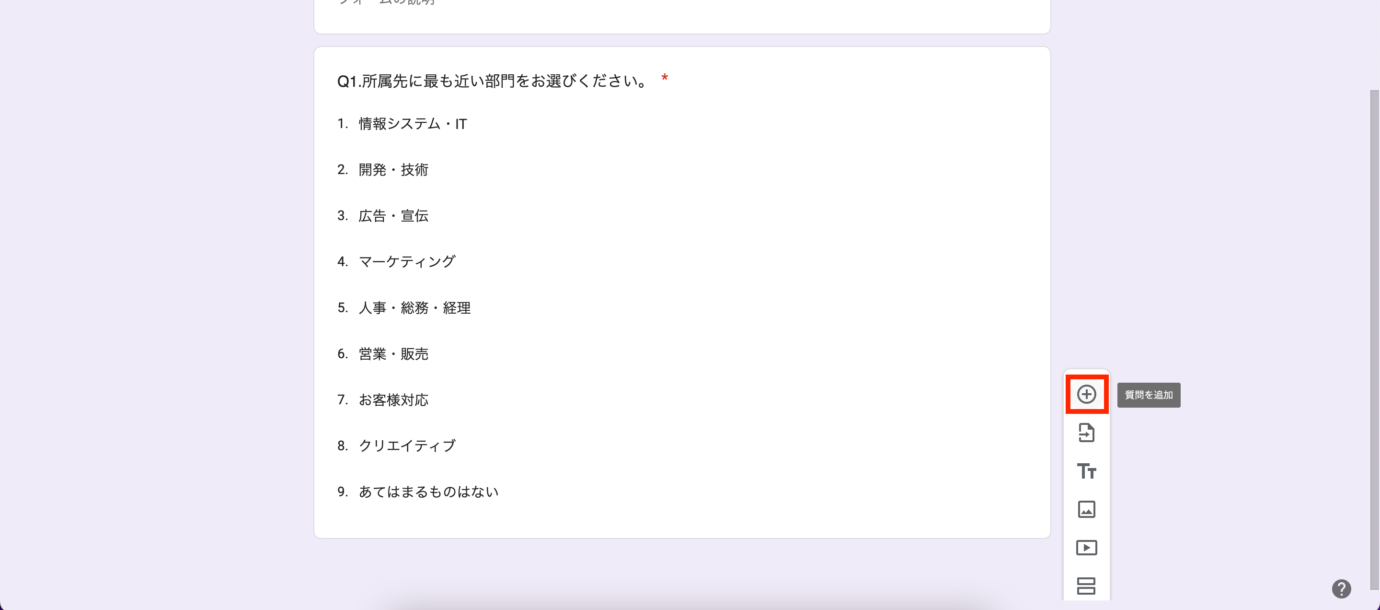
5.必要に応じて、「セクションを追加」を使用してフォームを複数のページに分けることもできます。
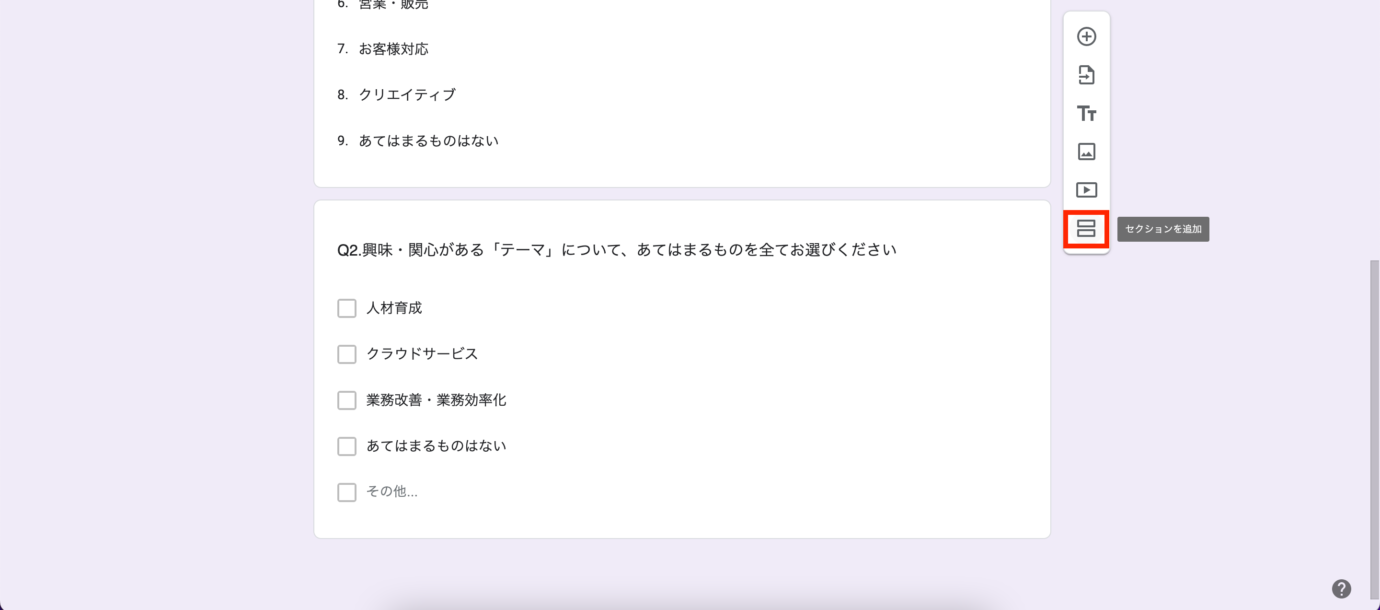
5.フォームが完成したら、「送信」ボタンをクリックして設定を保存します。
Googleフォームのシーン別の活用事例
Googleフォームはもちろんアンケートや問い合わせ対応だけではなく、さまざまな場面で活用することができます。下記にシーン別の活用事例を3つ挙げます。
企業内での情報収集と意見共有
企業内では、Googleフォームを活用してさまざまな情報収集や意見共有を行うことがあります。例えば、社内のアンケートを実施して従業員の意見やフィードバックを収集することで、組織の改善や意思決定に役立てることができます。具体的な事例としては、以下のようなものがあります。
- 社内満足度調査: 従業員の働きや環境に関するアンケートを実施し、従業員の満足度や改善すべき点を把握します。これにより、従業員の声を反映した施策や改善策を実施することができます。
- アイデア募集: 社内の創造力やアイデアを活性化させるために、従業員からのアイデアを募集するフォームを作成します。従業員は自由にアイデアを提案し、それを活用して新たなプロジェクトや改善案を生み出すことができます。
- ミーティングのアジェンダ作成: ミーティングや会議の前に、参加者からアジェンダや議題を収集するフォームを作成します。これにより、参加者の意見を反映した効果的な議論が行えるだけでなく、会議の効率も向上します。
教育現場での学生の進捗管理
教育現場では、Googleフォームを活用して学生の進捗管理を行うことがあります。教師は学生の学習状況や理解度を把握するためのフォームを作成し、学生が回答することで進捗状況を把握します。具体的な事例としては、以下のようなものがあります。
- 学習の理解度チェック: レッスンや授業の終わりに学生に対して理解度チェックのクイズを実施します。学生がフォームに回答することで、教師は個別の学生の理解度を把握し、必要なフォローアップや補強を行うことができます。
- 学生のフィードバック収集: 教師自身の指導や授業内容に関するフィードバックを学生から収集するフォームを作成します。学生の意見や感想を把握することで、授業の改善や質の向上に役立ちます。
- 課題の提出と評価: 学生が課題を提出する際に、Googleフォームを利用して提出フォームを作成します。これにより、課題の提出状況を一元管理し、評価やフィードバックを効率的に行うことができます。
プロジェクト管理とタスクの割り当て
Googleフォームを活用することで、プロジェクト管理やチームのタスクの割り当てをスムーズに行うことができます。具体的な事例としては、以下のようなものがあります。
- プロジェクトの進捗報告: プロジェクトメンバーに対して定期的な進捗報告のフォームを作成します。メンバーは進捗状況や達成したタスクを報告し、プロジェクト全体の進行状況を把握することができます。
- タスクの優先順位と割り当て: チーム内のメンバーに対してタスクの優先順位や担当者の割り当てを行うフォームを作成します。これにより、タスクの管理や進行状況の把握が容易になり、プロジェクトの効率的な進行が可能となります。
- リソースの予約と利用状況の把握: プロジェクトで利用するリソース(会議室、機材、車両など)の予約や利用状況を把握するためのフォームを作成します。これにより、リソースの重複予約や利用状況の確認が簡単になり、スムーズなプロジェクト遂行が可能となります。
Googleフォームを使うメリット
Googleフォームをさまざまな場面で活用することができることが分かりましたが、メリットはどのようなポイントが挙げられるのか、下記3つに分けて解説します。
時間と労力の節約になる
Googleフォームを利用することで、時間と労力を節約することができます。
- 簡単なフォーム作成: Googleフォームは直感的なインターフェースを備えており、簡単にフォームを作成することができます。コーディングやプログラミングの知識がなくても利用できるため、迅速にフォームを作成できます。
- 自動化された回答収集: Googleフォームでは回答が自動的に収集されます。回答者がフォームを送信すると、回答データがスプレッドシートなどの形式で収集されるため、手動で回答データをまとめる手間が省けます。
- オンラインでのアクセスと回答: Googleフォームはオンライン上で利用できるため、回答者は自身のパソコンやスマートフォンからいつでもアクセスして回答することができます。また、複数の回答者が同時に回答することも可能です。
データの自動収集と整理が簡単
Googleフォームを使用することで、データの自動収集と整理が容易になります。
- 自動的な回答データの整理: Googleフォームの回答データはスプレッドシートなどの形式で収集されます。このデータは自動的に整理され、行や列に分かれて保存されるため、データの管理や分析が容易になります。
- カスタムレポートの作成: Googleフォームでは、収集したデータを基にカスタムレポートを作成することができます。グラフやチャートなどの視覚化ツールを活用して、データを分かりやすく可視化することができます。
リアルタイムな情報収集と分析ができる
Googleフォームを使うことで、リアルタイムな情報収集と分析が可能になります。
- 即時性のある情報収集: Googleフォームを利用すると、回答データがリアルタイムで収集されます。これにより、即座に最新の情報や意見を把握することができます。
- 即時的なデータ分析: 収集したデータをスプレッドシートやデータ分析ツールと連携させることで、即座にデータ分析を行うことができます。このようなリアルタイムなデータ分析により、迅速な意思決定や改善策の立案が可能となります。
Googleフォームでよくある問題
Googleフォームを使用する際には、不備やあトラブルを防ぐための対策が必要です。以下はよくある問題とその解決策の一部です。
回答の不足や不正対策
- 回答の不足: 一部の回答者が必要な情報を入力しない場合があります。これを防ぐためには、必須項目を設定することが重要です。必須項目は回答者に対して入力を求めるため、回答の不足を防ぐことができます。
- 不正な回答: 不正な回答やスパム回答を防ぐためには、CAPTCHAや回答制限などのセキュリティ対策を活用することが重要です。これにより、正当な回答者だけがフォームに回答できるようになります。
フォームの表示や送信に関する問題
- フォームが正しく表示されない: フォームが正しく表示されない場合は、ブラウザのキャッシュをクリアしたり、別のブラウザを試したりしてみてください。また、フォームの公開設定やアクセス権限を確認することも重要です。
- フォームの送信エラー: フォームの送信時にエラーメッセージが表示される場合は、回答内容に誤りや不備がある可能性があります。必須項目の確認や入力形式のチェックを行い、正しい回答ができるようにしてください。
おわりに
本記事では、Googleフォームの活用事例について解説してきました。Googleフォームは、ビジネスマンにとっても非常に便利なツールであり、初心者から中級者まで幅広い層に活用されています。
Googleフォームを使うことで、時間と労力を節約できるだけでなく、データの収集や整理、分析が可能になります。効率的なあアンケート収集やだけでなく、社内外の意見共有、タスク管理、イベントの参加者管理など、様々な目的に活用することができます。ぜひ紹介した事例やコツを参考に、Googleフォームを上手に使いこなし業務効率化にお役立てください。
情報管理におすすめのツール
様々ある情報を一元管理するのにおすすめなのが「Huddler(ハドラー)」です。こういった管理ツールは国内外含め数多提供されているため、自分たちの組織の目的や状況に合わせて、一番フィットするツールを選ぶことで、その後の運用もスムーズになります。
「Huddler(ハドラー)」は、シンプルな画面設計でITツールに詳しくない方でも簡単に使い始めることができます。
Huddler(ハドラー)とは
 会議を起点とした情報マネジメントツール「Huddler(ハドラー)」
会議を起点とした情報マネジメントツール「Huddler(ハドラー)」
https://service.huddler.app/
会議を起点とした情報マネジメントツール「Huddler」は 業務における情報を適切に管理し、チームとビジネスを前進させる⽣産性向上のためのサービスです。
Huddlerには「会議」「タスク」「wiki」「ファイル」の4つの機能が備わっており、掛け合わせることで業務効率化を実現します。
- リモートワークと出社するメンバーが混在しており、チーム内の業務がいまいち分からない
- 業務効率化ツールはIT企業向けのプロジェクト管理ツールばかり
- 打ち合わせで伝えたタスクに認識のズレがあり、思い通りに進まない
- カスタマイズをしないと便利に使えないツールが多い
このような情報管理における様々な課題を簡単に解決することができます。
Huddlerの4つの機能
会議

Huddlerの会議機能はルームごとに会議の内容が格納され、情報の整理が簡単にできる機能です。Huddlerでは、内容を記載すると自動で保存される仕様になっているため、他のメンバーへのリアルタイム共有が可能となります。またテキストを直感的に入力するだけでなく、それぞれの会議に紐づけたい画像やPDFファイルなどの資料、会議で出た「タスク」など、あらゆる情報を記載・添付することが可能です。
タスク

Huddlerは会議に紐づけてタスクの管理をすることもできます。会議ごとに紐づけられることによって、前回の打ち合わせで誰がいつまでにどんなタスクを与えられたのか、そのタスクの進捗状況はどうなのかを逐一確認することができ「言った言わない問題」や「認識の齟齬」によるトラブルを回避することができます。

併せてタスクを一覧で看板形式で管理することができます。「トレイ」と「タスク」の2つの要素で構成されており、縦軸のトレイも目的や用途に合わせて自由に作成することができます。例えば、ワークフローを軸に管理する場合はステータスでトレイを分け、担当を軸に管理する場合は 担当者名でトレイを分けます。 チームのニーズに合わせてトレイは⾃由に作成できます。
タスクはドラッグ&ドロップで簡単に移動することができるので、進捗状況に合わせてトレイを移動させて常に最新の情報を共有することができます。 タスク名、担当 、期限をそれぞれ設定することが でき、タスクごとにコメントも残せるので、 進捗確認にも便利です。
wiki

Huddlerのwiki機能はルームごとに共有したいあらゆる情報をストックできる機能です。社内マニュアルや日報など様々な情報を直接蓄積することができます。「マニュアル類」「業界ニュース」「リンク集」などそのルームの目的や用途に合わせてカテゴリ分けをし、社内wikipediaとして運用することができます。そのほかに、他のユーザーに編集権限を付与することができたり、投稿毎にコメントの可否を設定できたり共有する内容によってカスタマイズすることが可能です。マークダウン記法にも対応しています。
ファイル
Gooogle
Huddlerのファイル機能はシンプルで誰でも使いやすい仕様になっています。ルームごとにデータを蓄積することができ、フォルダの名前は「クライアント名」や「メンバーごと」、「レポート用」など、チームの目的や用途ごとに合わせて自由に決めることができます。会議に添付したファイルも自動でファイルに集約され、一元管理することが可能です。
Huddlerは現在無料で全ての機能をご利用いただけます。アカウント登録はこちらから。



