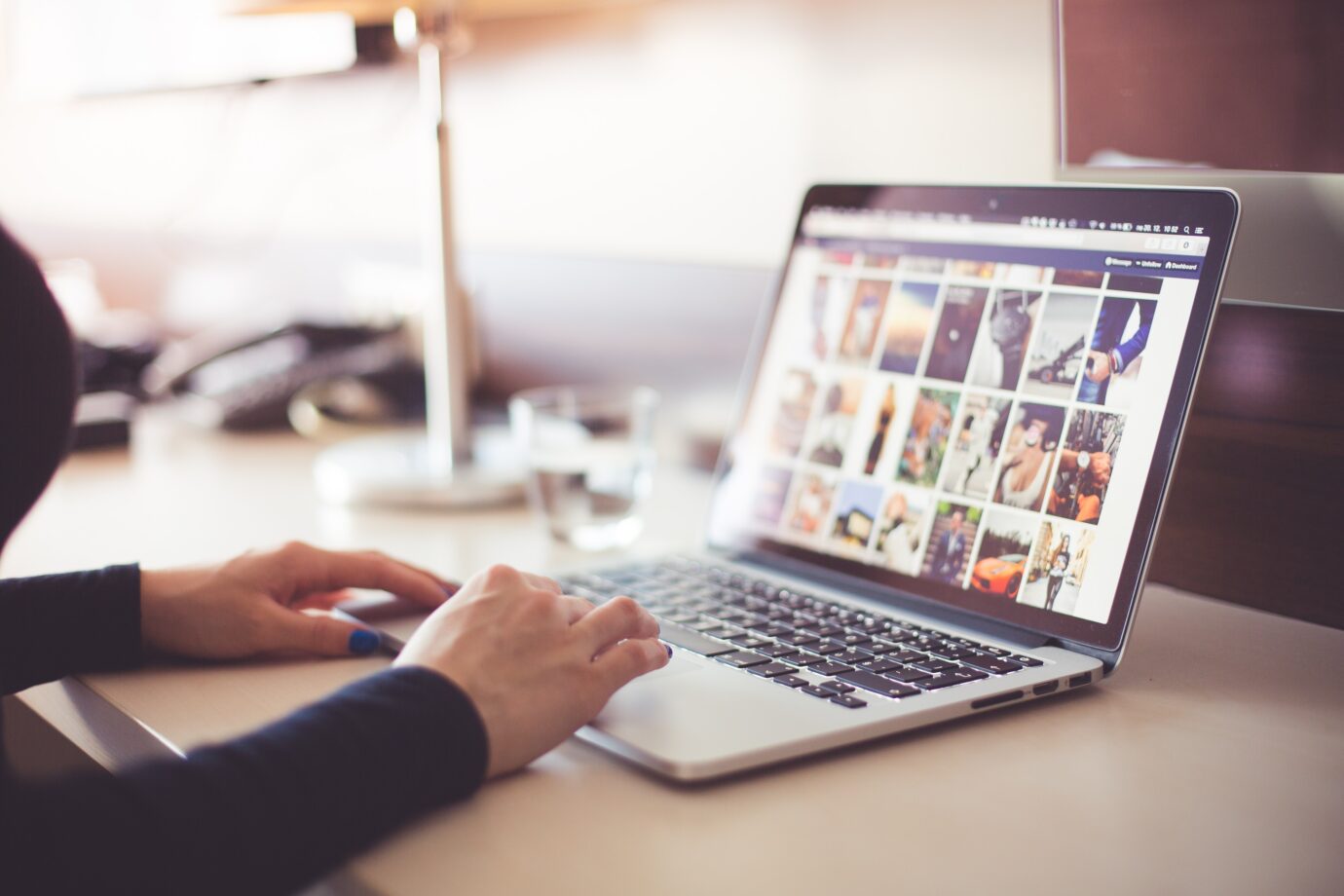皆さんはスマホやカメラで撮った写真データどこに保管していますか?以前はアルバムを作成していた方も、オンラインストレージやSNSなどのサービスで共有しているという方も多いのではないでしょうか。
その中でもGoogleフォトは、デジタル写真の保存、整理、共有を簡単に行える便利なサービスです。この記事では、Googleフォトの使い方や料金体系、無料で使える容量について解説します。データが溜まってきていてどこかに保存したいけど、どのサービスがいいのか悩んでいる人や、ビジネスで別サービスを使っているけれどプライベートでオンラインストレージを使いたい人はぜひ参考にしてみてくださいね!
【こちらの記事もおすすめ!!】
【最新】オンラインストレージ、クラウドストレージの容量比較表!無料でおすすめのツールは?
【比較表】個人用オンラインストレージ7選!無料プラン容量と最安値プラン
Googleドライブの使い方とは?共有方法や基本操作を徹底解説
目次
Googleフォトとは?
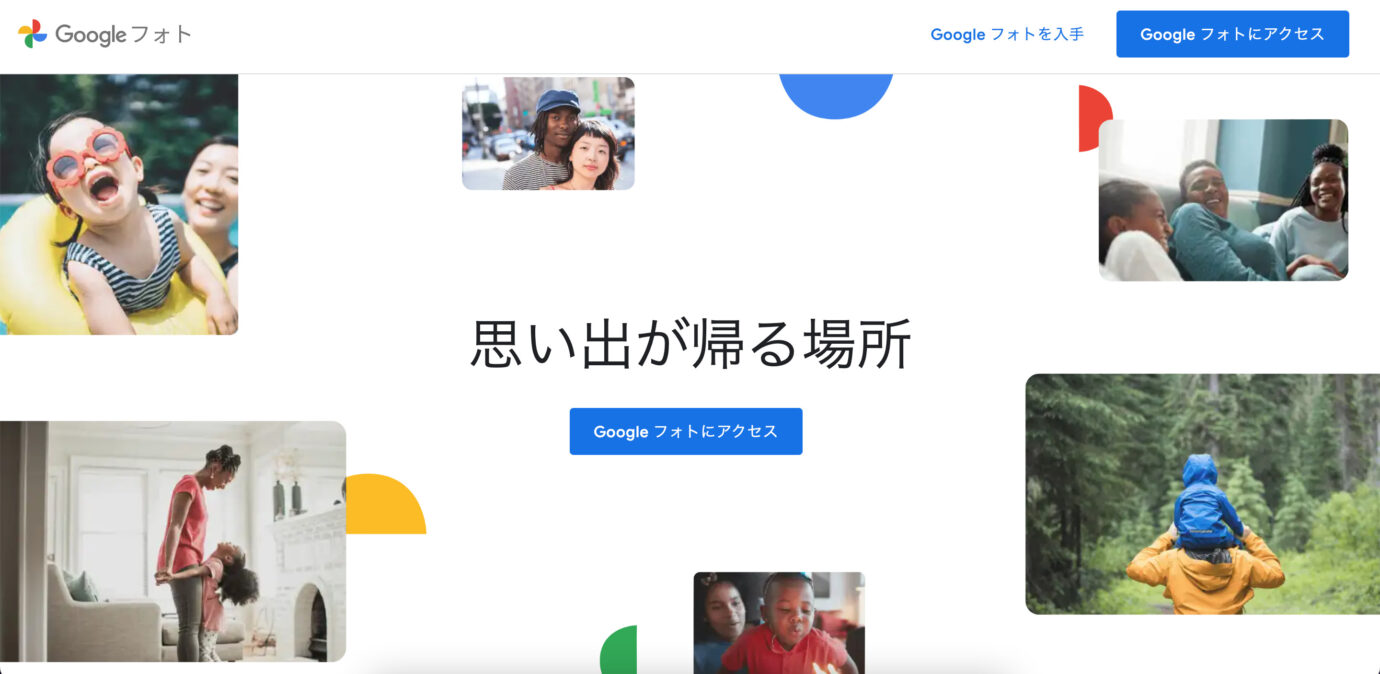
Googleフォトは、Googleが提供するクラウドベースの写真管理サービスです。このサービスを利用すると、デジタル写真をオンライン上で保存、整理、共有することができます。Googleフォトは、スマートフォンやタブレット、パソコンなどさまざまなデバイスからアクセスできるため、いつでもどこでも写真にアクセスできる利便性があります。
また、Googleフォトには無料で利用できる基本プランと、有料の追加ストレージを提供するプランがあります。基本プランでは、高品質な写真や動画を無制限で保存することができますが、一部の制限があります。有料プランでは、追加のストレージ容量を購入できます。
主な機能と特徴
Googleフォトには、多くの便利な機能と特徴があります。まず、自動バックアップ機能があります。この機能を有効にすると、写真や動画が自動的にクラウドにバックアップされ、デバイス上の容量を節約することができます。また、写真の整理も簡単です。Googleフォトは、写真の日付や場所などの情報を利用して、自動的にアルバムを作成し、写真を整理してくれます。
さらに、Googleフォトは高度な検索機能を備えています。顔や物体の検出、キーワードの検索など、さまざまな方法で写真を検索することができます。また、写真の編集機能も充実しており、フィルターやエフェクトの適用、クロップや回転、明るさやコントラストの調整などが簡単に行えます。
注意点
Googleフォトの利点の一つは、無料の基本プランがあり、無制限で写真や動画を保存できることです。また、自動バックアップや簡単な写真の整理、高度な検索機能など、使いやすいインターフェースや便利な機能も魅力です。
一方、デメリットとしては、基本プランでは写真の保存に一部の制限があります。高画質な写真を保存する場合や、大容量の動画を保存する場合は有料プランを選択する必要があります。また、インターネット接続がない環境では写真にアクセスできないため、常にオンラインに接続している必要があります。
Googleフォトの始め方

Googleフォトを始めるためには、いくつかのステップを踏む必要があります。以下では、Googleフォトを始めるための具体的な手順を説明します。
1.Googleアカウントの作成
Googleフォトを利用するには、まずGoogleアカウントを作成する必要があります。もし既にGoogleのサービスを利用している場合は、既存のアカウントを使用することもできます。Googleアカウントを作成するためには、Googleのウェブサイトにアクセスし、必要な情報を入力して新しいアカウントを作成します。
2.Googleフォトのアプリまたはウェブサイトへのアクセス
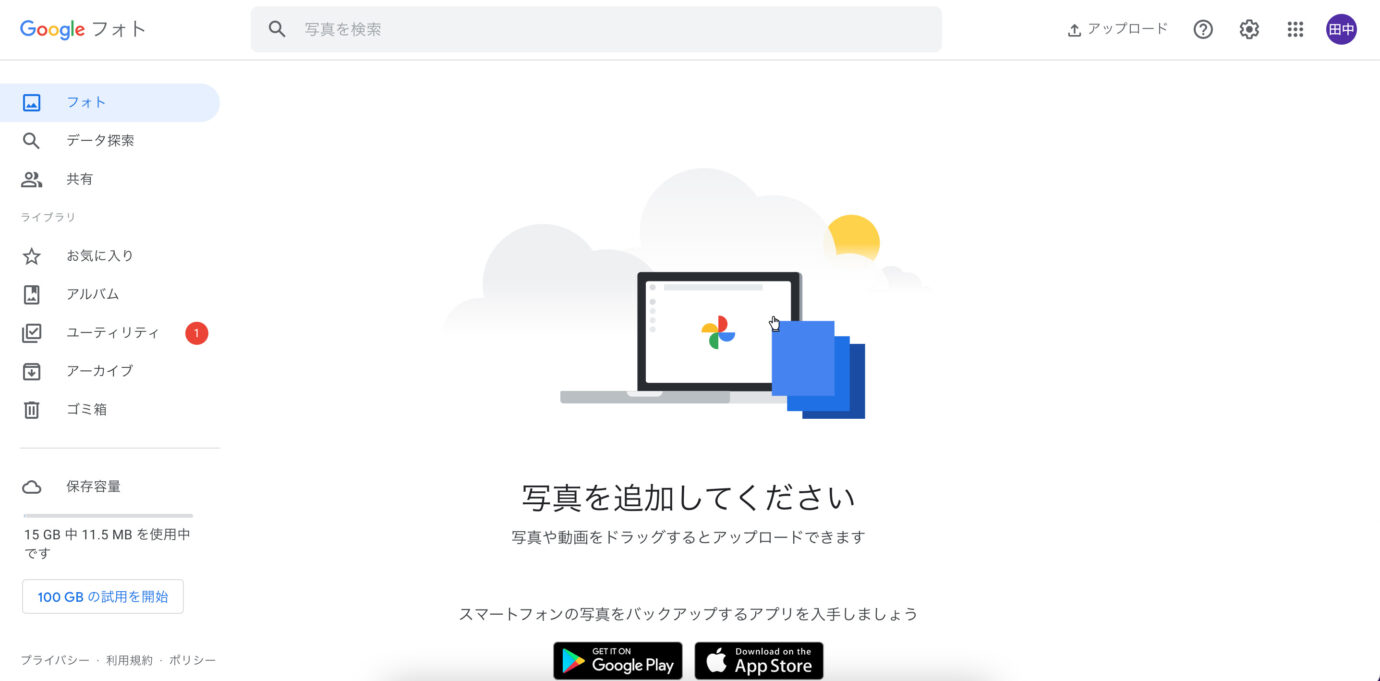
Googleフォトには、スマートフォンやタブレット向けのアプリがあります。まず、お使いのデバイスのアプリストア(App StoreまたはGoogle Play)からGoogleフォトアプリをダウンロードします。アプリをインストールしたら、Googleアカウントにログインして利用を開始できます。
また、Googleフォトはウェブブラウザでも利用できます。パソコンやノートパソコンからGoogleフォトにアクセスするには、お使いのブラウザを開き、Googleフォトのウェブサイトにアクセスします。ログインして、写真のアップロードや閲覧を行うことができます。
3.デバイスとの同期
Googleフォトでは、複数のデバイス間で写真を同期することができます。例えば、スマートフォンで撮影した写真を自動的にクラウドにバックアップし、パソコンやタブレットからもアクセスできるようにすることができます。
デバイスとの同期を有効にするためには、Googleフォトの設定で自動バックアップをオンにする必要があります。アプリを開いて設定メニューに進み、自動バックアップのオプションを選択し、写真や動画を自動的にバックアップするように設定します。同期が完了すると、デバイス間での写真の共有やアクセスが可能になります。
Googleフォトの基本的な機能

Googleフォトは、写真の管理と共有を容易にするためのさまざまな基本機能を提供しています。以下では、主要な基本機能について解説します。
写真の自動バックアップ
Googleフォトでは、自動バックアップ機能を利用して、デバイス上の写真や動画を自動的にクラウドにバックアップすることができます。自動バックアップを有効にすると、新しい写真や動画が撮影されるたびに、それらが自動的にクラウド上にアップロードされます。これにより、デバイスの容量を節約しながら写真を安全に保管することができます。
アルバムの作成と整理
アルバムは、特定のテーマやイベントごとに写真をまとめるのに便利です。アルバムを作成すると、写真をドラッグ&ドロップで追加したり、自動的にアルバムに追加される写真を設定した条件に基づいて自動的に追加することもできます。アルバムは、後で簡単にアクセスしたり共有したりするための便利なツールです。
タグやラベルの付与
写真ごとにタグやラベルを付けることができます。これにより、特定の人物や場所、イベントなどで写真を分類・整理することができます。タグやラベルを付けると、後で特定のタグやラベルで写真を検索することができ、特定のテーマや人物の写真を簡単に見つけることができます。
写真の共有
オンラインサービスのため共有することも簡単です。写真やアルバムを共有するためには、共有リンクを作成して他の人と共有するか、特定の人々と写真を共有するために共有アルバムを作成することができます。共有された写真やアルバムは、閲覧、コメント、ダウンロードなどの操作が可能です。
写真の表示とスライドショー
保存や共有だけでなく、写真を見るためのシンプルな表示方法が用意されています。写真をクリックすると、拡大表示され、さまざまな操作(ズーム、回転、フルスクリーン表示など)が可能です。また、アルバム内の写真をスライドショーとして自動的に再生することもできます。スライドショー機能を使用すると、アルバム内の写真を自動的に順番に表示することができ、写真を楽しむことができます。
Googleフォトの料金体系
Googleフォトは、無料で利用できる基本プランと、有料の追加ストレージを提供するプランがあります。以下では、Googleフォトの料金体系について詳しく解説します。
無料プランの容量と制限
Googleフォトの無料プランでは15 GB までのデータを保存することができます。また、この15GBの中にはGoogleのGmailやGoogleドライブといったその他のサービスのデータ容量も含まれます。そのため、Googleフォトだけで15GBのストレージ容量を使い切ってしまうと、他のGoogleサービスでデータを保存できなくなります。
有料プランのオプションと料金
Googleフォトのストレージ容量を追加するには、Google Oneに加入する必要があります。Google Oneは、Googleフォトのストレージ容量を追加するだけでなく、GoogleドライブやGmailなどの他のGoogleサービスでもストレージ容量を追加することができます。また、Google Oneに加入すると、Googleサポートの優先対応や、Google Playで購入したアプリの割引など、さまざまな特典を受けることができます。
| 容量 | 料金 | Google One の機能 |
|---|---|---|
| 15GB | 月額0円 | – |
| 100GB | 月額250円 | Google からの特別サポート 最大 5 人のユーザーと共有メンバー向けのその他の特典 複数のデバイスで利用できる VPN |
| 200GB | 月額380円 | Google からの特別サポート 最大 5 人のユーザーと共有メンバー向けのその他の特典 複数のデバイスで利用できる VPN |
| 2TB | 月額1,300円 | Google からの特別サポート 最大 5 人のユーザーと共有メンバー向けのその他の特典 複数のデバイスで利用できる VPN |
ストレージの管理と追加プランの選択
Googleフォトでは、ストレージの使用状況を管理することができます。アプリやウェブサイト上で、使用しているストレージ量や残りの容量を確認することができます。また、追加ストレージプランを購入するには、設定メニューからプランを選択し、支払い情報を設定する必要があります。
ストレージプランは、必要に応じていつでも変更することができます。容量不足を感じた場合や、追加のストレージが必要になった場合は、適切なプランに変更することができます。
おわりに
本記事では、Googleドライブの無料利用や有料プランについて解説しました。Googleドライブは、ビジネスマンや個人利用者にとって便利なクラウドストレージツールです。無料プランでも15GBの容量が提供され、気軽に使えるという点も人気の要因となっています。ぜひGoogleドライブの活用方法を見つけ、ビジネスや日常生活での効率化やファイル管理の改善に役立てていただければ幸いです。
ナレッジマネジメントにおすすめのツール「Huddler」
業務の効率化にもおすすめなのが「Huddler(ハドラー)」です。リモートワークなど離れて業務を進める上で課題になる情報共有のあらゆる課題を解決することができるオールインワンツールです。
現在無料のβ版で提供しており、容量制限もなく初めてITツールを使うという方でも気軽に利用することができます。
Huddler(ハドラー)とは
 会議を起点とした情報マネジメントツール「Huddler(ハドラー)」
会議を起点とした情報マネジメントツール「Huddler(ハドラー)」
https://service.huddler.app/
会議を起点とした情報マネジメントツール「Huddler」は 業務における情報を適切に管理し、チームとビジネスを前進させる⽣産性向上のためのサービスです。
Huddlerには「会議」「タスク」「wiki」「ファイル」の4つの機能が備わっており、掛け合わせることで業務効率化を実現します。
- リモートワークと出社するメンバーが混在しており、チーム内の業務がいまいち分からない
- 業務効率化ツールはIT企業向けのプロジェクト管理ツールばかり
- 打ち合わせで伝えたタスクに認識のズレがあり、思い通りに進まない
- カスタマイズをしないと便利に使えないツールが多い
このような情報管理における様々な課題を簡単に解決することができます。
Huddlerの4つの機能
会議

Huddlerの会議機能はルームごとに会議の内容が格納され、情報の整理が簡単にできる機能です。Huddlerでは、内容を記載すると自動で保存される仕様になっているため、他のメンバーへのリアルタイム共有が可能となります。またテキストを直感的に入力するだけでなく、それぞれの会議に紐づけたい画像やPDFファイルなどの資料、会議で出た「タスク」など、あらゆる情報を記載・添付することが可能です。
タスク

Huddlerは会議に紐づけてタスクの管理をすることもできます。会議ごとに紐づけられることによって、前回の打ち合わせで誰がいつまでにどんなタスクを与えられたのか、そのタスクの進捗状況はどうなのかを逐一確認することができ「言った言わない問題」や「認識の齟齬」によるトラブルを回避することができます。

併せてタスクを一覧で看板形式で管理することができます。「トレイ」と「タスク」の2つの要素で構成されており、縦軸のトレイも目的や用途に合わせて自由に作成することができます。例えば、ワークフローを軸に管理する場合はステータスでトレイを分け、担当を軸に管理する場合は 担当者名でトレイを分けます。 チームのニーズに合わせてトレイは⾃由に作成できます。
タスクはドラッグ&ドロップで簡単に移動することができるので、進捗状況に合わせてトレイを移動させて常に最新の情報を共有することができます。 タスク名、担当 、期限をそれぞれ設定することが でき、タスクごとにコメントも残せるので、 進捗確認にも便利です。
wiki

Huddlerのwiki機能はルームごとに共有したいあらゆる情報をストックできる機能です。社内マニュアルや日報など様々な情報を直接蓄積することができます。「マニュアル類」「業界ニュース」「リンク集」などそのルームの目的や用途に合わせてカテゴリ分けをし、社内wikipediaとして運用することができます。そのほかに、他のユーザーに編集権限を付与することができたり、投稿毎にコメントの可否を設定できたり共有する内容によってカスタマイズすることが可能です。マークダウン記法にも対応しています。
ファイル

Huddlerのファイル機能はシンプルで誰でも使いやすい仕様になっています。ルームごとにデータを蓄積することができ、フォルダの名前は「クライアント名」や「メンバーごと」、「レポート用」など、チームの目的や用途ごとに合わせて自由に決めることができます。会議に添付したファイルも自動でファイルに集約され、一元管理することが可能です。
Huddlerは現在無料で全ての機能をご利用いただけます。アカウント登録はこちらから。