皆さんは会議の資料やあらゆる情報をどこに保管していますか?以前はオンプレミスで管理していた組織も、テレワークや働き方の多様化の影響からオンラインストレージを活用し始めたという方も多いのではないでしょうか?その中でGoogleドライブは、クラウドベースのオンラインストレージおよびコラボレーションツールであり、ビジネスマンから個人ユーザーまで幅広い人々に利用されています。
この記事では、基本的な使い方から料金体系、容量などの情報を解説します。ぜひこれから使ってみたい方や気になっている方は読んでみてくださいね!
【こちらの記事もオススメ】
【最新】オンラインストレージ、クラウドストレージの容量比較表!無料でおすすめのツールは?
Googleドライブの使い方とは?共有方法や基本操作を徹底解説
オンプレミスとは?意味やクラウドとの違いをわかりやすく解説!
目次
Googleドライブとは?
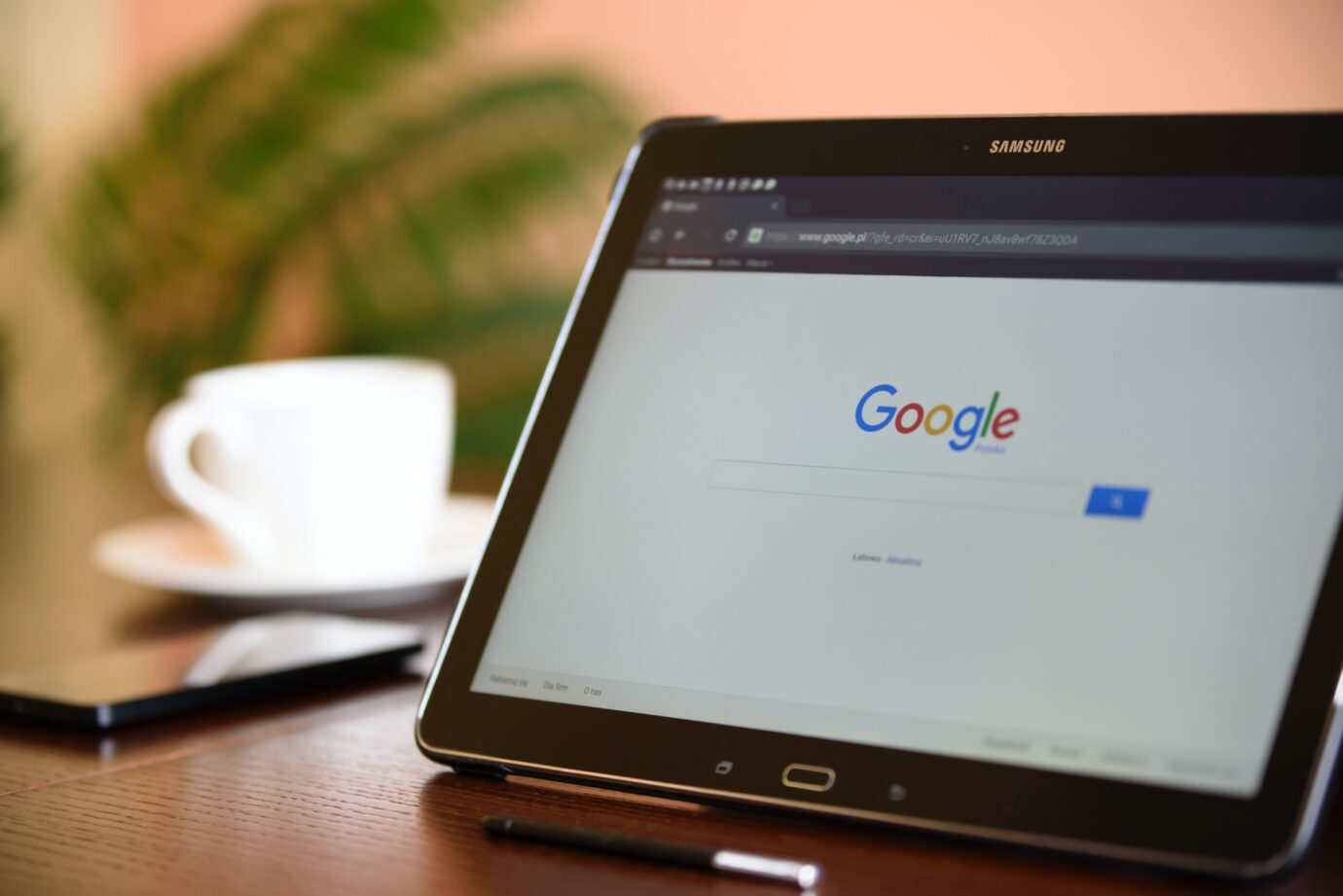
Googleドライブは、Googleが提供するクラウドベースのオンラインストレージおよびコラボレーションツールです。これを利用することで、インターネットに接続されたデバイスからいつでもファイルにアクセスし、編集や共有が可能になります。また、PCやスマートフォン、タブレットなどさまざまなデバイスで利用することができます。
Googleドライブの特徴
大容量のストレージ
Googleドライブは基本的に無料で15GBのストレージ容量を提供しています。これにより、多くのファイルやドキュメントを保存することができます。また、必要に応じて有料プランを選択することで、さらに大容量のストレージを利用することも可能です。
シームレスな連携
他のGoogleのサービスとの連携が非常に強力で、例えばGoogleドキュメントやGoogleスプレッドシートとの連携により、リアルタイムでの共同編集が可能です。また、GmailやGoogleカレンダーとも連携しており、メールの添付ファイルやイベントのスケジュール管理などがスムーズに行えます。
高度な共有機能
Googleドライブはファイルの共有に関して様々な便利な機能を提供しています。リンクを通じて他のユーザーにアクセス権限を与えることができますし、共同編集も可能です。さらに、アクセス権限を細かく設定することや、特定のユーザーとの共有や共同作業を制限することもできます。これにより、ビジネスチームや学生グループでの効率的なコラボレーションが実現できます。
Googleドライブの基本操作
早速、Googleドライブの基本的な操作について見ていきましょう。
1.アカウントの作成とログイン
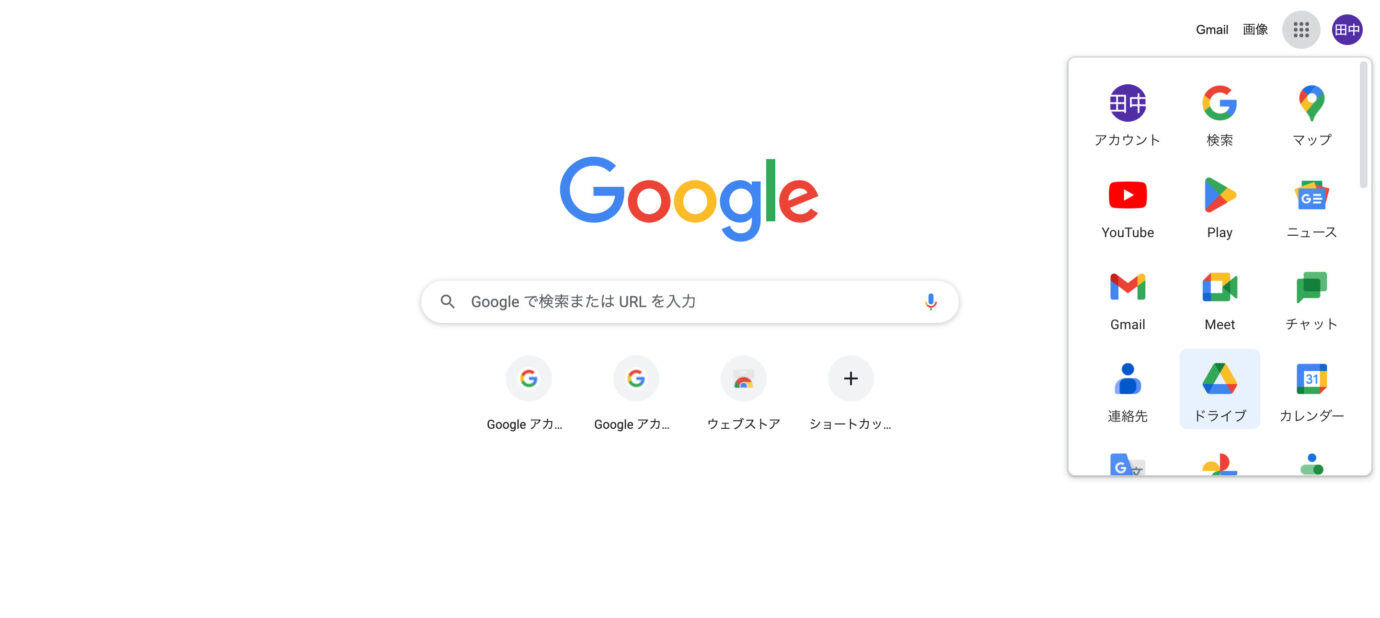
Googleドライブを利用するには、まずGoogleアカウントの作成が必要です。Googleのウェブサイトにアクセスし、必要な情報を入力して新しいアカウントを作成します。作成が完了したら、ログインページに移動し、アカウント情報を入力してログインします。ログイン後は、Googleドライブにアクセスすることができます。
2.Googleドライブのインターフェースの概要
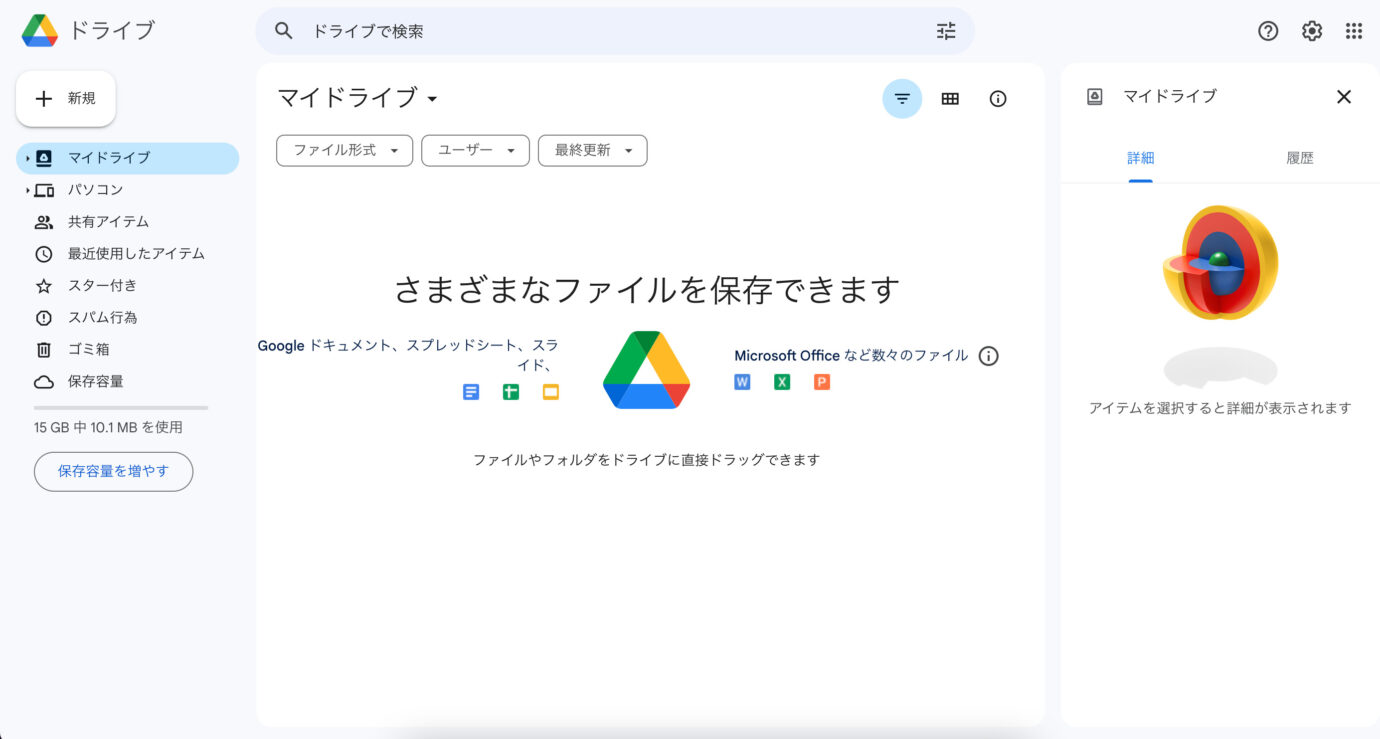
Googleドライブのインターフェースは直感的で使いやすく設計されています。メイン画面では、ファイルやフォルダが一覧表示されます。左側のナビゲーションパネルからは、各種機能へのアクセスやフォルダの作成が可能です。上部の検索バーでは、特定のファイルやフォルダを検索することもできます。また、表示オプションやソート順などもカスタマイズすることができます。
3.ファイルやフォルダの作成
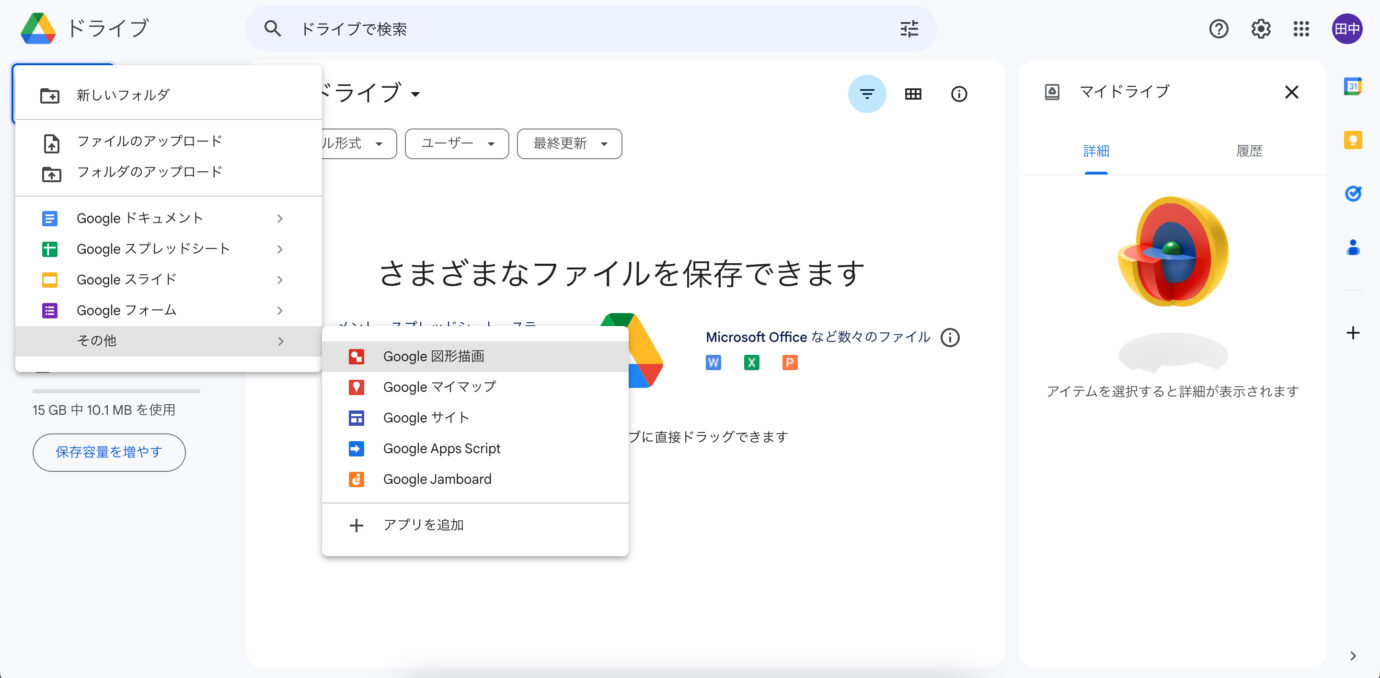
Googleドライブでは、ファイルやフォルダを簡単に作成することができます。メイン画面上部の「新規」ボタンをクリックし、メニューから作成したいファイルの種類を選択します。例えば、Googleドキュメント、Googleスプレッドシート、フォルダなどが選択可能です。選択後は、ファイル名を入力して作成します。
4.ファイルやフォルダの管理
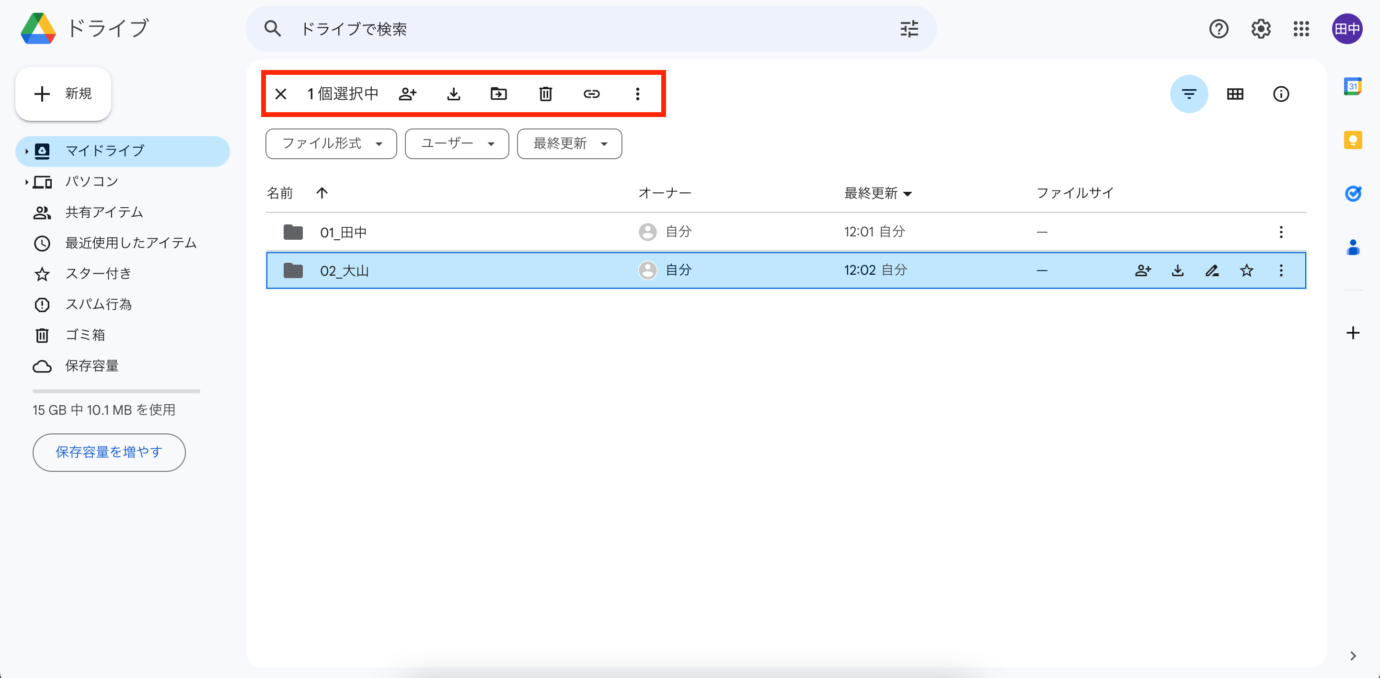
Googleドライブでは、ファイルやフォルダを効果的に管理することができます。特定のファイルやフォルダを選択すると、上部のメニューバーに操作オプションが表示されます。これを利用して、ファイルの移動、削除、名前の変更、共有設定の変更などが行えます。さらに、フォルダの作成や移動による整理整頓も行うことができます。
5.ファイルのアップロードとダウンロード
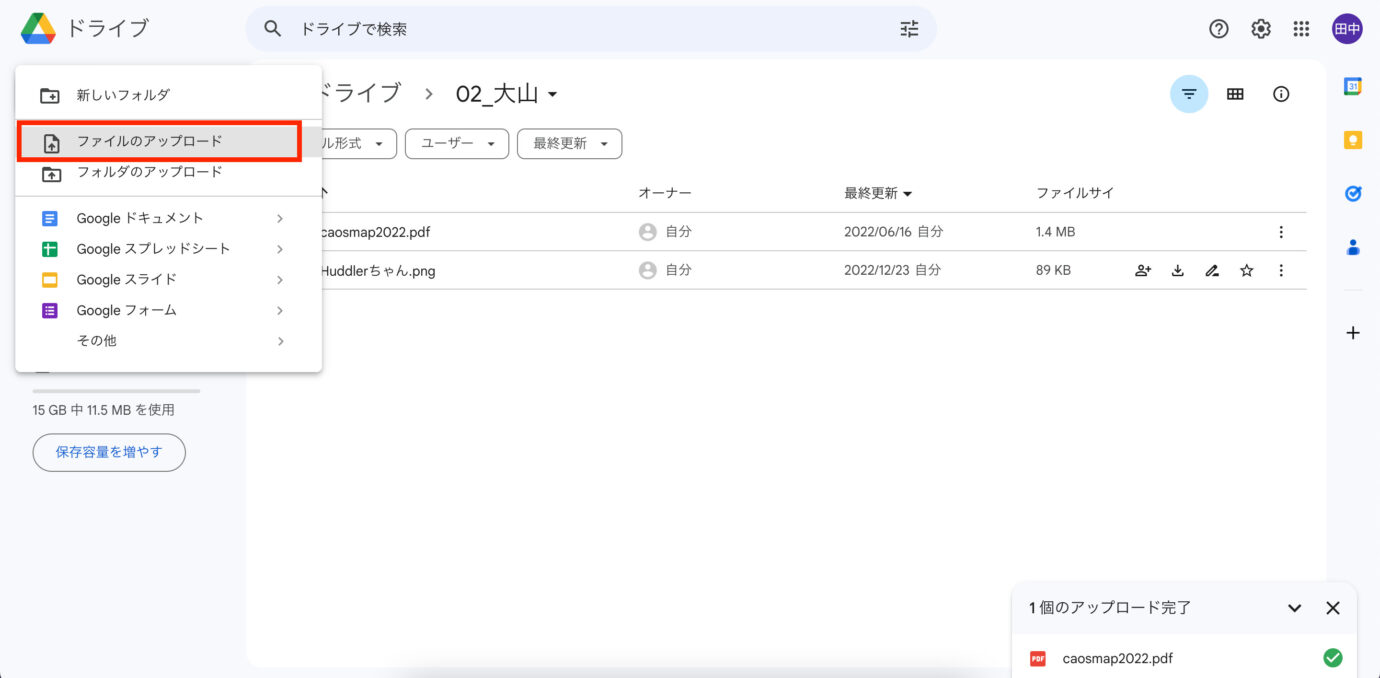
Googleドライブでは、ローカルのファイルをアップロードしたり、Googleドライブ上のファイルをダウンロードしたりすることができます。メイン画面上部の「新規」ボタンから「ファイルのアップロード」を選択すると、ローカルのファイルを選択してアップロードすることができます。また、ファイルを選択して右クリックし、「ダウンロード」オプションを選択することで、Googleドライブ上のファイルをダウンロードすることができます。
Googleドライブの無料プラン
Googleドライブでは、無料の基本プランを利用することができます。この無料プランでは、一定の容量と制限が設けられています。
無料で提供される容量と制限
無料プランでは、Googleドライブ上に15GBのストレージ容量が提供されます。これは、ドキュメント、スプレッドシート、プレゼンテーション、写真、ビデオなど、さまざまな種類のファイルを保存するのに十分な容量です。
ただし、この15GBの容量は、Googleドライブ上の全てのデータを合わせた容量となります。つまり、GmailのメールやGoogleフォトで使用する容量も含まれます。したがって、容量を効率的に管理する必要があります。
また、無料プランでは一部の制限もあります。たとえば、大きなファイルのアップロードやダウンロードには制限があり、一度にアップロードできるファイルの最大サイズは5TBまでとなっています。また、一部のファイル形式に対しては、オンラインでのプレビューや編集が制限される場合もあります。
これらの容量と制限については、通常の個人使用においては十分な範囲ですが、大容量のファイルや商用利用をする場合には有料プランの検討も必要です。次の章では、有料プランの詳細と料金体系について解説します。
Googleドライブの有料プラン
Googleドライブでは、無料プランの容量が不足してしまった場合や、さらに多くのストレージ容量を利用したい場合には、有料プランへのアップグレードが可能です。有料プランでは、さまざまなストレージ容量の拡張オプションが用意されており、利用者のニーズに合わせた柔軟な選択が可能です。
ストレージ容量の拡張オプション
Googleドライブは無料で15GBのストレージ容量が提供されていますが、追加でストレージ容量を利用する場合は、Google Oneに加入する必要があります。Google Oneは、Googleドライブのストレージ容量を追加するだけでなく、GmailやGoogleフォトなどの他のGoogleサービスでもストレージ容量を追加することができます。また、Google Oneに加入すると、Googleサポートの優先対応や、Google Playで購入したアプリの割引など、さまざまな特典を受けることができます。
- い、Googleドライブの容量別料金プランを以下に示します。
プラン ストレージ容量 月額料金 年額料金 100GB 100GB ¥250 ¥2,500 200GB 200GB ¥380 ¥3,800 2TB 2TB ¥1,300 ¥13,000 10TB 10TB ¥13,000 ¥156,000 20TB 20TB ¥26,000 ¥312,000 30TB 30TB ¥46,000 ¥552,000
Googleドライブの利点と注意点
Googleドライブを利用することにはさまざまな利点がありますが、同時に注意すべき点も存在します。以下では、主な利点と注意点について解説します。
ファイルのバックアップと安全性
Googleドライブは、ファイルのバックアップに優れたツールです。データをオンライン上のクラウドストレージに保存することで、パソコンやスマートフォンなどのデバイスが故障したり紛失したりしても、大切なファイルを保護することができます。
また、Googleドライブは強力なセキュリティ対策が施されており、データの安全性が確保されています。データは暗号化され、不正アクセスから守られています。さらに、定期的なバックアップやデータの復元も容易に行うことができます。
マルチデバイスでの利便性
複数のデバイスでの利用が可能で、パソコン、スマートフォン、タブレットなど、さまざまなデバイスからアクセスしてファイルを管理することができます。また、同期機能により、複数のデバイス間でファイルの自動同期が行われるため、いつでも最新のデータにアクセスすることができます。
さらに、複数のユーザーとの共同作業やファイル共有も容易に行え、チームプロジェクトや共同編集の際には、リアルタイムでのファイルの編集やコメントの追加が可能です。
注意すべきセキュリティリスク
どのツールにもあてははまることですが、Googleドライブを利用する上で注意すべきセキュリティリスクも存在します。例えば、認証情報の漏洩や不正アクセスによるデータの盗難、ウイルス感染などが考えられます。セキュリティ対策として、強力なパスワードの設定や二段階認証の有効化などを行うことが重要です。
また、注意が必要なのは共有機能です。ファイルやフォルダを共有する際には、適切なアクセス権限の設定を行い、意図しない人によるファイルへのアクセスや編集を防ぐようにしましょう。
おわりに
本記事では、Googleドライブの無料利用や有料プランについて解説しました。Googleドライブは、ビジネスマンや個人利用者にとって便利なクラウドストレージツールです。無料プランでも15GBの容量が提供され、気軽に使えるという点も人気の要因となっています。ぜひGoogleドライブの活用方法を見つけ、ビジネスや日常生活での効率化やファイル管理の改善に役立てていただければ幸いです。
ナレッジマネジメントにおすすめのツール「Huddler」
業務の効率化にもおすすめなのが「Huddler(ハドラー)」です。リモートワークなど離れて業務を進める上で課題になる情報共有のあらゆる課題を解決することができるオールインワンツールです。
Huddler(ハドラー)とは
 会議を起点とした情報マネジメントツール「Huddler(ハドラー)」
会議を起点とした情報マネジメントツール「Huddler(ハドラー)」
https://service.huddler.app/
会議を起点とした情報マネジメントツール「Huddler」は 業務における情報を適切に管理し、チームとビジネスを前進させる⽣産性向上のためのサービスです。
Huddlerには「会議」「タスク」「wiki」「ファイル」の4つの機能が備わっており、掛け合わせることで業務効率化を実現します。
- リモートワークと出社するメンバーが混在しており、チーム内の業務がいまいち分からない
- 業務効率化ツールはIT企業向けのプロジェクト管理ツールばかり
- 打ち合わせで伝えたタスクに認識のズレがあり、思い通りに進まない
- カスタマイズをしないと便利に使えないツールが多い
このような情報管理における様々な課題を簡単に解決することができます。
Huddlerの4つの機能
会議

Huddlerの会議機能はルームごとに会議の内容が格納され、情報の整理が簡単にできる機能です。Huddlerでは、内容を記載すると自動で保存される仕様になっているため、他のメンバーへのリアルタイム共有が可能となります。またテキストを直感的に入力するだけでなく、それぞれの会議に紐づけたい画像やPDFファイルなどの資料、会議で出た「タスク」など、あらゆる情報を記載・添付することが可能です。
タスク

Huddlerは会議に紐づけてタスクの管理をすることもできます。会議ごとに紐づけられることによって、前回の打ち合わせで誰がいつまでにどんなタスクを与えられたのか、そのタスクの進捗状況はどうなのかを逐一確認することができ「言った言わない問題」や「認識の齟齬」によるトラブルを回避することができます。

併せてタスクを一覧で看板形式で管理することができます。「トレイ」と「タスク」の2つの要素で構成されており、縦軸のトレイも目的や用途に合わせて自由に作成することができます。例えば、ワークフローを軸に管理する場合はステータスでトレイを分け、担当を軸に管理する場合は 担当者名でトレイを分けます。 チームのニーズに合わせてトレイは⾃由に作成できます。
タスクはドラッグ&ドロップで簡単に移動することができるので、進捗状況に合わせてトレイを移動させて常に最新の情報を共有することができます。 タスク名、担当 、期限をそれぞれ設定することが でき、タスクごとにコメントも残せるので、 進捗確認にも便利です。
wiki

Huddlerのwiki機能はルームごとに共有したいあらゆる情報をストックできる機能です。社内マニュアルや日報など様々な情報を直接蓄積することができます。「マニュアル類」「業界ニュース」「リンク集」などそのルームの目的や用途に合わせてカテゴリ分けをし、社内wikipediaとして運用することができます。そのほかに、他のユーザーに編集権限を付与することができたり、投稿毎にコメントの可否を設定できたり共有する内容によってカスタマイズすることが可能です。マークダウン記法にも対応しています。
ファイル

Huddlerのファイル機能はシンプルで誰でも使いやすい仕様になっています。ルームごとにデータを蓄積することができ、フォルダの名前は「クライアント名」や「メンバーごと」、「レポート用」など、チームの目的や用途ごとに合わせて自由に決めることができます。会議に添付したファイルも自動でファイルに集約され、一元管理することが可能です。
Huddlerは現在無料で全ての機能をご利用いただけます。アカウント登録はこちらから。



