Googleドライブの使い方とは?共有方法や基本操作を徹底解説
- #Google Workspace
- #ファイル共有・オンラインストレージ
- #情報共有・管理
- #業務効率化アプリ
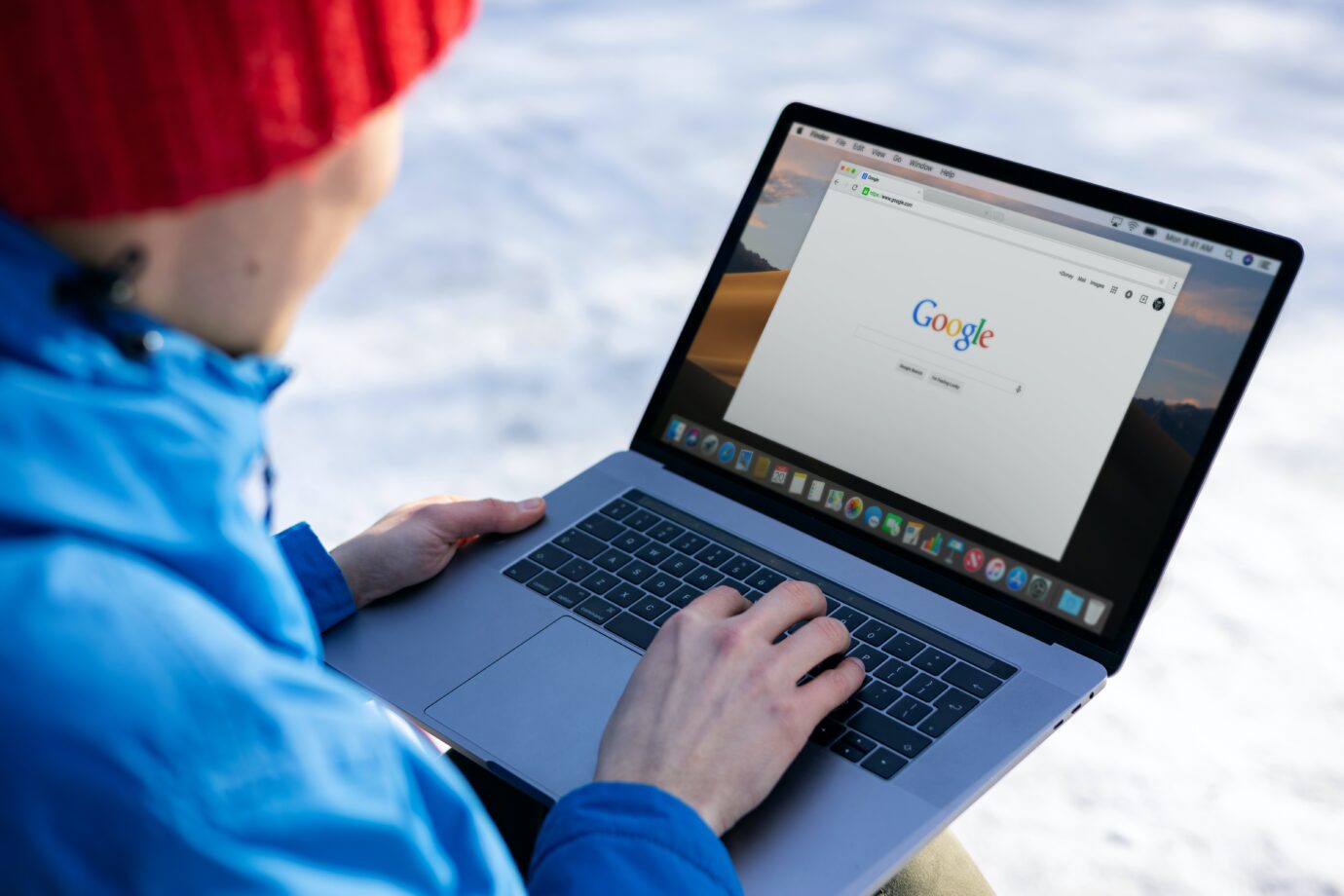
皆さんは会議の資料やあらゆる情報をどこに保管していますか?以前はオンプレミスで管理していた組織も、テレワークや働き方の多様化の影響からオンラインストレージを活用し始めたという方も多いのではないでしょうか?その中でGoogleドライブは、クラウドベースのオンラインストレージおよびコラボレーションツールであり、ビジネスマンから個人ユーザーまで幅広い人々に利用されています。
この記事では、Googleドライブの使い方と基本操作について、わかりやすく徹底解説します。Googleドライブの利用スキルを向上させ、業務効率やファイル管理の改善につながれば幸いです。
目次
Googleドライブとは?

Googleドライブは、Googleが提供するクラウドベースのオンラインストレージおよびコラボレーションツールです。これを利用することで、インターネットに接続されたデバイスからいつでもファイルにアクセスし、編集や共有が可能になります。また、PCやスマートフォン、タブレットなどさまざまなデバイスで利用することができます。
Googleドライブの特徴
大容量のストレージ
Googleドライブは基本的に無料で15GBのストレージ容量を提供しています。これにより、多くのファイルやドキュメントを保存することができます。また、必要に応じて有料プランを選択することで、さらに大容量のストレージを利用することも可能です。
シームレスな連携
他のGoogleのサービスとの連携が非常に強力で、例えばGoogleドキュメントやGoogleスプレッドシートとの連携により、リアルタイムでの共同編集が可能です。また、GmailやGoogleカレンダーとも連携しており、メールの添付ファイルやイベントのスケジュール管理などがスムーズに行えます。
高度な共有機能
Googleドライブはファイルの共有に関して様々な便利な機能を提供しています。リンクを通じて他のユーザーにアクセス権限を与えることができますし、共同編集も可能です。さらに、アクセス権限を細かく設定することや、特定のユーザーとの共有や共同作業を制限することもできます。これにより、ビジネスチームや学生グループでの効率的なコラボレーションが実現できます。
Googleドライブの基本操作
早速、Googleドライブの基本的な操作について見ていきましょう。
1.アカウントの作成とログイン
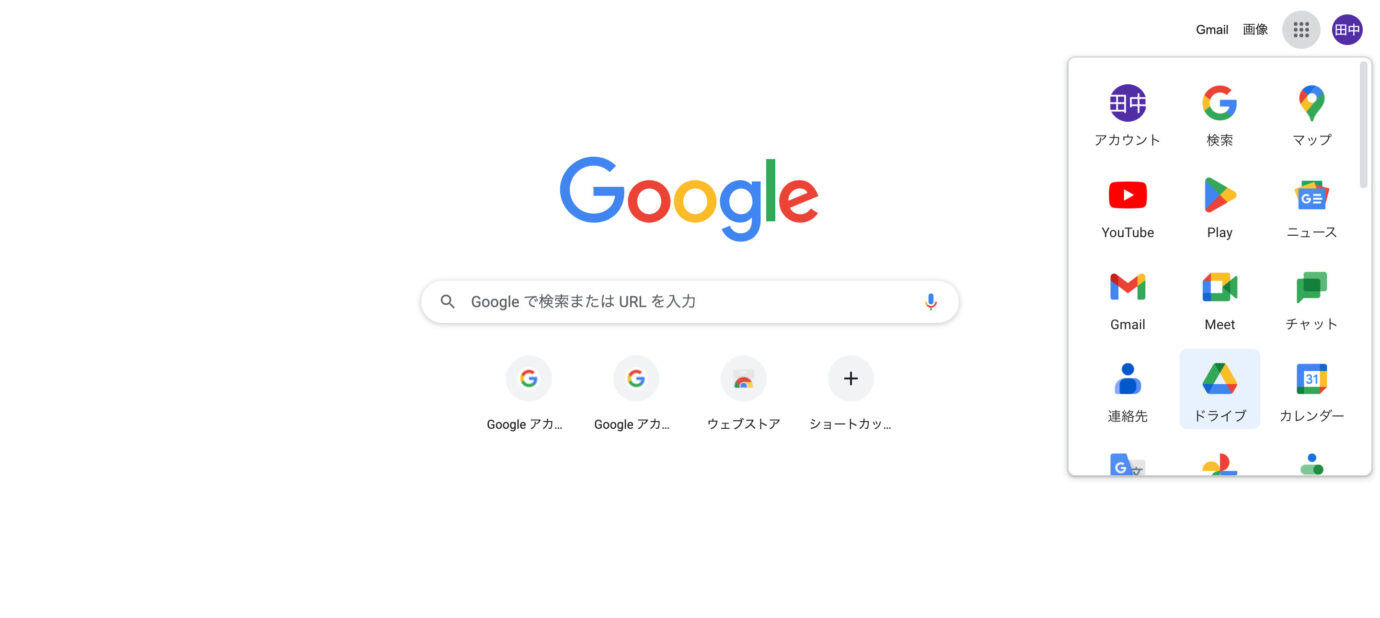
Googleドライブを利用するには、まずGoogleアカウントの作成が必要です。Googleのウェブサイトにアクセスし、必要な情報を入力して新しいアカウントを作成します。作成が完了したら、ログインページに移動し、アカウント情報を入力してログインします。ログイン後は、Googleドライブにアクセスすることができます。
2.Googleドライブのインターフェースの概要
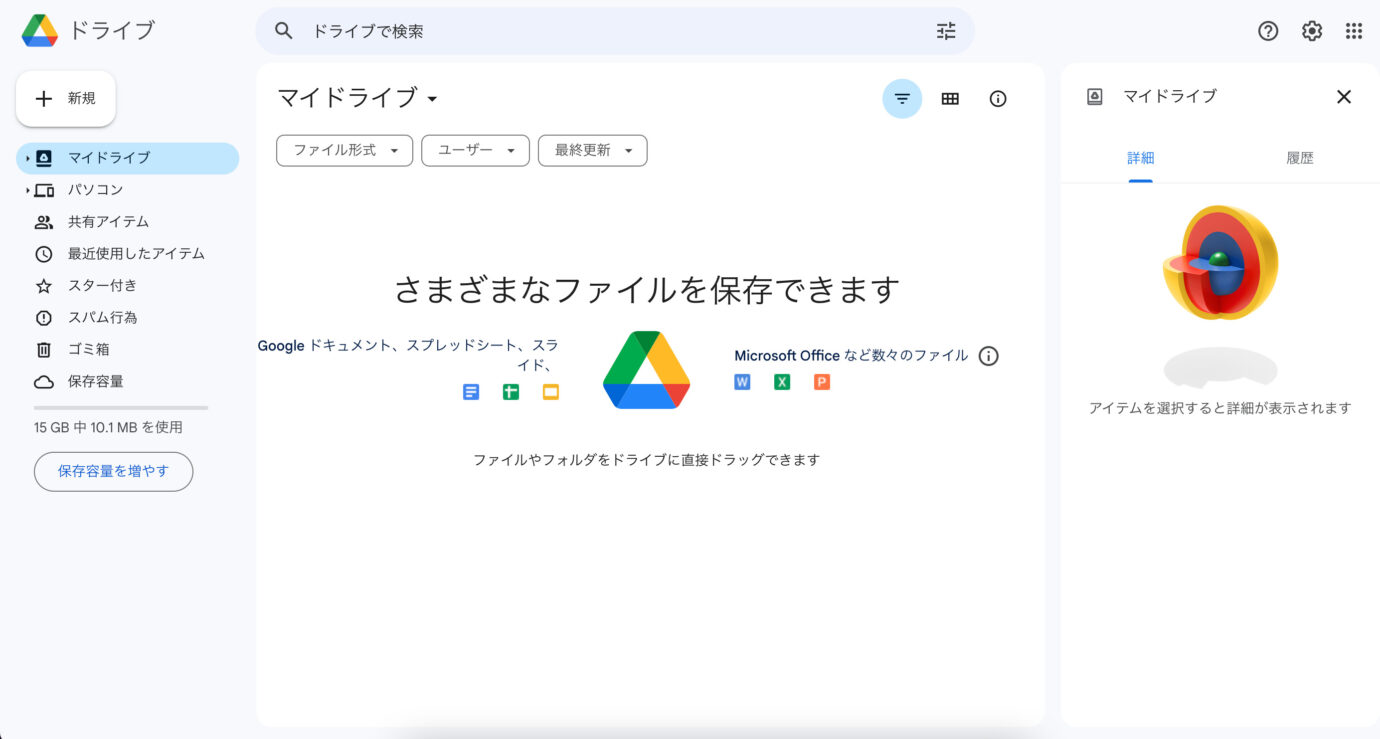
Googleドライブのインターフェースは直感的で使いやすく設計されています。メイン画面では、ファイルやフォルダが一覧表示されます。左側のナビゲーションパネルからは、各種機能へのアクセスやフォルダの作成が可能です。上部の検索バーでは、特定のファイルやフォルダを検索することもできます。また、表示オプションやソート順などもカスタマイズすることができます。
3.ファイルやフォルダの作成
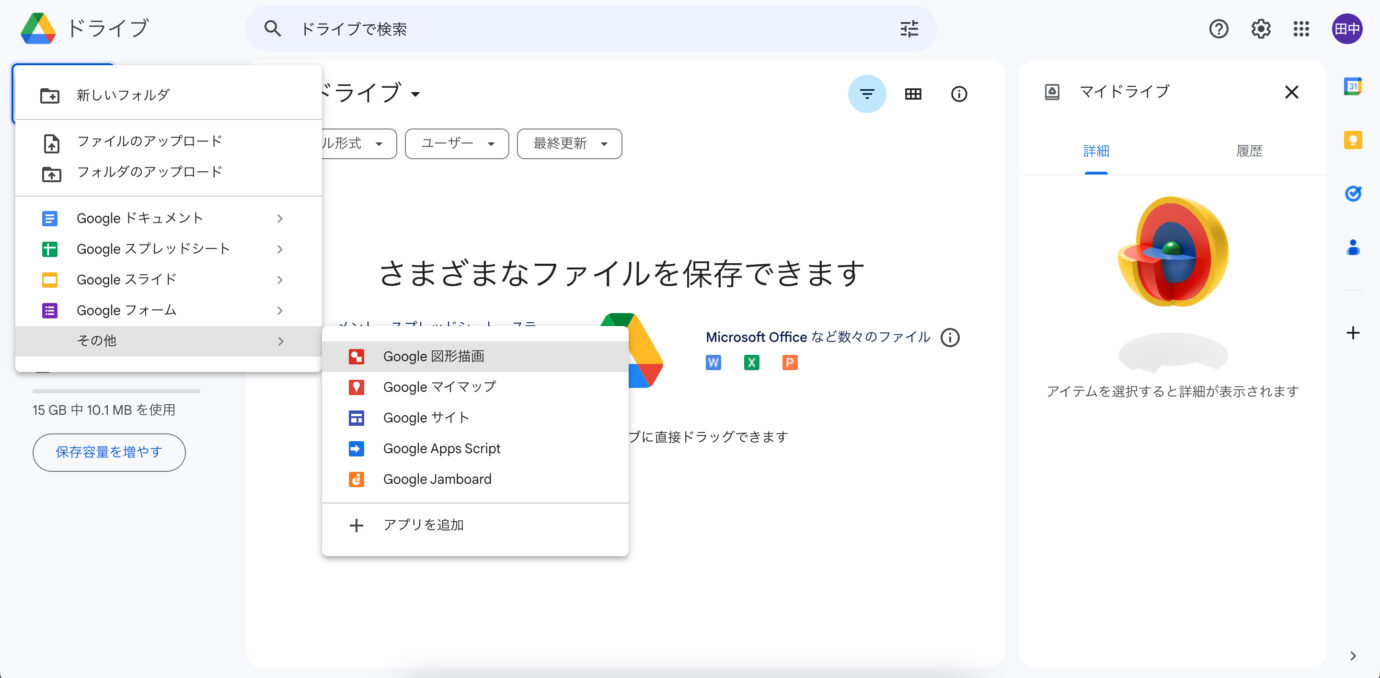
Googleドライブでは、ファイルやフォルダを簡単に作成することができます。メイン画面上部の「新規」ボタンをクリックし、メニューから作成したいファイルの種類を選択します。例えば、Googleドキュメント、Googleスプレッドシート、フォルダなどが選択可能です。選択後は、ファイル名を入力して作成します。
4.ファイルやフォルダの管理
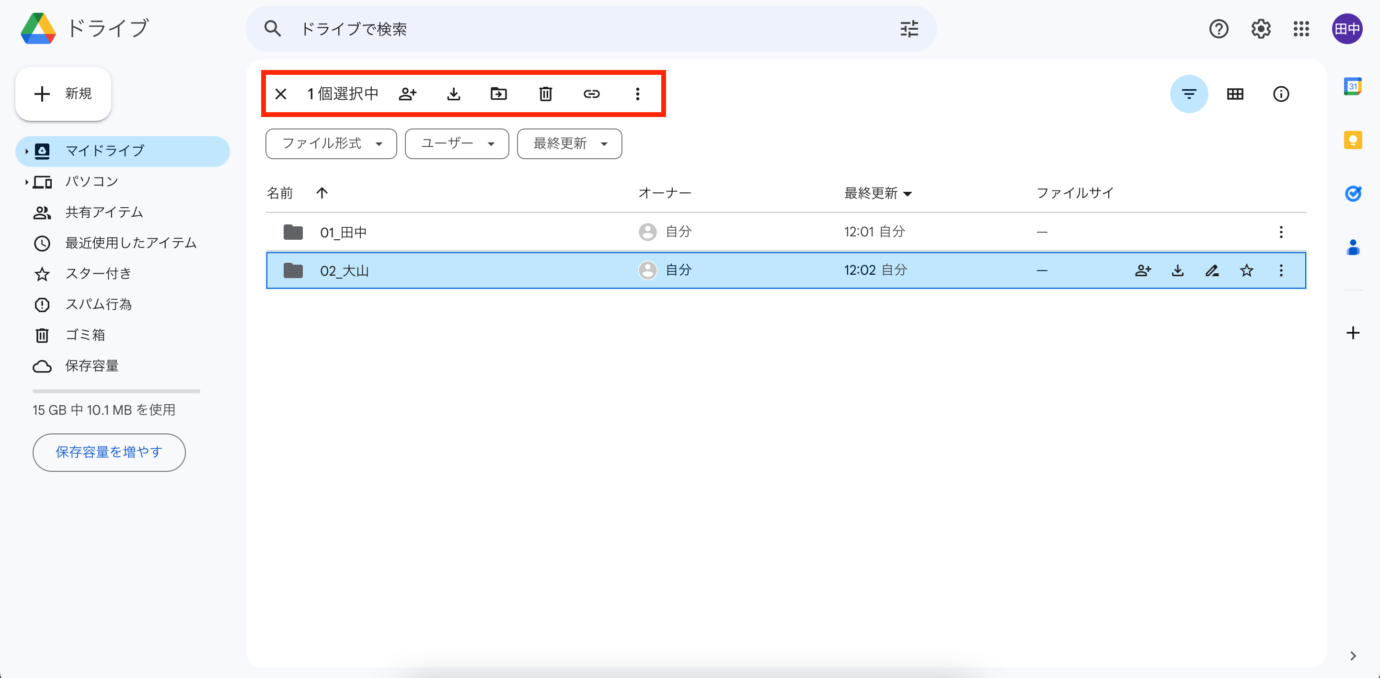
Googleドライブでは、ファイルやフォルダを効果的に管理することができます。特定のファイルやフォルダを選択すると、上部のメニューバーに操作オプションが表示されます。これを利用して、ファイルの移動、削除、名前の変更、共有設定の変更などが行えます。さらに、フォルダの作成や移動による整理整頓も行うことができます。
5.ファイルのアップロードとダウンロード
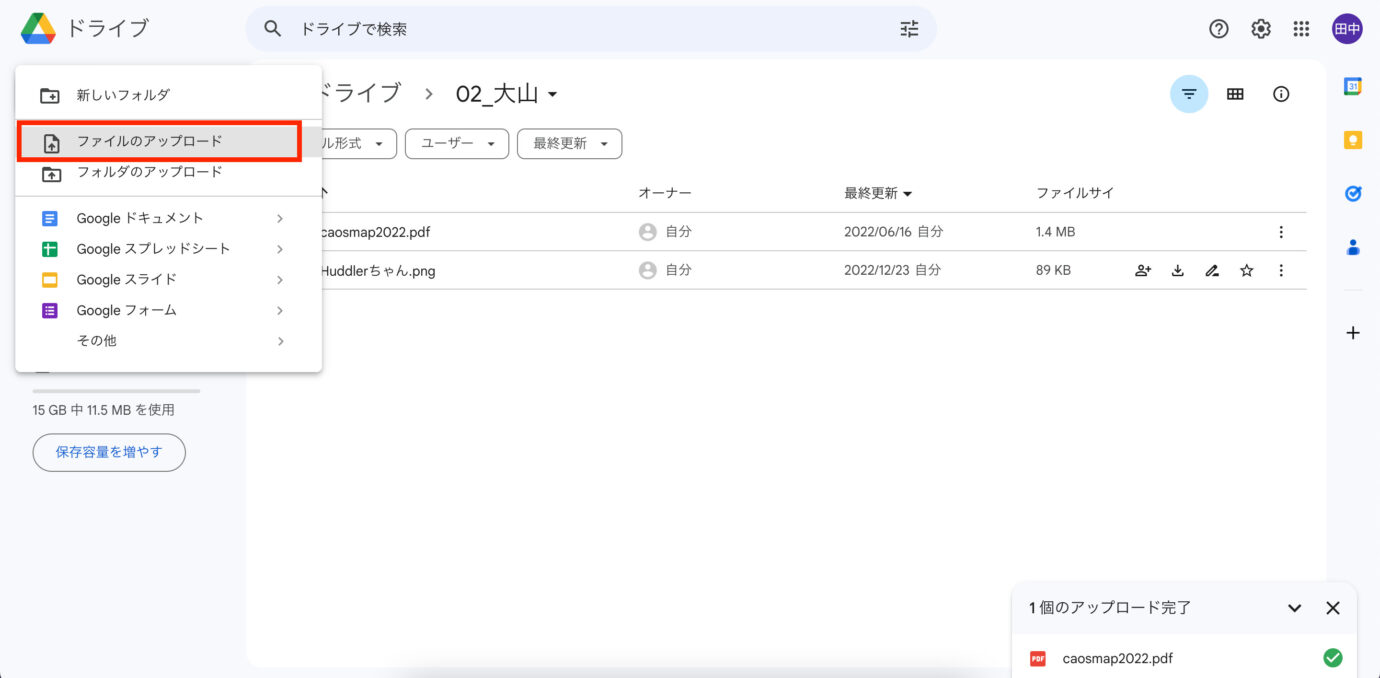
Googleドライブでは、ローカルのファイルをアップロードしたり、Googleドライブ上のファイルをダウンロードしたりすることができます。メイン画面上部の「新規」ボタンから「ファイルのアップロード」を選択すると、ローカルのファイルを選択してアップロードすることができます。また、ファイルを選択して右クリックし、「ダウンロード」オプションを選択することで、Googleドライブ上のファイルをダウンロードすることができます。
ファイルの共有

Googleドライブでは、ファイルを他のユーザーと簡単に共有することができます。共有設定によって、他の人がファイルにアクセスし、閲覧や編集ができるかどうかを制御することができ、社内外での共有に便利です。共有設定は、特定のユーザーと共有する方法やリンクを使用する方法など、さまざまなオプションがあります。
1.リンクを使ったファイルの共有
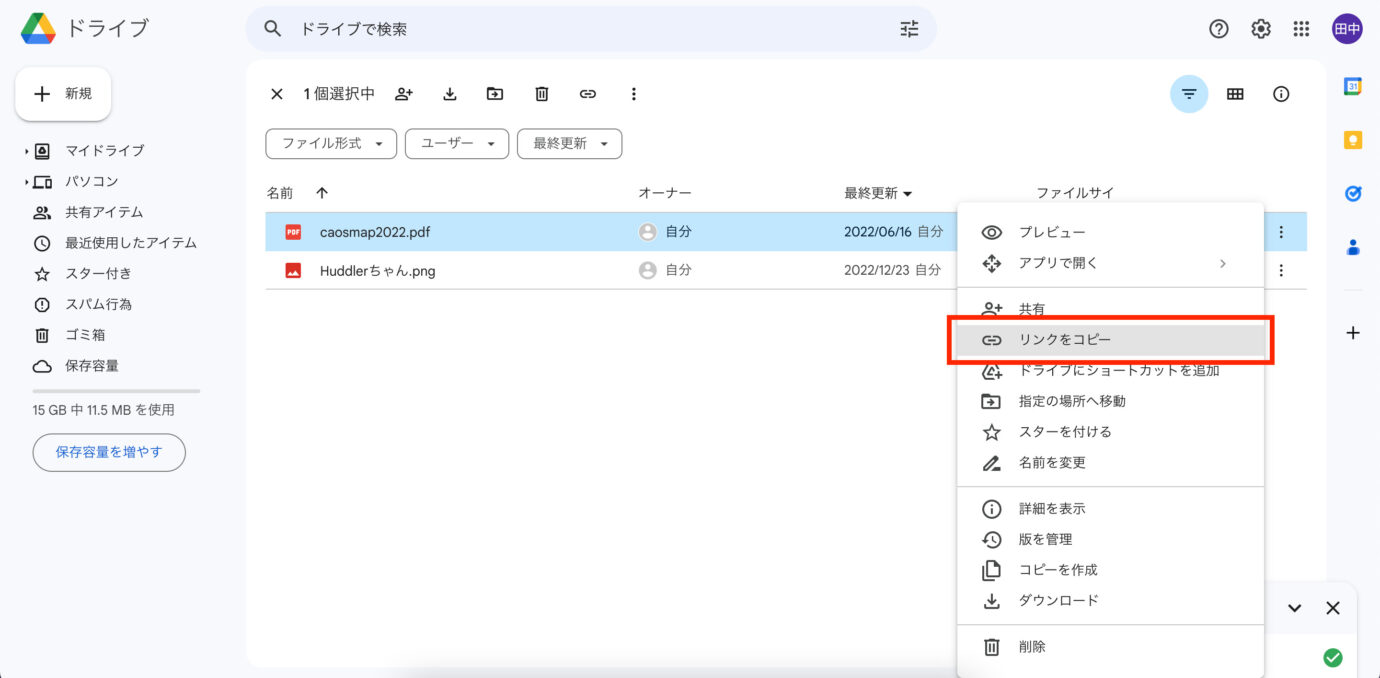
一般的な方法として、リンクを使ってファイルを共有することができます。ファイルを選択し、メニューより「リンクをコピー」ボタンをクリックします。そのままメールやチャットツールなどで他の人と共有することで、そのリンクを知っている人はファイルにアクセスすることができます。
2.メールを使ったファイルの共有
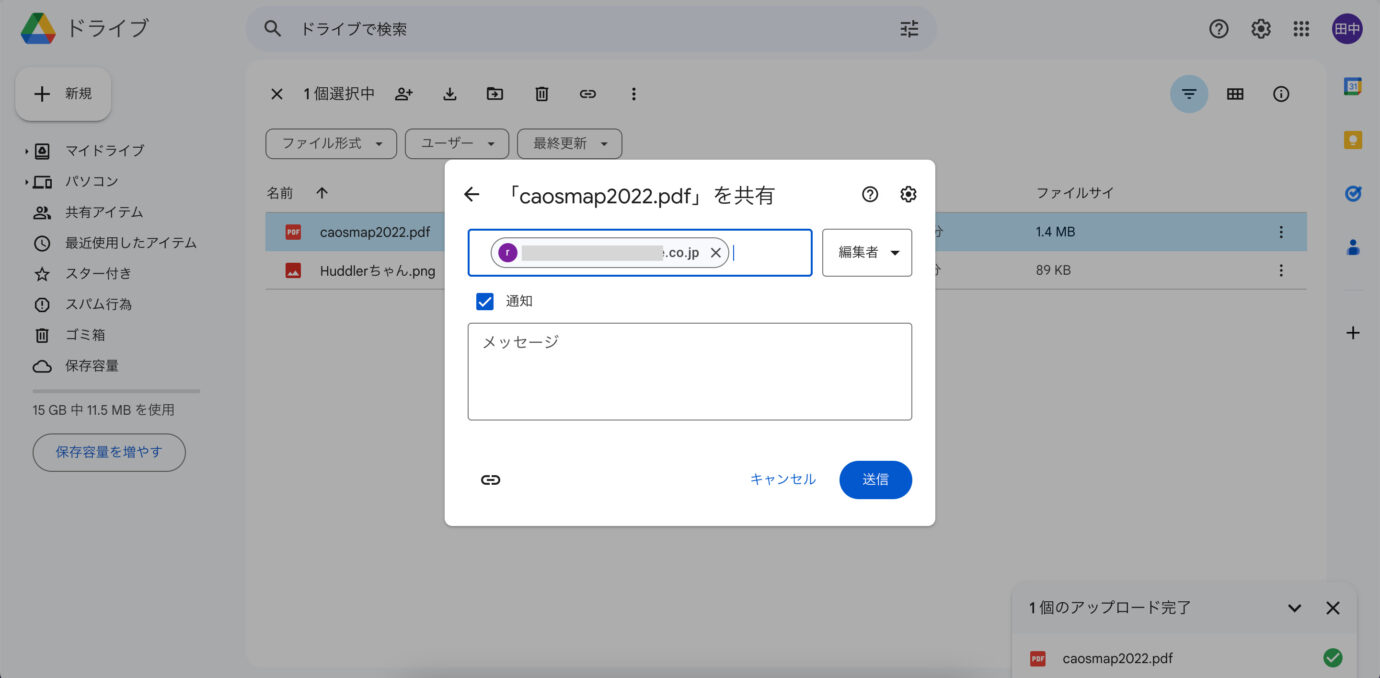
Googleドライブでは、ファイルをメール経由で共有することもできます。メニューから「共有」を選択し、ポップアップで共有する相手のメールアドレスを入力します。メールを送信すると、受信者はメール内のリンクをクリックしてファイルにアクセスすることができます。また、メールで共有する際には、アクセス権限や編集権限などを設定することもできます。
3.共有設定の詳細とオプション
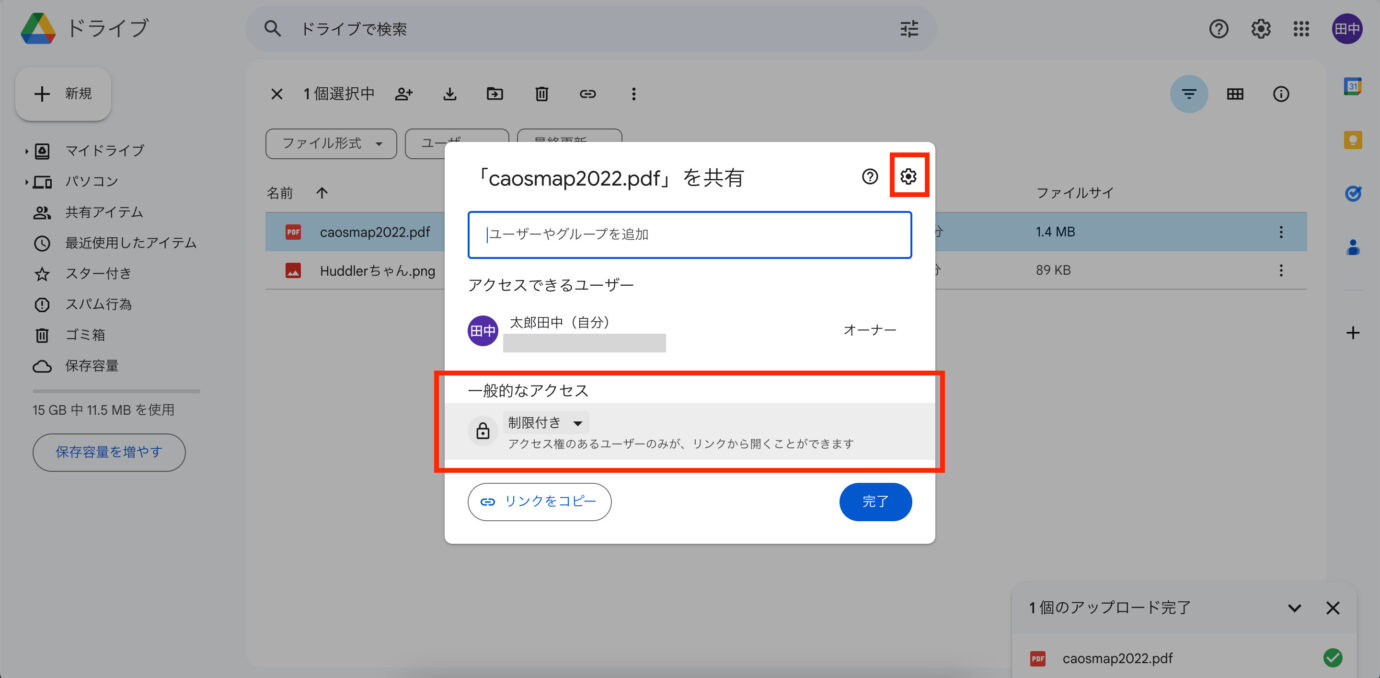
共有設定を詳細にカスタマイズすることができます。共有設定のポップアップで、「共有設定を変更」や「詳細設定」を選択すると、アクセス権限や編集権限の制御、期限の設定、パスワード保護などのオプションを設定することができます。これにより、共有するファイルのセキュリティや制限を細かく管理することができます。
Googleドライブの活用シーン
Googleドライブは、さまざまなシーンで活用することができます。自分のニーズに合わせて柔軟に活用し、効率的な作業や情報管理を実現しましょう。
チームプロジェクトの共同作業
Googleドライブはチームプロジェクトでの共同作業に最適です。複数のメンバーが同じファイルやドキュメントをリアルタイムで編集できるため、情報の共有や意見の交換がスムーズに行えます。また、コメント機能やバージョン管理機能も備えており、作業の進捗管理やフィードバックのやり取りも効率的に行うことができます。
クラウドストレージとしてのバックアップ
Googleドライブはクラウドストレージとして利用することができます。重要なファイルやデータをドライブにアップロードすることで、ローカルのデバイスに保存されている場合に発生するリスクやデータの損失を防ぐことができます。また、複数のデバイスでアクセスできるため、どこからでもファイルにアクセスすることができます。
プレゼンテーションや共有資料の作成
GoogleドライブにはGoogleスライドやGoogleドキュメントなどのオンラインツールが含まれています。これらのツールを活用することで、プレゼンテーションやドキュメントの作成が容易になります。テンプレートや共同編集機能を利用することで、プロフェッショナルな資料を作成し、他の人と簡単に共有することができます。
おわりに
この記事では、Googleドライブの使い方と共有方法について解説しました。Googleドライブは使いやすさと便利さが特徴であり、個人やビジネスにおいて効率的な作業やファイル管理を実現します。ぜひ上手に活用し、円滑な業務や情報共有に役立てていただければ幸いです。
ナレッジマネジメントにおすすめのツール「Huddler」
業務の効率化にもおすすめなのが「Huddler(ハドラー)」です。リモートワークなど離れて業務を進める上で課題になる情報共有のあらゆる課題を解決することができるオールインワンツールです。
現在無料のβ版で提供しており、容量制限もなく初めてITツールを使うという方でも気軽に利用することができます。
Huddler(ハドラー)とは
 会議を起点とした情報マネジメントツール「Huddler(ハドラー)」
会議を起点とした情報マネジメントツール「Huddler(ハドラー)」
https://service.huddler.app/
会議を起点とした情報マネジメントツール「Huddler」は 業務における情報を適切に管理し、チームとビジネスを前進させる⽣産性向上のためのサービスです。
Huddlerには「会議」「タスク」「wiki」「ファイル」の4つの機能が備わっており、掛け合わせることで業務効率化を実現します。
- リモートワークと出社するメンバーが混在しており、チーム内の業務がいまいち分からない
- 業務効率化ツールはIT企業向けのプロジェクト管理ツールばかり
- 打ち合わせで伝えたタスクに認識のズレがあり、思い通りに進まない
- カスタマイズをしないと便利に使えないツールが多い
このような情報管理における様々な課題を簡単に解決することができます。
Huddlerの4つの機能
会議

Huddlerの会議機能はルームごとに会議の内容が格納され、情報の整理が簡単にできる機能です。Huddlerでは、内容を記載すると自動で保存される仕様になっているため、他のメンバーへのリアルタイム共有が可能となります。またテキストを直感的に入力するだけでなく、それぞれの会議に紐づけたい画像やPDFファイルなどの資料、会議で出た「タスク」など、あらゆる情報を記載・添付することが可能です。
タスク

Huddlerは会議に紐づけてタスクの管理をすることもできます。会議ごとに紐づけられることによって、前回の打ち合わせで誰がいつまでにどんなタスクを与えられたのか、そのタスクの進捗状況はどうなのかを逐一確認することができ「言った言わない問題」や「認識の齟齬」によるトラブルを回避することができます。

併せてタスクを一覧で看板形式で管理することができます。「トレイ」と「タスク」の2つの要素で構成されており、縦軸のトレイも目的や用途に合わせて自由に作成することができます。例えば、ワークフローを軸に管理する場合はステータスでトレイを分け、担当を軸に管理する場合は 担当者名でトレイを分けます。 チームのニーズに合わせてトレイは⾃由に作成できます。
タスクはドラッグ&ドロップで簡単に移動することができるので、進捗状況に合わせてトレイを移動させて常に最新の情報を共有することができます。 タスク名、担当 、期限をそれぞれ設定することが でき、タスクごとにコメントも残せるので、 進捗確認にも便利です。
wiki

Huddlerのwiki機能はルームごとに共有したいあらゆる情報をストックできる機能です。社内マニュアルや日報など様々な情報を直接蓄積することができます。「マニュアル類」「業界ニュース」「リンク集」などそのルームの目的や用途に合わせてカテゴリ分けをし、社内wikipediaとして運用することができます。そのほかに、他のユーザーに編集権限を付与することができたり、投稿毎にコメントの可否を設定できたり共有する内容によってカスタマイズすることが可能です。マークダウン記法にも対応しています。
ファイル

Huddlerのファイル機能はシンプルで誰でも使いやすい仕様になっています。ルームごとにデータを蓄積することができ、フォルダの名前は「クライアント名」や「メンバーごと」、「レポート用」など、チームの目的や用途ごとに合わせて自由に決めることができます。会議に添付したファイルも自動でファイルに集約され、一元管理することが可能です。
Huddlerは現在無料で全ての機能をご利用いただけます。アカウント登録はこちらから。


