Googleチャットの改行方法!引用や装飾に使えるショートカットキーも紹介
- #Google Workspace
- #ビジネスチャット
- #業務効率化のヒント
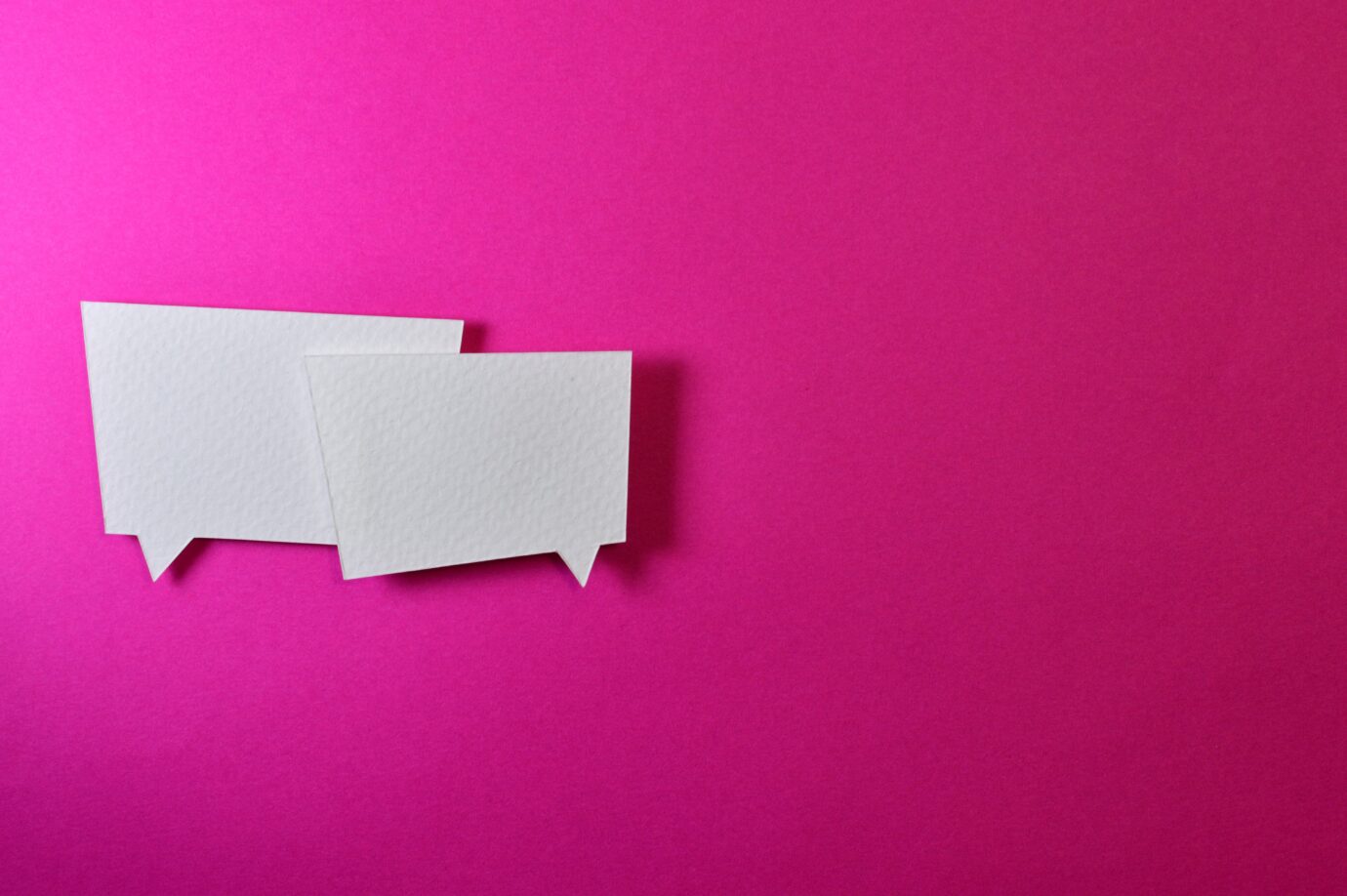
Googleチャットは、ビジネスやコラボレーションにおいて重要なコミュニケーションツールです。しかし、初めて使用する方や慣れていない方にとって、テキストの改行方法や引用、装飾の方法がわかりにくい場合もあります。本記事では、Googleチャットの基本的な操作から、改行方法や引用、装飾に関する便利なショートカットキーも紹介します。
【こちらの記事もオススメ】
Googleチャットの基本操作と使い方を徹底解説!おすすめの活用術とは?
ビジネスチャット「Slack」を使ってみよう!基本的な機能と使い方を解説
社内ビジネスチャットツールどれがいい?無料で始められるツール5選!
目次
Googleチャットとは
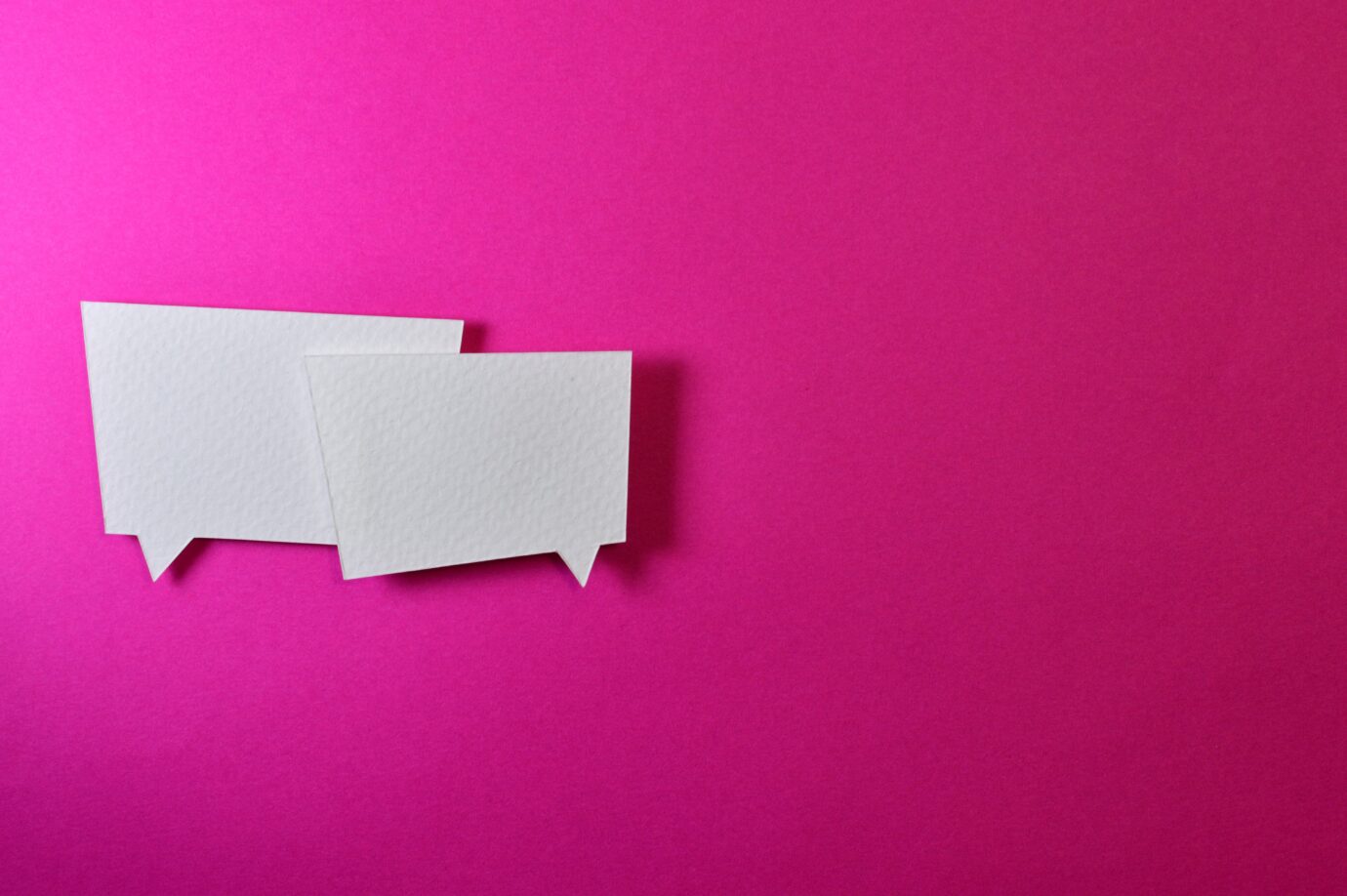
Googleチャットは、Google Workspaceの一部として提供されているチャットツールです。ビジネス環境やプロジェクトチームでのコミュニケーションやコラボレーションを支援するために設計されています。以下にGoogleチャットの主な特徴を紹介します。
シンプルで使いやすいインターフェース
Googleチャットは、直感的なデザインと使い勝手の良さが特徴です。ユーザーフレンドリーなインターフェースにより、初心者から中級者まで誰でも迷うことなく利用することができます。
マルチデバイス対応
PCだけでなく、複数のデバイスで同期するため、オフィス内でも外出先でもスムーズにコミュニケーションを取ることができます。パソコン、スマートフォン、タブレットなど、お好きなデバイスで利用できます。
豊富な機能
テキストベースのチャットだけでなく、ファイルの共有や編集、ビデオ会議の設定と参加など、多様な機能を提供しています。これにより、さまざまなコミュニケーションニーズに対応できます。また、チャット機能の中にも絵文字やステッカーなどのエンジョイメント要素も備えています。これにより、コミュニケーションをより楽しく活発にすることができます。
情報共有とプロジェクト管理の効率化にも便利
Googleチャットは、チーム内の情報共有やプロジェクトの進捗管理にも効果的です。グループチャットやチャネルを作成し、関連するメンバーとリアルタイムでコラボレーションできます。さらに、スレッド機能やボットの導入により、会話を整理し、タスクの追跡やスケジュールの管理を効率化することができます。
Googleチャットの使い方
GoogleチャットはGoogleアカウントさえあれば誰でも使うことができます。
Googleチャットの始め方
1.利用を開始する際はまずGoogleアカウントにログインをし、ホーム画面からチャットを選択します。
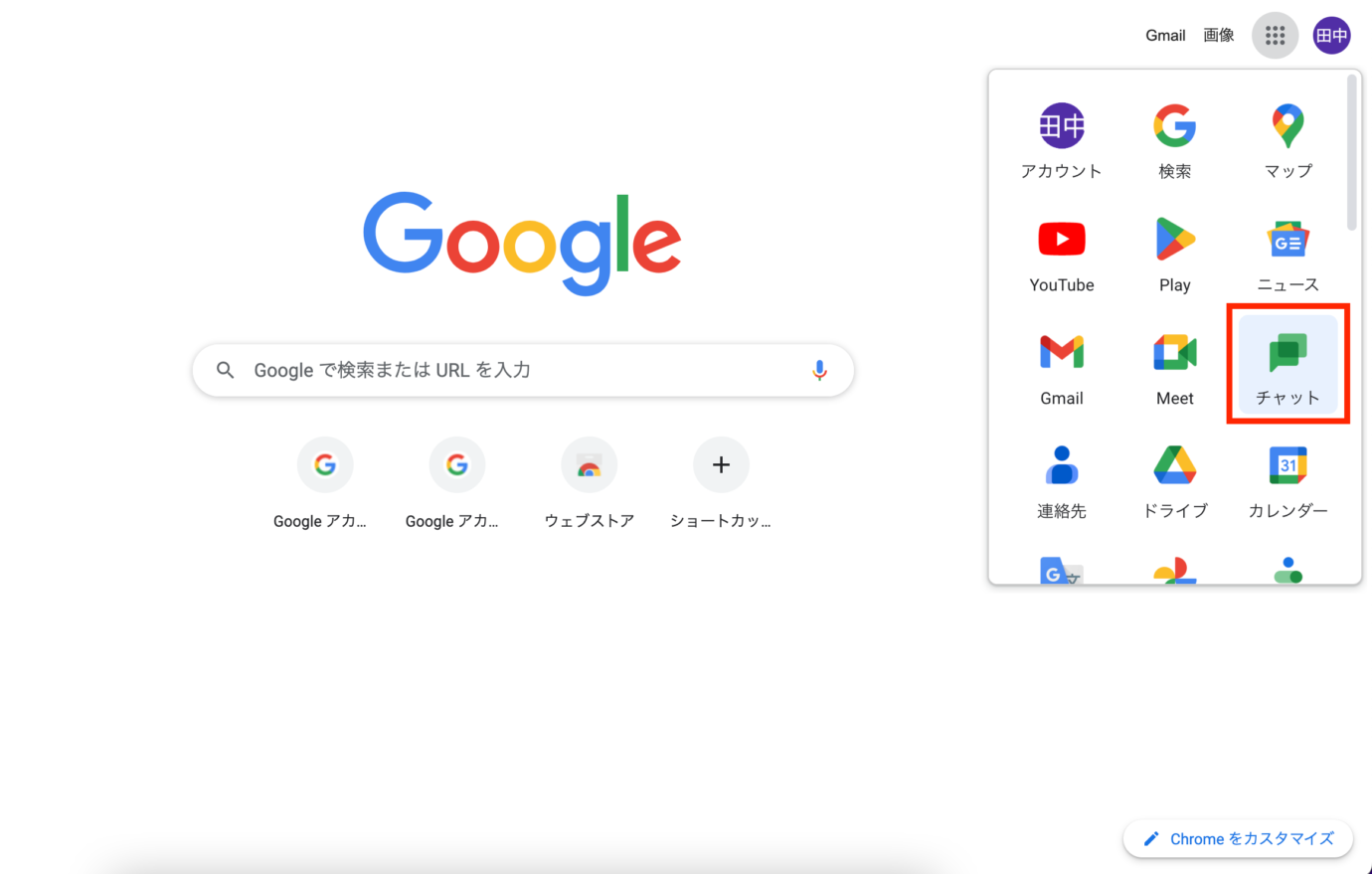
2.チャットを開始する場合は横の「+」ボタンよりチャットを開始したいユーザーを検索することができます。相手のメールあアドレスを入力しましょう。
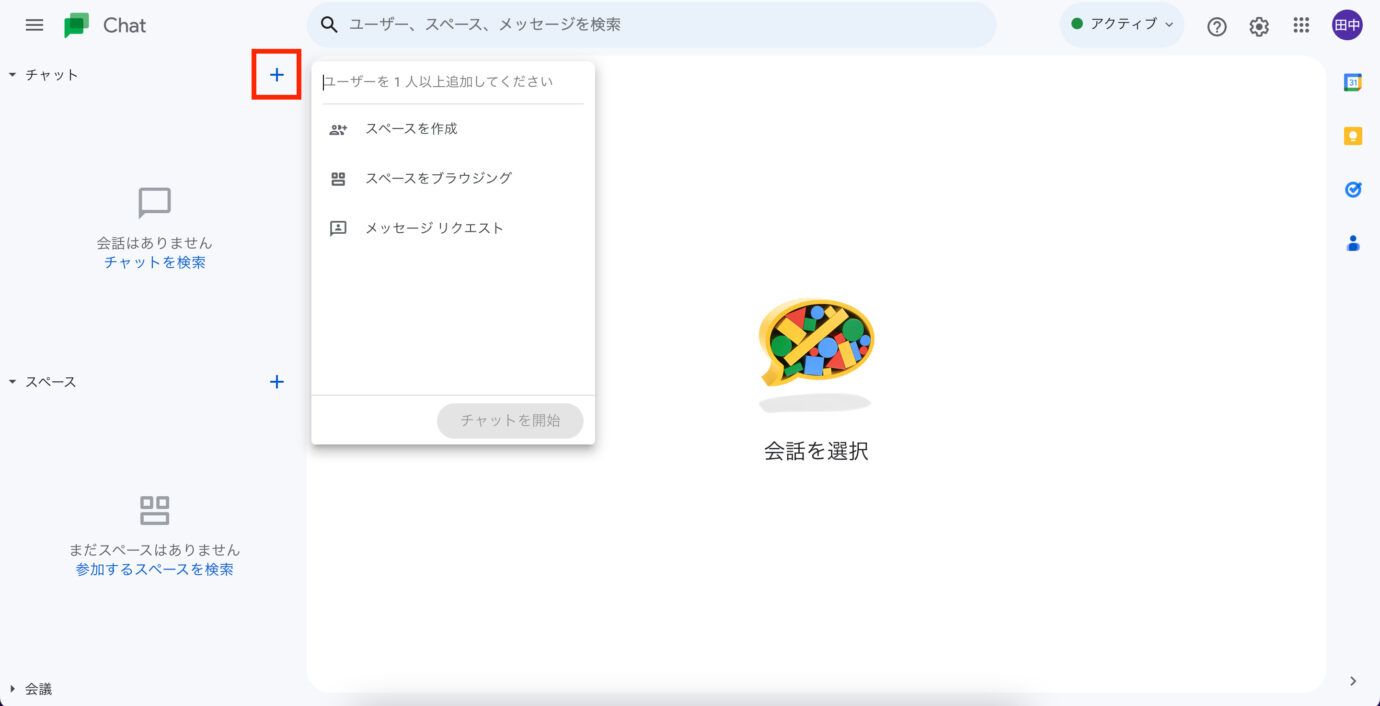
3.メッセージを送る際は入力後、Enterキーを押すか、右下の三角ボタンで送ることができます。また、メッセージに誤りがあった場合などは、修正・削除することもできます。該当のメッセージの横のアイコンをクリックして修正、もしくはゴミ箱のアイコンをクリックして削除しましょう。

メッセージの改行方法
長いメッセージを入力する場合や段落を分けたい場合、改行を使うことができます。改行を行うには、Shiftキーを押しながらEnterキーを押すだけです。この方法で改行すると、メッセージは見やすく整形され、相手にも分かりやすくなります。
メッセージの削除と編集
誤って送信したメッセージを削除したり、修正したい場合には、編集機能を活用することができます。削除するには、削除したいメッセージを右クリックし、表示されるオプションから「削除」を選択します。編集するには、編集したいメッセージを右クリックし、「編集」を選択します。編集後は、修正内容が相手にも反映されます。
ショートカットキーの活用術
Googleチャットでは、ショートカットキーを使用することで、操作を素早く行うことができます。ショートカットキーは、特定のキーの組み合わせを押すことで、あらかじめ設定された機能を実行するものです。
これらのショートカットキーを覚えておくと、作業効率が向上し、スムーズなチャットが可能になります。
- Ctrl + Enter (Windows) / Cmd + Enter (Mac): メッセージを送信
- Shift + Enter: 改行
- Ctrl + B (Windows) / Cmd + B (Mac): テキストを太字にする
- Ctrl + I (Windows) / Cmd + I (Mac): テキストを斜体にする
- Ctrl + U (Windows) / Cmd + U (Mac): テキストに下線を引く
- Ctrl + Shift + Z (Windows) / Cmd + Shift + Z (Mac): 直前のアクションを取り消す
- Ctrl + Shift + C (Windows) / Cmd + Shift + C (Mac): チャットをアーカイブする
- Ctrl + F (Windows) / Cmd + F (Mac): チャット内を検索する
ナレッジマネジメントにおすすめのツール「Huddler」
業務の効率化にもおすすめなのが「Huddler(ハドラー)」です。リモートワークなど離れて業務を進める上で課題になる情報共有のあらゆる課題を解決することができるオールインワンツールです。
現在無料のβ版で提供しており、容量制限もなく初めてITツールを使うという方でも気軽に利用することができます。
Huddler(ハドラー)とは
 会議を起点とした情報マネジメントツール「Huddler(ハドラー)」
会議を起点とした情報マネジメントツール「Huddler(ハドラー)」
https://service.huddler.app/
会議を起点とした情報マネジメントツール「Huddler」は 業務における情報を適切に管理し、チームとビジネスを前進させる⽣産性向上のためのサービスです。
Huddlerには「会議」「タスク」「wiki」「ファイル」の4つの機能が備わっており、掛け合わせることで業務効率化を実現します。
- リモートワークと出社するメンバーが混在しており、チーム内の業務がいまいち分からない
- 業務効率化ツールはIT企業向けのプロジェクト管理ツールばかり
- 打ち合わせで伝えたタスクに認識のズレがあり、思い通りに進まない
- カスタマイズをしないと便利に使えないツールが多い
このような情報管理における様々な課題を簡単に解決することができます。
Huddlerの4つの機能
会議

Huddlerの会議機能はルームごとに会議の内容が格納され、情報の整理が簡単にできる機能です。Huddlerでは、内容を記載すると自動で保存される仕様になっているため、他のメンバーへのリアルタイム共有が可能となります。またテキストを直感的に入力するだけでなく、それぞれの会議に紐づけたい画像やPDFファイルなどの資料、会議で出た「タスク」など、あらゆる情報を記載・添付することが可能です。
タスク

Huddlerは会議に紐づけてタスクの管理をすることもできます。会議ごとに紐づけられることによって、前回の打ち合わせで誰がいつまでにどんなタスクを与えられたのか、そのタスクの進捗状況はどうなのかを逐一確認することができ「言った言わない問題」や「認識の齟齬」によるトラブルを回避することができます。

併せてタスクを一覧で看板形式で管理することができます。「トレイ」と「タスク」の2つの要素で構成されており、縦軸のトレイも目的や用途に合わせて自由に作成することができます。例えば、ワークフローを軸に管理する場合はステータスでトレイを分け、担当を軸に管理する場合は 担当者名でトレイを分けます。 チームのニーズに合わせてトレイは⾃由に作成できます。
タスクはドラッグ&ドロップで簡単に移動することができるので、進捗状況に合わせてトレイを移動させて常に最新の情報を共有することができます。 タスク名、担当 、期限をそれぞれ設定することが でき、タスクごとにコメントも残せるので、 進捗確認にも便利です。
wiki

Huddlerのwiki機能はルームごとに共有したいあらゆる情報をストックできる機能です。社内マニュアルや日報など様々な情報を直接蓄積することができます。「マニュアル類」「業界ニュース」「リンク集」などそのルームの目的や用途に合わせてカテゴリ分けをし、社内wikipediaとして運用することができます。そのほかに、他のユーザーに編集権限を付与することができたり、投稿毎にコメントの可否を設定できたり共有する内容によってカスタマイズすることが可能です。マークダウン記法にも対応しています。
ファイル

Huddlerのファイル機能はシンプルで誰でも使いやすい仕様になっています。ルームごとにデータを蓄積することができ、フォルダの名前は「クライアント名」や「メンバーごと」、「レポート用」など、チームの目的や用途ごとに合わせて自由に決めることができます。会議に添付したファイルも自動でファイルに集約され、一元管理することが可能です。
Huddlerは現在無料で全ての機能をご利用いただけます。アカウント登録はこちらから。


