【最新】Macで付箋を使いたい!スティッキーズの使い方とおすすめツールも紹介
- #ToDo
- #クラウド・SaaS
- #タスク管理
- #ペーパーレス
- #業務効率化アプリ
- メモ・ノート

日々の業務の中で、みなさんはタスクや備忘録をどのように管理していますか?また、やらなければいけない情報をどこにメモを取りますか?そういった様々なシーンで便利なのが「付箋」です。人によっては業務に関するメモをパソコンのデスクトップ周りにペタペタと貼り、タスクが多くになるつれて貼る場所がなくなってしまうという方もいるのではないでしょうか。
便利な付箋ですが、最近ではWindowsやMacでも標準搭載されており、デスクトップやスマートフォン内でも管理できるサービスもどんどん増えてきています。
今回の記事ではMacユーザーに搭載されている「スティッキーズ」の便利な使い方について、活用するメリットやデスクトップに表示させる方法、併せて使いたい便利ツールについてまとめています。ぜひタスク管理やメモ管理にお悩みの方に参考になれば幸いです。
【こちらの記事もオススメ】
目次
スティッキーズとは
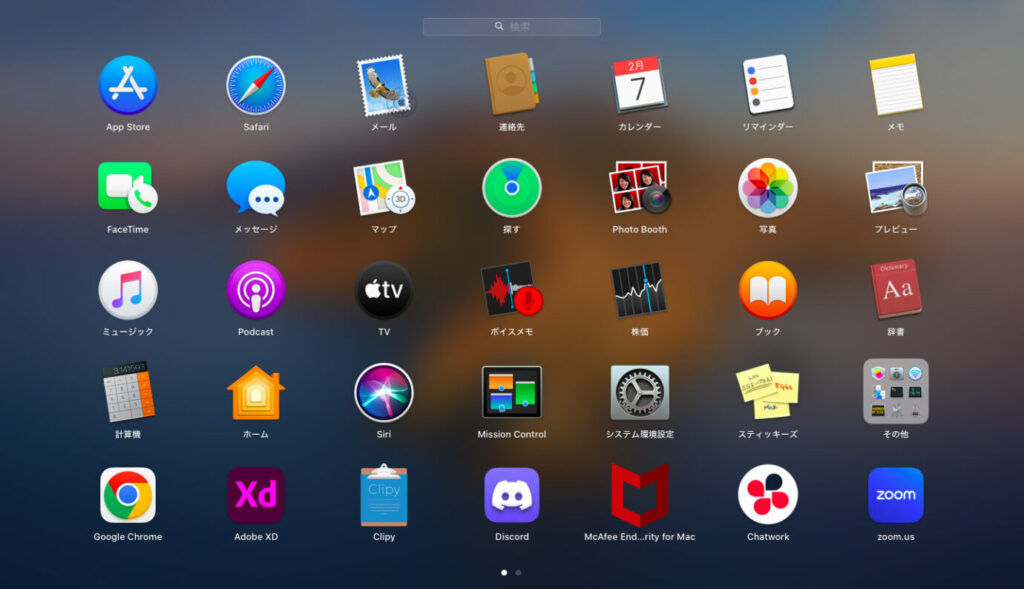
スティッキーズは、Classic Mac OS及びmacOSのメモアプリケーションで、1994年リリースのOSから標準で付属しているサービスです。ダウンロードができるメモアプリは有料無料問わず様々存在しますが、スティッキーズは元々搭載されているため、インストールの手間がなく、誰でもすぐに利用することができます。
使い方も非常にシンプルですが、テキストの装飾や音声入力、書き出しなどにも対応しており、簡易的にメモを取るのであれば十分の機能性を持っています。
スティッキーズの便利ポイント
タスク管理や備忘録は手持ちのメモ帳でも管理することが可能ですが、なぜスティッキーズがおすすめなのか3つ紹介します。
1.シンプルだからこそ、スムーズに使える
付箋にメモを残したい時というのは、今すぐメモしておかないと忘れてしまうことだったり、確認する時も、すぐ取り出せないと困るというシーンが多くあります。そのような時に気軽に、スムーズに利用できるということは大きなメリットになります。アプリを起動させて、該当のメモを開いて、フォルダに保存して、という手間もないため思い立った時にすぐ使えるのです。
2.デスクトップに貼れるため、いつでも視界に入る
上述のポイントとも重なりますが、デスクトップの片隅に付箋を置いておけることでそもそもメモアプリを開くのを忘れていたりすることがなくなります。SFAやMAツールなどの利用シーンが限定されるサービスと違い、こと付箋に関してはいつも目に入ることこそがサービスの価値であり、最重要ポイントなのです。
スティッキーズを使ってデスクトップで付箋を管理する

それでは早速スティッキーズを使って、付箋をデスクトップに表示させてみましょう。
1.スティッキーズを起動させる
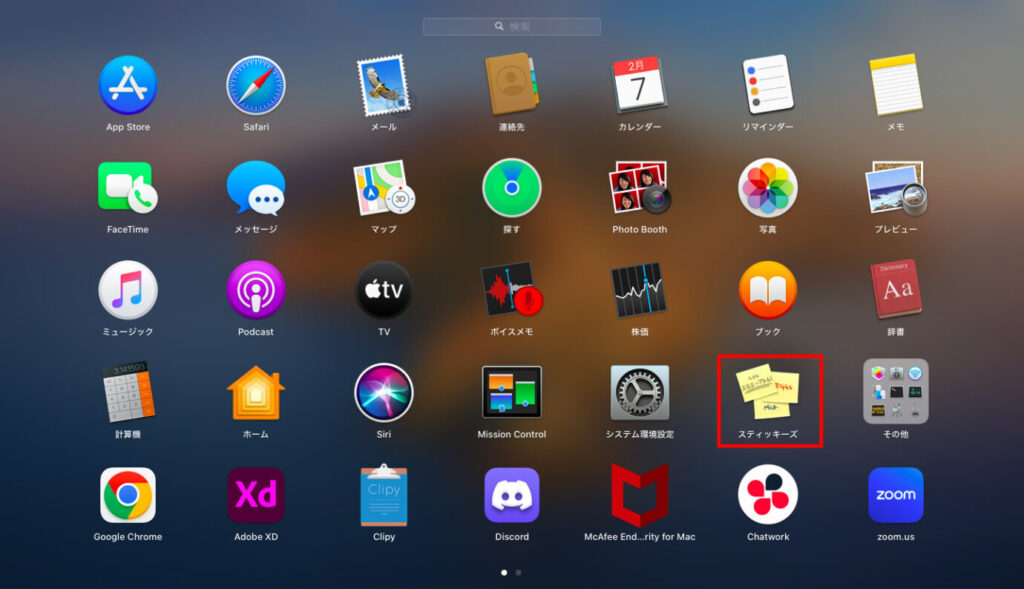
アプリ一覧からスティッキーズを起動させます。もし見当たらない場合は、Finderのアイコンをクリックし、「アプリケーション」の項目から「スティッキーズ」を選択します。
2.新規の付箋を立ち上げる
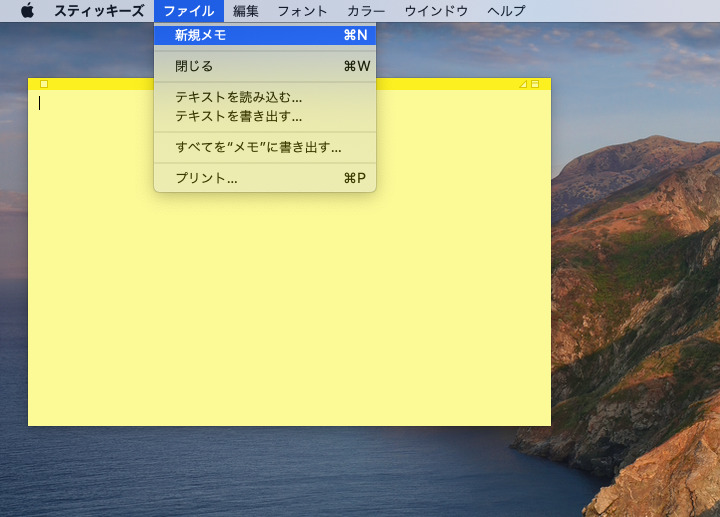
スティッキーズを起動させると新規の付箋が立ち上がりますが、立ち上げられない、もしくは新しく付箋を作りたい場合は左上の「ファイル」から「新規メモ」を選択すると新しく作成することができます。そこにテキストを入力するだけで使い始めることができます。
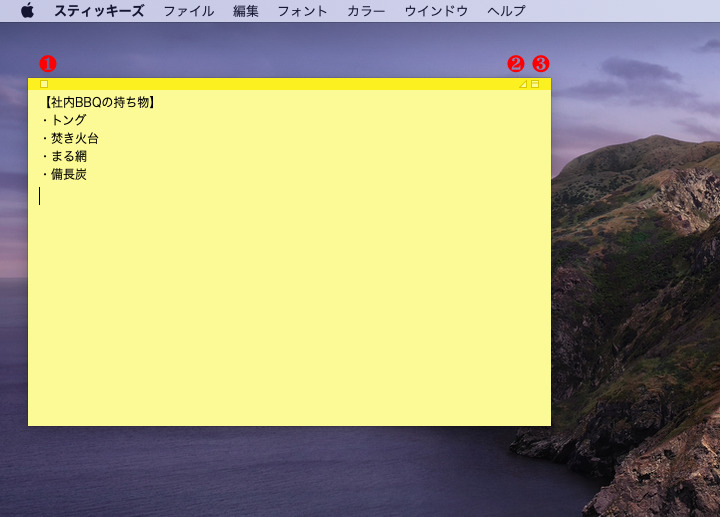
①付箋の削除②付箋の最小化③付箋の最大化
3.付箋を編集する
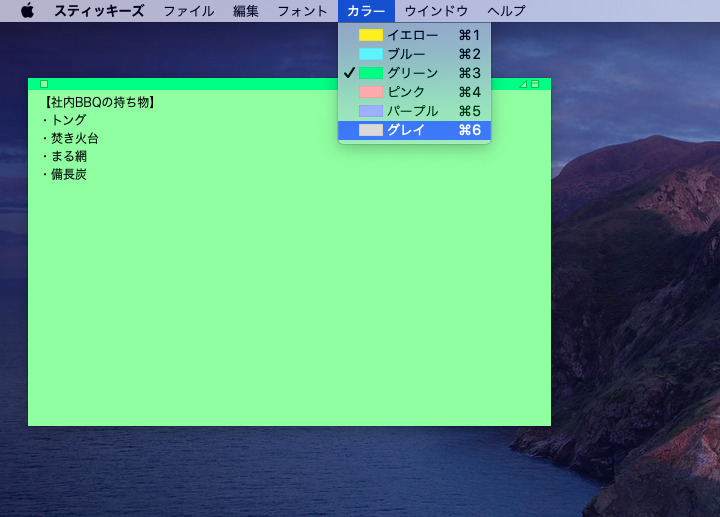
画面上部のメニューバーの「カラー」から付箋自体のカラー変更をすることができます。
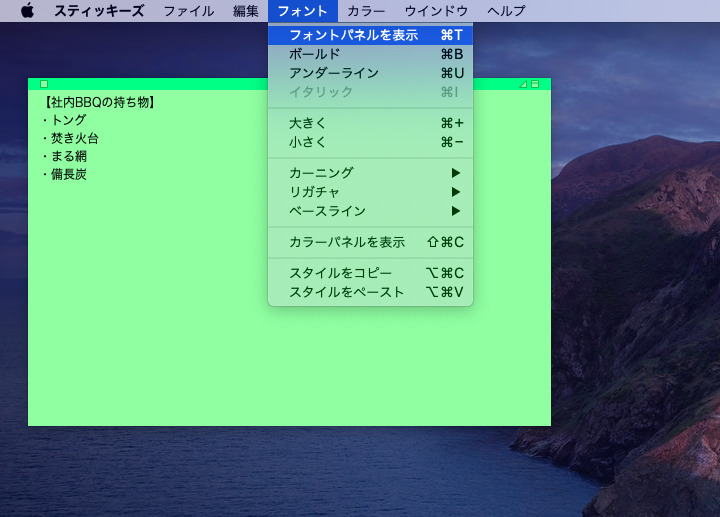
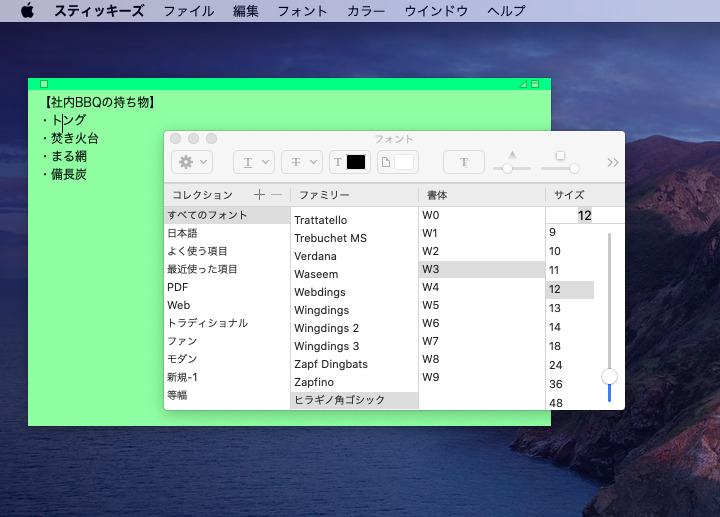
画面上部のメニューバーの「フォント」をクリックしから付箋自体のカラー変更をすることができます。
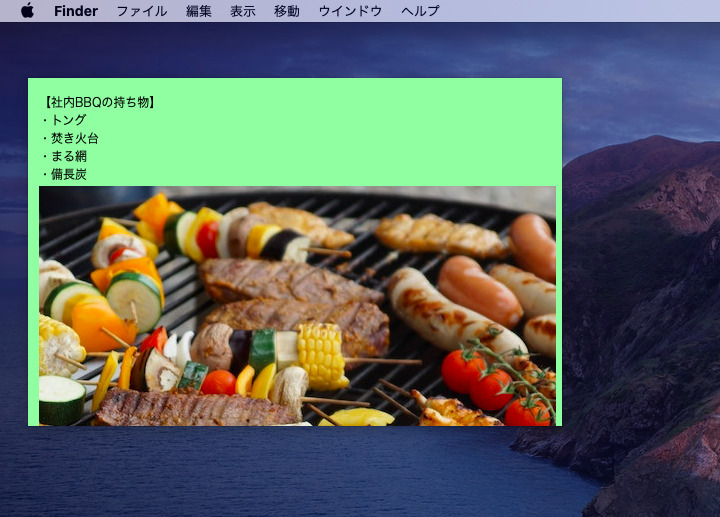
スティッキーズにはテキストだけでなく画像やPDFも挿入できます。Finderから該当の画像をドラッグアンドドロップし、挿入するだけです。また、マークアップ機能を使うことで、画像に線や図形を書き込むことも可能です。
デジタル付箋とアナログ付箋の比較
デジタル付箋とアナログ付箋、それぞれには利点と欠点があります。使用シーンや目的に応じて、適切な方法を選択することが大切です。自分のライフスタイルや仕事のスタイルに合わせて選びましょう。
メリット
デジタル付箋:
- 環境に優しい: 紙を使用しないため、環境への負荷が少ない。
- 検索機能: キーワードでの検索が可能で、情報をすぐに見つけることができる。
- 共有性: オンライン上での共有や同期が容易。
- カスタマイズ: 色やサイズ、フォントなどのカスタマイズが可能。
アナログ付箋:
- 直感的: 手書きのメモは直感的で、思考をそのまま書き留めることができる。
- 柔軟性: どこにでも貼ることができ、場所を選ばない。
- 電源不要: 電源やインターネット接続が不要。
デメリット
デジタル付箋:
- 電源やインターネットの依存: 電源やインターネット接続が必要な場合がある。
- 学習コスト: 新しいアプリやツールの使い方を学ぶ必要がある。
アナログ付箋:
- 環境問題: 使用後の廃棄が環境に負荷をかける可能性がある。
- 持ち運び: 多くの付箋を持ち運ぶのは不便。
スティッキーズのプラスアルファの活用例
スティッキーズはそのシンプルさから多岐にわたるシーンでの活用が可能です。上記の活用事例は一部に過ぎませんが、日常生活や業務の中で活用することで、効率的に情報を管理し、作業をスムーズに進めることができます。
日常のリマインダー
重要なアポイントメントや締め切り、誕生日などのリマインダーをメモして、デスクトップに常時表示させることで、忘れ物を防ぐことができます。
学習のサポート
学習中に重要なポイントや疑問点をメモしておき、復習時に効率的に学習することができます。
作業の手順メモ
複雑な作業の手順や順番をスティッキーズにまとめておくことで、作業の途中で迷うことなくスムーズに作業を進めることができます。
チームとのコミュニケーション
スティッキーズを共有ツールとして使用し、チームメンバーとのコミュニケーションを効率化することも可能です。例えば、共有のデスクトップ上にスティッキーズを配置し、メンバー間で情報の共有やフィードバックを行うことができます。
付箋を使ってタスクやメモの管理のレベルアップを目指そう!
タスクやメモの管理を上手に行うポイントは、これら4つだけではありません。タスクやメモの管理を効率的に行えるツールを導入するのも1つの手段です。様々なツールが提供されている中で、課題が解決できることはもちろん、継続的に使っていくために「自分が使いやすい」ということも大切です。
メモ・タスク管理におすすめのツール
メモやタスク管理ツールは国内外含め数多提供されているため、自分たちの組織の目的や状況に合わせて、一番フィットするツールを選ぶことで、その後の運用もスムーズになります。
「社内外のメンバーとのシームレスな情報共有」や「タスクの直観的な管理」を重視したい場合は、「Huddler(ハドラー)」がおすすめです。シンプルな画面設計でITツールに詳しくない方でも簡単に使い始めることができます。
Huddler(無料)
 会議を起点とした情報マネジメントツール「Huddler(ハドラー)」
会議を起点とした情報マネジメントツール「Huddler(ハドラー)」
https://service.huddler.app/
会議を起点とした情報マネジメントツール「Huddler」は 業務における情報を適切に管理し、チームとビジネスを前進させる⽣産性向上のためのサービスです。
Huddlerには「会議」「タスク」「wiki」「ファイル」の4つの機能が備わっていますが、その中でタスク機能では下記のような課題を簡単に解決することができます。
- リモートワークと出社するメンバーが混在しており、チーム内の業務がいまいち分からない
- 適切な業務配分になっているのか分からないため、誰に仕事を振っていいいのか分からない
- 打ち合わせで伝えたタスクに認識のズレがあり、思い通りに進まない
- 業務の優先順位が正しいのか不安だが、とりあえず⽬の前にあるものから⼿をつけてしまう
- 緊急度の⾼い業務がなぜか後回しにされてしまい想定外のトラブルに
Huddlerのタスク機能
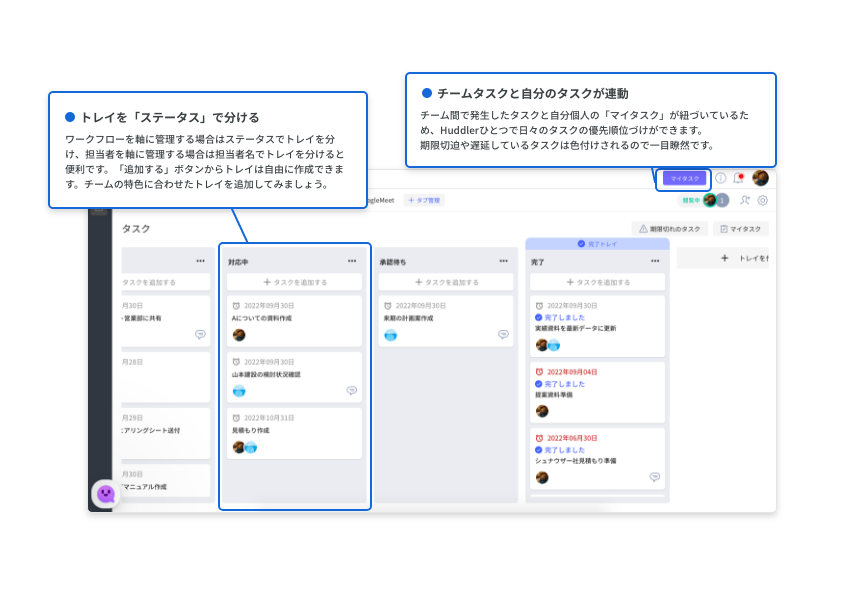
会議、プロジェクト、個人 全てのタスクが一括管理出来る
プロジェクトやチームごとなど目的別に区切られたルームの中で、誰がどんなタスクを持っていて、進捗状況はどうなのかが一目瞭然になりす。納期確認や仕事の割り振りにかかっていた時間的なコストも削減ができます。
直感的で誰にでも使える 自由度の高いステータス管理
ノートに付箋を張り替えるような感覚でカンタンに操作ができるカンバン形式を採用。ITツールに詳しくない人でもスムーズに使いこなせるシンプル設計なので安心して導入できます。
現在無料アカウント登録はこちらから。
Microsoft To-Do(無料)
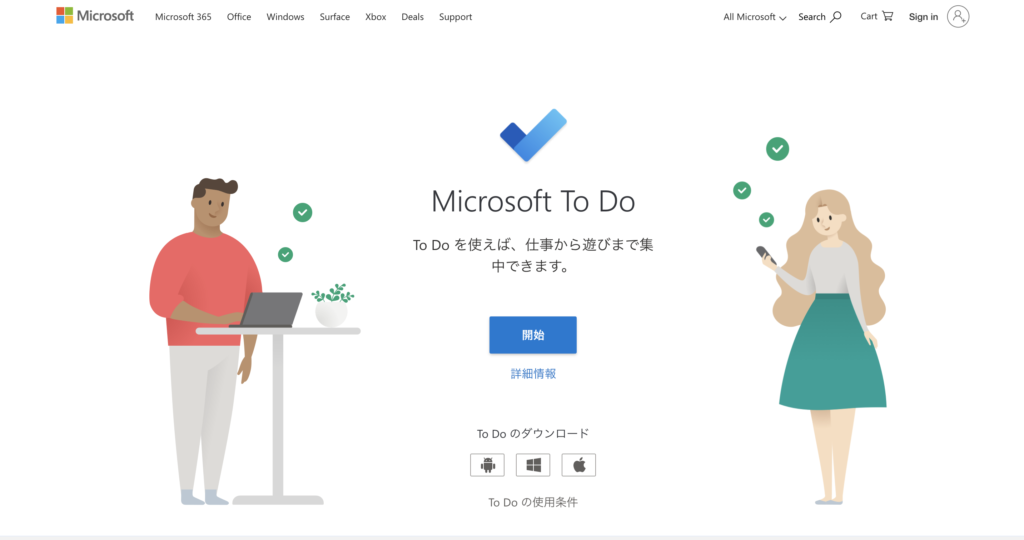
https://todo.microsoft.com/tasks/ja-jp/
Microsoft To-Doは、Microsoftが公式アプリで、全て無料で利用でき、シンプルで使いやすいといった特徴があります。また、Microsoftのアカウントがあれば情報が同期されるので、どの端末からでもログインして使用することが可能となり、とても便利です。
「今日の予定」が一覧で表示されるので分かりやすいですし、リマインダー機能が搭載されているので、ToDoの見逃しや忘れ防止に繋がります。
Google Keep(無料)
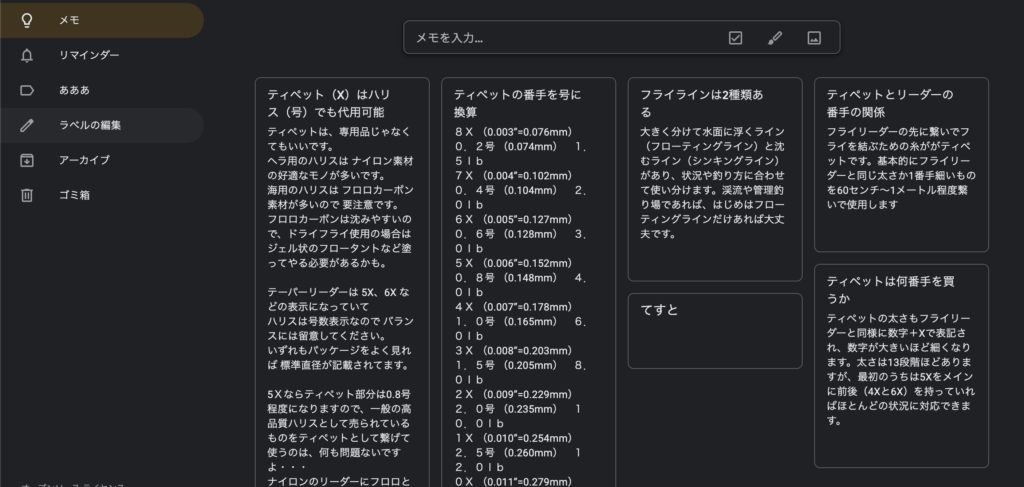
Google Keepは、Googleが提供している無料のサービスで、メモ機能や手書き機能、写真機能など幅広い機能性を持ったツールです。それ以外にもリマインダー機能やアーカイブ機能を持っており、共有機能も付いているのでプロジェクトなどで使用する際にも重宝されています。
Googleが提供しているため、普段からGoogleスプレッドシートやGoogleドキュメントなどを利用している方は、Googleドライブにそのままメモとして保存できるため、普段の利用しているツールと同様に便利に使えるでしょう。
Todoist(一部有料)
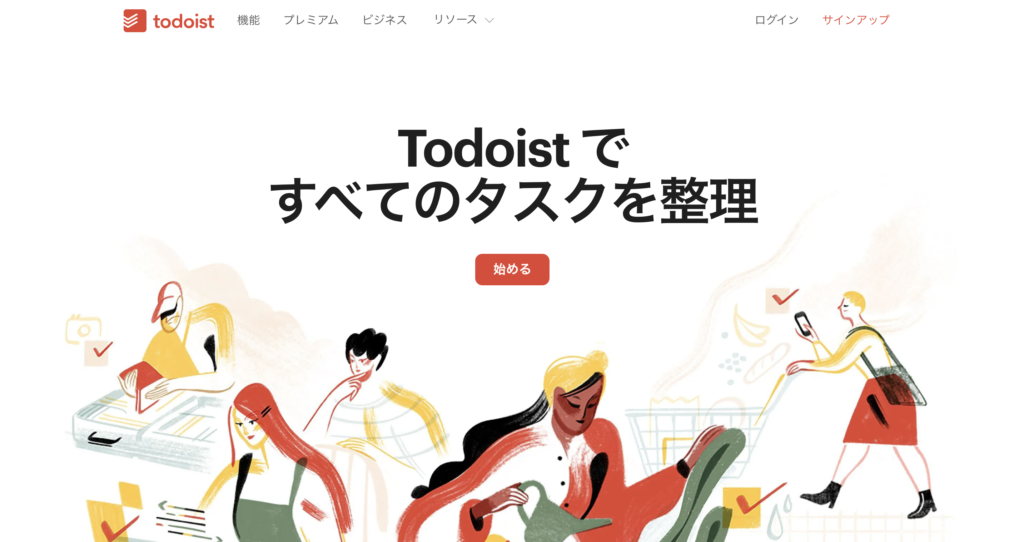
Todoistは、ToDoの詳細設定が可能となっています。優先順位の変更、サブタスクの設定、日時指定ができるので、リストを詳細に管理したい方にとてもおすすめです。プライベートでもビジネスでも使用も可能となっていて、タスクを一括で管理することができます。
タスクの一時保存に「インボックス」、目的別のタスク登録に「プロジェクト」と分けることができるので、プライベートと仕事用で振り分けると使いやすいでしょう。
Do!(一部有料)
期限付きのタスクや、繰り返し使用するタスクを登録することが可能な、本格派のToDoアプリです。ラベルを色分けできたり、文字のフォントの変更も可能だったりします。買い物や支払いなど、目的別にグループを作成して管理できることが特徴です。また、ロック画面からもタスクの確認ができるのでとても便利に使うことができます。
Trello(一部有料)
タスクがカードになっているので、移動が簡単にできるカードタイプのアプリです。招待機能を使えば他のユーザーと共同で作業することも可能で、コメントを残して情報共有もできるので、プライベートだけではなく、ビジネスでの使用もできます。また、スマートフォンだけではなく、パソコンやタブレットでも利用可能となっています。
共有して使う場合、カードにユーザーを割り当てることができるので、誰がどのカードの担当なのかも一目で把握できます。
TickTick(一部有料)
日常からビジネスまで、全て管理できるアプリです。カレンダーとの同期機能や、ウィジェット機能など、機能面の充実が特徴となっています。作業(25分)と、休憩(5分)を繰り返してタスク完了を目指す、「ポモドーロ機能」も備わっていて、作業時間と休憩時間を自分で設定することも可能です。
おわりに
この記事では、Macに搭載されている「スティッキーズ」の便利な使い方や、それによるタスク管理やメモ管理のメリットについて解説してきました。デジタル時代において、情報の整理と管理は非常に重要です。スティッキーズは、そのシンプルさから直感的に使えるツールであり、日々の業務を効率化するための強力な助けとなるでしょう。
また、Huddlerのようなオールインワン情報マネジメントツールを活用することで、さらに高度なタスク管理やチーム内コミュニケーションが可能になります。どのツールを選ぶかは、個人の作業スタイルやチームのニーズによって異なりますが、自分にとって最適な情報管理方法を見つけ出していただければ幸いです。


