Evernoteとは?おすすめの使い方や料金プラン、機能を徹底解説!
- #クラウド・SaaS
- #タスク管理
- #情報共有・管理
- #業務効率化アプリ
- メモ・ノート
- 情報共有ツール

人気のノートツール「Evernote(エバーノート)」をご存知でしょうか。ビジネスシーンで不可欠なノート・メモ管理ですが、エクセルや付箋などではなく、クラウドツールを活用する方法が主流になっています。ノートアプリというと、「手書きメモで間に合っているしな」と思う方もいるかもしれませんが、チームや取引先とスムーズにビジネスを遂行するためにはクラウドツールを使い、情報の蓄積から共有まで漏れなく行うことが大切です。
今回の記事ではノート・メモ管理になぜEvernoteが選ばれているのか、基本的な機能や使い方、気になる料金プランごとの違いについて徹底解説します。
導入を検討している方も、別のプロジェクト管理ツールを導入している方もぜひご一読いただけると幸いです!!
こちらの記事もおすすめ
プライベートだけじゃない! ビジネスでも活躍できるGoogle ToDoリストでタスク管理
組織やチームのタスクが簡単に把握できる! タスク管理の共有方法を紹介
目次
Evernoteとは?
Evernoteは、アメリカのEvernote Corporationが提供しているサービスで、クラウド上にメモなどを記録し、保存・管理できる便利なツールです。その使い道は「メモ」だけにとどまらず、写真・動画・音声ファイル・Webページ・メールなど多種多様な形式のデータを保存したり、検索機能も充実しているため、情報管理全般が一つでできてしまいます
近年は利用ユーザー数が急増し、2022年7月時点でのユーザー数は、なんと2億2,500万人にまでのぼるとのことです。Evernoteは、4つの料金プランが用意されており、Web上でアカウントさえ作れば、誰でも無料で始めることができます。
Evernoteを導入したときのメリット
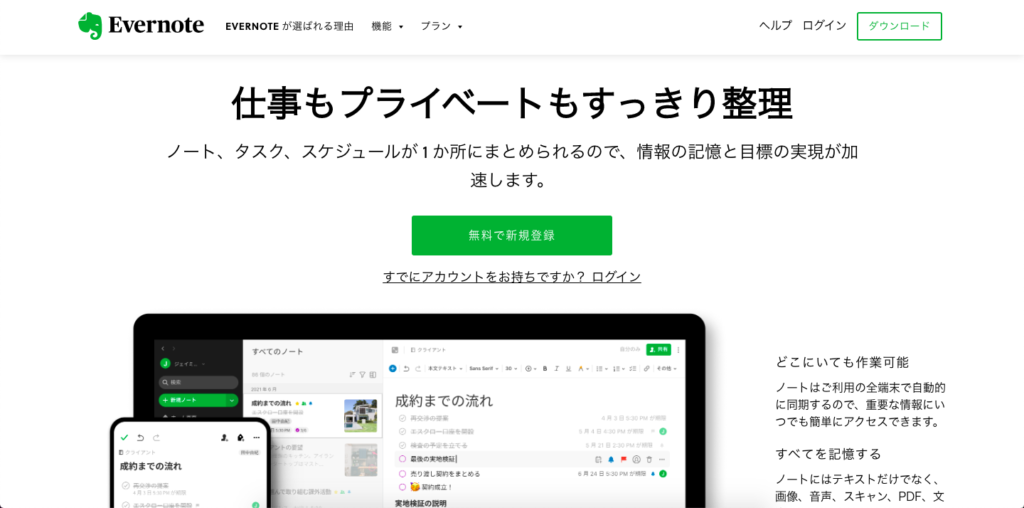
多くのユーザーが愛用しているEvernoteですが、実際に導入された際のメリットにはどんなものがあるのでしょうか。業界業種問わず、様々な企業で活用できるEvernoteのメリットについて詳しくみてましょう。
あらゆる情報を一元管理することができる
Evernoteはメモ機能以外にも、TODOリストの作成、ファイルの添付、音声ノートしての録音機能、Webページから全ページ・画像・テキストのクリップ機能など、あらゆる情報を管理できる仕様になっています。特に画像や音声などは、形式も異なるため、他のメモアプリだと対応していないこともありますが、Evernoteではまとめて管理することができるため、情報マネジメントの上で大きなメリットとなります。
また、手書き機能もEvernoteならではの特徴です。スケッチボタンから自由に描画したり編集することもでき、より自由度の高いメモを残すことができます。
検索機能が充実している
Evernoteは、ノートやノートブックのタイトルだけでなく、ノートの中身や添付ファイル、タグも検索範囲に含まれています。さらに、有料プランの場合は、PDFや画像、文書ファイルなどに含まれるテキストも検索が可能です。
付箋や手書きメモでは、記憶を頼りにページをめくり、「あれ、この時期の会議で話してか気がするんだけど…」など時間がかかってしまったり、実は別のPDFに記録されている内容だったり、非効率になってしまいがちです。Evernoteであればキーワード検索ができるため、一発で求めている情報にたどり着くことができます。
複数人にデータを共有することができる
Evernoteには共有機能があり、蓄積した記録を一緒にプロジェクトを進めるメンバーや、関係者に共有することができます。共有する人によって「閲覧のみ」「編集も可能」といったように、権限を制限することもできるため特性に合わせて使い分けるともできます。特にビジネスで利用する場合は共同作業が必要な場面が多いため、共有機能は必須とも言えるでしょう。
Evernoteの料金プラン
Evernoteにはフリープランを含め、4つの料金プランが用意されています。年払いに設定することで割引があります。それぞれのプランの違いについて見てみましょう。
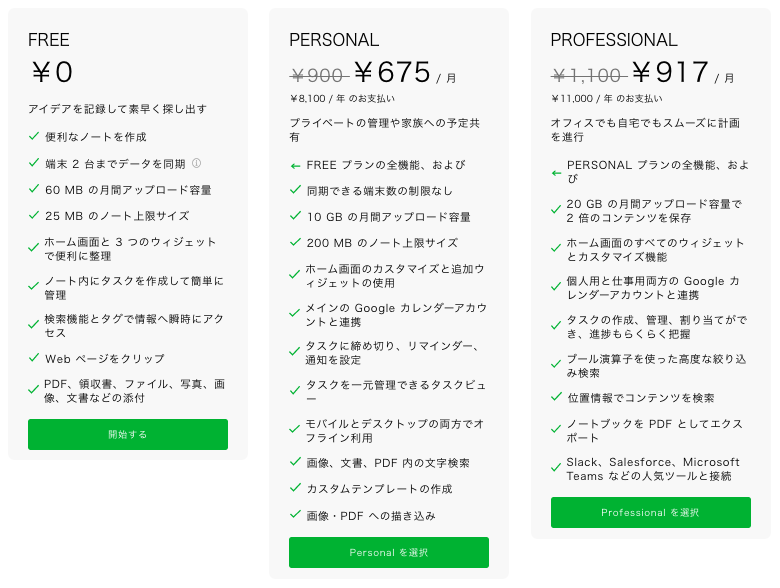

FREEの詳細
・料金(年払い):0円
・同期可能な端末数:2台
・ノートサイズの上限:25MB
・月間アップロード容量:60MB
PERSONALの詳細
・料金(年払い):675円
・同期可能な端末数:無制限
・ノートサイズの上限:200MB
・月間アップロード容量:10MB
PROFESSIONALの詳細
・料金(年払い):917円
・同期可能な端末数:無制限
・ノートサイズの上限:200MB
・月間アップロード容量:20MB
EVERNOTE TEAMSの詳細
・料金(月払い):1,100円/ユーザー
・同期可能な端末数:無制限
・ノートサイズの上限:200MB
・月間アップロード容量:20MB
FREEプランでもノートを保存して蓄積していき、素早く検索して探し出せる機能もついており、十分活用することができますが同期可能な端末が2台までだったり、ファイルを多く蓄積する場合だと容量制限がネックになることが考えられます。その場合はPERSONAL・PROFESSIONALの2つのプランから選択すると良いでしょう。
大きな組織での利用を検討している場合は、法人向けプラン「EVERNOTE TEAMS」がおすすめです。共有機能やセキュリティが強化され、同期できる端末数は無制限で、月間アップロード容量は20GBに加えて、1ユーザーあたり+2GBが上乗せされます。
まずはFREEプランで活用イメージを持ってから有料プランに切り替えると無駄なく、安心して導入することができます。
Evernoteを利用する前にやること

Evernoteには、上記のようなプランがありますがまずは無料プランで使用感を確かめるのがおすすめです。自分たちの規模や使いたい機能、セキュリティ条件に合わせてどのプランにするのかを検討し、まずは利用してみましょう。
1. 公式サイトより無料プランに登録する
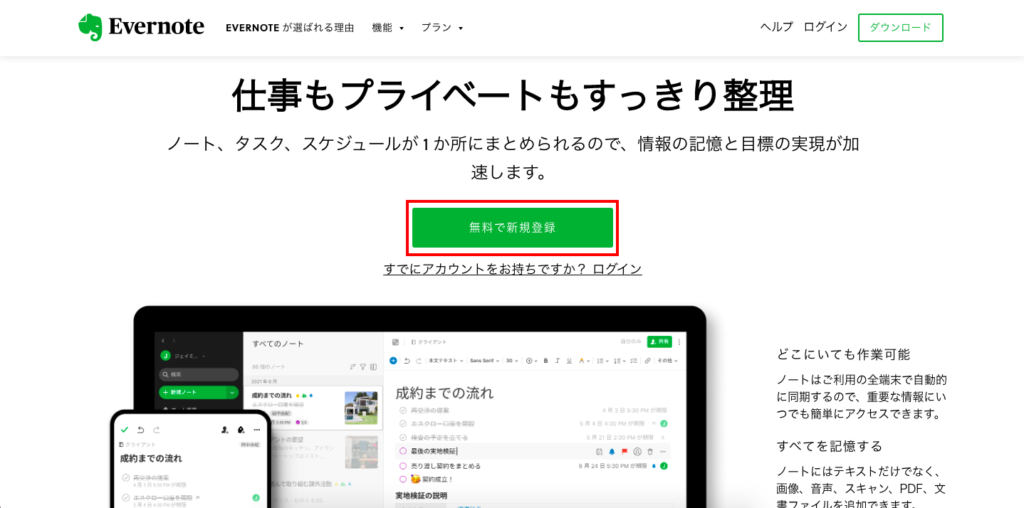
Evernoteのサイトへアクセスし、画面上の無料で新規登録ボタンからアカウント情報の入力画面に遷移します。
2. プランを選択する
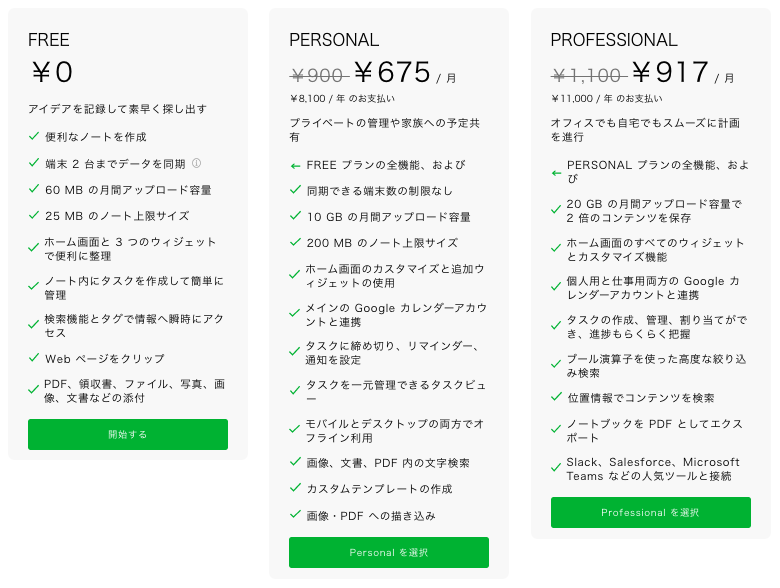
先ほど紹介したプランページに遷移するので、「FREEプラン」の「開始する」をクリックします。
3. メールアドレスとパスワードを入力する
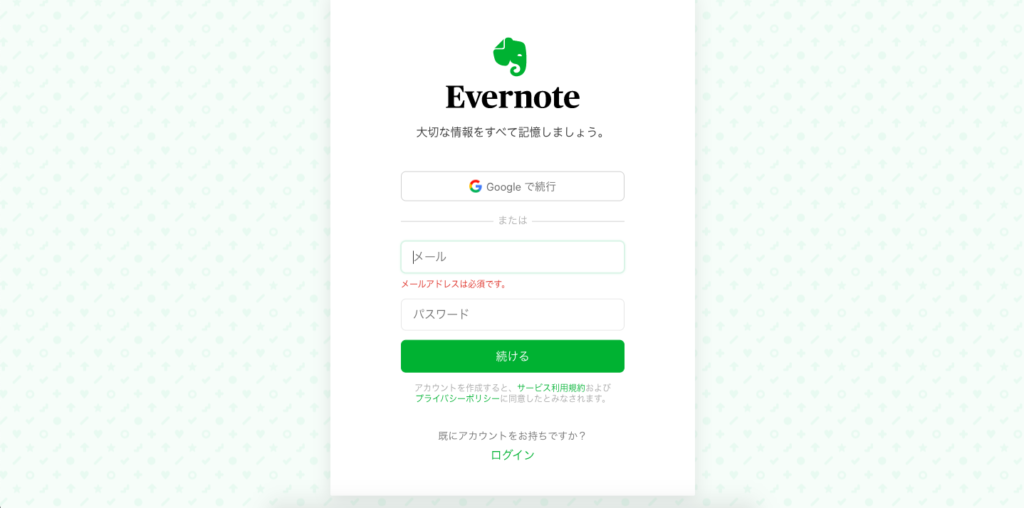
「メールアドレス」と「パスワード」を入力し、「続ける」をクリックします。Googleのアカウントも持っていれば、お持ちのアカウントでもスタートすることができます。
4. 画面に従って質問に答える
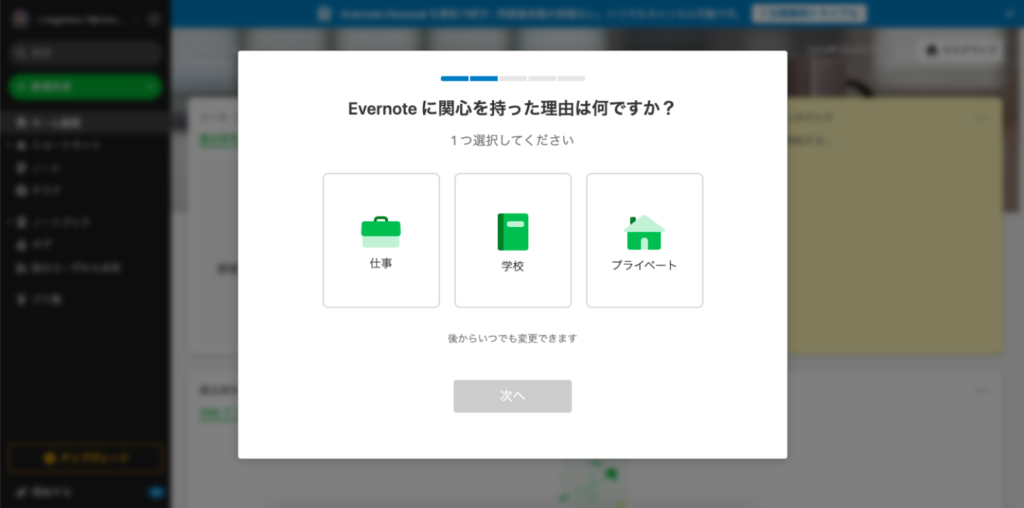
画面の案内に従って初期設定を行います。4問程度用途などを答えることによって初めてでも予め型にはめて使い始めることができます。
5. アカウント登録完了
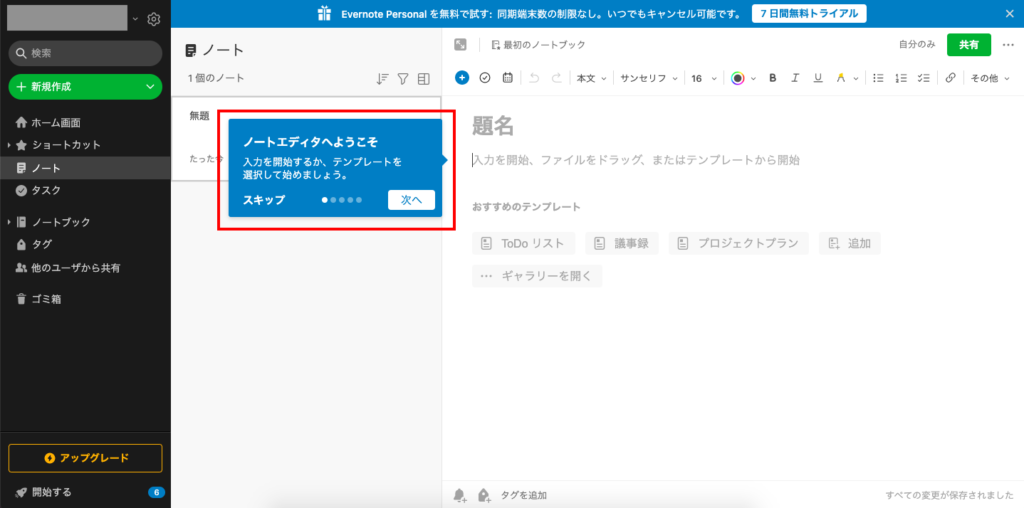
以上の設定のみでアカウント作成は完了です。ログイン後の画面では上記のようなガイドがあるので迷うことなく利用し始めることができます。
Evernoteの基本的な使い方
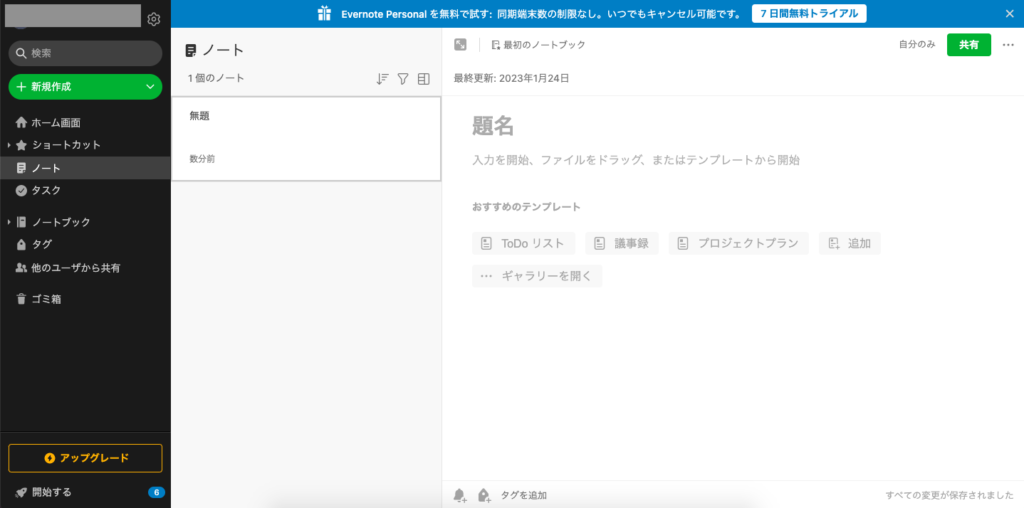
Evernoteで情報管理をするにあたり、2つの使い方を紹介します
- ノートを作成する
- タスク管理をする
ここでは、それぞれの機能と基本的な使い方について詳しくみてみることにしましょう。
1. ノートを作成する
Evernoteではテキストだけではなく、画像や装飾などもしてノートにまとめることができます。まずは下記「新規作成」ボタンより、新しいノートを作成しましょう。
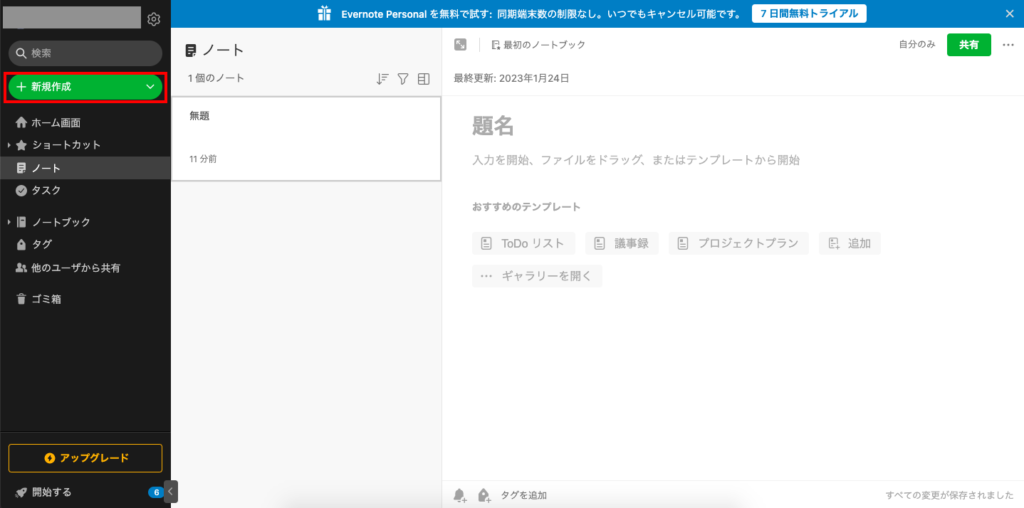
新規ノートが作成されたら「題名」にタイトルを入力し、本文の編集をしましょう。Evernoteにはテンプレートが用意されており、一からノートを作成せずとも既存の型にはめて作成することもできます。
特に議事録作成など定例で使うものであれば自分でカスタマイズして保存することもできます。
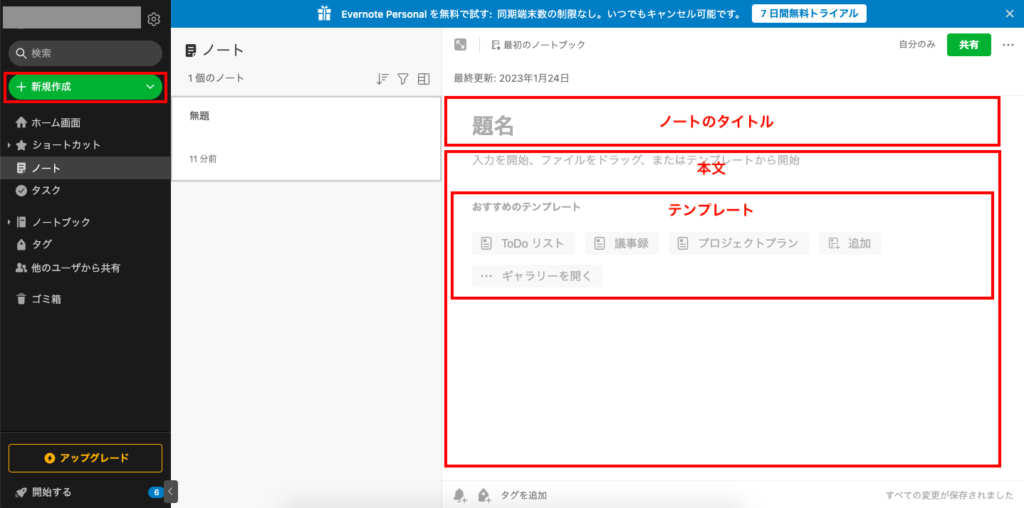
議事録のテンプレート例
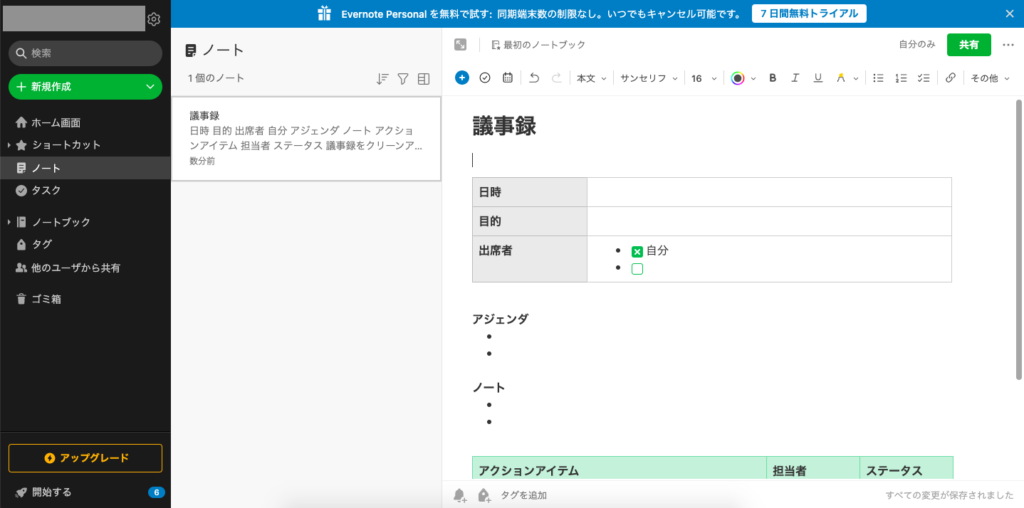
ToDoリストのテンプレート例
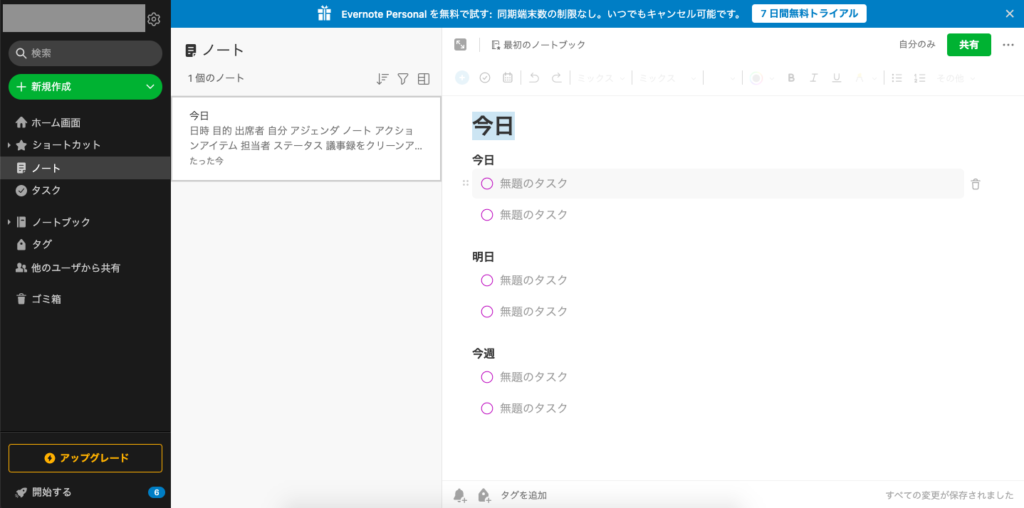
2. タスクを管理する
EvernoteではノートだけでなくToDoリスト、すなわちタスク管理をすることができます。無料プランだと、期限の設定やリマインダーの追加、他のユーザーへのタスクの割り当てなどができないため、簡易的ではありますが日々のやることリストをシンプルに管理することができます。
チームでタスク管理を行う場合は、アップグレードをして本格導入することをお勧めします。
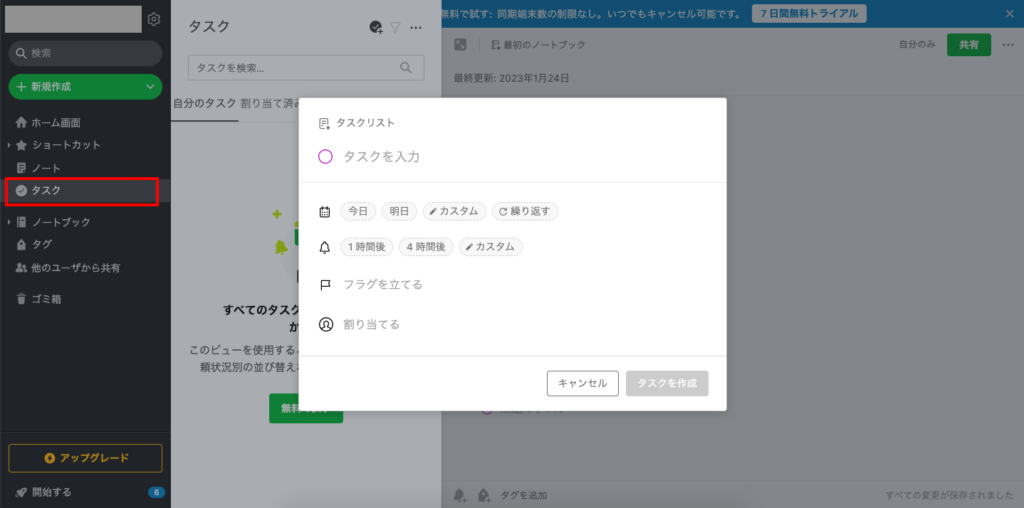
作成したタスクはこのように一覧で表示させることができます。完了したタスクは取り消し線がつくため一目でどのタスクが終わった、終わっていないがわかるようになります。
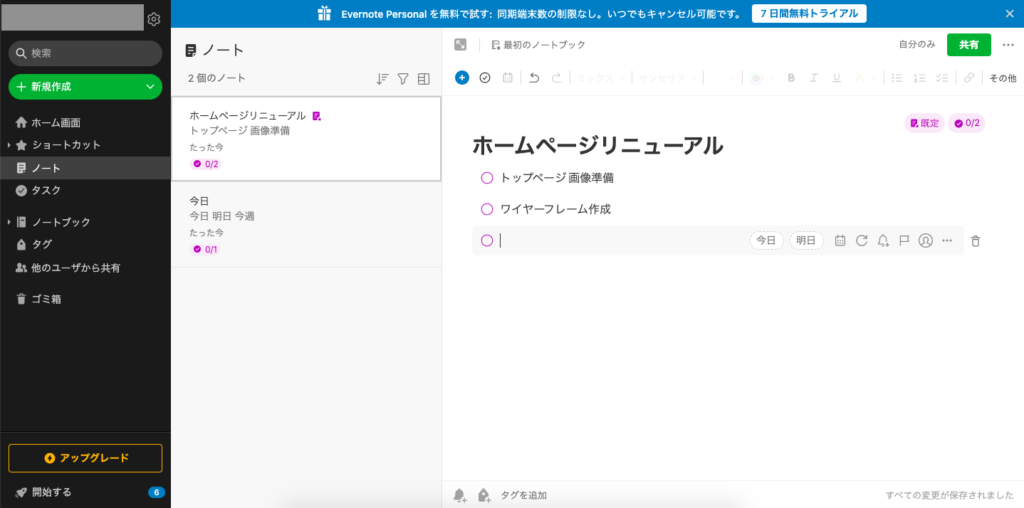
Evernoteのおすすめの活用法
Evernoteは多くの機能が実装されているため、自分たちのチームにあった活用方法を見つけるのがおすすめです。
ノートで情報共有を行う
チームで仕事するときに鍵となるマニュアルやナレッジ、ノウハウなどの情報共有。「あれ、この件ってどこにまとまってたっけ」「このプロジェクトの基本要件ってどうなってたんだっけ」などの情報共有トラブルは、多くの人が経験したことがあるのではないでしょうか。特に人数が増えれば増えるほど共有の重要性は高まり、一元管理をすることが大切になります。
Evernoteのは、Webクリッパー機能や検索機能なども充実しているので、議事録を共有したりだけでなく、様々なシチュエーションで情報共有をサポートしてくれます。
外部ツールと連携させる
EvernoteはSlack、Miscrosoft Teams 、Googleドライブやスプレッドシート、カレンダーとも連携することが可能です。例えば、Google ドライブから直接 Evernote にファイルを保存し、ノート、関連プロジェクト、議事録、アクションアイテムなどの関連情報を一元管理したり、Slackと連携させて、Evernote に保存したノート、画像、Web クリップを Slack 内から直接検索したりすることで、様々なアプリを行き来することなく、スムーズに情報のやりとりを行うことができるようになります。
Evernoteをもっと便利に使おう
マルチデバイスに対応したEvernoteは、使い方次第でいろいろな活用ができます。移動中や外出先、テレワーク中でも利用のデバイスと同期させ、効率的に業務を遂行することができます。
チームの情報やタスクを見える化したい組織はぜひEvernoteを導入・活用してみて下さい。
情報マネジメントツール「Huddler(ハドラー)」とは
 会議を起点とした情報マネジメントツール「Huddler(ハドラー)」
会議を起点とした情報マネジメントツール「Huddler(ハドラー)」
https://service.huddler.app/
会議を起点とした情報マネジメントツール「Huddler」は 業務における情報を適切に管理し、チームとビジネスを前進させる⽣産性向上のためのサービスです。
Huddlerには「会議」「タスク」「wiki」「ファイル」の4つの機能が備わっており、掛け合わせることで業務効率化を実現します。
- リモートワークと出社するメンバーが混在しており、チーム内の業務がいまいち分からない
- 業務効率化ツールはIT企業向けのプロジェクト管理ツールばかり
- 打ち合わせで伝えたタスクに認識のズレがあり、思い通りに進まない
- カスタマイズをしないと便利に使えないツールが多い
このような情報管理における様々な課題を簡単に解決することができます。
Huddlerの4つの機能
会議

Huddlerの会議機能はルームごとに会議の内容が格納され、情報の整理が簡単にできる機能です。Huddlerでは、内容を記載すると自動で保存される仕様になっているため、他のメンバーへのリアルタイム共有が可能となります。またテキストを直感的に入力するだけでなく、それぞれの会議に紐づけたい画像やPDFファイルなどの資料、会議で出た「タスク」など、あらゆる情報を記載・添付することが可能です。
タスク

Huddlerは会議に紐づけてタスクの管理をすることもできます。会議ごとに紐づけられることによって、前回の打ち合わせで誰がいつまでにどんなタスクを与えられたのか、そのタスクの進捗状況はどうなのかを逐一確認することができ「言った言わない問題」や「認識の齟齬」によるトラブルを回避することができます。

併せてタスクを一覧で看板形式で管理することができます。「トレイ」と「タスク」の2つの要素で構成されており、縦軸のトレイも目的や用途に合わせて自由に作成することができます。例えば、ワークフローを軸に管理する場合はステータスでトレイを分け、担当を軸に管理する場合は 担当者名でトレイを分けます。 チームのニーズに合わせてトレイは⾃由に作成できます。
タスクはドラッグ&ドロップで簡単に移動することができるので、進捗状況に合わせてトレイを移動させて常に最新の情報を共有することができます。 タスク名、担当 、期限をそれぞれ設定することが でき、タスクごとにコメントも残せるので、 進捗確認にも便利です。
wiki

Huddlerのwiki機能はルームごとに共有したいあらゆる情報をストックできる機能です。社内マニュアルや日報など様々な情報を直接蓄積することができます。「マニュアル類」「業界ニュース」「リンク集」などそのルームの目的や用途に合わせてカテゴリ分けをし、社内wikipediaとして運用することができます。そのほかに、他のユーザーに編集権限を付与することができたり、投稿毎にコメントの可否を設定できたり共有する内容によってカスタマイズすることが可能です。マークダウン記法にも対応しています。
ファイル

Huddlerのファイル機能はシンプルで誰でも使いやすい仕様になっています。ルームごとにデータを蓄積することができ、フォルダの名前は「クライアント名」や「メンバーごと」、「レポート用」など、チームの目的や用途ごとに合わせて自由に決めることができます。会議に添付したファイルも自動でファイルに集約され、一元管理することが可能です。
Huddlerは現在無料で全ての機能をご利用いただけます。アカウント登録はこちらから。


