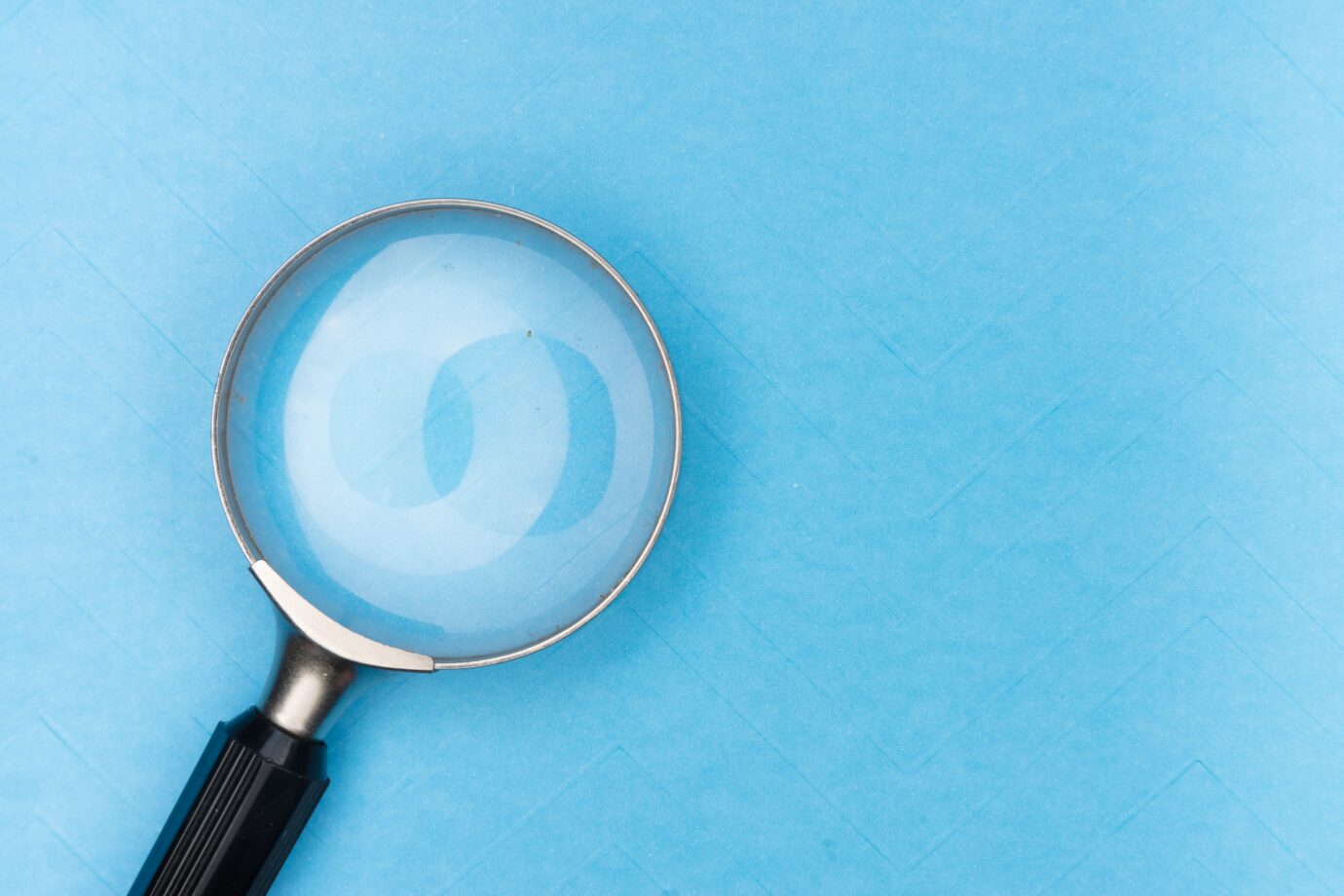現在、様々な企業がWebサイトを構築することが多いと思います。ユーザーが気軽に情報を獲得出来るので便利ですが、一部の機能が使いにくかったり、ユーザーが欲しい情報が取得出来なかったりすることがあるかもしれません。
そんな時に使うと大変便利なツールが『サイト内検索ツール』です。今回はそのサイト内検索ツールについて紹介して行きたいと思います。
【こちらの記事もオススメ!!】
オンラインホワイトボードツールって?最新おすすめツール5選!
【2023年最新】仮想オフィス(バーチャルオフィス)って?おすすめツール8選や働き方を解説!
目次
サイト内検索ツールとは?

簡単に説明すると、ユーザーが本当に欲しい情報を取得するための機能です。表記揺れに対応したり、キーワードに関連した内容を表示することが出来るサジェスト機能を備えていたりします。
サイト内検索ツールを使うメリット

サイト内検索ツールを使うことによって、ユーザーと運営双方にメリットがもたらされるのです。下記に2点まとめています。
ユーザーが求めている情報にたどり着きやすくなる
サイト内に検索ツールが設置されることによって、ユーザーが必要としている情報にたどり着きやすくなることが一番のメリットと言えます。特に、ECサイトなど、膨大な数の商品の中から求めている商品を探すためには多大な労力が必要になります。この検索機能なく、ユーザーの目的とするコンテンツにたどり着けないとなると、他のサイトに離脱してしまったり、そのまま諦めて画面を閉じてしまうという結果になりかねません。
検索ツールなどでユーザー体験を改善させることで、見込み顧客の背中を押し、CVRの向上にもつながります。
ユーザーのニーズを掴みやすくなる
サイト内検索ツールの多くは、ユーザーの検索履歴データを取得することができます。検索履歴から、「ユーザーの目的としているコンテンツ」や「興味関心のあるキーワード」を把握することができます。検索数の多いキーワードがあれば、その関連するコンテンツをトップページなど、よりユーザーが見つけやすい位置に設計を見直したり、不足しているコンテンツを拡充させたりとサイト改善に役立てることができます。
そうした、サイト内でのユーザー行動を可視化することでサイトをブラッシュアップし、よりユーザーのニーズを汲んだサイトに改善することができます。
サイト内検索ツールを使う際の注意点
とても便利なサイト内検索ツールを検討する際の注意点が2点あります。
サーバーに負担がかかる可能性がある
特に、大きな規模のサイトにサイト内検索ツールを導入する際は、サーバーに負荷がかかり、ページの表示速度落ちてしまうという可能性があります。ページの表示速度は離脱率を密接に関わっており、せっかく訪問してくれてもCVに繋がる前に離脱してしまうもったいない結果になりかねません。下記にまとめている選び方を参考に、導入前に確認しておきましょう。
コストがかかる
Googleなど無料のツールもありますが、機能性やカスタマイズ性などに制限があるため、有料ツールを検討する必要がある場合もあるでしょう。もちろんそれに見合うだけの自社に合ったパフォーマンスがあれば良いのですが、導入しただけになってしまっては無駄になります。
自社に必要な機能を見極め、例えば一定期間試験的に導入し、その中で得られた利用データをもとに、本格的に導入をするかを改めて検討すると良いでしょう。
サイト内検索ツールの選び方

サイト内検索ツールには様々な機能がありますが、下記のポイントを押さえて選択すると良いでしょう。
検索精度の高さ・早さ
検索ツールということであれば、一番重要なことは精度の高さと言えるでしょう。ユーザーからしても検索キーワードと全く関連しない情報が出てくるのであれば使う気にもなりません。また、ユーザーが求める情報を正確に提供できるということの上に、ある程度の動作の早さも求められます。
また、検索ツールごとに同義語の判断や、表記ゆれなどの対応も異なる場合があります。ユーザー視点でより早く正確に欲しい情報にたどり着けるような仕組みにすることが大切です。それぞれのサービスサイトを見て、あまり分からない場合は、そのツールの導入事例で紹介されているサイトで実際に検索をしてみて、イメージを掴むと良いでしょう。
カスタマイズ性の高さ
検索ツールを導入する際に注意が必要なポイントとして「どれくらいカスタマイズできるか」があります。無料ツールやプラグインだと、決まったデザインの検索ボックスのみしか設置できず自社用にアレンジすることが難しいという場合があります。
使いやすいデザインに自社で調整できるかも、導入前にきちんと確認しておきましょう。
サポート体制がどうか
検索ツールに限った話ではありませんが、ツール導入前後のサポート体制も確認をしておきましょう。提供元によって、導入までのサポートであったり、導入後の伴走体制まで提供されるツールもあります。特に、自社内にシステム部や関連部署がなく、メンテナンスができないという場合であれば、手厚いサポートがある検索ツールを選択すると導入後も安心です。
オススメのサイト内検索ツール9選

ここからは、オススメのサイト内検索ツールを8選ご紹介いたします。
Googleカスタム検索エンジン
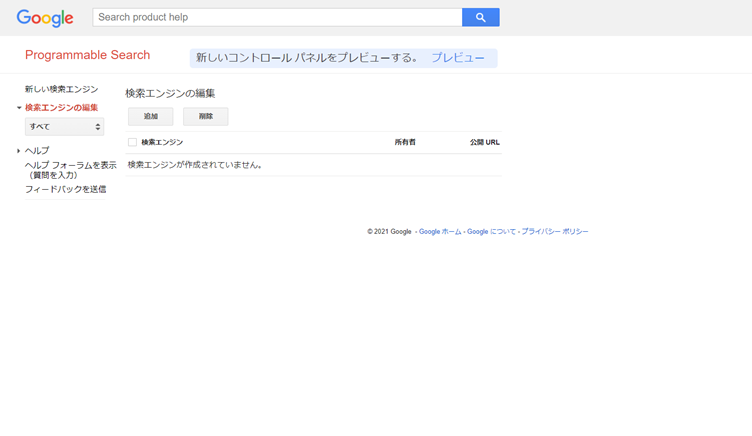
https://cse.google.co.jp/cse/all
名前の通りGoogleが提供している無料のサイト内検索ツールです。開設したWebサイトの全体、もしくはWebサイトの一部にGoogleの検索機能を導入することが可能です。
無料なのでとても魅力的に感じますが、その代わり検索欄の中にGoogleのロゴが表示され、広告も表示されるようになります。
・費用:無料(広告表示あり)
EC Intelligence
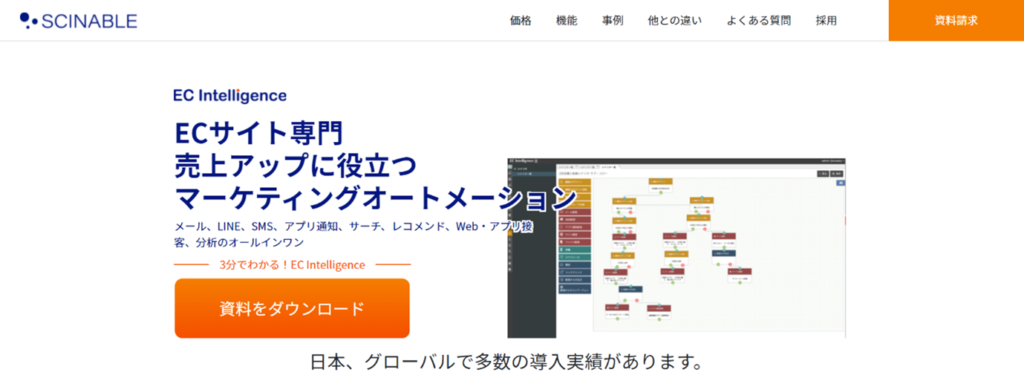
こちらはサイト内検索ツールの他にも、マーケティング機能に特化したツールになります。サイト内に設置された検索ツールを利用すると、それを利用したユーザーの『性別』『年代』『注文した商品やサービス』などの項目で、データを取得可能です。
・費用:初期費用:200,000~600,000円/月額100,000円〜
ポップファインド
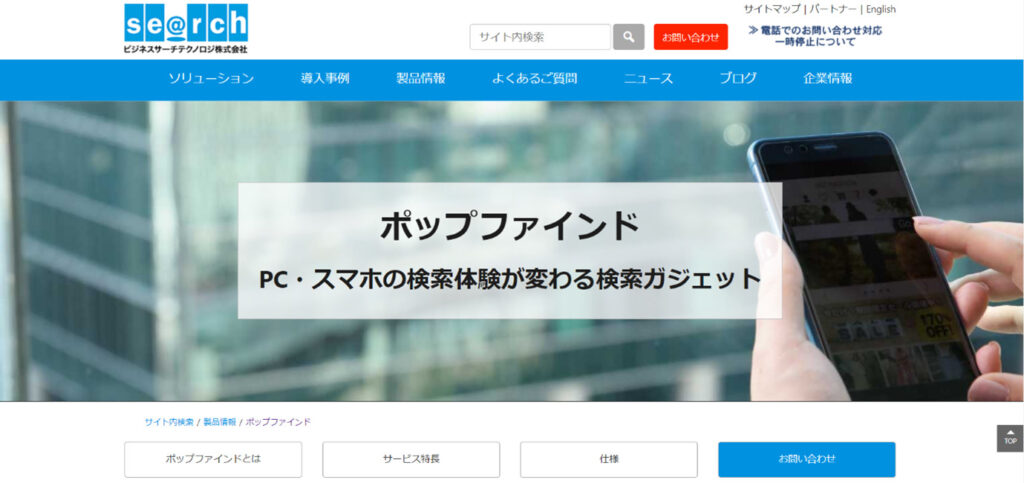
https://www.bsearchtech.com/products/popfind/
『ポップファインド』はECサイト向けに特化したサイト内検索ツールです。ジャンルやプロパディ毎に絞り込みが出来る『絞り込み機能』や、パソコンだけではなくスマートフォンの画面にも適応しています。
・費用:お問い合わせ
ポップリンク
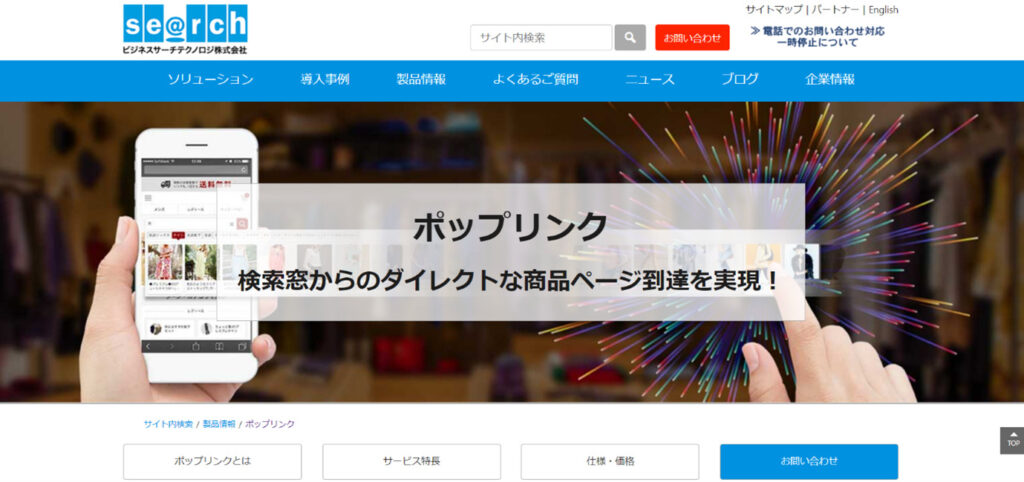
https://www.bsearchtech.com/products/poplink/
『ポップリンク』は、ポップファウンドと同じく『ビジネスサーチテクノロジ株式会社』から提供されているサイト内検索ツールです。こちらはポップファウンドと違い、キーワード検索と商品やサービスの詳細なページを瞬時に繋ぎます。
・費用:初期費用300,000円〜/月額50,000円〜
SyncSearch

こちらはユーザーにかなり配慮したサイト内検索ツールです。検索するとそのページに遷移する前に、検索したワードにヒットした内容のページが一覧で表示されます。ページのサムネイルや、ヒットしたワードがハイライトとして表示する事も可能です。
・費用:初期費用:200,000円~/月額50,000円〜
MARS FINDER
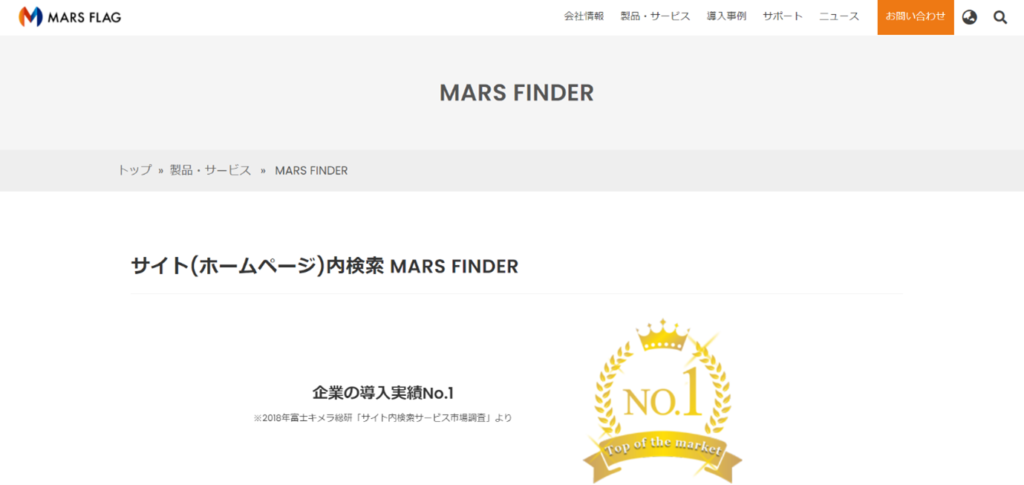
https://www.marsflag.com/ja/marsfinder/
『MARS FINDER』は日本語以外の言語にも対応しており、様々なデバイスからの検索が可能です。パソコンから利用する場合は、検索した内容を素早く閲覧することが出来る『解る機能』という独自の機能が搭載されています。
・費用:お問い合わせ
GENIEE SEARCH(旧probo)
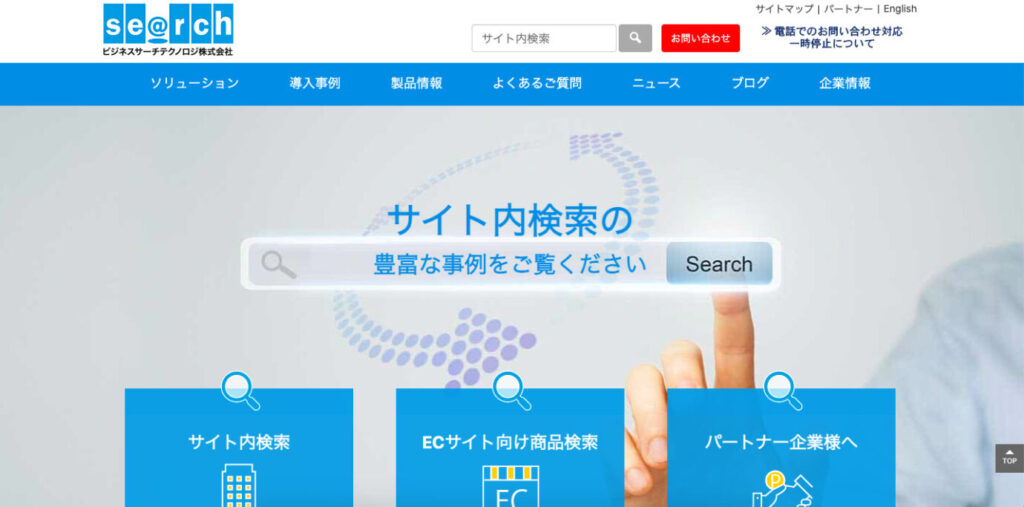
https://www.bsearchtech.com/products/probo/
こちらのサイト内検索ツールもビジネスサーチテクノロジ株式会社が提供しているツールです。高速で正確な検索機能を備えている他、ユーザーが検索したワードに関連したオススメのページも表示させることが可能となっています。
・費用:初期費用:300,000円~/月額50,000円〜
sui-sei
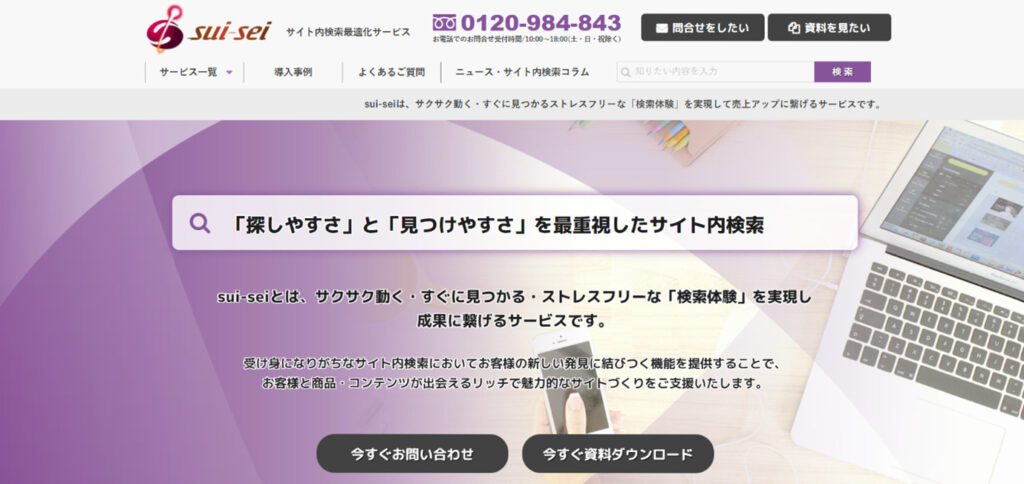
『sui-sei』は、上記の画像にも記載されている通り、探しやすさと見つけやすさに特化したサイト内検索ツールです。ただのワード検索だけではなく、カテゴリ別で検索することも可能で、検索結果を新着順や人気順などのソート機能も搭載されています。
・費用:初期費用:60,000円~/月額30,000円〜
i-search
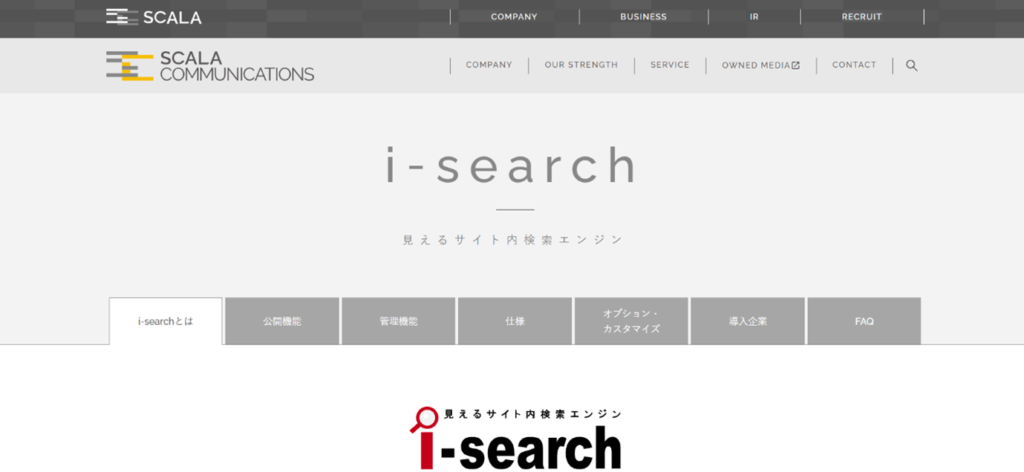
https://scala-com.jp/i-search/
こちらのサイト内検索ツールは、検索したページを画像付きで表示させ、さらにその画像を拡大して表示させることも可能です。さらに、検索順位を最適化することによって、ユーザーが求めているページにスムーズに誘導します。
・費用:お問い合わせ
サイト内検索ツールの導入方法
サイト内検索ツールを導入する方法には、主に2つの方法があります。1つ目は、WordPressを使用する場合の導入方法、2つ目は、独自のサイトに導入する場合の導入方法です。
【WordPressを使用する場合の導入方法】
WordPressを使用する場合は、多くの場合、プラグインを使ってサイト内検索ツールを導入することができます。以下は、WordPressにおいてサイト内検索ツールを導入する方法の一例です。
- プラグインをダウンロードする
まず、プラグインをダウンロードします。WordPressのプラグインディレクトリからダウンロードすることができます。ダウンロードしたプラグインを解凍し、WordPressのプラグインディレクトリにアップロードします。
- プラグインを有効化する
プラグインを有効化するために、WordPressの管理画面から「プラグイン」を選択し、導入したいサイト内検索ツールのプラグインを有効化します。
- サイト内検索ツールの設定
有効化が完了したら、WordPressの管理画面からサイト内検索ツールの設定を行います。設定によって、検索結果の表示形式や検索キーワードの表示位置などを変更することができます。
【独自のサイトに導入する場合の導入方法】
独自のサイトに導入する場合は、サイト内検索ツールを自分で実装する必要があります。以下は、独自のサイトにおいてサイト内検索ツールを導入する方法の一例です。
- 検索エンジンを用意する
まず、サイト内検索ツールに必要な検索エンジンを用意します。オープンソースで利用可能なツールを利用することができます。
- 検索フォームを作成する
検索フォームを作成し、サイト内検索を行うことができるようにします。フォームには、検索ボックスや検索ボタンなどが必要です。
- 検索エンジンとの連携を設定する
作成した検索フォームと検索エンジンを連携させるための設定を行います。具体的には、検索クエリの作成方法や検索結果の表示方法などを設定する必要があります。
まず、検索エンジンとの連携を行う前に、使用する検索エンジンを選択する必要があります。多くの場合、Google Custom Search Engineなどが使われます。それぞれの検索エンジンには、独自のAPIが用意されており、APIを使用して検索フォームと検索エンジンを連携させることができます。
検索クエリの作成方法は、検索エンジンによって異なりますが、一般的には以下のような方法で作成されます。
- ユーザーが検索フォームにキーワードを入力する。
- 検索フォームは、入力されたキーワードをクエリ文字列としてエンコードする。
- エンコードされたクエリ文字列を検索エンジンに渡し、検索結果を取得する。
- 取得した検索結果を、ユーザーに表示する。
検索結果の表示方法も、検索エンジンによって異なりますが、一般的には以下のような方法があります。
- 検索エンジンから取得した検索結果を、独自のテンプレートに沿って表示する。
- 検索エンジンの提供するデフォルトのテンプレートを使用して検索結果を表示する。
- 検索エンジンから取得したデータを加工し、カスタムのテンプレートに沿って表示する。
以上のように、検索フォームと検索エンジンを連携させることで、ユーザーが簡単かつ正確にサイト内の情報を検索できるようになります。
まとめ
サイト内検索ツールについて紹介して行きましたが、いかがだったでしょうか。こういったツールを使えば、ユーザーが欲しい情報を正確に案内出来るだけではなく、訪れたユーザーのデータなども取得可能なので、利用する価値が十分に高いと思います。
この記事を読んで導入を考えるきっかけになって頂ければ幸いです。
ナレッジマネジメントにおすすめのツール「Huddler」
業務の効率化にもおすすめなのが「Huddler(ハドラー)」です。リモートワークなど離れて業務を進める上で課題になる情報共有のあらゆる課題を解決することができるオールインワンツールです。
現在無料のβ版で提供しており、容量制限もなく初めてITツールを使うという方でも気軽に利用することができます。
Huddler(ハドラー)とは
 会議を起点とした情報マネジメントツール「Huddler(ハドラー)」
会議を起点とした情報マネジメントツール「Huddler(ハドラー)」
https://service.huddler.app/
会議を起点とした情報マネジメントツール「Huddler」は 業務における情報を適切に管理し、チームとビジネスを前進させる⽣産性向上のためのサービスです。
Huddlerには「会議」「タスク」「wiki」「ファイル」の4つの機能が備わっており、掛け合わせることで業務効率化を実現します。
- リモートワークと出社するメンバーが混在しており、チーム内の業務がいまいち分からない
- 業務効率化ツールはIT企業向けのプロジェクト管理ツールばかり
- 打ち合わせで伝えたタスクに認識のズレがあり、思い通りに進まない
- カスタマイズをしないと便利に使えないツールが多い
このような情報管理における様々な課題を簡単に解決することができます。
Huddlerの4つの機能
会議

Huddlerの会議機能はルームごとに会議の内容が格納され、情報の整理が簡単にできる機能です。Huddlerでは、内容を記載すると自動で保存される仕様になっているため、他のメンバーへのリアルタイム共有が可能となります。またテキストを直感的に入力するだけでなく、それぞれの会議に紐づけたい画像やPDFファイルなどの資料、会議で出た「タスク」など、あらゆる情報を記載・添付することが可能です。
タスク

Huddlerは会議に紐づけてタスクの管理をすることもできます。会議ごとに紐づけられることによって、前回の打ち合わせで誰がいつまでにどんなタスクを与えられたのか、そのタスクの進捗状況はどうなのかを逐一確認することができ「言った言わない問題」や「認識の齟齬」によるトラブルを回避することができます。

併せてタスクを一覧で看板形式で管理することができます。「トレイ」と「タスク」の2つの要素で構成されており、縦軸のトレイも目的や用途に合わせて自由に作成することができます。例えば、ワークフローを軸に管理する場合はステータスでトレイを分け、担当を軸に管理する場合は 担当者名でトレイを分けます。 チームのニーズに合わせてトレイは⾃由に作成できます。
タスクはドラッグ&ドロップで簡単に移動することができるので、進捗状況に合わせてトレイを移動させて常に最新の情報を共有することができます。 タスク名、担当 、期限をそれぞれ設定することが でき、タスクごとにコメントも残せるので、 進捗確認にも便利です。
wiki

Huddlerのwiki機能はルームごとに共有したいあらゆる情報をストックできる機能です。社内マニュアルや日報など様々な情報を直接蓄積することができます。「マニュアル類」「業界ニュース」「リンク集」などそのルームの目的や用途に合わせてカテゴリ分けをし、社内wikipediaとして運用することができます。そのほかに、他のユーザーに編集権限を付与することができたり、投稿毎にコメントの可否を設定できたり共有する内容によってカスタマイズすることが可能です。マークダウン記法にも対応しています。
ファイル

Huddlerのファイル機能はシンプルで誰でも使いやすい仕様になっています。ルームごとにデータを蓄積することができ、フォルダの名前は「クライアント名」や「メンバーごと」、「レポート用」など、チームの目的や用途ごとに合わせて自由に決めることができます。会議に添付したファイルも自動でファイルに集約され、一元管理することが可能です。
Huddlerは現在無料で全ての機能をご利用いただけます。アカウント登録はこちらから。