現在、ToDoリストを作成できるアプリは多く存在していますが、Macを利用している方は、どのようなToDoアプリを利用されているでしょうか?
これからToDoアプリを使いたいと考えている人も、すでに使っている人も、「こんな機能が使いたい!」、「自分に合ったアプリを選びたい!」と感じている人は多いのではないでしょうか。この記事では、Macで使用する際に便利なToDoアプリの特徴と基本操作を紹介していきます。
【こちらの記事もオススメ】
Androidで便利なToDoアプリ!覚えておきたい特徴と基本操作
iPhoneで便利なToDoアプリ!覚えておきたい特徴と基本操作
Windowsで便利なToDoアプリ「Microsoft ToDo」覚えておきたい特徴と基本操作
目次
そもそもToDoアプリとは?
ToDoとは本来「大さわぎ・混乱」といった英語表記です。しかし、ToDo listになると「しなければならないこと」、「やることリスト」といった表現で使われることになります。日本でのToDoは、後者の意味で使われることがほとんどで、「ToDo=やるべきこと、するべきこと」、などとして表現されています。
類似性を持った単語として「タスク」があります。ToDoと混同されやすいのですが、タスクには期限が決められている一方で、ToDoには期限がなく、「優先順位を決めてやればよいリストとして利用する」といった違いがあります。
Macで便利なToDoアプリ
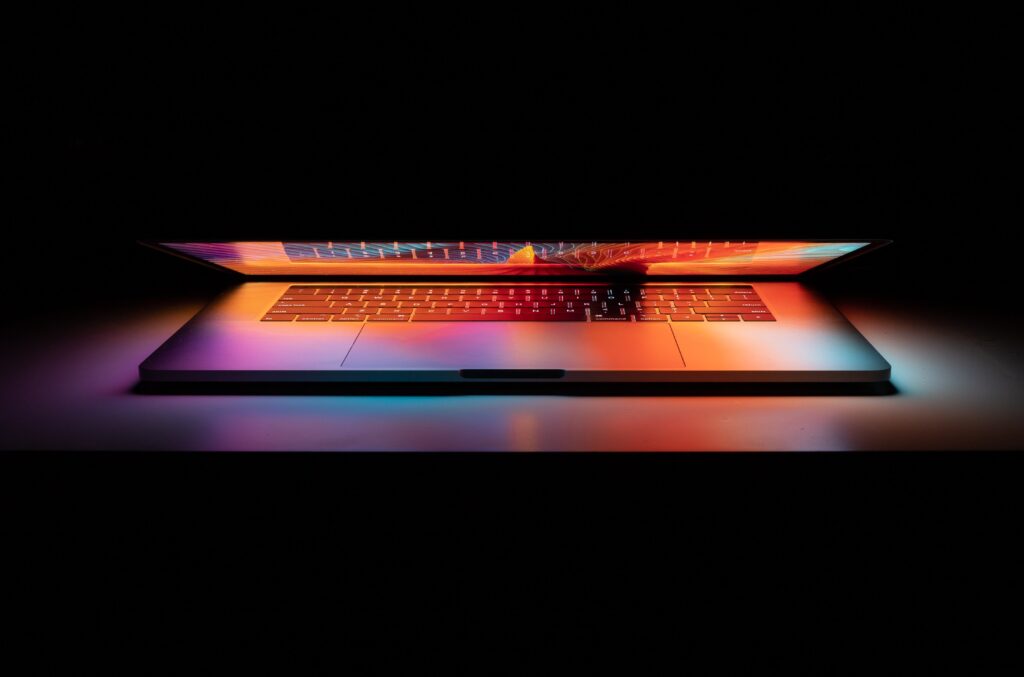
ここからは、Macで使用する際に便利なToDoアプリを2つ紹介していきます。どちらも多機能で高品質、人気の高いToDoアプリです。それぞれのアプリの特徴や基本操作も一緒に書いていきますので、自分に合ったアプリを見つけてみましょう。
情報マネジメントにおすすめのツール「Huddler」
あらゆる情報のマネジメントにおすすめなのが「Huddler(ハドラー)」です。リモートワークなど離れて業務を進める上で課題になる情報共有のあらゆる課題を解決することができるオールインワンツールです。
現在無料のβ版で提供しており、容量制限もなく初めてITツールを使うという方でも気軽に利用することができます。
Huddler(ハドラー)の概要
 会議を起点とした情報マネジメントツール「Huddler(ハドラー)」
会議を起点とした情報マネジメントツール「Huddler(ハドラー)」
https://service.huddler.app/
会議を起点とした情報マネジメントツール「Huddler」は 業務における情報を適切に管理し、チームとビジネスを前進させる⽣産性向上のためのサービスです。
Huddlerには「会議」「タスク」「wiki」「ファイル」の4つの機能が備わっており、掛け合わせることで業務効率化を実現します。
- リモートワークと出社するメンバーが混在しており、チーム内の業務がいまいち分からない
- 業務効率化ツールはIT企業向けのプロジェクト管理ツールばかり
- 打ち合わせで伝えたタスクに認識のズレがあり、思い通りに進まない
- カスタマイズをしないと便利に使えないツールが多い
このような情報管理における様々な課題を簡単に解決することができます。
Huddlerの4つの機能
会議

Huddlerの会議機能はルームごとに会議の内容が格納され、情報の整理が簡単にできる機能です。Huddlerでは、内容を記載すると自動で保存される仕様になっているため、他のメンバーへのリアルタイム共有が可能となります。またテキストを直感的に入力するだけでなく、それぞれの会議に紐づけたい画像やPDFファイルなどの資料、会議で出た「タスク」など、あらゆる情報を記載・添付することが可能です。
タスク

Huddlerは会議に紐づけてタスクの管理をすることもできます。会議ごとに紐づけられることによって、前回の打ち合わせで誰がいつまでにどんなタスクを与えられたのか、そのタスクの進捗状況はどうなのかを逐一確認することができ「言った言わない問題」や「認識の齟齬」によるトラブルを回避することができます。

併せてタスクを一覧で看板形式で管理することができます。「トレイ」と「タスク」の2つの要素で構成されており、縦軸のトレイも目的や用途に合わせて自由に作成することができます。例えば、ワークフローを軸に管理する場合はステータスでトレイを分け、担当を軸に管理する場合は 担当者名でトレイを分けます。 チームのニーズに合わせてトレイは⾃由に作成できます。
タスクはドラッグ&ドロップで簡単に移動することができるので、進捗状況に合わせてトレイを移動させて常に最新の情報を共有することができます。 タスク名、担当 、期限をそれぞれ設定することが でき、タスクごとにコメントも残せるので、 進捗確認にも便利です。
wiki

Huddlerのwiki機能はルームごとに共有したいあらゆる情報をストックできる機能です。社内マニュアルや日報など様々な情報を直接蓄積することができます。「マニュアル類」「業界ニュース」「リンク集」などそのルームの目的や用途に合わせてカテゴリ分けをし、社内wikipediaとして運用することができます。そのほかに、他のユーザーに編集権限を付与することができたり、投稿毎にコメントの可否を設定できたり共有する内容によってカスタマイズすることが可能です。マークダウン記法にも対応しています。
ファイル

Huddlerのファイル機能はシンプルで誰でも使いやすい仕様になっています。ルームごとにデータを蓄積することができ、フォルダの名前は「クライアント名」や「メンバーごと」、「レポート用」など、チームの目的や用途ごとに合わせて自由に決めることができます。会議に添付したファイルも自動でファイルに集約され、一元管理することが可能です。
Huddlerは現在無料で全ての機能をご利用いただけます。アカウント登録はこちらから。
Trello
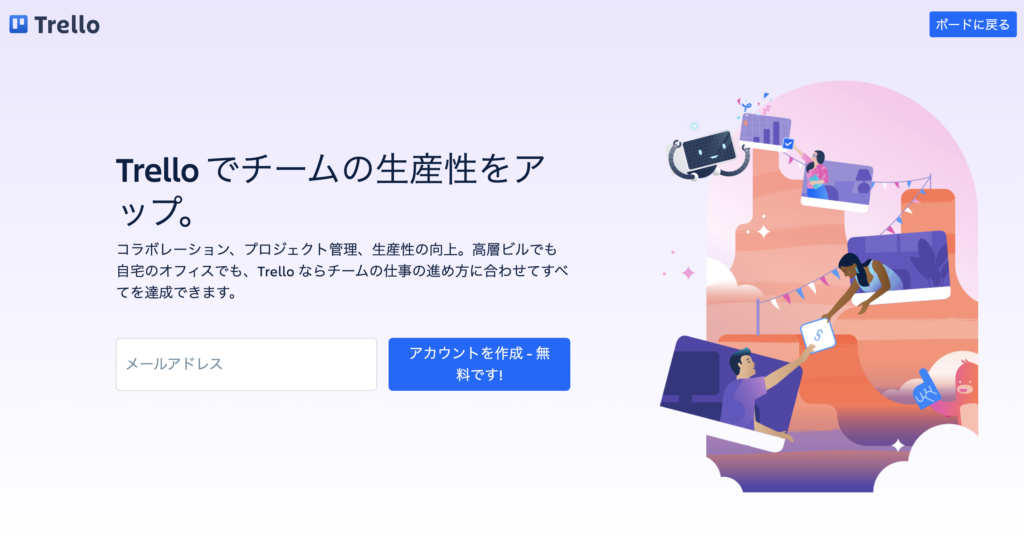
世界中のビジネスシーンでの活用で広く知られているのが「Trello」です。利用ユーザー数は数百万人とも言われており、COSTCOや、Fenderなど、世界的にも有名な企業でも導入されています。
ToDoリストを専門にしたアプリというよりも、社内でのプロジェクトや個人的なタスク管理をするためのオンラインツールとして利用されることがほとんどです。2名から2000名規模のユーザーに対応することが可能なので、フリーランスや個人としての利用はもちろん、大規模なプロジェクトチームなどでの利用にも活用できる、多機能なアプリとして人気を集めています。
Trelloの特徴
Trelloでは、カード、リスト、ボードと呼ばれる要素をつかって、Todoリストを管理します。画面構成がとてもシンプルなので、初めて使用する方でも簡単に使うことができます。カードの中には、タスク期限やファイル添付など、色々な情報の入力が可能なので、タスク管理やスケジュール管理、プロジェクト管理などに役立てることができます。
ボードでは、カードやリストをカテゴリ別に管理します。タスクを割り当てたり、タイムラインやスケジュールなどを貼り付けてチームごとのデータ管理ができたりします。また、Google DriveやDropbox、Evernoteといった他アプリとの連携も可能なので、あちこちに散らばったデータをTrello上で統合すれば、重要なデータを集約してワークフローに組み込むことが可能になります
Trelloの基本操作
まずはアカウント作成が必要となりますので、メールアドレスまたはGoogleアカウントでTrelloのアカウントを作りましょう。その後、手順に沿って名前やパスワードなどを入力していくと、チュートリアルが表示されます。最後に登録したメールアドレス宛に届いている確認メール内で、「メールアドレスを確認」を押して、登録完了です。
①ワークスペース・ボードの作成
トップ画面左側のメニュー一覧にある「ワークスペース +」をクリックすると、ワークスペースを作ることができます。作成したワークスペースを選択し、「新しいボードを作成」をクリックすると、ボードを作ることができます。
ボードは、プロジェクトやチーム、ワークフローごとにそれぞれの情報を管理する場所です。他のメンバーとの共有もできるので、つねにお互いのスケジュールやタスクの進捗状況を確認することができます。
②リスト・カードの追加
作成したボードを選択し、ここからリストの作成が始まります。「リストを追加」からどんどん追加して作成していきましょう。また、作成したリストをクリックすると、リストにカードを追加することができます。このカードは、ドラッグ&ドロップでリスト間を自由に移動することが可能です。
カードにマウスのカーソルを当てると、メニューが表示されるので、そこから説明の追加や消去など、様々な編集ができるようになっています。
③チームの作成
Trelloの「チーム」は、特定のメンバーを複数集めてグループ化する機能のことを言います。チームを作成するには、トップ画面にある「チームを作成」をクリックし、目的に応じたチームを作成します。チーム名や、追加したい人のメールアドレスを入力していくとメンバーの追加が可能です。チームを作った後でも、メンバーの追加ができます。
チーム単位でそれぞれのボードとの紐付けができるようになり、同じチームとして集められたメンバーは、データ共有をしたり、コメント機能などでコミュニケーションを取ったりすることもできます。チーム機能は無料版でも利用することができますが、有料版にアップデートすると、アクセス制限の設定や細かな管理設定もできるようになります。
Stock
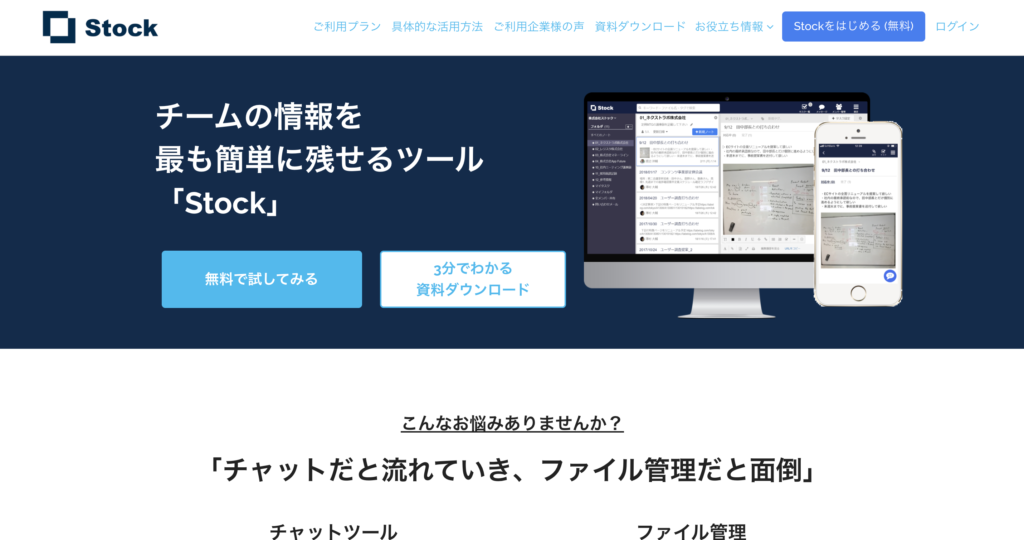
Stockは、2014年に設立された株式会社Stockが提供している ToDo機能を搭載したアプリです。チームの情報を簡単に残すことができ、PCやインターネットに慣れていない初心者でも使いやすいシンプルな操作性が魅力です。「チャットは情報が流れてしまって大変」「ファイル共有は面倒」といった問題を解決してくれるので、業務効率の向上に役立てることができます。
また、Stockは、国際セキュリティ資格であるISO27001(ISMS)を取得しており、厳格なセキュリティのもと、安心してデータを預けることができます。全ての通信や管理する情報は暗号化されており、万が一、第三者による不正アクセスから大切なデータをしっかり保護してくれます。
Stockの特徴
Stockは、スマホやタブレット、PCなど異なる端末からでもアクセスができるマルチデバイス対応のアプリです。iOS、 AndroidなどOSを問わず利用することができるので、Macに特化せずとも利用することができます。操作に慣れていない初心者にも使いやすいStockは、操作がとてもシンプルで、テキスト情報や画像ファイルなど、あらゆる情報を「ノート機能」を使って簡単に残すことができます。
情報のストックに加え、チャット機能やタスク管理にも特化しているビジネスツールです。基本的には無料で使えますが、有料プランもありますので、目的に合った料金形態で利用しましょう。
Stockの基本操作
まずはアカウント作成です。ホームページを開いて、「無料で試してみる」をクリックし、手順に沿って進めていきます。
まずは、表示される「Stockの利用申し込み」にて、チームの主な連絡先(メールアドレス)と、チーム内で初めに登録するユーザー名を設定しましょう。入力を済ませ「送信」ボタンを押すと、自動返信にて指定したメールアドレスにStockからメールが届きますので、利用端末に合わせて「PC版」か「スマホ版」のいずれかをクリックし、リンクURLにアクセスしましょう。チームメンバーは、後から追加登録ができます。そのまま画面の指示に従ってさらに進めていき、チーム名やチームのURLを設定して、登録完了です
①メンバーの追加
登録が完了したら、まずはメンバーの追加をしていきます。ホーム画面右上の「メンバー管理」から「新規追加」をクリックし、追加するメンバーのメールアドレスを入力しましょう。この時、メンバーの権限を選択しますが、「管理者」「メンバー」「ゲスト」の3種類から選ぶこととなります。
- 管理者:チーム内の様々な設定の変更ができる
- メンバー:フォルダの管理ができる
- ゲスト:指定されたフォルダのみを見ることができる
入力後、招待をクリックし、招待されたメンバーがメール内のリンクからStockにログインすれば、メンバー追加の完了です。
②フォルダの作成
Stockでは、フォルダを作成することができます。フォルダは、プロジェクト別やクライアント別、メンバー別など特定のカテゴリごとに作成してデータを整頓することを目的としたツールです。
フォルダを作成するには、画面左上の「フォルダ」の横にある「+」をクリックし、メニューの中から「新規フォルダを作成」を選択します。フォルダ名と参加者を選択し、「保存」をクリックすると、フォルダ作成完了です。参加者は、後から追加と消去が可能となっています。
作成した複数のフォルダは、さらに同系列のカテゴリごとに「複数フォルダをグルーピング」から集約することもできます。
③チャットツール
画面右上の「メッセージ」から「新規メッセージ」を選択し、参加メンバーを選んで完了です。
Stockでは、作成したフォルダごとにリアルタイムでメンバー同士のやりとりができるチャット機能を利用することができます。チャット機能を利用するには、あらかじめフォルダを作成しておく必要があり、画面右上の「メッセージ」から「新規メッセージ」を選択し、参加メンバーを選んで完了です。
チャットを作成すると、画面の右側に別ウィンドウが表示され、下部のテキスト入力ボックスにメッセージを入力して「送信」ボタンを押すとメッセージを送ることができます。チャット機能では、特定のメンバーを「To」で特定したり画像などの添付ファイルを送信したりすることも可能です。
④タスク管理
Stockのタスク管理は、全体向けとメンバー指定の2パターンがあります。
- 全体向け
- メンバー指定
全体向け
画面右上の「タスク一覧」から「タスクを追加」を選択し、タスク名や期限など、項目を埋めていきましょう。設定が完了し、「保存」をクリックすると、タスク設定が完了となります。
メンバー指定
任意のノートを開き、画面右上の「タスク設定」をクリックします。あとは全体向けのタスク設定と同じように進めていけば完了です。
Jooto
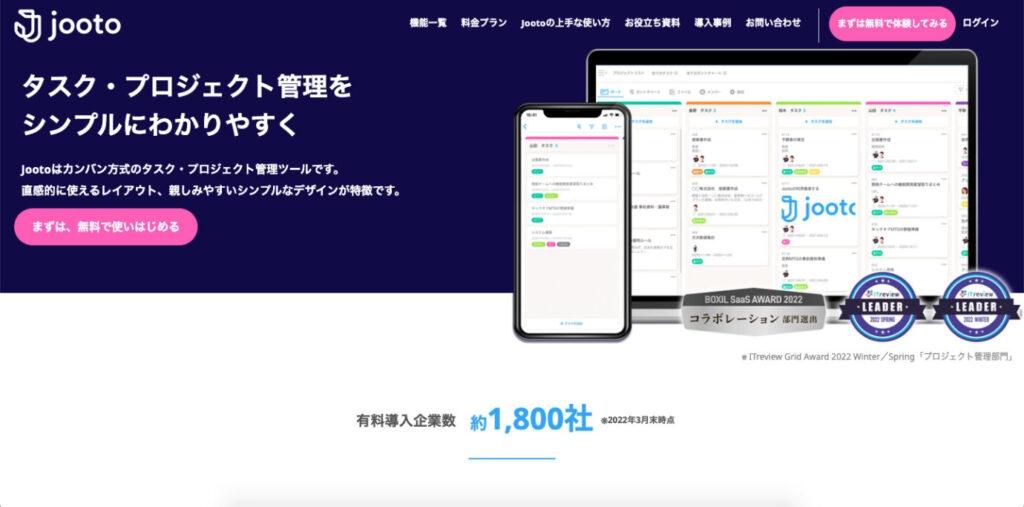
Jootoは、2014年に株式会社PR TIMESが発表し、20万人以上のユーザーが利用しているタスク・プロジェクト管理ツールです。システム開発などの特定の業種だけでなく、営業の進捗管理やスケジュール管理など、様々なシーンで活用することができ、無料で始められるためプライベートでの利用も多いです。
Jootoの特徴
特徴としては、タスクの進捗をドラッグアンドドロップで簡単に変更できる「カンバン方式」を採用しており、ITツール初心者でも使いやすいデザインになっていることや、ガントチャート機能、外部ツールとの連携など、タスク管理に関するあらゆる機能が備わっていることで、ストレスなく導入ができる点が挙げられます。
また、Googleカレンダー・Chatwork・Slackなどの外部ツールと連携することが可能です。特に普段からChatworkやSlackを活用している企業は、Jootoで何らかの作業(タスク作成や更新など)すると、リアルタイムに通知されるので、よりスピーディーに仕事を進められるようになります。
Jootoの基本操作
JootoのWebサイトから「まずは無料で試してみる」をクリックすると、サインアップの画面に遷移します。登録したいアカウントのメールアドレスを入力すると、登録したメールアドレスにメールが届きます。後は案内に「ディスプレイ名」「会社名/組織名」「メールアドレス」「パスワード(半角英数字8文字以上)」を入力し、「アカウント作成」ボタンをクリックしましょう。
「Googleアカウントで登録」もしくは「Facebookアカウントで登録」でアカウントの確認をおこないます。これで登録は完了です。
①新規プロジェクトを作成する
はじめに、Jooto内にプロジェクトを作成しましょう。トップ画面より「新規プロジェクト」を立ち上げます。プロジェクトの詳細画面になるので、プロジェクト名やプロジェクトの画像、プロジェクトの説明を入力します。
②リストを作成する
デフォルトで「ToDoリスト」「進行中」「完了」のリストが表示されますが、自由に追加編集することも可能です。「新規リストの追加」より、「リスト名 」を入力し、リストバーに表示される「リスト色 」を選択し変更 します。色は色コードを直接入力して指定することもできます。
③タスクを作成する
リストの準備が整ったら、具体的なタスクを追加します。該当のリスト内の「タスクを追加」ボタンより任意のタスク名を入力しましょう。詳細設定からは期限や担当者、ラベル、チェックリスト、コメントなどを追加できます。
④ガントチャートを作成する
最後に、Jootoでガントチャートを作成しましょう。ガントチャートは、全体スケジュールを視覚的に把握しやすくする管理手法のひとつとしてタスク管理に多く用いられています。Jootoではタスクを登録するとガントチャートにも反映される仕組みになっています。タスクを追加したら「ガントチャート」のタブを開いてみましょう。
タスクの期限や色を変えたい場合はタスク名をクリックすればこの画面内で簡単に編集することができます。フィルターで優先度の高いものだけを表示させたり、マイタスクで自分の持っているタスクのみに絞り込んだりもできるため、多くのタスクが同時に動いていても整理して業務を進めることができます。
まとめ
ここまで、Macで使えるToDoアプリの特徴と基本操作を紹介させていただきました。ほとんどのToDoアプリには、「やることリスト」のほかにも、スケジュール管理機能やデータ共有機能、タスク管理機能など、さまざまな機能が複数搭載されているものが多くあるようです。今回紹介したアプリの他にも、Macで使えるToDoアプリは様々ありますが、自分に合ったToDoアプリを見つけて活用していきましょう。多くのアプリで用意されている無料トライアルプランを利用して色々なアプリを使ってみるのもおすすめです。今回の記事も参考にしていただけると幸いです。



